Как сделать экспресс блоки в ворде
Добавил пользователь Евгений Кузнецов Обновлено: 18.09.2024
Столкнулся с тем, что все инструкции связаны со сложной автоматизацией с использованием кучи каких-то файлов, экселя и его таблиц, связей документов и так далее. Всё можно сделать гораздо проще!
Автозаполнение документа или договора Word Без Excel – как это сделать?
Сколько же я намучался, забивая запросы типа “как сделать автозаполнение word без экселя” или “заполнение документа значением поля” или “word значение поля в текст автоматически“. На самом деле всё оказалось не так сложно, как я изначально предполагал.
Да, можно делать очень полезные связки документов, когда мы заполняем эксель, а потом у нас шаблон ворда из него берет информацию. Но объяснить какому-нибудь муниципальному сотруднику как это делать – задача практически невозможная.
Так вот, всё что нам потребуется – это Microsoft Word Документ. В нем мы создадим поля, настроим страницы и всё будет автоматически наполняться.
Инструкция как сделать автозаполнение документа Word из полей
Для примера возьму документ договора, где есть заказчик, исполнитель, дата документа и сумма договора, которые мы хотим подставлять из полей.
Пример документа с автозаполнением из полей делаю в microsoft office word 2019.
- Формат документа DOCM.
Создаем новый документ и сохраняем его в формате docm (Документ Word с поддержкой макросов). - Вкладка “Разработчик”.
Файл – Параметры – Настроить ленту. В выпадающем списке выбираем “Основные команды”, затем выделяем ниже строчку “Разработчик”, и по середине жмем “Добавить”. Справа появляется “разработчик” с плюсиком, жмем Ок, и видим, что теперь вверху есть вкладка “Разработчик”. - Делаем страницу с полями для ввода данных документа (договора).
Кликаю в начале договора, жму вставка – разрыв страницы, и в итоге у меня пустая первая страница.
На ней создаю табличку, это не обязательно, и начинаю там создавать поля. Делаем страницу с полями для ввода данных - Создаём поля для ввода текста для автозаполнения документа.
Кликаем в любое место документа, где нам нужно поле.
Переходим во вкладку Разработчик. Вставляем не просто текстовое поле, а именно СТАРОЕ текстовое поле.
То есть выбираем там уже иконку “Инструменты из предыдущих версий”, затем “Поле (элемент управления формы)”.
И вставляем куда нам нужно. - Настраиваем поля Word для автозаполнения.
Когда поле есть на странице, жмем по нему правой кнопкой и во всплывающем меню выбираем “Свойства” (поля).
Настраиваем обязательно следующие параметры поля:
- Текст по-умолчанию: тут свой текст.
- Закладка: на английском, уникальный идентификатор поля. Придумайте что-нибудь понятное, это нам пригодится далее.
- Ставим галочки (чек-боксы) “разрешить изменения” и “вычислить при выходе”.
В данном примере я создал текстовое поле, в котором будет Дата договора (по сути это любой текст). Мне главное, чтобы я в одном месте ввел данные, а в других местах документа текст из поля автоматически заполнился. И в данном случае это будет то, что я назвал датой. - Настраиваем подстановку текста из поля в документ.
ЕСТЬ ДВА СПОСОБА: ВРУЧНУЮ СОВСЕМ, И ЧЕРЕЗ СВОЙСТВА ПОЛЕЙ.
Разберем первый способ: вставка текста из поля в документ через закладку ctrl+f9.
Для этого выбираем место, где у нас должно подставиться значение поля. Мы помним, что в нашем случае уникальный идентификатор (название закладки) в примере: POLEDATE.
В этом месте кликаем мышкой левой кнопкой (просто чтобы там курсор мигал), затем на клавиатуре нажимаем сочетание клавиш Ctrl+F9 (контрол плюс эф девять).
Видим, что появились фигурные скобки с серым фоном, и мы можем внутри печатать.
Печатаем внутри следующее: REF POLEDATE.
Поясняю: внутри фигурных скобочек, должно быть три буквы заглавных REF, затем пробел, затем то как мы назвали закладку (идентификатор поля). В нашем случае это POLEDATE, а может быть что угодно.
Больше ничего жать не нужно, можно убрать оттуда курсор.
Вот как это выглядит в итоге:
Второй способ: вставка значения поля из другого поля автоматически через закладку REF.
Это практически тоже самое, только не нужно нажимать ничего на клавиатуре. По мне так, дольше, но вдруг вам там понятнее.
Так же создаем поле, в этом примере возьму сумму договора. При создании поля (см. п. 5) я ввел название закладки поля (уникальный идентификатор) pole_stoimost.
Только теперь, когда мы нажали в место документа, куда хотим подставить данные автоматически (курсор там мигает), мы вставляем поле.
Выбираем вкладку “Вставка”, затем “Экспресс-блоки”, затем “Поле” (как на скриншоте ниже):
Это поле нужно настроить так, чтобы в него подставлялось значение другого поля автоматически.
При вставке поля из экспресс-блоков, или когда вы потом можете нажать правой кнопкой Свойства поля, настраиваем так.
Слева выбираем тип поля “Ref”, и дальше выбираем название нашей закладки, т.е. идентификатор поля, откуда надо подставить текст. В нашем случае это pole_stoimost:
(вот кстати выше видно на скриншоте еще ошибку “Ошибка! Источник ссылки не найден.” – это происходит, когда вы ввели REF Несуществующая закладка, например. То есть не найдено поле (закладка) с тем идентификатором уникальным. И надо просто проверить свойства полей.).
Короче, так или иначе, подытожу:
- Создали поле через Разработчика.
- У него в свойствах прописали уникальный идентификатор (название закладки).
- Вставили через CTRL+F9 или экспресс блоки – поле (место) куда будет подстваляться текст из первого поля, указав такой же идентификатор. - Автозаполнения документа значением из полей через F9 или печать документа.
Ну.. тут уже все понятно должно быть – насоздавали полей сколько нужно, поставляли в места куда нужно.
По-умолчанию, Word будет автозаполнять документ автоматически, если весь документ выделить (ctrl+a например) и нажать кнопку F9.
Места с REF и полями преобразуются в то, что есть в оригинальном поле-закладке.
Но есть трудность – сложно объяснить людям как это работает, что выделять и как обновлять эти поля.
Я выбрал способ попроще – чтобы поля автоматически обновлялись при печати (печатать почти все умеют как).
Лезем в настройки (файл – параметры), там выбираем “Экран” и отмечаем галочку “Обновлять поля перед печатью”.
Теперь, каждый раз когда через Файл – Печать или Ctrl+P будет печататься документ – поля будут обновляться (текст автоматически подставляться), т.е. тоже самое что через выделение документа и нажатие F9. - Наводим красоту: запрет редактирования, номера страниц.
Ну и еще два момента. Во-первых, документы пронумерованы обычно. И основная проблема – что страница с полями тоже печатается, а в официальном документе её быть не должно.
Соответственно, способа убрать страницу word из печати автоматически я не нашел. Поэтому, выкрутился по-другому.
Через настройки колонтитула (несколько кликов по нижней части документа (или где там у вас номера страниц)), переходим в свойства, номера страниц, и там выбираем начать с “0″, с нуля короче.
Таким образом, страница с полями становится как бы нулевой, и договор печатается как надо, первая страница договора остается первой.
И второе, защита от редактирования, чтобы только вводили данные в поля.
Сделал просто – Рецензирование – Ограничить редактирование – Да, включить защиту, ну и пароль 1.
Отключается так же, только не все видят – там внизу кнопка становится “отключить защиту”.
Считаю обязательным выложить для вас сам документ, который использовал в этой инструкции. Если сильно запутались, можете просто из него скопировать оригинальные поля (которые в таблице) которые заполняются, и поля которые принимают автоматически значения из других полей.

Текстовые блоки в Word избавляют вас от необходимости полностью перепечатывать идентичные фрагменты текста.

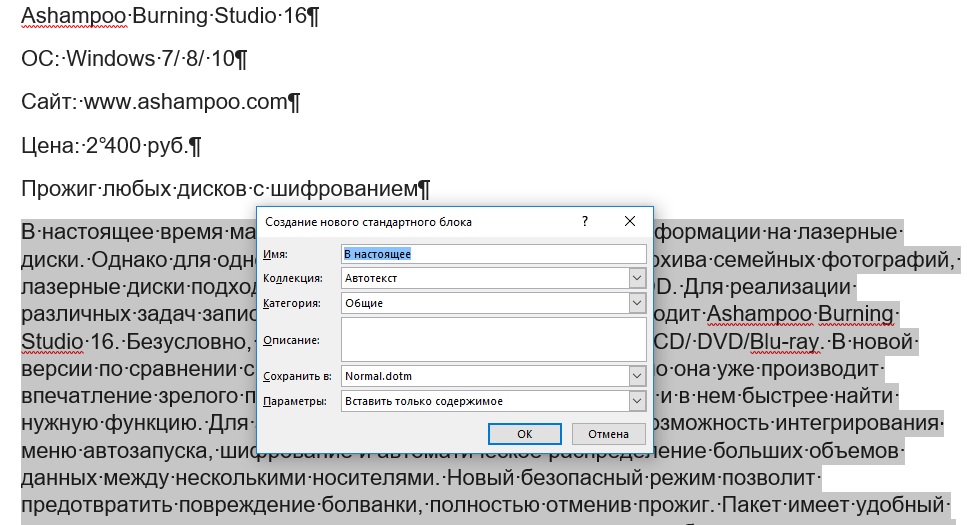
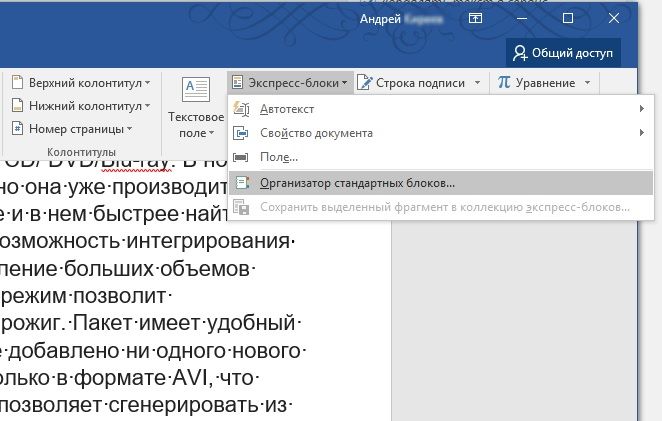
Функция Автотекст это очень удобный способ экономии времени при работе в программе Microsoft Word. Одним нажатием кнопки Вы можете вставить часто используемые фразы или имена в ваши документы. Например, Вы можете использовать автотекст, чтобы вставить приветствие, адрес или подпись в письмах. Узнайте, как начать работу с автотекстом в Word сейчас! Это очень просто!
Для использования Автотекста в Word 2007 и выше, нужно добавить его на панель быстрого доступа. Затем Вы легко сможете создавать и вставлять свои собственные элементы автотекста.
Добавление Автотекста на панель быстрого доступа
Для добавления функции автотекста на панель быстрого доступа следуйте инструкции ниже:



Добавление текста в Автотекст
1. Выделите текст, который Вы хотите добавить. Это может быть несколько слов, абзацев, поля, графики, таблицы или другие объекты.


5. С помощью поля Категория можно поделить Ваши блоки автотекста по своим категориям.
6. Поле Описание служит только напоминанием для Вас о содержании автотекста. Его можно не вводить.
8. В поле Параметры можно выбрать, как будет вставляться блок автотекста: вставлять только содержимое (так как оно было создано), вставлять в новый абзац и вставлять на новую страницу.
Вставка автотекста в документ
Установите курсор там, где должен быть вставлен автотекст. Есть два способа его вставки:
1. Вручную: Введите имя автотекста и нажмите F3. Также Word может Вам предложить нажать клавишу Ввод (Enter) для вставки.

Редактирование и удаление записей автотекста
В первой части заметки были рассмотрены различия между Word и Writer, касающиеся преимущественно основных средств работы с документами. Теперь же хотелось бы рассказать о средствах специальных и прежде всего – об использовании полей. Нет, не про поля страницы, а про особые объекты, внедряемые в документ. Соответствующая сноровка в использовании полей превращает их в очень мощные инструменты, сильно облегчающие оформление документов. На мой субъективный взгляд реализация работы с полями выполнена в Writer более удачно, нежели в Word, поскольку лучше организована и проще для восприятия. В связи с этим дальнейшее изложение материала будет касаться в первую очередь именно Writer, хотя описание аналогичных функций, имеющихся в Word, также будет по возможности приводиться. Упор на Writer будет сделан ещё и по следующим причинам.
Общие сведения о полях


Поле пользователя

Разноимённых полей рассматриваемого типа в документе можно создавать произвольное число. Каждый экземпляр какого-либо поля пользователя, размещённый в документе, отображает одну и ту же информацию. Для изменения значения поля нужно дважды щёлкнуть по нему и откроется диалоговое окно для выполнения соответствующего редактирования.
Таким образом если упоминавшиеся выше регистрационный номер документа и дата его составления оформлены как поля пользователя, то при изменении значения одного поля эта информация автоматически обновляется во всех его экземплярах и в результате отпадает необходимость одни и те же сведения указывать по нескольку раз.



Для каждого из рассматриваемых типов полей существует по две разновидности. Первая – фиксированная, когда при вставке в документ берётся текущее значение и в дальнейшем не меняется. Вторая разновидность более интересна, поскольку способна обновляться.




При выборе указанного на рисунке формата даты "ноябрь 14" в строчке на списком отобразится шаблон представления даты. Если если его изменить на
то после вставки поле будет отображать наименование месяца и год, написанные через запятую.


Нетрудно видеть, что в этом случае замена одной довольно длинной фразы на другую сводится всего лишь к трём щелчкам кнопкой мыши.
Поле рассматриваемого типа может применяться во многих ситуациях – например для указания данных об исполнителе какого-либо документа, где можно заранее задать фамилии и инициалы сотрудников.

При этом в документ вставится вот это:

и откроется окно следующего вида:


В готовом виде список никак не выделяется, но если в него поставить текстовый курсор, то вокруг него появится рамка, в правой части которой будет кнопка с направленным вниз треугольничком, позволяющая раскрыть список элементов и изменить его текущее отображаемое значение:

Поле этого типа может отображать либо один, либо другой текст в зависимости от того, выполняется ли некое заданное условие:

Вид_дела == "административному материалу проверки КУСП"
то в зависимости от того, какое значение полю "Вид_дела" присвоено, будет отображаться соответствующий вариант. Так, если экспертиза проводится в рамках уголовного дела и полю "Вид_дела" присвоено соответствующее значение "уголовному делу" (то есть, если указанное выше условие не выполняется), то результат будет выглядеть так:

Вид_дела == "уголовному делу"
Вид_дела == "гражданскому делу"
Вид_дела == "арбитражному делу"
Вид_дела == "административному материалу проверки КУСП"
"ст. 25.9 и 26.4 КоАП"

а при экспертизе по административному делу – так:



В строке с дополнительными свойствами поля введите следующее:
IF x = "административному материалу проверки КУСП" "17.9 КоАП" "307 УК"


В таком режиме отображения поле можно посимвольно редактировать: удалите "x" и вставьте вместо него поле “DocProperty” со свойством “Author” (можно также просто вставить собственно поле “Author”):

Таким образом в одно поле окажется вложено другое. Теперь обновите поле “If”. Должно получиться вот это:

Свойство поля “DocProperty”
Весьма типичной ситуацией является составление сопроводительного письма, с которым отправляется основной документ и не менее типичной ситуацией является, когда в таком письме необходимо приводить данные, которые в основном документе встречаются по нескольку раз (например всё те же упоминавшиеся выше регистрационный номер и дата составления документа). Если основной документ может иметь ещё и различное количество страниц, а указание таких данных в письме также является обязательным, то лучше это автоматизировать.

Если такое поле вставить в заготовку сопроводительного письма, размещённую в конце основного документа в качестве дополнительной страницы, то она будет показывать число, равное числу страниц в основном документе. Иными словами, можно организовать так, чтобы в сопроводительное письмо к документу сами собой будут подставляться номер этого документа, дата его составления и число листов в нём:

Это поле может содержать математическое выражение, результат вычисления по которому отображается в тексте документа. Вводится это выражение в соответствующий раздел диалогового окна. В случае подсчёта числа листов в документе при двусторонней печати текст формулы таков:



В случае печати основного документа с двух сторон листа формула должна быть такой:
Функция Round выполняет округление и содержит два аргумента: первый – собственно округляемое число, а второй – число знаков после запятой, до которых нужно округлять ("0" означает округление до целого). Внимание! Аргументы функции должны быть отделены друг от друга разделителем элементов списка, определённым в региональных параметрах в панели управления Windows – запятой или, как в приведённом случае, точкой с запятой. Далее нужно будет вместо "9" вставить поле "NumPages" и выполнить обновление поля .
Скрытие разделов в Writer

задать вот такое условие:
Тип_документа =="Акт экспертного исследования"
то при составлении заключения эксперта такой раздел будет показываться:


Ещё раз о совместимости
При необходимости пересохранить файл документа Writer в формате редактора Word следует быть особенно внимательным, если он содержит поля. Вот что происходит с ними при конвертировании в форматы DOC и DOCX:
Заменяется на обычный текст
Заменяется на текст вида "Поле пользователя = "
Текст с условием
Удаляется из документа
Заменяется на поле Date (Time)
Заменяется на поле Date (Time)
Заменяется на поле Page
Заменяется на поле Page
Заменяется на обычный текст
Заменяется на текст вида "Вставить формулу "
Таким образом перед конвертированием документа в другой формат лучше предварительно превратить некоторые поля в обычный текст: выделить, скопировать в буфер обмена ([Ctrl]+[C]) и тут же выполнить специальную вставку ([Ctrl]+[Shift]+[V] или [Ctrl]+[Shift]+[Alt]+[V]).
Если же понадобится преобразовать DOCX-файл в ODT, то с рассмотренными выше объектами произойдёт следующее:
После конвертации в документ Writer
Заменяется на обычный текст
Поля Date и Time
Бонус: некоторые дополнительные рекомендации
В заключение хотелось бы дать ещё несколько советов, относящихся к оформлению документов.
Вёрстка при помощи таблиц
В отличие от бумажных книг, таблицы – это не только средство для сжатого и лаконичного представления порой достаточно большого количества данных, но и эффективный, а зачастую – незаменимый инструмент для вёрстки, в частности для размещения на странице в определённом порядке разнородного материала и установки его в нужной позиции.
Так, в заголовке документа на одной строке могут указываться его регистрационный номер и дата составления. Очень рекомендую эту часть оформить в виде таблицы из одной строки, состоящую из двух ячеек и имеющую непечатаемые границы. В левой ячейке можно оставить выравнивание текста по левому краю (оно и так по умолчанию будет таким), а в правой – установить выравнивание по правому краю. Выглядит в итоге это дело примерно так:


Специальные эффекты шрифта и абзаца
Особыми шрифтовыми эффектами почему-то мало кто пользуется, хотя они бывают порой весьма полезными.

Очень полезная сервисная функция текстового редактора, которая позволяет упростить набор длинных фраз.

Читайте также:

