Как сделать экспорт в adobe after effects
Обновлено: 04.07.2024

Пожалуй, самой главной частью в создании проектов в программе Adobe After Effects является его сохранение. На этом этапе пользователи часто допускают ошибки в результате которых видео становится не качественным и к тому же очень тяжелым. Давайте посмотрим как же правильно сохранять видео в этом редакторе.
Как сохранить видео в Adobe After Effects
Сохранение через экспорт




Сохранение Make Movie

Сохранение через Add to Render Queue


После выбора этого декодера для сжатия, переходим в окно с его настройками. Для начала выберем необходимый Preset или воспользуемся тем, что по умолчанию.

При желании оставляем комментарий в соответствующем поле.

Теперь определимся что нужно сохранять, видео и аудио вместе, либо что-то одно. Делаем выбор при помощи специальных галочек.


Обратите внимание, что формат изменять мы уже не можем, мы это сделали в предыдущих настройках. Для того, чтобы ваш проект на выходе был качественным, необходимо дополнительно скачать пакет Quick Time.

Фактически, начиная с Adobe After Effects CC 2014 (13.0), этот видеоредактор не поддерживает кодек H.264 для формата MP4, MPEG-2 и WMV. Официально рекомендуемый метод - экспортировать видео After Effects в формате MP4 с помощью Adobe Media Encoder, простого программного обеспечения для кодирования, разработанного для пользователей Adobe. Этот способ будет подробно описан в этой статье. Но открытие двух больших программ займет слишком много места и займет больше времени на экспорт. Таким образом, вы также можете узнать из этой статьи самый простой способ сохранить видео MP4 из After Effects.
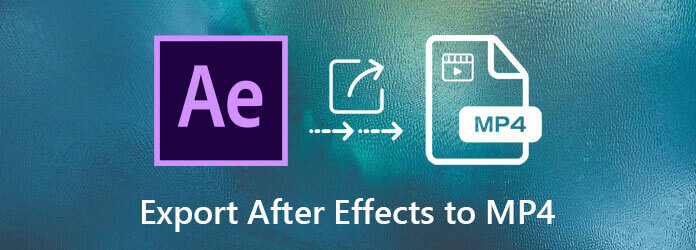
Часть 1: Как экспортировать видео After Effects в формате MP4 с помощью Media Encoder
Adobe Media Encoder - это официальное рекомендованное программное обеспечение для сохранения видео After Effects в формате MP4. И подробные шаги перечислены ниже:
Нажмите Состав: меню в верхнем списке, а затем выберите Добавить в очередь Adobe Media Encoder возможность добавить композицию в Adobe Media Encoder.
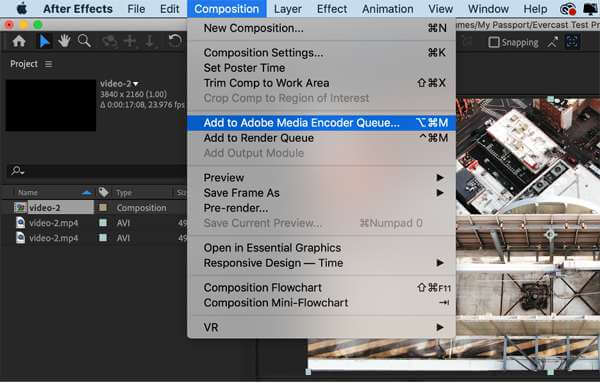
Adobe Media Encode откроется автоматически. Затем нажмите кнопку Формат и выберите H.264 кодек. Вы также можете изменить настройки по своему усмотрению или просто выбрать предустановленную.
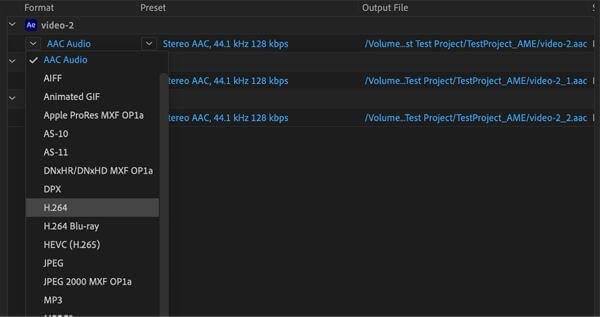
После изменения Выходной файл настройки и выберите желаемый путь к хранилищу, нажмите кнопку Зеленая игра значок, чтобы начать экспорт видео After Effects в формат MP4.

Такой способ выглядит очень простым и удобным для пользователей Adobe. Но иногда Adobe Media Encoder просто не отвечает и не открывается по неизвестным причинам. Более того, рендеринг в Media Encoder намного медленнее, чем при использовании Adobe After Effects, потому что Media Encoder работает только в фоновом режиме без доступа к ускорению графического процессора. Таким образом, вам следует попробовать сделать следующее.
Часть 2: Самый простой способ экспортировать видео After Effects в MP4 без Media Encoder
Самый простой способ получить видео MP4 из After Effects - это экспортировать видео в другие форматы, а затем преобразовать видео After Effects в формат MP4 за несколько минут. Чтобы преобразовать видео After Effects в MP4 с сохранением высокого качества, Конвертер видео Blu-ray Master Ultimate ваш лучший выбор. Он поддерживает более 500 форматов для импорта и экспорта. А с индивидуальными настройками вам не нужно беспокоиться о потере качества.
- * Конвертируйте экспортированные видео After Effects в формат MP4 одним щелчком мыши.
- * Поддерживает импорт и экспорт видео в более чем 500 форматах с максимальным разрешением 8K.
- * Возможность настройки видеокодека, разрешения и битрейта для сохранения высокого качества.
- * Экспорт партии видео After Effects в MP4 за несколько минут.
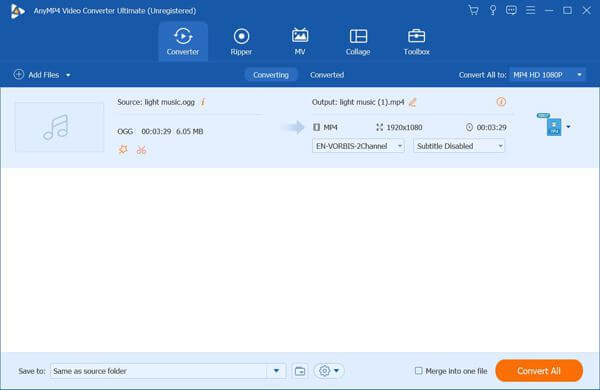
Нажмите Конвертировать все в меню для выбора MP4 формат в списке видео. Затем выберите исходное разрешение, чтобы сохранить высокое качество, и нажмите кнопку Пользовательский профиль икона. Вам лучше выбрать H.264 кодек и сохраните исходную частоту кадров. Щелкните значок Создать новый чтобы сохранить настройки.
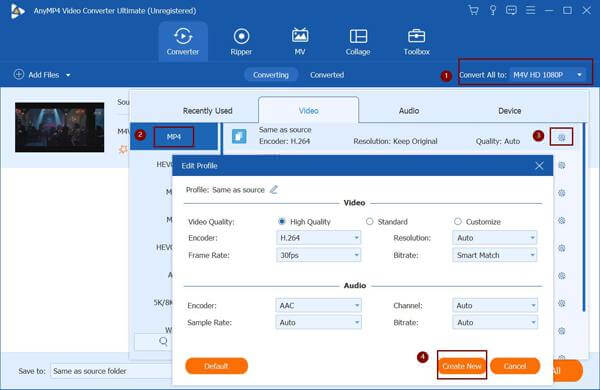
Вернувшись к основному интерфейсу, выберите путь к хранилищу. Затем нажмите кнопку Конвертировать кнопку, чтобы быстро преобразовать экспортированные видео After Effects в MP4 с высоким качеством. Таким образом, вы можете экспортировать видео After Effects в формате MP4 для отправки и легко загружать их.
Если вы просто нашли более удобный способ конвертировать видео After Effects в формат MP4 без загрузки какого-либо программного обеспечения, вы можете попробовать Blu-ray Master Бесплатный онлайн видео конвертер. Но вы должны отметить, что этот конвертер поддерживает экспорт видео только с максимальным разрешением 1080p. Если вас не волнует качество видео, сделайте это прямо сейчас.
Часть 3: Часто задаваемые вопросы об экспорте видео After Effects в формате MP4
1. Могу ли я напрямую экспортировать видео MP4 из Adobe After Effects CC 2017?
Нет. Adobe After Effects CC 2014 и более поздние версии не поддерживают экспорт видео After Effects в формате MP4 напрямую. Таким образом, вам следует полагаться на Adobe Media Encoder или конвертировать видео After Effects в формат MP4 с помощью Blu-ray Master Video Converter Ultimate.
2. Будет ли преобразование видео в MP4 терять больше качества, чем экспорт видео After Effects с помощью Media Encoder?
Нет. Качество будет таким же. Хотя преобразование видео After Effects в MP4 может снизить качество видео, это связано с разными форматами и кодеками. Таким образом, если вы сохраните исходное разрешение и другие параметры, когда преобразование видео в MP4, качество будет таким же.
3. Какие параметры следует выбирать при экспорте видео After Effects в формате MP4 для Facebook?
Рекомендуемые настройки для Facebook: кодек H.264, разрешение 720p, частота кадров 30 кадров в секунду и размер видео менее 1.75 ГБ. Или вы можете просто выбрать предустановленные настройки Facebook в Blu-ray Master Video Converter Ultimate.
Заключение
Очень неприятно, что более поздние версии после Adobe After Effects CC 2014 не поддерживают H.264 (MP4), MPEG-2 и WMV. Поэтому, если вы хотите экспортировать видео After Effects в формате MP4, вы можете добавить композицию в Adobe Media Encoder. В дополнение к этому медленному способу вы также можете экспортировать видео After Effects в другие форматы, а затем быстро конвертировать видео в MP4. Если у вас есть другие вопросы, оставьте свой комментарий ниже.
Что вы думаете об этом посте.
Рейтинг: 4.9 / 5 (177 голосов)
Когда вам нужно конвертировать Blu-ray в MP4, включая Blu-ray Disc, Blu-ray Folder и файлы изображений ISO, вы можете узнать больше о процессах из этой статьи прямо сейчас.
Как мне извлечь звук из видео MP4? Как конвертировать MP4 в аудио MP3? Может ли VLC извлекать аудио из видео? В этом посте рассказывается о 3 простых способах извлечения звука из видео MP4.
Только что скачали фильм, но не видите его субтитров? Хотите опубликовать видео в социальных сетях и встроить субтитры для своей аудитории? В этой статье будет показано, как добавить субтитры к MP4 и другим видео.
Будет ли Plex воспроизводить файлы MKV? Почему вы не можете воспроизвести MKV на Plex Media Server? Просто узнайте больше о том, как воспроизводить файлы MKV из статьи.

Экспорт формата MP4 (H.264) из After Effects CC новых версий 2015, 2017, 2018, 2019, 2020 года

Экспорт формата MP4 (H.264) из After Effects CC новых версий 2015, 2017, 2018, 2019, 2020 года
Также эту программу можно использовать и для перекодирования обычных видео файлов и проектов программы Premiere Pro. Лично мне этот способ не очень нравится, так как Adobe Media Encoder на деле очень неповоротливая программа, загружается достаточно долго, работает медленно и не совсем удобен в настройках кодирования.
Например в некоторых форматах необходимо вручную указывать размер кадра, программа не может автоматически сохранять параметры исходника, что звучит достаточно глупо в 2017 году. И если это не контролировать, то получится, что программа будет самопроизвольное изменять размер кадра, частоту и другие важные параметры видео файлов. К счастью для MP4 есть возможность автоматического подбора параметров из исходного файла.
Следующий способ - это возможность импортировать композицию в Premiere Pro как обычный видеофайл (через Dynamic Link с After Effects) и экспорт ее обычными средствами программы Premiere Pro, среди которых MPEG-4 пока ещё доступен Но при использовании этого метода я замечал, что композиция в Premiere Pro про выглядит не так как в After Effects. Эти расхождения иногда могут оказаться критичными, поэтому такой способ нельзя назвать 100% рабочим. Тем не менее, ничто не мешает вам попробовать его на практике на свой страх и риск и посмотреть, что получится. Возможно вам повезет больше, чем мне.
А если у вас в операционной системе Windows установлен QuickTime, то в настройках модуля экспорта вы сможете выбрать его формат, и тогда Вам станет доступным кодек h264. Но в таком случае у вас получится файл не MP4, а MOV. И еще иногда я замечал что QuickTime при достаточно хороших настройках кодирования на выходе создавал файл ужасного качества, настройки которого не соответствовали тому, что я устанавливал в программе After Effects при экспорте.
Также AfterCodecs позволяет при экспорте создавать файлы формата ProRes на Windows, что не так то просто сделать на этой операционной системе. Особенно если вы не знаете, что такое программа FFMPEG, в которую встроена большое количество разных кодеков.
Ну и конечно же всегда остается вариант с выводом несжатого видео из After Effects (например я использую AVI с кодеком Lagarith Lossless Video Codec - без потерь качества и небольшой размер файла по сравнению с несжатым видео) и последующего его перекодирования в любой другой программе, которая поддерживает формат MP4. Лично я использую для перекодирования программу FFMPEG, про которую уже говорил выше.

В таком случае у вас всегда сохраняется исходник с отличным качеством, который можно использовать несколько раз для перекодирования, например в несколько форматов сразу. А если вы из After Effects выводите MPEG4, то, как известно, у вас произойдет потеря качества, и если вас оно не устроит, вам придется снова запускать рендер. При этом After Effects будет заново просчитывать всю композицию и кодировать ее. А если у вас композиция сложная, то затраты на ее пересчет будут не сопоставимы с затратами на кодирование видео потока, соответственно запуск рендера композиции по второму разу будет нецелесообразным.
Такие пироги. Странная конечно ситуация: сначала из программы вырезают нужный многим модуль кодирования, а потом предлагают тебе купить его за деньги назад. Ну что поделать. Так и живём. Вот и приходится выкручиваться, зато смекалка +10.
В данной статье, речь пойдёт о процессе рендеринга (сохранения готового видео, в программе Adobe after Effects.
Adobe After Effects – это мощная программа, для создания сложных и зрелищных видеоэффектов , анимации, титров.
А сейчас давайте перейдем непосредственно к процессу сохранения готового видео в вышеуказанной программе:
1–ый этап. После того как вы создали свой проект и композицию В главном меню программы переходим во вкладку "Composition", и нажимаем "Add to Render Queue" (рис.1).

Рис. 1
В левом нижнем углу экрана у вас должно появиться окно изображенное на (рис.2).

Рис. 2
В данном окне мы видим 3 активные строчки:
- Render Settings (Best Settings)
- Output Module (Lossless)
- Output To
2–ой этап. Нажав на текст возле "Output To", в данном случае это "Comp 1_5.avi", в открывшемся окне (рис.3), вы сможете выбрать папку в которую собираетесь сохранить готовое видео, а также задать имя файла.

Рис.3
3–ый этап. Если у вас в системе не установлен пакет "quick time", то вам нужно скачать кодеки "Quick time" (ссылку не дам я думаю "гуглить" все умеют), а затем перезапустить After Effects и проделать предыдущие два пункта . Если же у вас установлен данный пакет, то переходим к следующему этапу.
4–ый этап. Нажимаем на "Lossless" в окне "Render queue", у вас должно появиться окно как на (рис. 4).

Рис.4
В этом окне кликаем по вкладке "Format". В выпадающем меню, как видим, по умолчанию выбран кодек "Video for Windows", нам же нужно выбрать "Quick Time Movie". После этого вы можете увидеть на рис. 4, кнопку "Format Options". Жмём эту кнопку, и в открывшемся окне раскрываем вкладку Тип сжатия и выбираем там "H.264". Если уж совсем невмоготу и необходимо отрендерить огромное по длине и по размеру видео, то в этом же окне параметров сжатия, имеется ползунок "Компрессии", с помощью которого вы можете уменьшить качество видео, для того чтобы, соответственно, уменьшить размер видео на выходе. Но я этого делать не рекомендовал бы.
Для того чтобы сохранить видео со звуком, необходимо также поставить галочку в пункте "Audio Output".
Далее нажимаем "ОК". Перед нами опять окно как на (рис.2), но теперь нам интересна его левая часть (рис. 5), в которой находится ранее упомянутая кнопка "Render", нажимаем на эту кнопку.

Рис.5
Далее пойдет сам процесс сохранения видео, который завершится через несколько минут (все зависит от того насколько мощный у вас компьютер).
Хотелось бы отметить одну особенность данных параметров рендеринга, эти параметры предназначены для не очень продолжительных композиций , где-то до 3 минут(а в основном больше и не надо). Конечно же видео на выходе уменьшается в размерах в несколько раз по сравнению со стандартными кодеками, но увы не до разумных пределов. Почему всёравно на выходе у нас получается видео 100, 200, 300 Мб, учитывая то, что композиции очень короткие? Всё очень просто - мы пытаемся сохранить качество, ведь если мы будем сильно сжимать видео и в After Effects, и в Sony Vegas, а потом ещё ютуб "дожмёт", то от нашего хорошего качества останется лишь мокрое место, поэтому создавайте короткие объёмные композиции в After Effects, а потом уже совмещайте их в Sony Vegas и выводите (сохраняйте) оттуда, и будет вам счастье :) Спасибо за внимание.
Читайте также:

