Как сделать экспорт реестра
Добавил пользователь Cypher Обновлено: 05.10.2024
Экспорт и импорт ветки реестра Windows
- 21 мая 2010
- Sony
- 0 комментариев
- 16733 просмотра
Сегодня объясню как с помощью стандартного редактора реестра Microsoft Windows экспортировать и импортировать определённую ветку реестра. Система актуальна для переноса игр/программ, которые хранят в реестре системы ключевые значения, необходимые для корректной работы того или иного приложения.
Данная информация рассчитана прежде всего на новичков, поэтому изобилует большим количеством скриншотов и подробным описание действий, которые обычному пользователю могут показаться совершенно не требующими комментариев. Прошу отнестись с пониманием.
1. Переходим в меню Пуск - Выполнить.
Рисунок 1.
2. В строке для ввода, необходимо ввести следующую команду для запуска редактора реестра:
Код: regedit
Для подтверждения нажимаем кнопку ОК, как показано на рисунке 2.
Рисунок 2.
3. Появляется окно редактора реестра. Предположим, нам необходимо экспортировать следующую ветку реестра:
Код: HKEY_LOCAL_MACHINE/SOFTWARE/Electronic Arts/Sims/The Sims 3/ergc
Рисунок 3.
4. Путём развёртывания списка, необходимо найти нужную ветку. Пример показан на рисунке 4 красным цветом. Синим цветом отмечен путь. В правой части окна виден список параметров и директорий, которые будут экспортированы.
Рисунок 4.
5. Нажимаем правой кнопкой мыши на директории, которую необходимо сохранить, и выбираем пункт Экспортировать.
Рисунок 5.
6. В появившемся диалоговом окне запроса на сохранение файла, в одноимённое поле вводим имя файла. В нижней части окна проверяем, чтобы был выбран параметр Выбранная ветвь. После этого, нажимаем кнопку Сохранить.
Рисунок 6.
7. В выбранной папке для сохранения появляется файл с заданным именем, как показано на рисунке 7.
Теперь рассмотрим систему импорта определённой ветки в реестр. Запускаем отмеченный файл.
Рисунок 7.
8. На запрос добавления отвечаем Да.
Рисунок 8.
9. В окне об успешно завершённой операции, нажимаем кнопку ОК. Данные успешно импортированы.
Рисунок 9.
Любое копирование материалов допускается только с указанием активной ссылки на первоисточник
Надо очень аккуратно подходить к процессу изменения параметров реестра. Ведь одно неверное движение может привести к непредсказуемым последствиям, вплоть до краха всей системы. Поэтому перед любыми манипуляциями в реестре, необходимо сделать экспорт (снимок) всего реестра или редактируемой ветви. Рассмотрим этот процесс подробнее.
1. Экспорт реестра.

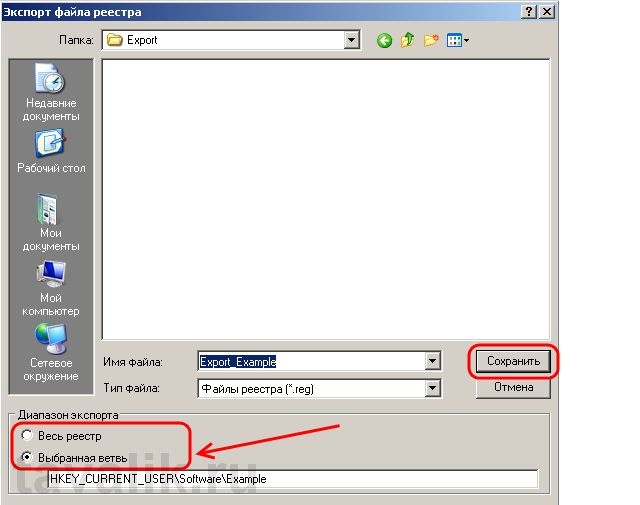
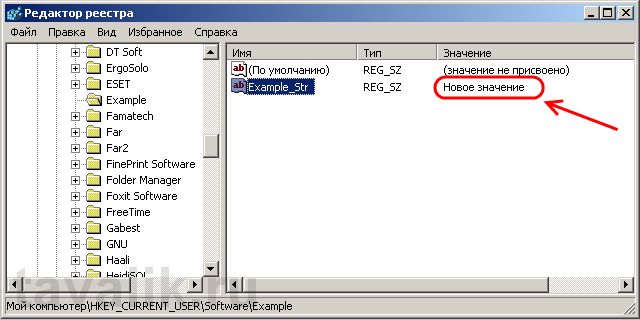
2. Импорт реестра.

После чего, если опять пройти по пути
Смотрите также:
Переустановка операционной системы или смена компьютерного устройства не означает конец работы с установленными гостевыми ОС в программе VirtualBox. Правда, исключением может быть случай, когда файлы жёстких дисков виртуальных машин находятся на…
Продвинутые пользователи на то и есть продвинутые, чтобы самостоятельно ухаживать за своей операционной системой. Динамика использования компьютера продвинутыми пользователями – в частности постоянная установка и переустановка программ – в дальнейшем…
Не раз вам было интересно узнать ответ на вопрос: как выяснить свой IP-адрес? Следуя инструкции на этой странице, вы быстро и легко найдете ваш IP-адрес. 0. Что такое IP-адрес…
Недавно мне поступил такой вопрос – как восстановить реестр. В этой статье я постараюсь максимально просто описать, как это сделать.
В Windows 10 есть все необходимые средства для восстановления реестра. Разработчики сделали это на случай, если в реестр будут внесены изменения, из-за которых какие-то компоненты системы не загружаются. Такое может случиться, как по вине пользователя, так и по вине вирусных программ. Реестр очень важная составляющая системы, поэтому что-то менять без специальных знаний не стоит.
Пользователь обратился ко мне с вопросом, что у него пропали часовые пояса, а в реестре данного раздела не было, другими словами нам нужно было найти твик часовых поясов и применить его, решили вопрос мы очень просто, а именно, я скинул ему твик из своего реестра и у него все заработало, естественно, что системы должны быть одинаковыми.
К сожалению, бывают случаи, когда проблемы определить не удается и применение соответствующих твиков не дает результата, поэтому в Windows 10 есть резервные копии реестра, о которых в данной статье мы поговорим.
Резервные копии реестра
Хорошо, что разрабы все продумали и внесли такую полезную функцию, как резервная копия реестра. На системном диске есть папка, в которой они хранятся, там есть пару файлов, имеющие следующие названия: Default, Sam, Security, Software, System. Папка находится по следующему пути – C:\Windows\System32\config\RegBack\. (C: – буква диска, где установлена Windows).

Кстати говоря, когда вы получаете обновления, то происходят изменения и в резервных файлах реестра, поэтому вы всегда будете иметь самые свежие копии.
Восстановление реестра Windows 10
Теперь перейдем к конкретной части этой статьи – как восстановить реестр Windows 10. Мы теперь знаем, что файлы резервной копии располагаются по пути:
Чаще всего необходимость в восстановлении реестра отпадает в том случае, когда система нормально загружается, поэтому мы рассмотрим случай, когда Windows не может загрузится из-за каких-то проблем с реестром. Понять это можно очень просто, скорее всего вы пользовались программами, которые вносят данные в реестр, либо что-то оттуда удаляют, после чего система не загружается.
Для восстановления нам понадобится командная строка, которую можно запустить следующим образом:



Теперь нам необходимо ввести в командной строке команды, которые помогут нам определить системный диск. Это нужно сделать, потому что буквы могут отличаться от тех, которые вы ведете обычно в системе.
Вводим команду – diskpart .
Теперь вводим list volume .

Определяете букву и вводите команду exit .
Теперь нам нужно скопировать файлы резервной копии реестра в место, где находятся сами файлы. Обычно системный диск обозначен буков C, поэтому в команде ниже я буду использовать именно ее.
xcopy C:\windows\system32\config\regback C:\windows\system32\config

Немного подождите и перезагрузите компьютер, возможно система снова стала работоспособной.
Кстати говоря, восстановить реестр можно и другими методами, в число которых входит восстановление системы из среды восстановления Windows, либо с помощью точек восстановления. Имейте это ввиду.
Как импортировать и экспортировать реестр?
Пользователи, которые знают, что делают, вносят различные изменения в реестр. Эти изменения несут положительный характер поэтому хотелось бы сохранить настройки, чтобы в будущем, например, после сброса или переустановки системы снова их применить. Для этого случая предусмотрен экспорт настроек редактора реестра.
Чтобы проделать экспорт реестра нужно в него сначала войти, делаем следующее:
Нажимаем комбинацию клавиш Win+R и вводим команду regedit .


Укажите место, куда будет сохранена копия реестра.
Чтобы применить данный файл, нужно щелкнуть по нему два раза, и он тут же применится. Его еще можно использовать для восстановления реестра.

Реестр Windows - это централизованная иерархическая база данных, которая используется Windows для хранения системных настроек, конфигураций оборудования и пользовательских настроек. Реестр Windows можно исследовать с помощью программы, которая называется Редактор реестра Windows, но изменение неправильного ключа может привести к неправильной загрузке компьютера, поэтому рекомендуется использовать его только по мере необходимости.
При внесении изменений в Реестр рекомендуется сначала создать экспорт записей, которые вы собираетесь изменить. Это позволяет сохранить информацию в файл реестра или файл .reg, чтобы в случае возникновения проблемы вы могли импортировать исходные настройки обратно в реестр.
Если вам необходимо импортировать данные обратно в реестр и перезаписать любые существующие параметры, которые вам соответствуют, вы просто дважды щелкните файл реестра и разрешите объединение изменений, когда Windows предложит вам.
Ниже мы предоставили два метода, которые вы можете использовать для экспорта данных из реестра Windows.
Способ 1. Экспортируйте раздел реестра с помощью редактора реестра Windows
Для большинства людей самый простой способ экспортировать раздел реестра - использовать редактор реестра Windows. Редактор реестра Windows, также известный как regedit.exe, представляет собой графический инструмент, который позволяет изменять реестр Windows.
Когда откроется редактор реестра, перейдите к ключу, который вы хотите экспортировать. В нашем примере мы собираемся экспортировать ключ HKEY_LOCAL_MACHINE\SYSTEM\CurrentControlSet\Control\Session Manager\Memory Management.
Когда на ключе вы хотите экспортировать, щелкните правой кнопкой мыши на имени ключа и выберите Экспорт, как показано ниже.
После сохранения файла реестра вы увидите файл с расширением .reg в том месте, в котором вы его сохранили.
Этот файл можно использовать в будущем для восстановления экспортированных настроек, если это необходимо.
Способ 2. Экспортируйте ключ реестра с помощью командной строки Reg
В состав Windows входит программа reg.exe, которую можно использовать для управления реестром Windows из командной строки. Чтобы использовать этот инструмент, вам нужно открыть командную строку с правами Администратора.
После открытия командной строки с повышенными правами вы можете использовать команду reg.exe для экспорта раздела реестра, используя следующий синтаксис:
reg export Как сделать экспорт реестра [file_name]
Например, чтобы экспортировать reg-экспорт " HKEY_LOCAL_MACHINE\SYSTEM\CurrentControlSet\Control\Session Manager\Memory Management " в файл test.reg, вы должны использовать следующую команду:
reg export "HKEY_LOCAL_MACHINE\SYSTEM\CurrentControlSet\Control\Session Manager\Memory Management" test.reg
Обратите внимание, что при вводе ключа реестра для экспорта мы заключили его в кавычки, поскольку в имени ключа был пробел.
REG-файл – это специальный файл с командными для редактора реестра. После запуска такого файла редактор реестра выполняет указанные в нем команды и вносит соответствующие изменения в реестр. Такие файлы используются для переноса настроек реестра и быстрого решения проблем с Windows 10 или Windows 7. В этом материале мы рассмотрим несколько способов, как создать reg файл в Windows 10 или Windows 7.
Создание REG-файла с помощью экспорта
Самый простой вариант создания REG-файла – это экспорт из редактора реестра. Данный способ позволяет экспортировать одну ветку реестра со всеми ее ключами (параметрами). В дальнейшем полученный REG-файл можно отредактировать, удалив ненужные ключи или изменив значения.



В результате в выбранной вами папке появится экспортированный REG-файл. Он уже готов к использованию, если попробовать его открыть, то система предложит внести описанные в нем изменения в реестр.

Но, при необходимости его можно отредактировать. Например, внести какие-то изменения в значения ключей или убрать отдельные ключи, которые редактировать не нужно.
Как отредактировать REG-файл
REG-файл – это обычный текстовый файл, в котором с помощью специальных команд описываются изменения, которые необходимо внести в реестр Windows. Поэтому редактировать REG-файлы очень просто. Достаточно открыть такой файл в любом текстовом редакторе, внести изменения и сохранить.


Структура REG-файла очень простая. Разберем ее на примере следующего REG-файла:
Содержимое данного REG-файла по строкам:
Как создать REG-файл



После этого в выбранной вами папке появится готовый к использованию REG-файл.

Если его открыть двойным кликом левой кнопкой мышки, то система предложит внести указанные в нем изменения в реестр Windows.
Читайте также:

