Как сделать экранная форма
Добавил пользователь Евгений Кузнецов Обновлено: 09.09.2024
метки, кнопки, текстовые поля, списки и др. В программах может быть несколько форм.
Форма не относится к управляющим элементам, но является объектом и обладает широким набором свойств, методов и событий. Стандартно пустая форма содержит обязательные элементы окна Windows: строку заголовка, кнопку закрытия окна.
В режиме разработки приложения форма но умолчанию содержит состоящую из точек (или узлов) сетку, по которой осуществляется выравнивание элементов управления. Состояние сетки (ее отображение, шаг, режим выравнивания) можно корректировать на вкладке General среды разработки VBA (команда меню Tools/Options). Каждая форма соответствует отдельному окну приложения, внешний вид и поведение которого определяется значением его свойств. Значения свойств задаются в окне свойств на этапе разработки формы либо в процессе выполнения приложения.
Кроме описанных в подпараграфе 6.1.1 общих свойств форма обладает следующими специфическими свойствами:
- • BordcrStyle (тип границ) — определяет вид и поведение формы в процессе выполнения приложения (но не влияет на вид формы при разработке). Может принимать одно из следующих стандартных значений: О — границы окна отсутствуют; 1 — окно с одинарной линией границы;
- • Caption (название) — определяет содержимое заголовка формы;
- • StartUpPosition — позиционирование окна при его первом появлении на экране;
- • Font (шрифт) — параметры шрифта текста, выводимого на форму;
- • BackColor (цвет фона), ForeColor (основной цвет), BorderColor
- (цвет рамки) определяют соответственно цвет фона формы, выводимого на форму текста или изображения и рамки (границы).
Методы формы приведены в табл. 6.6.
Загружает форму, но не отображает ее на экране
Выводит изображение формы на экран
Убирает изображение формы с экрана, не выгружая ее из памяти
Удаляет форму из памяти
Перемещает и изменяет размеры формы
Выводит на печать изображение формы
Из перечисленных методов формы рассмотрим более подробно методы ее отображения. При создании простого, состоящего из одной формы приложения нет необходимости использования методов отображения или скрытия формы. В этом случае форма автоматически появляется на экране при запуске приложения и исчезает с него при завершении приложения. Однако часто приложение содержит несколько форм, поэтому разработчику нужно предусмотреть и реализовать способы их взаимодействии друг с другом.
Оператор Load используется для загрузки формы в память, однако на экране при этом она нс отображается. Например, Load UserForml.
Для отображения формы на экране используется метод Show:
[имя_объекта.]Show [модал],
где модал определят состояние отображения формы (1 — модальное состояние, 0 — немодальное состояние (значение по умолчанию)).
В модальном состоянии форма не передает управление другим формам до тех пор, пока не будет закрыта. Модальные формы необходимы в случаях, когда дальнейшее выполнение программы не может быть продолжено без задания и установки значений каких-либо параметров. При отображении формы в немодальном состоянии пользователи могут переключаться с одной формы в другую форму без их закрытия. Например, UserForml. Show.
Скрыть форму с экрана можно с помощью методов Hide или Unload. Метод Hide скрывает форму с экрана, но не выгружает ее из памяти. Оператор Unload физически уничтожает форму и, соответственно, скрывает ее. Используется при полном окончании работы с формой. Например, Unload UserForml.
Кроме описанных в 6.1.2 событий мыши и клавиатуры для формы используются также следующие события'.
- • Initialize происходит при загрузке формы, но до ее отображения на экране (например, при вызове оператора Load). Обычно используется для инициализации значений свойств и переменных при запуске программы;
- • Activate — при активизации формы (например, при вызове метода Show);
- • Resize — при изменении размера формы (например, при вызове метода Move);
- • Deactivate происходит, когда форма перестает быть активной (например, при вызове метода Hide);
- • Terminate — при выгрузке (уничтожении) формы (например, при вызове оператора Unload). Обычно используется для освобождения выделенных ресурсов (освобождение памяти, закрытии файлов и т.д.) при окончании работы с программой.
Пример: в данном абстрактном примере приведено использование рассмотренных методов и событий работы с формой. Приложение состоит из двух форм — UserForml и UserForm3. Форма UserForml является главной, т.е. из нее вызываются все остальные, в данном случае — форма UserForm3:
' Обработчик события Initialize для формы UserForm 1
Private Sub UserForm_lnitialize ()
Load UserForm3 UserForm3.Show
' Обработчик события Click для формы UserForml
Private Sub UserForm Click()
UserForm3.Hide End Sub
' Обработчик события Click для формы UserForm 1 Private Sub UserForm_Click()
Примите мои поздравления! Нужно было приложить немало труда, чтобы добиться успеха!
Очень хорошо получилось! я горжусь твоими достижениями.
Серьезное начало блога, Михаил!
Сразу - серьезно-тематический, да еще и на основе имеющихся достижений. Здорово.
Так держать!
Миша, ты молодец! Горжусь одноклассником. Ты, кстати, помнишь, что в этом году сорокалетие нашего окончания школы?

Михаил,примите мои поздравления!
Диплом -это замечательно!
И статьи в Блоге ,лично для меня ,полезные.
Здорово, Михаил! Глобальная работа! Радует, что не останавливаешься на достигнутом. Это ведь как езда на велосипеде: либо ты едешь вперед, либо падаешь. Успехов тебе впереди! Так держать!
Очень толково и полезно! Спасибо!Здорово,что ты занимаешься этим полезным делом. Этим можно гордиться!
Рада твоим успехам.
Молодец.
Михаил Константинович, очень ценные статьи!Почерпнула для себя много полезного!

Здравствуйте, Михаил!
С сегодняшнего дня я становлюсь Вашим постоянным читателем.
У Вас есть чему поучиться.
Спасибо за полезную и доступную информацию!
Очень интересная статья, да и блог Ваш, хоть и молодой, но уже вполне серьёзно о себе заявляющий! Так держать!
Женщины в восторге. Обращаются на ты. Я также восхищён, пока только мужчиной, а книгу собираюсь смотреть
Наш хитрый Лис содержит не одного, а целых двух мастеров экранных форм — это мастер для создания формы с одной таблицей (Form Wizard) и мастер для формы, использующей связанные таблицы (One-to-Many Form Wizard). Мы пока ограничимся первым (Form Wizard) и, выбрав его, нажмем кнопку ОК.
Form Wizard (”Волшебник”, “Колдун”) используется для быстрого построения экранной формы. Но сразу предупреждаю — не стоит обольщаться, мастер не может учитывать все твои желания и поэтому он “наколдует” тебе простенькую формочку с минимальным набором элементов управления. Да что говорить, давай посмотрим.
В диалоговом окне NewForm (Новая форма) нажмем кнопку Form Wizard.
Вся работа с мастером сводится к тому, что нужно шаг за шагом отвечать на его вопросы, появляющиеся в соответствующих диалоговых окнах. Вот оно, началось!
На первом шаге работы мастер просит указать имя свободной таблицы или таблицы базы данных, которая будет использована в экранной форме. Кнопка с точками открывает уже знакомое нам диалоговое окно Open (Открыть), в котором можно выбрать необходимую таблицу. После выбора таблицы наименования всех ее полей отображаются в списке Available fields (Имеющиеся поля). Используя кнопки со стрелками справа от списка, нужно перенести наименования тех полей, которые будут применяться в форме, в список Selected fields (Выбранные поля).
На втором шаге работы мастер просит выбрать стиль для будущей формы. Доступные стили отображены в списке Style (Стиль). Выбрав желаемый, можно тут же посмотреть примерный вид формы в окне просмотра, расположенном в верхнем левом углу. Переключатель Button type (Тип кнопок) имеет 4 опции:
– Text buttons (Кнопки с надписями);
– Picture buttons (Кнопки с изображением);
– No buttons (Нет кнопок);
– Custom (Пользовательский) — здесь можно выбрать тип кнопки из расположенного ниже списка.
На третьем этапе можно указать, по каким полям будет происходить упорядочение записи и порядок сортировки записей (по возрастанию — Ascending или по убыванию — Descending).
И, наконец, на последнем — четвертом шаге работы мастера предлагается ввести заголовок для формы (поле Type a title for your form) и выбрать вариант сохранения формы:
• Save form for later use (Сохранить форму для последующего использования) — при этом форма не будет сразу запушена;
• Save and run form (Сохранить и запустить форму) — форма сохраняется и сразу же запускается на выполнение;
• Save form and modify it in the Form Designer (Сохранить и изменить форму в Конструкторе форм).
При установке флажка Add pages for fields that do not fit будут созданы дополнительные вкладки для полей, которые не поместились в форму.
Кнопка Preview (Просмотр) используется для предварительного просмотра результатов работы мастера.
И вот что мы имеем в результате: поля ввода и группу кнопок, позволяющих перемещаться по записям, добавлять или удалять записи, осуществлять поиск и закрывать форму. Большая кнопка Return to Wizard (Вернуться к Мастеру) позволяет закрыть режим просмотра и вернуться к последнему этапу работы мастера. Ясно, что ни о каком решении уравнения здесь не может быть и речи, но мы можем сохранить эту форму и изменить действия, происходящие при нажатии кнопок в окне Конструктора форм. Естественно, там же можно добавить или удалить необходимые элементы управления, да и вообще отредактировать всю форму по своему вкусу.
Установив необходимые параметры при последнем шаге работы мастера, нажмем кнопку Finish (Завершить), после чего запустится процесс генерации формы и через несколько секунд наша форма будет готова.
с использованием мастера AutoForm Wizard
Почти такого же результата можно добиться, используя мастер AutoForm Wizard (Мастер автоформы). Этот мастер выполняет автоматическое построение экранной формы для выбранной таблицы. Для его запуска нужно выбрать на вкладке Data (Данные) окна диспетчера проекта необходимую таблицу и нажать кнопку мастера на стандартной панели инструментов (кнопка AutoForm Wizard). При этом сразу откроется диалоговое окно Save As (Сохранить как), которое позволяет сохранить форму. По умолчанию имя экранной формы совпадает с именем таблицы.
После закрытия этого окна запускается процесс генерации, и через пару секунд экранная форма появляется на экране.
Конечно, разработчики Visual FoxPro не могли включить в данный программный продукт такое количество мастеров, которое удовлетворяло бы все потребности и желания программистов. Но, несмотря на кажущуюся простоту созданных форм, использование мастеров может оказать существенную помощь при разработке элементов приложений.
Ведь созданные ими формы можно редактировать в Конструкторе, а это значит, что из неприглядной серенькой формы, созданной мастером, можно соорудить нечто такое, ну очень красивое и сложное!
Экранные формы позволяют организовать наглядную и удобную работу с базой данных, состоящей из большого количества связанных таблиц реляционной базы данных. В этом случае на одном экране можно организовать работу с главной и подчиненными таблицами, осуществлять выбор данных из таблиц-справочников с использованием раскрывающихся списков, использовать режимы поиска и отбора информации, печати необходимых отчетов на принтере и пр.
Имеющийся в системе Мастер форм позволяет легко создавать экранные формы нескольких видов (простые - для работы с данными одной таблицы, более сложные - для работы с несколькими таблицами с использованием подчиненных форм). Полученные формы далее, как правило, приходится дополнять и модифицировать в конструкторе экранных форм для реализации всех необходимых условий работы с базой.
Для разработки экранной формы на вкладке Создание выбираем кнопку Мастер форм.

Рис. 10 –Создание формы в режиме мастера
Далее следует ответить на ряд вопросов Мастера:
- выберите поля для формы - выбираем все поля таблицы SPISOK и все поля таблицы OCENKI за исключением поля NZ;
- выберите вид представления данных - выбираем подчиненные формы, т.е. расположение данных главной таблицы и связанной с ней на одной форме;
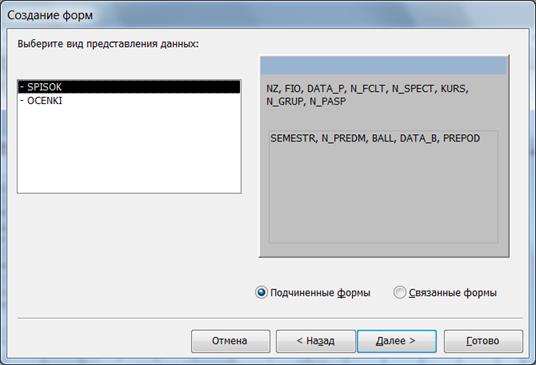
Рис. 11 –Выбор вида представления данных
- выберите внешний вид подчиненной формы - выбираем табличный;
- задайте имена форм - задаем для главной формы название Студенты, для подчиненной формы Оценкистудента и на том же экране ниже выбираем пункт Изменить макет формы, после чего нажимаем на кнопку Готово.

Рис. 12– Завершение создания формы в режиме мастера
Полученная экранная форма будет открыта в конструкторе форм, в базе данных на странице Формы появятся две новые - Студенты и Оценки студента. Для более детального отображения в конструкторе подчиненной формы лучше закрыть окно и снова открыть в конструкторе форму Студенты, в этом случае она будет иметь вид, приведенный на рис. 13.
Рис. 13- Экранная форма, созданная с помощью Мастера
На полученной форме не все надписи полностью видны, расположение полей тоже можно улучшить.
Для формы и всех ее элементов можно открыть окно Свойства, щелкнув правой кнопкой мыши на любом объекте и выбрав в контекстном меню слово Свойства. Кроме того, в контекстном меню присутствуют такие важные при оформлении объектов возможности, как "Выровнять" - полезно для выравнивания группы объектов, "Размер", "Цвет", "Оформление", "Условное форматирование".
Рис. 14- Окно свойств для объекта Форма, страницы Макет и Данные
Все свойства в окне разбиты на группы:
Макет - расположение, шрифт, цвет и прочее, связанное с внешним видом объекта;
Данные - в этом разделе важнейшее свойство - Данные или Источник записей - для объектов, связанных с редактированием каких-либо данных;
События - методы, т.е. процедуры (программы), выполняющиеся для объекта при наступлении определенных событий (Загрузка, Открытие, До обновления, После обновления и пр.);
Другие - прочие свойства.
На экранной форме присутствуют элементы (объекты) следующих типов: Надпись - текст на форме, обычно не изменяющийся. Главные свойства этого объекта присутствуют на странице Макет окна свойств (рис. 15).
Поле - поле редактирования, связанное с полем базы данных или переменной.
| Рис. 15 - Окно свойств объекта типа Надпись | Рис. 16 - Окно свойств объекта типа Поле |
Подчиненная форма - вложенная форма для таблицы данных, связанной с главной таблицей, на которой могут присутствовать такие же элементы, как и на основной форме.
Поле со списком - сложный элемент, предоставляющий возможность показывать данные справочных таблиц, списков или массивов и заносить выбранные значения в поле другой таблицы.
Рис. 17 - Окно свойств объекта типа Поле со списком
Кроме того, на форме могут присутствовать и другие объекты, которые можно добавлять, используя кнопки Панели элементов.
Рис. 18 - Окно Мастера создания кнопок
· Флажок - поле, связанное обычно с полем таблицы логического типа, в котором стоит галочка или нет.
· Список - список данных для выбора одного из значений.
· Рисунок - вставка рисунка в форму.
· Свободная рамка объекта - любой объект Windows-приложений, редактирование которого будет возможно вызовом соответствующего приложения.
· Присоединенная рамка объекта - для работы с полями таблиц типа "поле объекта OLE".
· Набор вкладок - многостраничная форма.
· Линия, Прямоугольник - элементы оформления.
Для использования экранной формы нужно запустить ее в работу. Для этого закроем окно конструктора и выберем команду Открыть формы Студенты. Вид формы при работе с базой данных приведен на рис. 19.
Рис. 19 -Работа с базой данных с использованием экранной формы
В данном режиме можно редактировать существующие записи, добавлять новые в список студентов и список оценок для каждого студента. Для удаления записей можно добавить с помощью Мастера кнопку категории Обработка записей с действием Удалить запись на основную форму.
Как было сказано выше, для данной формы можно сделать значительные усовершенствования, повышающие удобства работы с базой данных.
В конструкторе изменим расположение полей и расширим надписи. После этого форма будет иметь в конструкторе вид, приведенный на рис. 20.
Рис. 20 - Усовершенствованная экранная форма в Конструкторе форм
В режиме работы с базой данных в усовершенствованной форме можно видеть названия факультетов, специальностей, предметов и выбирать их из справочных таблиц с помощью раскрывающихся списков (рис. 21).
Рис. 21 -Работа с базой данных с использованием экранной формы, в которой присутствуют объекты поле со списком
Разработка отчетов
Для разработки отчетов, отражающих информацию базы данных - в системе Access можно использовать режим Мастер отчётов вкладки Создание, с усовершенствованием отчета в дальнейшем в режиме Конструктора отчетов. Отчеты могут быть созданы на основе всей информации, присутствующей в таблицах базы, но чаще для отчетов необходимо отобрать нужную информацию из базы с использованием SQL-запроса и на основе его создать отчет. Важным свойством отчетов является возможность группировки данных и получения итоговых данных для групп и всего отчета.
Поставим задачу разработать отчет, в котором показаны оценки всех студентов с группировкой данных по факультетам, курсам, группам.
Для этого переходим на вкладку Создание и нажимаем кнопку Мастер отчётов. На первом шаге Мастера выбираем поля главной таблицы базы (SPISOK), которые мы хотим показать в отчете, и все поля дочерней таблицы оценок (OCENKI) (рис. 22).

Рис. 22 - Выбор полей для отчета в Мастере отчетов
На втором шаге выбираем первый вариант, когда выделена таблица SPISOK.

Риc. 23 – Выбор вида представления данных
На третьем шаге задаем группировку данных по факультетам, курсам и группам. Более трех уровней группировки Мастер задать не позволяет (рис. 24).

Рис. 24 - Группировка данных в отчете
Сортировку на следующем шаге не задаем.
На пятом шаге выбираем вид макета для отчета Структура

Рис. 25 –Выбор вида представления отчёта
далее задаем название отчета Студенты и их оценки и нажимаем кнопку Готово.
Полученный отчет в режиме Конструктора представлен на рис. 26.
Рис. 26 - Отчет, созданный с помощью Мастера
В полученном отчете присутствуют объекты трех видов - Поле, которое в отчете будет показывать данные поля таблицы базы или запроса, Надпись - любой текст в отчете, и Линия - элемент оформления.
В Конструкторе отчет разбит на отдельные зоны, информация которых может присутствовать в отчете один раз (Заголовок отчета), в начале и в конце каждой страницы (Верхний колонтитул и Нижний колонтитул), в начале и в конце каждой группы (Заголовок группы и Примечание группы(доступно после нажатия кнопки Итоги вкладки Конструктор) и для каждой записи таблицы (Область данных). Зоны Примечания более правильно было бы назвать Итоги, т.к. здесь можно поместить поля общих итогов (сумма, среднее и пр.) для группы или всего отчета.
Вид отчета в режиме предварительного просмотра приведен на рис. 27.
Рис. 27 - Отчет в режиме предварительного просмотра
Созданный Мастером отчет весьма несовершенен. В отчет необходимо добавить названия факультетов, специальностей и предметов и изменить их подписи. Для добавления новых объектов следует использовать вкладку Конструткор, для модификации - окно свойств объекта и контекстное меню, для настройки параметров страницы (полей и размера бумаги) следует воспользоваться вкладкой Параметры страницы.
Для использования в отчете данных справочных таблиц их следует включить в Источник записей окна свойств отчета (см. рис. 28). После нажатия на кнопочку с изображением трех точек откроется окно Построителя запросов, которое после добавления нужных таблиц будет иметь вид, показанный на рис. 29. Для добавления таблиц в запрос (показаны в верхней части экрана Построителя) можно воспользоваться контекстным меню. После этого нужно добавить 3 поля - NAME_F, NAME_P и NAME_S в список используемых полей в нижней части экрана. Далее следует закрыть окно Построителя запросов с сохранением изменений.
Рис. 28 - Окно свойств отчета, страница Данные
Рис. 29 - Построитель запросов для свойства "Источник записей" отчета
После добавления новых таблиц в окне "Список полей" станут доступны для использования новые поля данных. Нам необходимо добавить поля названий из справочных таблиц. Для этого можно использовать 3 способа:
1. Перетащить мышкой названия поля из окна "Список полей" (вкладка Конструктор, Добавить поля) в нужное место отчета в Конструкторе.
2.Выбрать кнопку "Поле" в Панели элементов, щелкнуть мышкой на том месте отчета, где должно располагаться новое поле, задать его главное свойство (в окне Свойства) - "Данные" (выбором из раскрывающегося списка) - соответствующее поле таблицы базы данных и другие свойства, связанные с внешним видом; подпись для данных следует удалить.
3. Изменить значение свойства "Данные" для уже существующего поля (например N_FCLT).
Третий способ имеет преимущество - при его использовании сохраняются свойства раздела "Макет", заданные для полей данного отчета (шрифт, его размер, насыщенность и пр.).
Кроме того, поместим в отчёт информацию о среднем балле студента, группы, курса, факультета. Для этого выделим поле BALL (см. рисунок 30), нажмём на кнопку Итогивкладки Конструктор и выберем Среднее.

Рисунок 30 –подсчётсреднего балла студентов
Важно:для возможности подсчёта среднего балла поле BALL обязательно должно быть числовым.
Далее следует поместить в отчет Надпись "средний балл студента", после чего скопировать это поле и надпись в другие зоны отчета. На последнем этапе необходимо задать размер и положение элементов отчёта на листе. Вид отчета после модификации приведен на рис. 31.
Рис. 31 - Отчет после его модификации в Конструкторе
Отчет при печати на бумаге будет выглядеть, как показано на рис. 32.
Рис. 32 - Окончательный вариант отчета, напечатанный на принтере
Использование запросов
Ранее отмечалось, что для работы с данными, отобранными в соответствии с каким-либо условием, может быть использована возможность установить фильтр для таблицы базы данных или формы (Главная, Фильтр). В том же пункте есть раздел Расширенный фильтр(Дополнительно, Расширенный фильтр), который открывает окно Конструктора запросов. Кроме того, Конструктор запросов фактически уже использовался при описании источника записей для отчета (см. рис. 24).
Для работы с запросами и для их сохранения в базе в системе Access присутствует специальный раздел, который позволяет создавать новые запросы в режиме конструктора или с помощью Мастера.
Запросы в Microsoft Access бывают нескольких видов:
- Запрос для отбора данных по заданным сложным условиям из одной или нескольких таблиц баз данных, с группировкой данных для расчета итогов, с показом результатов выполнения запроса в виде таблицы, либо с использованием его для форм и отчетов; после редактирования данных в таблице запроса данные таблиц базы могут обновляться.
- Перекрестный запрос с формированием двухмерной итоговой таблицы, с группировкой по двум выражениям, одно из которых становится заголовком строки, другое - заголовком столбца.
- Запрос на создание новой таблицы.
- Запросы на изменение данных (обновление данных, добавление данных, удаление данных)
Принцип формирования запросов наиболее легко освоить при использовании Мастера запросов. Предположим, нам нужно отобрать тех студентов, которые по предмету Математика имеют только отличные оценки по результатам первого семестра. Для создания запроса выбираем во кладке Создание базы режим Мастер запросов.
На первом шаге следует выбрать таблицы и поля, которые нужно включить в запрос. Выбор полей может быть выполнен из нескольких таблиц базы. Для нашего примера выбираем из таблицы SPISOK поля NZ, FIO, KURS, N_GRUP; из таблицы OCENKI – SEMESTR и BALL; из таблицы PREDM – NAME_P (рис. 33).

Рис. 33 - Выбор полей в Мастере запросов
На шаге 2 ("подробный или итоговый отчет") выбираем подробный отчет. На последнем шагезадаем название запроса Математика и выберем вариант Изменить макет запроса, после чего нажимаем кнопку Готово. Запрос открывается в конструкторе запросов, его вид показан на рис. 34.
Рис. 34 - Конструктор запросов
В верхней части Конструктора запросов показаны таблицы, используемые для отбора данных и связи между ними, в нижней части - таблица для выбора полей, группировки данных (если строки "Групповые операции" нет, нужно нажать на кнопку Итоги вкладки Конструктор), задания сортировки и условий отбора.
Модифицируем запрос для задания условия отбора данных и упорядочения студентов по их фамилии. Для этого в колонке поля FIO зададим сортировку по возрастанию, для поля SEMESTR зададим условие отбора 1 (первый семестр), для поля BALL зададим условие 5 и для поля NAME_Pзададим условие "математика". Если в условии отбора написать текст в квадратных скобках, при выполнении запроса появится окно для ввода этого параметра. Например, если для поля PREDMET в условии написать [Задайте предмет], можно будет использовать один и тот же запрос для отбора данных по разным предметам.
Можно также убрать галочки у тех полей, которые вы не хотите показывать на экране.
Сохраним запрос и посмотрим его текст в режиме SQL (Structured Query Language). Текст запроса будет выглядеть следующим образом:
SELECT SPISOK.NZ, SPISOK.FIO, SPISOK.KURS, SPISOK.N_GRUP, OCENKI.SEMESTR, OCENKI.BALL, PREDMETS.NAME_P
FROM SPISOK INNER JOIN (PREDMETS INNER JOIN OCENKI ON PREDMETS.[N_PREDM] = OCENKI.[N_PREDM]) ON SPISOK.[NZ] = OCENKI.[NZ]
WHERE (((OCENKI.SEMESTR)=1) AND ((OCENKI.BALL)=5) AND ((PREDMETS.NAME_P)="математика"))
ORDER BY SPISOK.FIO;
Закроем окно конструктора и выполним запрос командой Открыть или двойным щелчком мышью. Результат отбора данных будет показан на экране в виде таблицы (рис. 35). Следует помнить, что редактирование данных этой таблицы приведет к изменению информации в таблицах базы данных!
Рис. 35 -Результаты выполнения запроса
Результаты выполнения запроса или данные таблиц можно представить в виде диаграмм и графиков. Создадим запрос, в котором покажем в графическом виде средний балл по студенческим группам (используем поле N_GRUP из таблицы SPISOK и поле BALL из таблицы OCENKI). Для группировки данных, как отмечалось выше, во вкладке Конструкторнажимаем кнопку Итоги.
Получим следующий текст запроса:
SELECT SPISOK.N_GRUP, Avg(OCENKI.BALL) AS [Avg-BALL]FROM SPISOK INNER JOIN OCENKI ON SPISOK.[NZ] = OCENKI.[NZ]GROUP BY SPISOK.N_GRUP;
Для представления данных в виде графика нажимаем правой кнопкой мыши на заголовке с названием запроса и выбираем Сводная диаграмма, после чего открывается окно Построителя диаграмм. Методы оформления диаграмм аналогичны использованию объекта Диаграмма Microsoft Graph в программах Microsoft Word или Excel. На рис. 36. показана диаграмма для приведенного выше запроса.
Рис. 36 - Результаты выполнения запроса с группировкой данных, представленные в виде диаграммы
На рис. 37 приведена трехмерная диаграмма для запроса следующего вида:
SELECT DISTINCTROW FCLT.NAME_F, PREDMETS.NAME_P, Avg(OCENKI.BALL) AS [Avg-BALL]FROM PREDMETS INNER JOIN ((Spisok INNER JOIN OCENKI ON Spisok.NZ = OCENKI.NZ) INNER JOIN FCLT ON Spisok.N_FCLT = FCLT.N_FCLT) ON PREDMETS.N_PREDM = OCENKI.N_PREDMGROUP BY FCLT.NAME_F, PREDMETS.NAME_P;

Рис. 37- Результаты выполнения запроса с группировкой данных, представленные в виде трехмерной диаграммы
С использованием запросов других видов одной командой можно изменять (команда SQL UPDATE) либо удалять (команда SQL DELETE) данные множества записей таблицы, отобранных по какому-либо условию, а также добавлять записи из других таблиц (команда SQL INSERT).
Методы исследования в анатомии и физиологии: Гиппократ около 460- около 370гг. до н.э. ученый изучал.
Читайте также:

