Как сделать экран меньше на телевизоре ростелеком
Добавил пользователь Евгений Кузнецов Обновлено: 05.10.2024
Samsung – один из крупнейших производителей дисплейных панелей, и они производят одни из лучших дисплеев на рынке. Большинство высококачественных дисплеев, используемых брендами, произведены Samsung. Даже у собственного iPhone от Apple есть дисплей, произведенный Samsung. С другой стороны, телевизор от Samsung тоже самого высокого качества. они делают хорошее качество всех размеров, умные телевизоры не умные 4K, 8K, их последняя новинка neo-QLED – это лучшая передовая технология, используемая при создании дисплея этого телевизора. Однако при таком высоком разрешении телевизора нам необходимо отрегулировать и внести некоторые изменения, чтобы качество просмотра также соответствовало его шумихе. Итак, когда дело доходит до изменения размера изображения на телевизоре Samsung, есть вероятность, что вы можете увидеть настройки размера изображения серым цветом, и у вас нет доступа для изменения настроек. Но не волнуйтесь, ниже у нас есть руководство, которое поможет вам решить эту проблему.
Также см: Голосовые команды Samsung TV – полный список (Bixby, Google Home, Alexa)
Изменение размера изображения на телевизоре Samsung
Так что, если вы смотрите телевизор на источнике, который позволяет вам изменять соотношение сторон и другие настройки изображения. Вот руководство о том, как вы можете изменить настройки.




Какие размеры картинки можно выбрать
Размеры картинки зависят от источника, с которого поступает изображение. В таблице указан список источников и доступные размеры.
Настройки размера изображения
Итак, вы можете подумать, что основная цель телевизора – показывать нам контент и видео. Таким образом, он должен иметь все элементы управления и функции относительно того же. Однако в некоторых сценариях вы могли заметить, что параметр соотношения сторон изображения неактивен, и у вас нет доступа для изменения соотношения сторон вашего телевизора. Причина в том, что настройка переменного соотношения сторон доступна не для всех источников воспроизведения контента. Вы можете увидеть, что настройка соотношения сторон включена, когда вы переключитесь на другой источник, такой как телеприставка или спутниковая приставка. С другой стороны, если вы откроете любое потоковое приложение, такое как Amazon Prime Video, Netflix или Hotstar, вы не сможете изменить соотношение сторон вашего телевизора, поскольку эти приложения не позволяют и имеют фиксированное соотношение сторон, на котором контент воспроизводится всегда.
Ниже мы кратко перечислили некоторые настройки соотношения сторон экрана, которые мы рекомендуем использовать в качестве оптимальных настроек при просмотре ТВ из разных источников.
Есть несколько пользователей, которые пытались воспроизводить контент на Prime video, а также использовать соединение HDMI с помощью ноутбука. В то время как пользователи могли выбирать настройки соотношения сторон при подключении HDMI через ноутбук, а пользовательские настройки были выделены серым цветом. Однако при использовании Amazon Prime Video почти все настройки, связанные с размером изображения и соотношением сторон, были отключены.
Если вы подключите телевизор к внешнему источнику, почти всегда вы будете иметь возможность изменять соотношение сторон и другие настройки изображения прямо с самого внешнего устройства.
Мое телевизионное изображение увеличено на и слишком велико для экрана. Экран растягивается и слова внизу экрана обрезаются. Возможно, из-за моей ошибки мы нажали кнопку на одном из наших пультов дистанционного управления. У меня ПРЯМОЕ спутниковое телевидение со спутниковым дистанционным управлением. Мой телевизор — 55-дюймовый Samsung 4K. Есть ли кнопка на пульте дистанционного управления телевизором или SAT, которую я мог нажать по ошибке? Как сделать картинку на телеэкране…

Почему у меня увеличен экран телевизора?
Возможно, по ошибке была нажата кнопка на одном из пультов дистанционного управления.На пульте дистанционного управления телевизора есть кнопки, при нажатии которых по ошибке возникает проблема с размером изображения. Это также может произойти при использовании пульта дистанционного управления CABLE или SAT и ошибочном нажатии кнопки. Все пульты дистанционного управления различаются, а клавиши / кнопки с соотношением сторон могут иметь разные названия.
Что такое соотношение сторон?
Соотношение сторон означает просто отношение высоты к ширине изображения на экране телевизора. Когда ТВ-изображение увеличено, соотношение сторон не равно экранному.Это приводит к обрезанию изображения на экране сверху и снизу или слева и справа. ПРИМЕЧАНИЕ. При увеличении изображения разрешение ухудшается.

КАБЕЛЬНОЕ ИЛИ СПУТНИКОВОЕ ПУЛЬТ ДИСТАНЦИОННОГО УПРАВЛЕНИЯ: Используйте КАБЕЛЬНЫЙ или СПУТНИКОВОЙ пульт дистанционного управления и выберите МЕНЮ. В МЕНЮ выберите СООТНОШЕНИЕ СТОРОН или НАСТРОЙКИ ИЗОБРАЖЕНИЯ и отрегулируйте размер изображения, чтобы устранить проблему. Некоторые пульты дистанционного управления SAT или CAB могут иметь кнопку HD ZOOM, WIDE или PICTURE, которую можно выбрать для фиксации увеличенного экрана.Перебирайте параметры, пока соотношение сторон экрана телевизора не вернется к нормальному.
1. Используйте пульт дистанционного управления телевизора. (в вашем случае это пульт Samsung TV) 2. Перейдите в ГЛАВНОЕ МЕНЮ ТВ. (кнопка на пульте дистанционного управления отобразит МЕНЮ, НАСТРОЙКИ или ГЛАВНЫЙ) 3. Выберите НАСТРОЙКИ ИЗОБРАЖЕНИЯ или НАСТРОЙКИ ДИСПЛЕЯ. (другие названия = РАЗМЕР ИЗОБРАЖЕНИЯ или СООТНОШЕНИЕ СТОРОН ЭКРАНА) 4. Выберите правильное СООТНОШЕНИЕ СТОРОН, например, Широкоэкранный или 16: 9. 5. Сохраните настройки, если применимо, и выйдите из МЕНЮ ТВ. 6. Проверьте кнопки дистанционного управления для ZOOM, P.SIZE, HOME, RATIO, FORMAT, PIC SIZE или PIC MODE и выбирайте, пока экран не вернется в нормальное состояние. 7. После выполнения настроек размер телевизионного изображения должен иметь правильное соотношение сторон.
Выберите правильный размер изображения для HD TV
Другие проблемы с соотношением сторон экрана телевизора — что еще нужно проверить
ПРИМЕЧАНИЕ: Решения с соотношением сторон экрана на этой странице будут работать для всех телевизоров и кабельных систем, включая Samsung, SONY, Comcast, COX, LG, Vizio, Directv, FIOS, FIRE TV, Apple и другие.
БОЛЬШЕ ПОЛЕЗНЫХ СОВЕТОВ И ПОМОЩИ Экран телевизора случайным образом становится черным — телевизор имеет разные цвета Вертикальные линии на экране
Нужна помощь с соотношением сторон экрана телевизора? Задайте свой вопрос ниже, указав проблему, с которой вы столкнулись, и тип вашего телевизора. Мы вернемся к вам и дадим несколько советов по ремонту вашего телевизора.
Пожалуйста, поделитесь нашими проектами помощи по ремонту DIY:
ALLEN VETTER — DIY Repair Assistant
Настройка интернета через проводное соединение
Smart телевизоры можно подключить к сети интернет проводным или беспроводным путем. В случае с использованием провода возможны два варианта.
- Прямое подключение. Кабель провайдера напрямую вставляется в ТВ. Работает только в том случае, если для доступа к сети не нужно ее настраивать, то есть, не требуется ввода логина, пароля и адреса сервера.
- Соединение через роутер. В качестве промежуточного звена используется маршрутизатор. Такое подключение удобнее, так подходит для любой сети.

Процедура настройки приведена для серий ТВ N, M, Q, LS, так как они наиболее актуальны и распространены на рынке.
Совет! Если соединение не произошло, то стоит перезагрузить роутер, отключив предварительно от питания, а также заново подсоединить кабели. Если это не помогло, то стоит обратиться к провайдеру.
Отличие настроек на ТВ разных производителей

Название пунктов меню может отличаться на ТВ разных марок. В том числе возможны различия в различных сериях ТВ одного производителя. Иногда могут отсутствовать определённые опции. Поэтому рекомендуется в первую очередь ориентироваться на инструкцию от производителя. К примеру, модели Sony зачастую имеют значительно больше настроек, в сравнении с телевизорами от Samsung и Philips.
Технический прогресс не стоит на месте, новые технологии приходят в наши дома, и если совсем недавно для того, чтобы смотреть много телевизионных каналов, приходилось устанавливать громоздкую тарелку на балкон или крышу дома, то сейчас для этого достаточно только одного провода или даже беспроводного соединения. Так, Ростелеком предлагает своим клиентам услугу цифрового интерактивного телевидения, которое по своим возможностям и качеству картинки превосходит спутниковое ТВ. IPTV – это неизменно качественное изображение Full HD и возможность настраивать каналы под собственное расписание.
Подключение IPTV Ростелеком с помощью TV-приставки
Устройство, которое предоставляет Ростелеком, – это компактная приставка для просмотра сотен каналов. Такой способ подключения имеет множество преимуществ перед эфирными антеннами и спутниковыми тарелками.
- Пользователь всегда получает качественное изображение и звук, а при наличии поддержки телевизором технологии 3D ещё и объёмное изображение.
- Есть возможность управлять просмотром, и не только регулировать звук и цвет, но и ставить передачу на паузу, перематывать вперёд и назад, а также смотреть передачи, которые транслировали некоторое время назад, если вы на них не успели.
- В распоряжении пользователя огромная библиотека художественных и мультипликационных фильмов.
- Возможность просмотра телеканалов на разных устройствах, в том числе на компьютере или смартфоне.
- Наличие функции родительского контроля. Полезно, когда дома маленькие дети.
Как правило, технические специалисты устанавливают и настраивают приставку полностью под ключ. Однако в некоторых случаях делать это пользователю приходится самостоятельно. И чтобы процесс прошёл быстро и успешно, необходимо знать, как это делается.
Комплектация
Вы подписали договор, приобрели приставку. Для начала нужно разобраться в комплектации – что входит в состав оборудования, достаточно ли этого для подключения.
- Собственно сама приставка.
- Адаптер питания.
- ПДУ в комплекте с батарейками.
- Кабель HDMI, кабель VGA (также называют тюльпанами), коммутационный кабель.
- Конвектор SCART.
- Сопроводительная документация с гарантийным талоном.

Внимание! Разнообразие кабелей позволит подключать даже относительно древние телевизоры.
Если какие-то компоненты в комплекте отсутствуют, следует сразу связаться с компанией по номеру клиентской службы.
Подключение приставки
Приставка, или интерактивный ресивер, подключается довольно быстро и просто, поскольку в устройстве прошиты все необходимые настройки. Что понадобится для того, чтобы каналы стали доступны:
- роутер либо сетевой кабель из подъезда в квартиру;
- телевизионная приставка;
- сам телевизор;
- кабель для соединения телевизора с приставкой;
- адаптер питания, чтобы включить приставку.
Сейчас рассмотрим процедуру подключения и настройки приставки для начала просмотра интерактивного телевидения.
- Для начала необходимо подсоединить сетевой кабель к приставке (либо провод от роутера).
- Затем подключить приставку к телевизору с помощью одного из кабелей (HDMI, VGA), если телевизор старый, то использовать переходник SCART. Максимально качественное изображение даёт подключение по HDMI.
- Теперь подключаем к приставке адаптер питания и включаем его в розетку.
- Всё, подключение завершено.
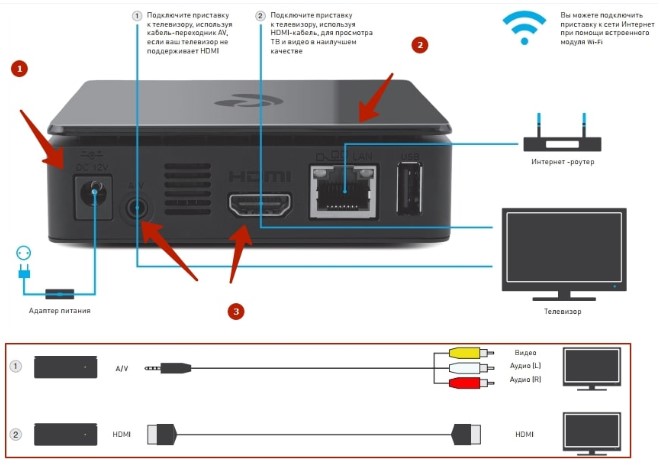
Разъёмы на задней грани приставки имеют подписи, так что ошибиться будет очень трудно.
Важно! Соблюдайте правильность подключения тюльпанов соответственно цвету. Жёлтый тюльпан в жёлтое гнездо, красный в красное, белый в белое.
Настройка приставки
После подключения приставки к телевизору и кабелю сигнала от провайдера (или роутеру) необходимо настроить сам просмотр телеканалов.
Настройка пульта приставки
Вместе с ТВ-приставкой пользователь получает ПДУ (дистанционку), и он работает изначально только с приставкой, а если нужно что-то подрегулировать на телевизоре, приходится брать второй пульт. Это не всегда удобно, поэтому многие пользователи стараются так настроить пульт от приставки, чтобы с его помощью можно было управлять и некоторыми функциями телевизора. Если правильно настроить, то одним пультом можно включать ТВ, регулировать громкость, яркость, одновременно управлять функциями интерактивного телевидения.
Пульт настраивается (и подстраивается под телевизор, синхронизируется) в двух режимах:
- в автоматическом;
- в ручном режиме (с использованием кодов для разных моделей телевизоров).
Наиболее простой вариант – это автоматический режим настройки и синхронизации. Для этого пользователь осуществляет следующие манипуляции:
- Одновременно зажимаем на пульте [ОК], [TV] .
- Далее набираем 991.
- На экране появится список кодов, стрелками выбираем подходящий. Как только вы попали на него, телевизор перезагрузится (выключится).
- Теперь телевизор можно включить пультом от приставки.
- Сохраняем настройки кнопкой [ОК], пока не замигает индикатор.
- Всё, синхронизация завершена.
Если автоматический режим не сработал (бывает, что данной модели телевизора в базе нет), то следует открыть документацию по телевизору и найти там код. Можно также обратиться в клиентскую службу провайдера.
Внимание! Коды можно найти на сайте провайдера, в разделе поддержки оборудования для интерактивного ТВ. Заранее посмотрите точную модель вашего телевизора, чтобы найти подходящий код.
Что касается ручного режима настройки, то он тоже несложный, но для этого вы уже должны знать код для вашего телевизора.
IPTV без приставки
Абоненты Ростелекома могут получать услугу IPTV без специальной приставки, но в квартире должен быть проведён интернет.
После этого цифровое телевидение доступно вам на любом устройстве, нужно только зайти под своим логином.
Подключение WiFi роутера
Подключение роутера простое: соединяем приставку с роутером через USB, телевизор с приставкой по HDMI. Здесь роутер работает как посредник, передавая сигнал от маршрутизатора к приставке. Однако сам роутер тоже придётся настроить, чтобы он мог получать сигнал от маршрутизатора провайдера. Для этого звоним в техподдержку и следуем указаниям специалиста.
Если использовать медиамосты от провайдера (Motorola), то сигнал будет устойчивее.
- Медиамосты подключаются к каждому устройству. Предварительно нужно отключить их от сети.
- Далее снова включить их в электросеть.
- Мосты начнут сканировать пространство и синхронизироваться.
- Как только индикаторы загорятся зелёным, подключение завершено.
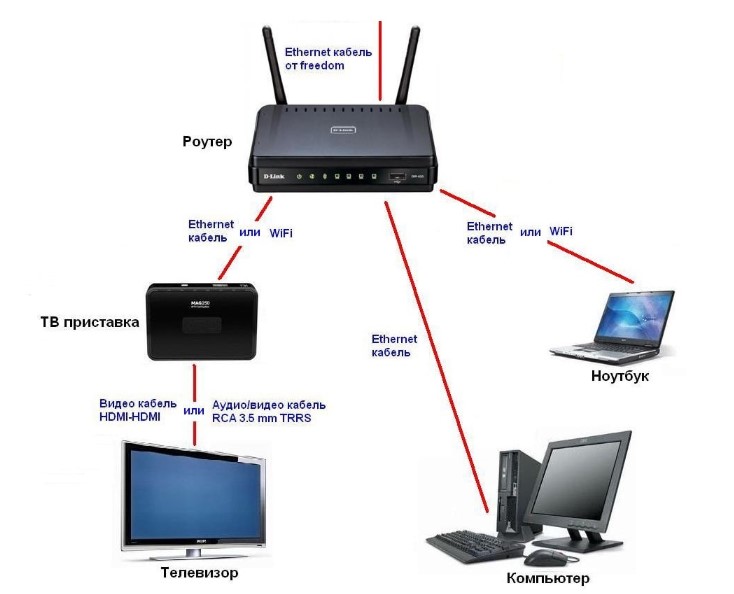
При этом ничего не придётся настраивать дополнительно, всё работает автоматически (если оборудование покупали у провайдера).
Важно! Наиболее предпочтительный и надёжный вариант подключения – это Ethernet кабель.
Использование Power Line
При использовании PWC-адаптера сигнал подаётся от простой электросети, то есть из розетки.
- В Ростелеком покупаем адаптеры.
- Включаем в розетку, подключаем кабелем к роутеру, а также ТВ-приставке.
- Включаются все устройства, и пользователь наслаждается цифровым ТВ.
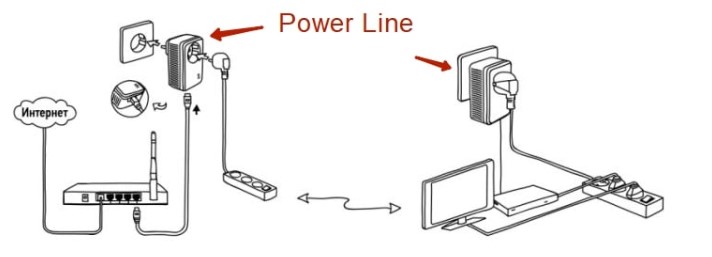
Ошибки IPTV: что они значат
В редких случаях в работе цифрового ТВ могут возникать ошибки, о которых система информирует пользователя соответствующими уведомлениями.
Чтобы приобщиться к миру цифрового интерактивного ТВ, нужно только подключить приставку, что сделать очень просто, если следовать вышеописанным рекомендациям. Кроме того, инструкция будет и в сопроводительной документации к приставке.

При использовании заданных по умолчанию параметров на телевизоре LG вы заметите явное преобладание серого там, где должны быть белый и черный. Это существенно портит общее впечатление от просмотра динамичных фильмов с контрастными сценами.
Искажение цветов на LG Smart TV приводит к появлению посторонних оттенков: зеленого, или, например, розового, там, где подразумевается глубокий черный цвет. При дневном освещении часто ощущается нехватка яркости.
Существует три способа настройки изображения на телевизоре LG :
- автоматический — изменение параметров в реальном времени;
- полуавтоматический — выбор из предустановленных режимов;
- ручной — выставляются пользовательские значения параметров.
Автоматический (интеллектуальный)
- Включите телевизор.
- На пульте ДУ нажмите кнопку “Settings” (шестерёнка), либо “Home” (домик) и выберите пункт “Настройки”.
- Перейдите в пункт “Все настройки”.
- Откройте вкладку “Экран”, найдите строчку “Интеллектуальный режим изображения”.
- Активируйте опцию кнопкой “Вкл”.
Полуавтоматический
Выберите один из преднастроенных вариантов — готовых комбинаций параметров изображения: контрастности, яркости, резкости, и других. Они оптимизированы под определенный контент (фильмы, игры, спорт), условия освещения и визуальные предпочтения. Минимальное количество таких комбинаций в LG — 3-5 шт.
- С помощью кнопки “Home” или иконки с шестерёнкой на пульте ДУ откройте меню “Настройки”.
- Выберите пункт “Все настройки”.
- Откройте вкладку “Экран”, а затем — “Настройка режима изображения”.
- В пункте “Режим изображения” выберите один из предлагаемых производителем.
Предустановленные режимы на LG Смарт ТВ :
Ручные настройки для LED и OLED телевизоров
Чтобы выставить оптимальные настройки изображения для LED и OLED моделей LG Смарт ТВ :
Общие настройки
| Формат экрана | Оригинальный |
| Экономия энергии | Выкл. |
| Режим комфортного просмотра | Выкл. |
Режим изображения
| Режим экрана | Кино |
| Подсветка | 100 |
| Контрастность | 80 |
| Яркость | 50 |
| Четкость | 14 |
| Цветность | 70 |
| Оттенки | 0 |
Экспертные настройки
цвет. темп-ра — средне;
метод — IRE по 20 точкам;
целевая яркость — 130;
регулировка яркости — 0;
Во вкладках “Баланс белого” и “Настройках режима изображения” обязательно нажимайте “Применить ко всем входам”. Это позволяет ассоциировать установленные параметры со всеми источниками сигнала: RCA, HDMI, YouTube, приложения вывода видео со смартфона или ПК.
Параметры изображения
| Шумоподавление | Низко |
| Подав. MPEG шум | Выкл. |
| Уровень чёрного | Автоматически или Низко |
| Реальный кинотеатр | Вкл. |
| Защита зрения | Выкл. |
| TruMotion | По желанию |
С TruMotion ситуация следующая:
- “Выкл.” — трансляция будет от приложения;
- “Чисто” — добавляется аппаратное ускорение, которое влияет на плавность передвижения моделей.
- Костюм в мелкую сетку или предметы с большим количеством деталей будут рябить;
- Оптимальное значение — “Плавно”.
Нажмите “Применить ко всем входам”. Картинка вашего телевизора LG успешно скорректирована.
Настройки панели OLED
| Восстановление пикселей | Если на потушенном экране видны следы, выберите “Применить при выключенном ТВ”. В ином случае функция не требуется |
| Сдвиг экрана | Вкл. |
| Яркость статистических объектов | Низко |
Дополнительные советы
Конечный эффект зависит не только от параметров на самом LG, но и от других обстоятельств.
Обратите внимание на следующее:
- Расположите телевизор так, чтобы на него не попадал свет окна или лампы. Блики существенно снижают качество картинки, искажают восприятие цветов и оттенков.
- Для вспомогательной подсветки установите позади ТВ лампу. Она обеспечит рассеянное, нераздражающее освещение.
- Разместите ТВ-панель так, чтобы 70% дисплея располагалось ниже линии глаз. Не вешайте ТВ над камином, а если решили — опустите панель вниз. Хороший вариант — подставка или тумба необходимой высоты с возможностью расположить на ней и другие устройства, например, ТВ-приставку.
- Рассаживайте зрителей непосредственно перед панелью. Просмотр под углом урезает качество цветопередачи. Особенно это касается ЖК-телевизоров, OLED при просмотре под углом не так заметно искажают цвета.
- Оптимальная дистанция для просмотра зависит от разрешения и размера матрицы. При выборе места для Full-HD ориентируйтесь на расстоянии 1.5 -2,5 диагонали экрана, а для 4K — 1-1.5 диагонали. Чем выше разрешение, тем меньше пиксели: их не видно с близкого расстояния.
- Следите за тем, чтобы между ТВ и стеной оставалось около 10 см. Расстояние необходимо для свободной циркуляции воздуха и профилактики перегрева техники во время работы.
- Используйте HDMI-интерфейс. Это наилучший из возможных вариантов по качеству передачи сигнала.
Телевизоры LG признаны во всем мире за высокое качество и пользуются высоким спросом, так как объединяют лучшие решения в своем классе. В ассортименте LG представлен широкий модельный ряд: OLED-телевизоры, NanoCell телевизоры, UHD-телевизоры, поддерживающие изображение 4K, ультрабольшие телевизоры с диагональю экрана более 75 дюймов, а также LED-телевизоры (Full HD).
Провести первоначальную настройку изображения на телевизоре LG несложно, если четко следовать правилам, указанным в Руководстве пользователя или мануалу на официальном сайте производителя. Как настроить изображение на телевизоре LG, читайте здесь.
Еще одним распространенным вопросом является, как изменить разрешение на экране телевизора LG. Для того, чтобы ответить на него, следует подробнее разобраться в том, что такое разрешение экрана телевизора.
Разрешение экрана телевизора – характеристика, непосредственным образом влияющая на качество и детализацию изображения. Это число пикселей на один дюйм поверхности экрана. Разрешение принято обозначать двумя цифрами, например, 640х480 пикселей. Это означает, что по ширине экрана расположено 640 пикселей, а по высоте – 480. Чем выше разрешение, тем детальней и четче будет изображение на экране вашего телевизора.
Также помимо цифрового обозначения, последние годы производители используют и буквенно-цифровые аббревиатуры:
Разрешение 8K – соответствует 7680х4320 пикселей. Это самое высокое разрешение, обеспечивающее сверхвысокую четкость изображения.
Разрешение 6К – соответствует 6144х2700 пикселей.
Разрешение 5К – соответствует 5120х2700 пикселей.
Разрешение 4К – соответствует 4096х2160 пикселей.
Разрешение Ultra UHD – соответствует 3840х2160 пикселей.
Разрешение Full HD – соответствует 1920х1080 пикселей.
Разрешение HD Ready – соответствует 1366х768 пикселей.
Разрешение 640х480 пикселей считается устаревшим и не используется в современных телевизорах.
Разрешение HD720 – также устаревший формат, распространенный с развитием DVD.
Как изменить разрешение экрана на телевизоре LG
Как таковое, разрешение у телевизора одно, и менять его нельзя. Так что под этим понимают обычно возможность подогнать изображение под формат телевизора, чтобы изображение не было растянутым или на экране телевизора LG не было черных полей по бокам. Сделать это очень легко при помощи пульта дистанционного управления.
- Найдите на пульте кнопку P.Size / Zoom / Picture Mode (может различаться в зависимости от модели и года выпуска).
- Нажмите на кнопку, после чего процессор телевизора LG растянет / подгонит изображение под формат экрана телевизора.
Имейте в виду, что если вы смотрите контент с внешнего носителя, например, фильмы с флеш-накопителя, то переформатировать изображение 4:3 в формат 16:9 процессор телевизора не сможет. Учитывайте такие нюансы при поиске и скачивании контента.
Читайте также:

