Как сделать эффект загорелой кожи в snapseed
Добавил пользователь Cypher Обновлено: 16.09.2024
Это случается со всеми: когда вы думали, что сделали идеальный снимок, вы заметили блики или эффект линз, покрывающий часть его.Вместо того, чтобы разрушать упущенные возможности, вы можете использова
Содержание:
Это случается со всеми: когда вы думали, что сделали идеальный снимок, вы заметили блики или эффект линз, покрывающий часть его.Вместо того, чтобы разрушать упущенные возможности, вы можете использовать многочисленные инструменты Snapseed для изменения изображений, чтобы попытаться заставить блеск исчезнуть.
Благодаря встроенной функции, называемой инструментом исцеления, вы можете заставить эти детали исчезнуть. Конечно, вам также понадобится немного терпения. Давайте воспользуемся этим методом и заставим все нежелательные элементы исчезнуть.
Устранение бликов с помощью лечебного инструмента
В Snapseed есть инструмент для восстановления, который позволяет удалить ненужную часть изображения, не обрезая ее. Вместо этого алгоритм объединяет выбранную часть с остальной средой, так что никто не заметит ничего, что существовало раньше.
Этот инструмент удаляет нежелательные пятна, пятна, чернила, прыщи, пятна и детали. Он работает по тому же принципу, что и инструмент заливки с учетом содержимого в Photoshop, в котором программа рисует узор и цветовую схему и заполняет определенную область. Инструмент не предназначен для больших площадей, но удаление бликов и отражений от линз должно быть относительно простым.
Шаг 1: подготовьте изображение
Перед тем как приступить к редактированию, нужно кое-что узнать об инструменте проверки правописания. Удаляет выбранные предметы и покрывает их окружающими деталями. Иногда это работает волшебным образом, но иногда может полностью испортить изображение.
С изображениями, которые содержат много мелких деталей, цветов или объектов, потенциал этого инструмента не может быть полностью раскрыт. С изображениями более низкого качества производительность также значительно хуже. Чтобы подготовить изображение, выполните следующие действия:
- Откройте Snapseed.
- Коснитесь пустого фона, чтобы открыть библиотеку фотографий.
- Выберите изображение, которое хотите отредактировать.
- Если хотите, выберите фильтр. Однако перед использованием инструмента коррекции всегда лучше оставить изображение в исходном виде. Вы можете добавить фильтр.
Шаг 2: отредактируйте изображение
После загрузки и подготовки образа вы можете использовать инструмент восстановления.
Делайте это, пока не удалите с изображения все нежелательные детали.
шаг 3: завершить
Если вы удалите нежелательные блики с помощью инструмента коррекции, вы, наконец, сможете добавить финальные фильтры и тонкости к изображению.
Другие способы убрать блеск
Помимо лечебного средства, есть еще несколько средств, которые можно использовать для удаления блеска, но они не так эффективны.
Например, вы можете использовать инструмент выделения, чтобы выделить область ослепления, а затем уменьшить яркость, чтобы сделать ее невидимой. Однако это может повлиять на общий тон изображения.
Яркость не всегда плохая
Хотя теперь вы знаете, что есть возможность убрать свечение snapseed, иногда вы можете отказаться от использования этой опции. В некоторых ситуациях затухание и рассеянный свет дают определенное изображение, однако это может показаться нормальным.
Если яркость не влияет на общее настроение изображения, ее следует оставить. Иногда слишком много движения может сделать изображение хуже, а не лучше.
Как часто вы удаляете блики со своих фотографий? Существуют ли другие методы устранения бликов Snapseed, которые мы не рассмотрели? Оставьте комментарий ниже и поделитесь своими советами с остальной частью сообщества.

Google вывели точечную и выборочную коррекцию фотографий на новый, более высокий, уровень. С помощью технологии U Point, доступной в Snapseed, пользователи могут работать с отдельными участками снимка.

Если при обычной точечной коррекции ваши возможности ограничиваются тапами по участкам, от которых нужно избавиться, а процесс обработки и результат напрямую зависят от программы, то с U Point вы вольны проявить фантазию. Можно выделить отдельный объект на фотоснимке и поработать с ним индивидуально. Для регулирования доступны: яркость, контраст, насыщенность, структура.
Достаточно часто распространены ситуации, когда часть лица засвечена либо какой-то предмет смотрится тускло, или наоборот слишком ярко. Такое может случиться не только с начинающим фотографом, но и с мастером своего дела.
В приложении Snapseed все быстро решается. Далее мы покажем, как правильно пользоваться точечной коррекцией и улучшить ваши фотографии. Если вы снимаете на телефон, то советы будут очень даже кстати.
Рассмотрим, для начала, выборочную коррекцию, а затем точечную. В зависимости от нужд, вы сможете воспользоваться любой из предоставленных инструкций.
Выборочная коррекция
1. Для примера используем фото, скачанное на Unsplash. Открываем Snapseed, выбираем фотографию.

3. В появившемся интерфейсе нажимаем плюсик и пальцем тапаем (касаемся) по объекту, с которым нужно поработать индивидуально.

В нашем примере в качестве объекта для обработки будем использовать воздушный шар. Тапаем на шар и получаем следующую картинку.

Для перемещения точки, нужно удерживать палец на синем кружочке. После появления увеличительного окошка, просто двигайте палец в нужную область.

4. Сделайте свайп снизу вверх, либо сверху вниз, чтобы увидеть доступные опции для редактирования.

Поиграйте с параметрами и шкалой значений, чтобы добиться удовлетворительного результата.
Выборочная коррекция отлично подойдет для того, чтобы сделать цвет зрачков на портретной фотографии более насыщенным.
Несколько простых советов

- Чтобы добавить новый маркер для выборочной точечной коррекции, нажмите на плюсик в нижнем меню (так, как мы делали это в самом начале). Затем, просто тапните в нужном месте.
- Вернуть действие на шаг назад можно путем нажатия на нужный точечный маркер, а затем в появившемся всплывающем окне достаточно нажать на последнюю иконку .
- В том же всплывающем меню доступны и другие полезные функции: вырезать, копировать, удалить маркер.
- Чтобы вырезать или копировать, вставить в новом месте, выберите иконку Ножницы или Квадратик, в квадратике соответственно. Затем в желаемом месте тапните и нажмите на иконку Вставить. Нагляднее в видео далее.
2. Для удобства увеличим рабочую область снимка (просто разводим пальцы в нужном месте).
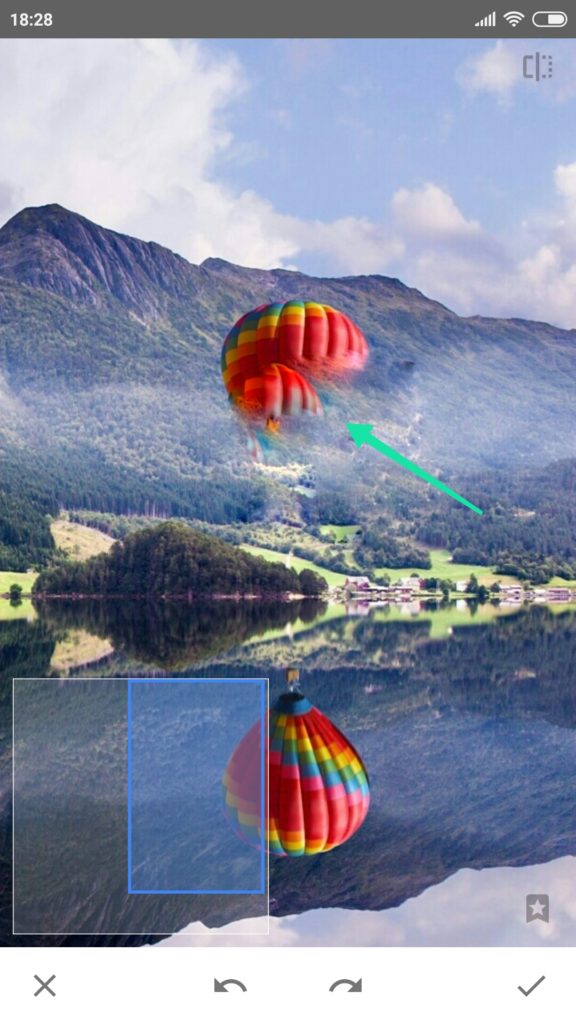
Теперь, будем удалять ненужный участок кадра. В нашем случае, в главной роли все тот же воздушный шар. Проводим пальцем от гор в сторону шара несколько раз, до полного исчезновения объекта.
Если что-то пошло не так, например случайно удалились нужные элементы, можете нажать стрелочку назад на нижней панели меню и последнее действие обнулится.
Нагляднее в видео.
Как видите, воздушный шар растворился буквально на глазах. Если вам нужно удалить объекты с фотографии, то такой подход помогает достичь качественного результат за короткий период времени.
Фотография для примера обработки взята из свободных источников в интернете.
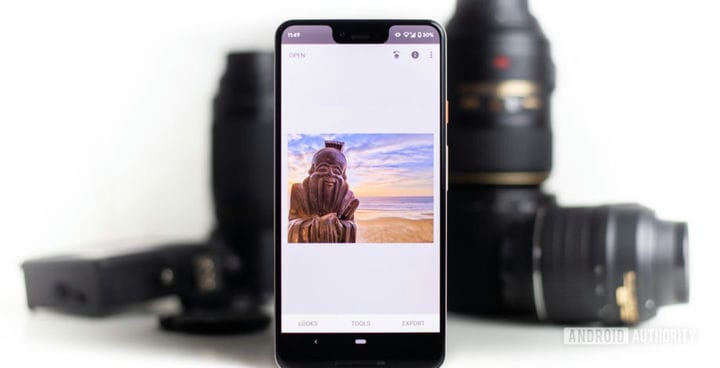
Snapseed является одним из лучших приложений для редактирования фотографий. Компания Google приобрела компанию, ответственную за создание Snapseed, еще в 2012 году. С тех пор ее популярность продолжает расти. Он известен своей простотой и богатым набором функций. Приложение также бесплатно, так что вы можете попробовать. Единственная сложность – научиться использовать Snapseed, о чем и пойдет этот пост.
Современные смартфоны могут делать потрясающие фотографии, но любой фотограф скажет вам, что съемка – это только полдела. Редактирование является основной частью процесса фотографирования, поскольку оно может превратить хорошие снимки в потрясающие снимки.
Мы проведем вас через процесс редактирования одного изображения, снятого на смартфон, используя самые важные настройки. Мы не будем охватывать все варианты, доступные в Snapseed. Это потребует больше времени и участия. Вместо этого эти советы и рекомендации по редактированию изображений Snapseed помогут вам начать с основ, которые вы можете усовершенствовать, узнав больше о редактировании и фотографии.
Как редактировать фотографию с помощью Snapseed:
Пресеты и фильтры
Обрезка, поворот и перспектива
Фото снято со смартфона

Я хотел, чтобы изображение было обычной фотографией, которую может сделать любой человек, поэтому я сделал быстрый снимок деревянной статуи, которую я держу дома. Никаких размышлений, никаких огней, никаких отражателей, ничего. Это простой снимок, который мы можем превратить во что-то удивительное благодаря возможности редактирования фотографий.
1. Рассмотрим предустановки и фильтры Snapseed
Я не фанат пресетов или фильтров, но нельзя отрицать, что они облегчают жизнь, чем изучение множества параметров редактирования. После импорта изображения в Snapseed вы увидите вкладку в левом нижнем углу с надписью LOOKS. Нажмите на него и просмотрите фильтры Snapseed.
Кроме того, вы можете перейти на вкладку ИНСТРУМЕНТЫ и найти HDR Scape, Glamour Glow, Drama, Vintage, Grainy Film, Grunge, Retrolux, Noir, Portrait, Lens Blur и другие специальные эффекты.
Эти автоматические изменения могут быть всем, что вам нужно, или они могут стать хорошей отправной точкой для дальнейшей настройки. Что касается меня, я сохраню исходное изображение и отредактирую по своему вкусу.
2. Исправление воздействия
Вы можете редактировать параметры, такие как яркость, контрастность, насыщенность, блики, тени и многое другое. Проведите пальцем вверх и вниз, чтобы выбрать, какой параметр редактировать. Затем проведите пальцем влево и вправо, чтобы отредактировать любой параметр, который вы выбрали.
Я хочу сделать изображение немного ярче, чтобы все выглядело более четким, но я также хотел, чтобы экспозиция была равномерной по всему кадру. Чтобы добиться этого, я снизил контраст и блики, увеличивая тени. Находясь на пляже, я чувствовал, что более теплый тон придаст фотографии особый оттенок, поэтому я немного увеличил тепло.
Атмосфера – это особый тип контраста, который может сбалансировать экспозицию на фотографии. Это может создать неестественный вид, если перестараться, поэтому я обычно не слишком много с этим играюсь. Я использую это очень немного, когда я делаю. На этот раз я увеличил его на 10.
Вот изменения до сих пор. Не слишком потрепанный, но для его улучшения можно сделать гораздо больше.
3. Исправьте баланс белого с помощью Snapseed
Исправление баланса белого обычно является одним из моих первых правок. Камеры часто неправильно читают освещение, что создает странные оттенки или оттенки. Убедитесь, что вы нашли баланс между синим и желтым, а также зеленым и пурпурным. Кроме того, вы можете проявить творческий подход и придать изображениям оттенок или оттенок, которых не было на момент съемки. Теория цвета является важной частью фотографии.
Я хочу, чтобы это изображение было более традиционным, и я уже добавил немного тепла в предыдущие правки. В этом случае я просто добавлю немного пурпурного к оттенку, просто потому, что этот фиолетовый оттенок придает пляжным фотографиям особый вид.
4. Обрезка, поворот и перспектива
У меня нет проблем с перспективой здесь, или я хочу обрезать, но Snapseed имеет возможность для тех, кто хочет это. Параметр перспективы может сделать фотографию прямой, если вы заметили, что сняли ее немного криво. Обрезка также может быть удобной для фиксации композиции или обрезки нежелательных элементов.
В этом случае я просто буду использовать функцию поворота, потому что линия горизонта не выровнена.
5. Выборочные изменения с помощью кисти
Функция кисти может использоваться для выборочного редактирования изображения. Я хотел бы добавить более драматичный вид неба, океана и песка на заднем плане, не затрагивая деревянную статую. Для этого я зайду в TOOLS и нажму на Brush в параметрах Snapseed. Этот раздел даст мне возможность локально редактировать экспозицию, температуру, насыщенность и многое другое. В этом случае я хочу насыщать фон, поэтому я выберу Насыщенность и доведу параметр до 10. После этого можно просто провести пальцем по областям, которые нужно изменить.
6. Избавьтесь от нежелательных объектов с помощью Snapseed
Вы когда-нибудь делали удивительную фотографию, только чтобы узнать, что она была испорчена уродливым мусором? Это случается с лучшими из нас. Исцеление позволяет выделять объекты или элементы, которые вы хотите удалить. Умная заливка Snapseed затем берет информацию из окружения объекта и разумно очищает изображение. Я избавлюсь от некоторых водорослей в песке и камней справа от изображения.
Для этого перейдите в ИНСТРУМЕНТЫ и выберите опцию Лечение. Вы можете увеличивать и уменьшать масштаб, чтобы лучше рассмотреть недостатки и изменить размер вашей лечащей кисти. Когда все будет готово, просто проведите пальцем по всему, что вы хотите удалить, и приложение заработает волшебство. Имейте в виду, что это не всегда идеально, особенно если вы хотите удалить элементы, которые занимают большую часть кадра.
Результаты редактирования Snapseed
Мы демонстрировали пошаговую разработку фотографии, но увидеть оригинальный снимок по сравнению с полностью отредактированным – это нечто другое. Различия просто поразительны.
Мы не можем не подчеркнуть важность редактирования, тем более что эти инструменты становятся более доступными и удобными для пользователя. Эта фотография была сделана от начала до конца с использованием только смартфона. У Google Pixel 3 XL есть выдающаяся камера, но есть множество телефонов с потрясающими камерами. Также стоит упомянуть, что вам не нужно тратить слишком много на телефон с камерой, чтобы получить хорошие результаты.
Фотография – сложное искусство, поэтому мы собрали серию учебных пособий и учебных материалов, чтобы вы могли узнать больше!
Как обрабатывать и улучшать фотографии на Android с помощью приложения Snapseed

Большинство современных приложений для обработки фотографий на мобильном устройстве обладают минималистичным и интуитивно понятным интерфейсом. Тоже самое можно сказать и про популярную программу Snapseed. Даже если вы ранее никогда не имели дело с постобработкой фотографий, разобраться в интерфейсе Snapseed не составит никакого труда. В данной статье мы рассмотрим несколько интересных способов обработки фото, которые помогут улучшить качество и заметно преобразить их.
Подготовка приложения к работе
Прежде чем начать обрабатывать что-либо, советуем заглянуть в настройки программы. Для этого необходимо нажать на [Троеточие] в правом верхнем углу и выбрать пункт [Настройки]. Здесь можно выполнить следующие действия: поменять тему оформления (если вам не нравится светлая, то выбирайте тёмную); выбрать максимальный размер изображения для экспорта и публикации, а также выбрать степень качество фото (если хотите получить максимальное качественную фотографию, то советуем выбирать JPG 100% или PNG формат).

Доступные инструменты для обработки
В Snapseed предусмотрено огромное разнообразие самых различных инструментов, а, чтобы получить доступ к ним достаточно будет выбрать фотографию из галереи и после на панели инструментов выбрать раздел [Инструменты]. Здесь вам будут доступны следующие инструменты: коррекция, резкость, кадрирование, добавление текста и рамок, настройка баланса белого и многое другое.

Все инструменты имеют ряд настраиваемых параметров, изменяя, которые у вас получится достичь нужного результата. Далее пойдёт ряд примеров, которыми вы можете воспользоваться для обработки собственных фотографий.
Коррекция
Данная функция понадобиться для базового улучшения и коррекции светового баланса, цветопередачи, яркости и т.п. Для получения доступа ко всем параметрам нужно установить палец посередине экрана и провести им вверх или вниз. К примеру, вам не хватает яркости фотографии, нам следует выполнить следующие действия. Выбираем пункт [Яркость], способом, описанным ранее, затем нужно медленно водить пальцем в левую и правую стороны для изменения интенсивности выбранного параметра. Как видно на примере, яркость была изменена.

- контрастность;
- насыщенность;
- световой баланс;
- светлые участки;
- тени;
- тепло.
Выборочная коррекция
Данная функция понадобится тем, кто хочет откорректировать определенные участки, а не фотографию целиком. Чтобы воспользоваться данным инструментом нужно выбрать инструмент [Выборочно], затем тапнуть по знаку [плюс] и дотронуться до той области, которую вы хотели бы изменить. Как только точка будет установлена вы сможете определить участок, который она будет обозначать. Для этого нужно использовать жест [щепок], чтобы увеличить или уменьшить изменяемый участок, он будет окрашен в красный цвет. Количество размещаемых точек неограниченно.

Для применения эффектов к выбранным участкам нужно активировать точку, достаточно будет нажать на неё (цвет изменится на синий), после чего нужно провести пальцем вниз или вверх по экрану, чтобы открыть все доступные параметры. В нашем случае доступно следующее: яркость, контрастность, насыщенность и структура.
Кривые

Добавление текста
Инструмент, который позволит добавить на ваш снимок красивую надпись. Он содержит огромное разнообразие шрифтов и стилей, которые позволят преобразить фото и напечатать на ней нужный вам текст.

Здесь вы сможете изменить цвет будущего текста, достаточно тапнуть на иконку с изображением цветовой палитры. Незаполненная капля позволит изменить прозрачность, двигайте ползунок и выбирайте идеальный для вас вариант. Также вы можете инвертировать текст, что позволит выделить его, а оставшаяся часть изображения будет перекрашена в цвет текста. Последняя иконка содержит в себе стили и шрифты с крутыми логотипами.
Кадрирование
Инструмент, предназначенный для изменения размера и формата вашего изображения. Идеально подойдёт для тех, кто постит фотографии в Instagram. Пользоваться данной функцией очень просто, нужно всего лишь выполнить следующие действия:

Выбираем инструмент [Кадрирование], далее, в зависимости от наших нужд оставляем, либо произвольный формат, либо устанавливаем квадрат. Теперь вы сможете обрезать фотографию и удалить ненужные вам части с помощью перетаскивания уголков в нужное вам положение.
Расширение
Инструмент, который позволит увеличить размеры вашей фотографии и выровнять её горизонт. В нём есть три основных режима заполнения: чёрный, белый и умный. Наиболее интересным является последний, правда, работает он далеко от идеала. Если же вам нужно немного расширить фото по краям, то воспользуйтесь белой заливкой, хуже точно не будет, а если вам нравятся эксперименты, то попробуйте режим [Умный].

Перспектива
Инструмент для исправления искаженной перспективы на фотографии. При помощи одного пальца вы сможете наклонять снимок по вертикали и горизонтали, а умный режим автоматически заполнит края (при желании можно выбрать белый или чёрный цвета).

Портрет
Для обработки портретных фотографий в Snapseed используется одноименный инструмент [Портрет]. Выбрав его, вы сможете выполнить: коррекцию светотени, сглаживание кожи, а также осветление глаз. При желании можно воспользоваться готовым набором стилей и применить их к вашей фотографии.
Положение головы
Достаточно забавный, но в некоторых случаях полезный инструмент. Он позволит менять текущее положение головы при помощи перемещения пальца по экрану, настраивая тем самым идеальный ракурс лица на снимке. Ну и в качестве приятного бонуса выступает дополнительный параметр [Улыбка], который изменяет положение ваших губ, делая вас веселым или наоборот грустным.
Размытие
Любители такого популярного эффекта, как боке, смогут размыть фон своих фотографий всего лишь за пару кликов. В разделе [Инструменты] выбираете [Размытие], затем настраиваете область, которая останется без изменений и при помощи ползунка в верхней части экрана меняете интенсивность эффекта.

Стили (они же фильтры)
Приложение Snapseed включает в себя огромное разнообразие крутых фильтров. Пользоваться ими просто. Выбираете фото, затем фильтр, который вам больше всего нравится и сохраняете полученный результат. Фильтры являются законченными, а это значит, что изменить их или повлиять на интенсивность какого-либо из параметров у вас не получится.

Сохранение готового результата

Приложение распространяется бесплатно, в нём нет надоедливой рекламы и дополнительных платных функций, а разобраться со всем функционалом сможет даже новичок.
Читайте также:

