Как сделать эффект удара в sony vegas
Добавил пользователь Alex Обновлено: 15.09.2024
1. Требования к компьютеру
2. Последовательность действий
Первое — сначала скачать и установить кодеки.
Второе — скачать и установить программу.
Третье – настроить программу и проект (нужно настраивать при вставке первого видео или картинки, или аудио).
Так более правильно. Если в ходе дальнейшей работы вдруг случились какие-то сбои в распознавании видео, то кодеки можно еще раз переустановить, не удаляя предшествующую версию. По сути – произвести обновления.
Настроить проект можно по-разному. В этом руководстве я рекомендую настроить так, чтобы можно было получить качественное видео на выходе и размещать его на YouTube.
3. Где скачать и как установить кодеки.
4. Где скачать и как установить программу.
5. Настройки программы.
6. Настройка проекта
Перед тем, как начать монтировать, настройте свой проект для публикации на YouTube. Желательно, чтобы вы использовали видео Hd или FullHD. Настройки проекта расположены вверху слева в окне превью.

Частые вопросы по интерфейсу во время работы:
Настройки интерфейса
Вернуть вид интерфейса по умолчанию – при нажатой кнопке ALT на клавиатуре дважды нажать англ. D (русск В)
Сони Вегас Про дорожка разделилась на а и б
- Что делать, если дорожка на таймлайне стала широкой и разделилась еще на несколько (см. скриншот ниже)

2. Основные действия и команды
1. Команда отмены действий
Кнопка отмены расположена в верхнем меню.

2. Загрузка и движение файлов на таймлайн
Как загрузить в Sony Vegas видео, аудио, изображения.
Для загрузки и дальнейшей работы достаточно просто перетянуть мышкой нужный файл на таймлайн – нужная дорожка добавится автоматически и файл сам встанет на нее.

Далее мышкой можно сдвинуть медиа в любое место дорожки или даже перетянуть файл на другую дорожку выше или ниже.
3. Как в Sony Vegas разделить видео и аудио дорожки, чтобы работать с ними по отдельности
Как в Sony Vegas Pro как отделить звук от видео? Поставьте курсор в любое место видео и нажмите на клавиатуре U . Теперь можно двигать (редактировать, удалять, копировать и т.д.) каждую дорожку отдельно.
4. Разрезать видео (аудио) и удалить фрагмент
Поставьте курсор в место, где нужно разрезать файл и нажмите на клавиатуре S. В этом месте файл будет разрезан. Все отдельные фрагменты мышкрй можно двигать на дорожке, менять местами, переносить на другие дорожки.

5. Как обрезать видео в Сони Вегас Про: укоротить, видео (аудио или продолжительность картинки в кадре)
2 вариант. Поставьте курсор в то место, где должна быть новая граница файла. Нажмите S и удалите отрезанный кусок (см. пункт выше).
6. Вставить картинку или видео (аудио) между отдельными кусками видео (аудио).
Если нужно вставить картинку или видео в целый (не разрезанный) фрагмент, то сначала нужно разрезать (см. выше как) его в том месте, где предполагается сделать вставку.
Затем раздвинуть полученные куски медиа и перетащить видео (аудио) или картинку в образовавшееся место на дорожке.
Все отдельные фрагменты можно двигать по дорожке, менять местами и т.д. обычным перетаскиванием мышкой.
7. Sony Vegas переходы: Как сделать простые переходы одного видеофрагмента (аудио) в другой
На одной дорожке расположите видео (аудио) файлы в нужной последовательности.
Для перехода сдвиньте рядом стоящие фрагменты так, чтобы один оказался частично на другом. Появятся скрещенные линии перехода (голубая и белая).
Длительность перехода регулируется сдвигом фрагментов. Чем больше они заходят друг на друга, тем длиннее (дольше в кадре) будет переход одного видео (аудио) в другое. Число кадров указывается, не ошибетесь.

8. Sony Vegas переходы: использование Transitions (с разными эффектами)
Выберите во вкладке Transitions нужный переход и перетяните его мышкой на участок смены фрагментов, про которые говорится в п.6.
Если полученный результат не нравится, выберите другой переход и перетяните его на дорожку. Предыдущий удалять не обязательно, в приоритете будет последний наложенный переход.
9. Sony Vegas переходы: Плавное и/или с эффектами появление видео (картинки) в кадре
Чтобы видео (картинка) плавно появилась в кадре или плавно ушла из него, нужно в верхнем левом (при входе) или в верхнем правом (при выходе) найти маленький синий маркер.

Наведите на него курсор так, чтобы появился значок перехода – треугольник. Потяните его в сторону и появится линия перехода.

На картинках показано выполнение на входе. Аналогично делается в конце файла для выхода.

Вкладка Transitions используется для красивого повеления или ухода (влет и вылет). Перетащите выбранный переход мышкой точно также, как показано в п. 7. Видео будет появляться с выбранными эффектами Transitions.
Если захотите сменить переход на другой, то удалять предыдущий не обязательно, новый будет в приоритете.
10. Sony Vegas Pro увеличить громкость, усиление и затухание аудио.
Выполняется точно также, как в п.8, только без наложения перехода. Просто сдвиг треугольничка в начале или конце выбранного фрагмента.

Снизить или повысить громкость можно по-разному.
Первое – потянуть мышкой за верхнюю границу (есть синий маркер-полоска) звуковой дорожки на таймлайн вниз/вверх. Так меняется громкость у конкретного файла. Другие остаются без изменений.
Второй вариант – на панели управления дорожкой (на картинке голубым цветом) сдвинуть ползунок уровня громкости. Так меняется громкость всей дорожки, то есть у всех файлов, расположенных на данном аудиотреке.

Максимально возможную громкость выставить можно в микшере в окне Master Bus

Сони Вегас Про как сохранить видео проект и рендеринг проекта
Сохранить проект значит сохранить именно в формате проекта, в самой программе, чтобы потом можно было загрузить этот проект и продолжить в нем работу.
Рендер проекта – это вывод результатов редактирования уже в формат видео, Вы получаете ролик, который можно загружать в соцсети и т.д.
11. Сони Вегас Про Как сохранить проект

12. Рендер проекта

Сони Вегас Про в каком формате сохранять видео лучше? Вернее, рендерить.
Тема рендера слишком большая, чтобы уместить в основных правилах, поэтому выбирайте наиболее распространенный формат ренедра, Sony AVC/MVC и вариант INERNET 1280 на 720 и частота кадров 30.


В других частных случаях может потребоваться другой формат. Например, при сохранении Альфа канала – файлов с возможностью делать прозрачным фон.
13. Как выделить фрагмент для рендера
Если нужно отрендерить только часть проекта, то необъодимо выделить эту часть маркерами.
Кликните по какому либо фрагменту видео и появившиеся желтые маркеры перетащите в те точки, какими хотите ограничить рендер.
Выделение можно менять.

4. Наиболее часто используемые операции и команды для оформления видео или изображения (применимо к титрам)
Эффекты часто еще называют пресетами или плагинами. Перед выбором пресета нужно кликнуть фрагмент, к которому будут применены эффекты.
1. Яркость, контраст
Вкладка Video FX, далее Brightness and Contrast (Яркость и контраст) и выбор эффекта из предложенных. Появится окно настроек, где можно изменить установленные по умолчанию значения.

2. Как сделать прозрачный фон в Сони Вегас Про
Частый вопрос — как сделать видео прозрачным в Сони Вегас.
На фрагменте (видео, картинка) потяните мышкой горизонтальную линию вниз/вверх, тем самым меняя прозрачность. Процент прозрачности указан в маленьком окошке при движении линии.

3. Размытость
Вкладка Video FX, далее Gaussian Blur (Размытие по Гауссу) и выбор эффекта из предложенных. Появится окно настроек, где можно изменить установленные по умолчанию значения.

4. Виньетка или затемнение краев экрана
Вкладка Video FX, далее Vignette (Виньетка) . Появится окно настроек, где можно изменить установленные по умолчанию значения.

5. Титры и текст
1. Вставка шаблонных титров
Вкладка Media Generations, далее Titles&Text (Заголовки и текст) и выбор из предложенных. Появится окно настроек, где можно изменить текст, выбрать начертание, цвет, размер, положение текста в кадре и т.д.

2. Появление и исчезновение, эффекты
К тексту применимы все возможности, что и к другим медиа – переходы, появление и исчезновение из кадра, яркость, контраст, прозрачность и т.д.
6. Движение медиа-элементов в кадре с помощью Pan/Crop
1. Формат для видео YouTube
Кликните Pan/Crop. В открывшемся окне выберите соотношение сторон 16 к 9.

2. Изменение масштаба просмотра в окне Pan/Crop
Для изменения масштаба просмотра кликните по картинке и покрутите колесико мышки.

3. Установка синхронизации картинки в ПанКроп и в окне Превью.
Синхронизация позволяет видеть в окне превью все изменения, которые вы делаете в ПанКроп. Показывается именно то место, на котором стоит курсор-ползунок на таймлайн.
Для синхронизации кнопка Sinc Cursor должна быть синего цвета. Кликните по кнопке, если она отключена.
4. Увеличение и уменьшение картинки
Потяните за угловые маркеры и изображение или видео будут уменьшаться или увеличиваться. Чтобы соотношение сторон сохранялось, меняте размер при нажатой кнопке CTRL.

Если кнопка синхронного отображения активна, то в окне превью вы будете видеть все изменения.

Работа с проектом – важные правила
- Все файлы медиа (футажи, картинки, аудио, видео и т.д.) храните для каждого конкретного проекта в отдельной папке. Туда же сохраняйте свой проект и рендер.
Проект содержит не сами файлы, а только указывает путь к этим файлам, которые используете.
- Полученное в результате рендера видео вы уже можете использовать для своих целей. Размещать на Ютубе, в соцсетях, на сайте.
Готовое видео вы уже отредактировать не сможете, это отдельный файл без дорожек. Если хотите что-либо изменить, то возвращайтесь в проект, то есть в программу сони вегас. И в ней меняете все, что нужно.
Помните, что это только сотая, если не меньше, часть возможностей Вегаса. С остальными лучше знакомиться в ходе работы, так как для разных задач используются разные операции.
Документ подготовлен для новичков, желающих освоить Сони Вегас.
Все скриншоты и описание сделаны на основе Vegas Pro 15 и могут отличаться в других версиях. Но суть сохраняется, поэтому вам будет легко разобраться и с другими вариантами.
Вы можете скачать весь материал со скриншотами в формате пдф, оплатив символическую сумму на развитие проекта. Кнопка ниже.
Вы можете скачать весь материал со скриншотами в формате пдф, оплатив символическую сумму на развитие проекта. Кнопка ниже.
В первой части статьи все действия с видеоматериалом осуществлялись на одной видеодорожке. Теперь мы затронем действия, использующие многодорожечность редактора. Для начала рассмотрим некоторые принципы многодорожечного видеомонтажа (в своих основах они применимы и в других видеоредакторах).

Если зажать левую кнопку мыши и потянуть курсор вниз, то можно сделать видеоклип полупрозрачным, вплоть до полной прозрачности (значение Opacity 0%). Если видеодорожка в проекте одна, то в окне Video Preview и на кадрах самого клипа будет видно, что изображение при этом темнеет вплоть до черного цвета. Это происходит потому, что под нижней дорожкой всегда находится черный фон, и при смешивании с ним полупрозрачный клип становится темнее.
Описание заголовка дорожки понадобится нам позднее, а пока рассмотрим пример, использующий наложение одной дорожки на другую, — наложение титров на видео. Допустим, видеоматериал находится на первой видеодорожке. Нужно добавить видеодорожку, находящуюся выше, чтобы изображение на ней накладывалось на имеющееся видео. Нажмите правую кнопку мыши над заголовком видеодорожки, выберите пункт меню Insert Video Track. Появится пустая видеодорожка, а имеющаяся окажется под ней, переместившись на вторую позицию. На нее и будем добавлять титры.


Рассмотрим другой пример — картинка в картинке. Для этого также нужно создать две видеодорожки, на второй (нижней) расположить полноэкранное видео (фон), а на первой (верхней) - видео, которое должно показываться поверх полноэкранного в уменьшенном окне:

Вспомним об описании окна заголовка дорожки (Track Header, см. выше) и нажмем на заголовке первой видеодорожки кнопку Track Motion. В открывшемся окне как раз и можно расположить окно, в котором должно показываться видео, в нужной части видеокадра, а также задать размеры этого окна:
Рамка в центре окна по умолчанию занимает весь видеокадр (обратите внимание на значения в группе Position слева). Если изменить ее размер и положение, аналогично переместится и окно видеодорожки. Отключите в верхней части окна кнопку Scale About Center (привязка к центру), оставив нажатой кнопку Lock Aspect Ratio (сохранять пропорции). Потяните правый нижний угол рамки (при подведении к нему курсора мыши он обводится кольцом) влево вверх так, чтобы она уменьшилась и оказалась в левом верхнем углу (обратите внимание на изменившиеся значения в группе Position). Для эффектности также включите опцию 2D Shadow (тень) в левом нижнем углу.

В окне предпросмотра Video Preview сразу будет виден желаемый результат — картинка первой видеодорожки окажется видна в уменьшенном виде на фоне картинки второй видеодорожки, с тенью вокруг рамки.
2. Анимация параметров обработки
Для этого в нужной начальной позиции в проекте (например, в начале видеодорожки) вызовите окно Track Motion и нажмите кнопку Sync Cursor в нижней части окна, и теперь текущее положение окна видеодорожки будет связано с текущим положением курсора в проекте. На картинке выше мы расположили окно дорожки в левой верхней части видеокадра. Теперь переместите текущую позицию в проекте, щелкнув по бегунку в нижней части окна Track Motion, правее. Переместите положение рамки в правую нижнюю часть окна, и нажмите кнопку Create Keyframe (добавить ключевую точку):

По текущей позиции в проекте будет добавлена ключевая точка с новым положением окна видеодорожки. Закройте окно Track Motion, переместите текущую позицию на монтажном столе в начало проекта (нажмите Ctrl+Home) и нажмите кнопку Play, чтобы посмотреть в окне Video Preview, что получилось в результате. Производительности компьютера может не хватать для плавного воспроизведения — в таком случае можно уменьшить качество рендеринга предпросмотра, выбрав качество Preview или Draft в выпадающем списке Preview Quality над картинкой в окне. В любом случае, это всего лишь предварительный просмотр, за качество видео в результирующем файле можете не беспокоиться — там перемещение картинки в картинке будет выглядеть абсолютно плавным.
Здесь мы рассмотрели важное свойство Sony Vegas — ключевые точки, задающие плавное изменение, или анимацию параметров обработки видео. Их можно задавать и для любых параметров видеоэффектов, назначенных для обработки видеодорожек.

Теперь можно закрыть окно эффекта, нажать кнопку Play и посмотреть в окне Preview, что получилось в результате — клип, поначалу цветной, по мере воспроизведения становится черно-белым. Характер (скорость) изменения параметров можно изменять — для этого нажмите правую кнопку мыши над ключевой точкой на линейке времени внизу окна эффекта и выберите нужный тип профиля изменения параметра (в том числе можно выбрать Hold — оставлять значение параметра неизменным до следующей ключевой точки).
3. Работа со звуком
В данной статье невозможно подробно рассмотреть все звуковые возможности программы, поэтому остановимся только на некоторых, которые часто используются при монтаже домашнего видео.
Например, нужно осуществить простое действие — заменить часть звука в видео. Для этого щелчком мыши выберите нужный видеоклип со звуком и разгруппируйте его (нажмите U), чтобы звук и видео редактировались отдельно. Допустим, нужно заменить начало звука другим — из звукового файла. Сначала потяните левый край исходного звукового клипа вправо, чтобы освободить место под добавляемый звук. Затем, в секции Explorer найдите нужный звуковой файл (например, в формате mp3) и перетащите его на монтажный стол, на отдельную звуковую дорожку. Подкорректируйте конец добавленного звукового клипа так, чтобы он имел нужную длительность. Затем перетащите его на ту же звуковую дорожку, где находится исходный звук видеоряда. Можно сделать так, чтобы он частично накладывался на звук видеоряда — в таком случае звук будет плавно переходить из одного клипа в другой:

Если над местом наложения звуков (так называемое Crossfade) нажать правую кнопку мыши, то в подменю Fade Type можно выбрать форму огибающих громкости каждого из двух звуковых клипов — всего доступно 25 вариантов (те же, что доступны для Crossfade видеоклипов). Чтобы в дальнейшем видеоклип и оба звука перемещались вместе, либо случайно не были разгруппированы, их можно объединить в группу — выделите их щелчком мыши с нажатой клавишей Ctrl и нажмите G.
Обязательно попробуйте сами посмотреть результат монтажа с прослушиванием звука, как в наушниках, так и в колонках, на разной громкости. Если вы хотите, чтобы музыка лишь была дополнительным фоном, а не заменяла собой исходный звук, то важно подобрать громкость музыки так, чтобы и при небольшой громкости колонок исходный звук звучал отчетливо (в частности, в голосе людей в кадре должны четко и разборчиво восприниматься слова). Скорее всего, громкость каждой музыкальной композиции придется подбирать отдельно. Для этого подведите курсор мыши к верхнему краю звукового клипа (при этом курсор изменит свою форму на руку с пальцем и стрелками вверх-вниз) и потяните его вниз с нажатой левой кнопкой мыши. При этом громкость (Gain, усиление) будет уменьшаться. Уменьшение громкости на 6 дБ (децибел) означает уменьшение амплитуды звука в два раза. Прослушайте хотя бы несколько секунд исходного звука вместе с музыкой и убедитесь, что музыка не звучит слишком громко, и если это не так, уменьшите ее громкость. Проделайте это с каждым музыкальным клипом, прослушивая разные части монтажного проекта.

Между точками по умолчанию профиль изменения громкости линейный. В меню над участком профиля можно выбрать форму кривой изменения профиля — Linear, Fast, Slow, Smooth, Sharp. Тип Hold означает, что до следующей точки значение профиля будет постоянным.
Громкость каждой звуковой дорожки можно изменять целиком — для этого используется бегунок Vol на заголовке дорожки (если бегунок не виден, растяните заголовок по ширине):


Теперь нужно приглушить высокие частоты (там обычно звучат верхние звуки ударных инструментов, различные шумовые эффекты, звон и т.п.). Щелкните по закладке 4 (тип фильтра High Shelf). Аналогично подберите степень подавления (Gain) и частоту среза (Frequency). Чем ниже частота, тем больше высоких частот будет подавляться.
В результате, имеем следующую картину: низкие и высокие частоты музыки заглушены, и музыка теперь звучит не так навязчиво, не мешая восприятию основного звука в видеозаписи.

Подавление низких частот также можно использовать для уменьшения слышимости шума ветра (подробнее об этом написано в FAQ).

Если эквалайзером в проекте нужно обработать не весь звук, а только его участки (например, где в кадре есть говорящие люди), то все участки, которые нужно обработать, нужно оставить на звуковой дорожке, на которую назначен эквалайзер, а остальные звуковые клипы перенести на отдельную дорожку, на которой эффекты обработки звука не назначены.
Помимо эквалайзера, на звуковые дорожки автоматически назначается эффект Track Compressor, предназначенный для уменьшения динамического диапазона звучания звуковой дорожки. Его можно использовать для уменьшения разницы между громкими и тихими звуками — например, в сюжетах, где наряду с негромко говорящими людьми в кадре иногда встречаются громкие удары, хлопки дверями и т.п. Подробнее о том, как это можно сделать, можно прочитать в FAQ.

Также можно назначить обработку всего проекта с помощью кнопки Master FX… в окне Mixer. При вызове команды добавления эффектов появляется окно со списком эффектов, распределенных по категориям. Выберите нужный эффект, нажмите кнопки Add и OK.
По аналогии с анимацией параметров видеоэффектов (см. выше соответствующий раздел), можно задать анимацию параметров звуковых эффектов. Например, можно задать профиль изменения во времени частоты фильтра эквалайзера. На заголовке звуковой дорожки, на которую мы назначили эквалайзер для повышения отчетливости голоса, нажмите кнопку со стрелкой вниз в правой части кнопки Track FX… В выпавшем меню выберите команду FX Automation, в появившемся окне выберите эффект Track EQ. В списке показаны названия параметров обработки, которые можно сделать изменяемыми во времени в процессе воспроизведения. Отметьте галочкой параметр Band 3 Frequency (частота третьей полосы) и нажмите OK. На звуковой дорожке появится новый профиль, которым можно управлять так же, как профилем громкости: добавлять точки, перемещать их, задавать значения частоты в каждой точке вводом значения и т.д.

4. Вывод результата в файл
Чтобы был доступен произвольный звуковой кодек (формат), нужно выбрать формат видео, отличный от DV.
Если в проекте используется интерлейсное (чересстрочное) видео (а в большинстве случаев для видео с видеокамеры это так), то важно, чтобы был установлен правильный порядок полей во всех исходных файлах (в свойствах файлов в окне Project Media), и лучше такой же порядок полей установить в свойствах проекта, и в настройках выходного видео для минимизации преобразований изображения. В случае, если требуется сохранить необработанные участки видео без пересжатия, это требование становится обязательным (в таком случае также должны совпадать размер/частота кадров, а для MPEG2 — и параметры сжатия, в частности, битрейт).
Для MPEG-файлов (в форматах MPEG2, HDV, AVCHD) порядок полей указан непосредственно в исходных файлах, поэтому программа определяет порядок полей автоматически (разумеется, если указанный порядок совпадает с фактическим — исключения редки, но случаются при неправильном перекодировании файла; если видео взято с камеры либо платы захвата, то порядок полей в файле указан правильный).
В случае с AVI-файлами автоматически определить порядок полей в общем случае невозможно, но, например, для интерлейсного видео с DV-видеокамер правильный порядок полей — Lower Field First (первое поле нижнее). Для видео, захваченного большинством ТВ-тюнеров, порядок полей обычно обратный — Upper Field First (первое поле верхнее). Если фактический порядок полей неизвестен, либо нет уверенности, то определить его можно с помощью способа, описанного в FAQ.
Будьте готовы к тому, что сохранение результирующего файла может происходить достаточно долго (до нескольких десятков часов в зависимости от длительности проекта, разрешения видео, формата сжатия и мощности компьютера). В случае, если значительная часть проекта сохраняется без пересжатия, то лучше исходные файлы держать на одном жестком диске, а результат сохранять на другой, физически отдельный жесткий диск, чтобы значительно ускорить операцию копирования данных.
5. Кодирование с помощью фреймсервера
После установки фреймсервера запустите Vegas, откройте нужный проект и вызовите меню File/Render As. В списке типов файла выберите DebugMode FrameServer.
Если в списке форматов этого типа нет, попробуйте воспользоваться советом с форума.
При нажатии Save укажите папку на диске для сохранения промежуточного файла. После этого появится окно настроек фреймсервера:

Параметры можно оставить по умолчанию, как показано на рисунке. По нажатию кнопки Next в указанной папке будет создан промежуточный AVI-файл (это потребует некоторое время) небольшого объема. Его можно открыть в любой программе-кодере (Canopus ProCoder, TMPGEnc и т.п.), и как только кодирование будет запущено, то данные для кодирования будут передаваться в кодер прямо из Vegas в несжатом виде, то есть без потерь. Такой способ передачи данных и называется фреймсервингом, когда кадры по запросу передаются прямо из монтажной программы в кодер через память, минуя запись в промежуточный файл большого объема. Помимо прочих удобств, этот способ позволяет осуществлять многопроходное кодирование с помощью кодеров, которые это поддерживают.
Внимание: не пытайтесь открыть один и тот же промежуточный AVI-файл сразу в нескольких экземплярах программ-кодеров — результат кодирования будет непредсказуемым. Описанный фреймсервер не имеет корректной поддержки такого режима, и рассчитан на последовательное кодирование проекта (хотя допускается и многопроходное кодирование) только одним внешним процессом.
Как только кодирование завершено, закройте внешнюю программу-кодер и нажмите кнопку Stop Serving в окне Debugmode FrameServer.
6. Полезные ссылки
Не следует пренебрегать посещением сайта производителя программы, чтобы быть в курсе выхода новых версий и возможностей программы. Там можно найти и подробную фирменную документацию по программе на английском языке.

Рисунок 3. Выбор видеоэффекта Sony Vegas.

Рисунок 4. Настройка видеоэффекта.
У каждого видеоэффекта есть свои настройки, которые можно менять в зависимости от поставленной задачи.
Для настройки видеоэффекта, можно также воспользоваться готовыми пресетами (шаблонами). Чтобы выбрать шаблон, нужно в поле Preset нажать на треугольник, и выбрать из выпадающего списка нужный шаблон (рис. 5).

Рисунок 5. Выбор шаблона.

Рисунок 6. Выбор шаблона.

Рисунок 7. Наложение видеоэффекта перетаскиванием.
Последний вариант, хорош тем, что позволяет применять видеоэффект сразу к нескольким видеофрагментам.
Применение видеоэффекта к нескольким видеофрагментам
Для выделения нескольких клипов на монтажном столе в Sony Vegas используются такие же способы выделения, как и в проводнике Windows.
Например, можно удерживая клавишу Ctrl и нажимая левую кнопку мыши выделять клипы, стоящие порознь. К примеру, если вам нужно выделить второй, пятый и седьмой клипы, то нужно использовать именно этот метод (рис. 8).

Рисунок 8. Выделение клипов стоящих порознь.
Если нужно убрать выделение с одного из выделенных клипов, то вы так же должны кликнуть по нему левой кнопкой мыши удерживая клавишу Ctrl.
Для того чтобы выделить несколько клипов идущих подряд удобно использовать клавишу Shift. Например, если вы хотите выделить 2, 3, 4, 5 и 6 клипы, то нужно кликнуть левой кнопкой мыши (удерживая Shift) только на первом и последнем клипе в последовательности. В данном случаи, это клип №2 и клип №6 (рис. 9).

Рисунок 9. Выделение клипов идущих подряд.
Применение видеоэффекта к дорожке или всему проекту
Если в проекте присутствует большое количество видеофрагментов, к которым нужно применить один и тот же видеоэффект, не спешить жать Ctrl +А или использовать другие методы выделения клипов.
Лучше воспользоваться другой возможностью, которую предоставляет программа Sony Vegas — применение видеоэффекта к дорожке.
Если применить эффект к дорожке, то все видеофрагменты, которые на нее попадут, также будут использовать установленный видеоэффект. Таким образом, когда нужно чтобы на клип воздействовал видеоэффект, вы просто помещаете его на эту дорожку, а если нужно использовать клип без видеоэффекта, ставите его на другую дорожку.
Рисунок 10. Наложение видеоэффекта на дорожку.
Рисунок 11. Применение видеоэффекта ко всему проекту.
Выбранные видеоэффекты будут воздействовать на весь проект Sony Vegas.
Теперь вкратце рассмотрим другие возможности редактора, которые небыли изучены в предыдущих главах.
Верхняя строчка служит для организации видеоэффектов (см. рис. 12).

Рисунок 12. Редактор видеоэффектов Sony Vegas.
Перед названием каждого видеоэффекта Sony Vegas, мы видим галочку, которая означает что эффект включен. Если ее снять, то видеоэффект будет отключен, и не будет воздействовать на клип до тех пор, пока мы снова не поставим галочку.
Подробно о применении ключевых кадров я уже рассказывал в уроке "Ключевые кадры" Sony Vegas, и здесь повторятся не буду.
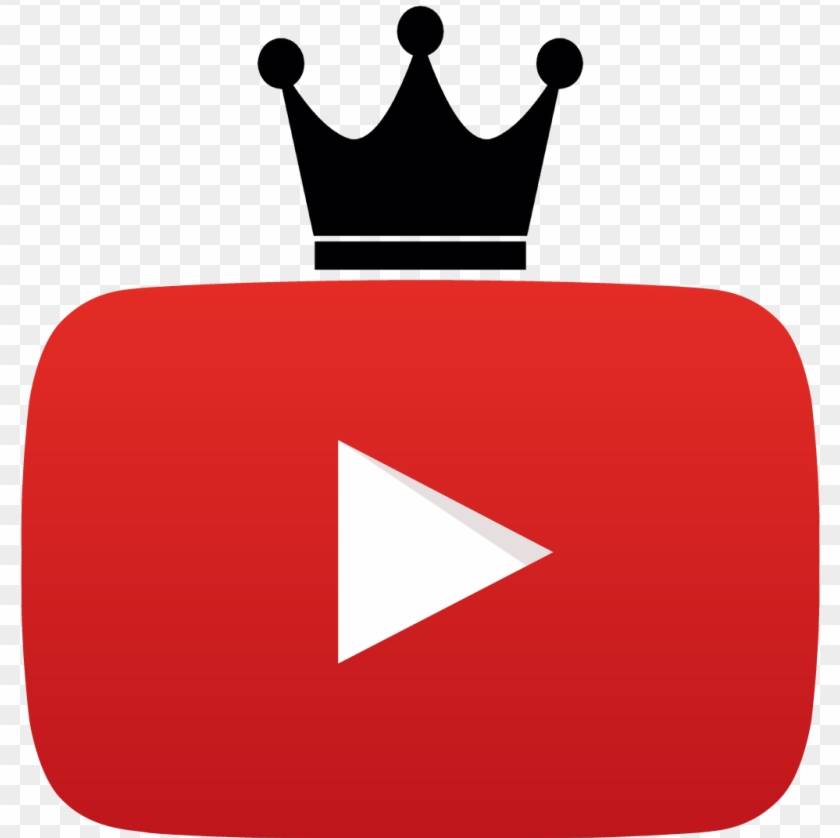
Как сделать эффект съемки камеры в Sony Vegas. Обучающее видео.Добавлять футажи в видео в Sony Vegas очень просто.После просмотра вы научитесь монтировать видео в программе Sony Vegas Pro различных версий. sony vegas pro (software),эффект,как,сделать,съемка,съемка камерой,батарея,rec,сигнал rec,индикатор,сони вегас,урок,обучающее видео,эффект sony vegas,sony vegas,pro,версия,скачать,бесплатно,как сделать эффект камеры на видео,эффект старой камеры на видео,как монтировать видео,камера,premiere pro,видеомонтаж,видео,футаж,монтаж видео,монтаж,футажи,movavi,эффект камеры,обучение,хромакей,эффекты для видео,эффекты,after effects,мовави влог,туториал,footage,видеоурок
Читайте также:

