Как сделать эффект свечения на миниатюре
Обновлено: 04.07.2024
В этой статье вы узнаете, как заставить ожить ваши рисунки.
Мне странно слышать просьбы рассказать о моей технике живописи, и, честно говоря, мне это трудно сделать. Я рисую по наитию, без какой-то единой схемы или прописанного общего порядка действия. Обычно я придумываю новые приёмы непосредственно во время создания рисунка. Каждая моя новая работа есть не что иное, как один большой эксперимент. Процесс творчества для меня также процесс познания себя.
Таким образом, при создании данной работы главная цель состояла в том, чтобы показать необычность свечения и всего происходящего. Сначала я изучила эскиз, сделанный мной в альбоме несколько лет назад. Зарисовка представляла собой просто некое общее видение картины, я не уделяю много времени наброскам. Моя цель - просто посмотреть, что из этого выйдет, прочувствовать некую магию рисунка, а дальше просто довериться потоку. После работы с эскизом я могу сказать, что уже ясно представляю всю картину в голове.
Я была очень довольна эскизами, поэтому начинать рисовать мне было легко.
01. Знакомство с теорией
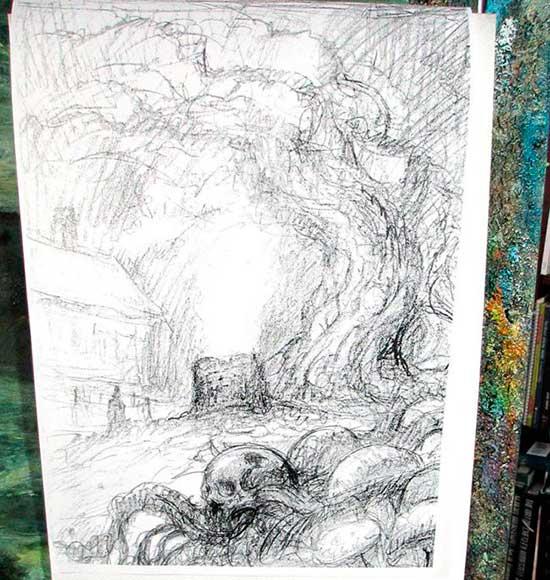
Эгглтон черпал вдохновение в работах Каспара Давида Фридриха
Вот мой эскиз. Я вынула его из альбома и сделала фотокопию размером примерно 41x31 см. Меня вдохновляют работы Каспара Давида Фридриха, обладающие особенным утончённым стилем. Очень многое я подчерпываю из книг с классической живописью. Я советую каждому художнику познакомиться с классикой живописи, это помогает развитию своего собственного стиля.
02. Избегайте суеты, не торопитесь

Копия рисунка, обработанная графитовым порошком
Я копирую свой старый эскиз, и затем на копии обрабатываю фон графитовым порошком. Затем я переношу рисунок на холст и карандашом едва намечаю основные линии и объекты. После этого я снова с помощью карандаша выделяю основные элементы. Я работаю медленно и не суетясь, так как в дальнейшем весь рисунок всё равно будет покрыт краской. Затем я распыляю фиксатор поверх карандаша, чтобы, когда я буду рисовать поверх него, он оставался видимым.
03. Время начинать самое интересное

Пора добавить красок
Наконец я закрепляю холст на мольберте. Теперь начинается самое интересное. Я беру немного ализариновой жёлтой масляной краски (это мой любимый цвет) и смешиваю её с маслом грецкого ореха. Небольшое замечание о масле: оно нетоксично, но я бы не советовал экспериментировать и употреблять его внутрь. А вообще в целом я стараюсь избегать скипидара и растворителей.
04. Не бойтесь

Начальное покрытие картины оранжевым цветом добавляет всему изображению эффект свечения
Я полностью покрываю полотно оранжевым. Пикассо однажды сказал, что во всей Вселенной он больше всего боится пустого холста. Ну, это совсем не наш случай, мы позаботимся об этом с самого начала. Я рассматриваю такое первоначальное раскрашивание холста как некую основу для всей картины. Многие из классиков пользовались этим приёмом. В моём случае я рассчитываю, что нижний оранжевый слой придаст конечной работе сияние. Затем с помощью тряпки я удаляю лишнюю краску с учётом освещённости всей сцены. Я беру за основу конечное представление всего рисунка из своей головы.
05. Нанесение краски и удаление лишнего
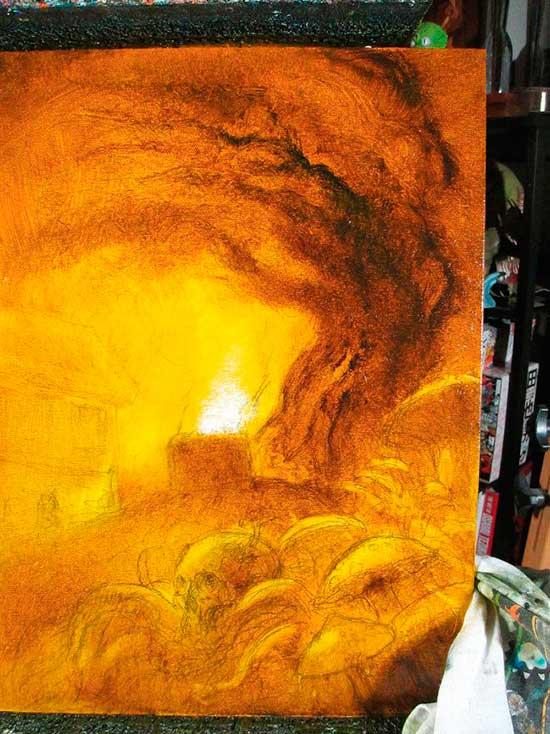
Добавляю и удаляю с помощью ветоши новые слои краски
Я продолжаю работу жжёной умброй и придаю цвет более темным областям, а также создаю общее настроение всей композиции. Данный этап есть не что иное, как поледовательное нанесение краски и удаление лишнего с холста. Я добавляю краску, затем удаляю, то переношу на рисунок побольше краски, то наоборот побольше снимаю с различных областей. Я подмечаю появление особых участков рисунка, несущих в себе нечто магическое. Затем я откладываю работу на ночь чтобы краска подсохла и проникла в холст. Надеюсь, после подсыхания работа всё равно будет хорошо выглядеть!
06. Делаю рисунок более холодым с помощью синих оттенков

Более холодные тона помогают добиться динамического контраста
С каждым шагом становится всё интереснее! В целом я довольна рисунком; он немного липкий, но с ним можно работать. Я беру обычную дешевую кисть из щетины и работаю с синим цветом. На этом этапе я удаляю излишнюю общую теплоту оттенков, которые я наложила ранее. Я занимаюсь областями с небольшим количеством света и обилием теней, тем самым добиваясь постепенного проявления новых ещё больше интересных участков. Я начинаю работу с синими тонами с дерева и добиваюсь интересного и текстурного вида коры.
07. Доверьтесь спонтанности

Мастихины позволяют добиться совершенно неожиданных результатов
Наконец настал час для моего овального мастихина. Я начинаю затирать цвет в области рисунка с "неземным свечением". Сейчас мне просто интресно, чего же я смогу добиться. Мастихинами очень интересно работать,так как если вы используете текстурированный холст, они позволяют получить совершенно неожиданные результаты.
08. Время заняться мелкими деталями
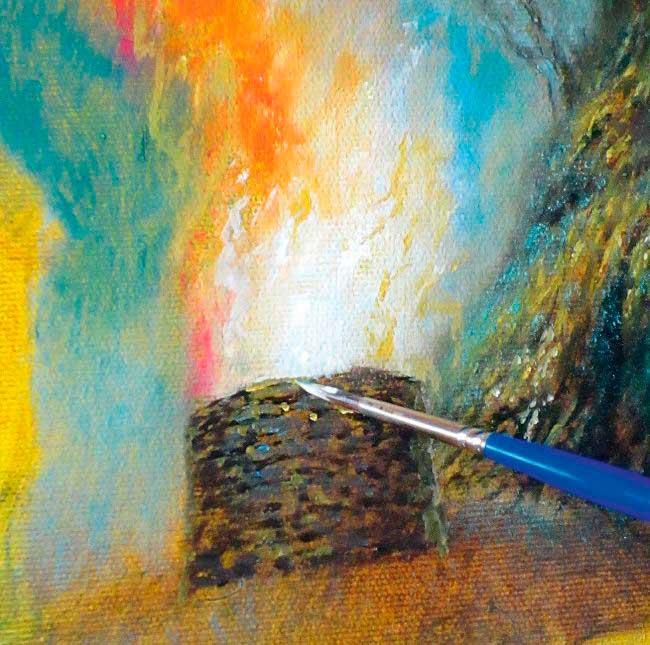
Текстура холста помогает изобразить каменистую поверхность
Теперь я приступаю к работе над колодцем, прорисовывая мелкие детали с помощью небольшой кисти. Странная инопланетная сила находится на дне колодца, набросок которого я сделала во время посещения фермерского дома моего друга. Я начинаю с середины колодца и очень сильно полагаюсь на текстуру холста при проработке камня. Мой оранжевый подтон, наложенный ранее, очень помогает мне на этом этапе.
09. Противоположности притягивают
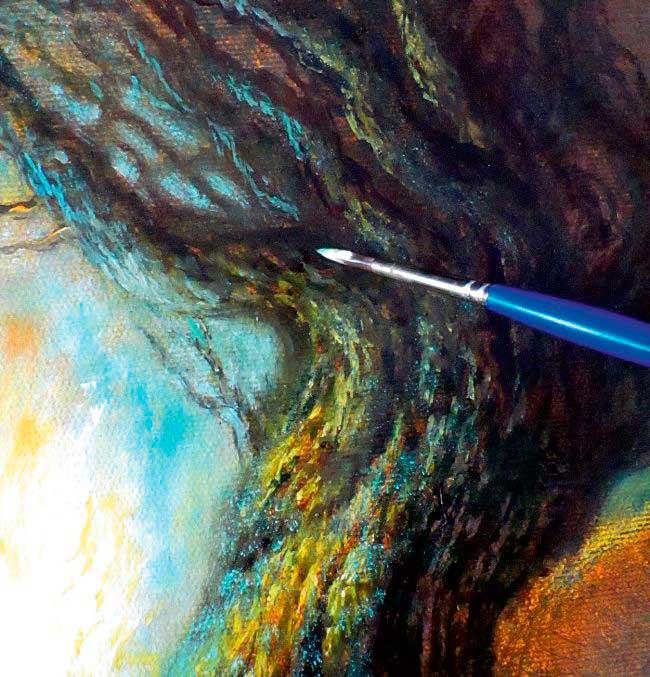
Блики света на предметах вокруг колодца
Я продолжаю работу над детализацией ветвей дерева. Поразмыслив, я решаю, что инопланетный свет должен в полной мере играть на ветвях и стволе скрученного мёртвого древа для усиления контраста между живым и мёртвым.
10. Обрисовка форм

Время заняться детализацией переднего плана
На этом этапе я занимаюсь детализацией переднего плана и черепа. Импрессионистские подробности очень важны для создания целостного впечатления от рисунка. Также постепенно обретают форму корни деревьев и грибов.
11. Время дать отдохнуть руке

Не забывайте делать перерывы во время работы!
Я использую кий для снукера, чтобы дать отдохнуть руке, а вы, скорее всего, знакомы с муштабелем. Это относительно дешево и позволяет продолжать работу без излишних хитроумностей. Очень удобно когда нужно дать отдохнуть руке и одновременно работать над созданием мелких деталей.
12. Пользуйтесь сторонними источниками и вашей памятью

Тематические книги и пособия помогут добиться большей реалистичности
Теперь пришло время уделить внимание детализации грибов. Для того чтобы добиться большей реалистичности, я ознакомилась с некоторыми справочниками, но помимо этого, я стараюсь подключать к работе свою память. На этом этапе я ещё не могу сказать, что закончила работу над грибами, спустя время я вернусь к ним. Их нужно выделить, поэтому я намерена добавить им каких-то неземных оттенков в дальнейшем.
13. Видите фигуру на заднем плане?
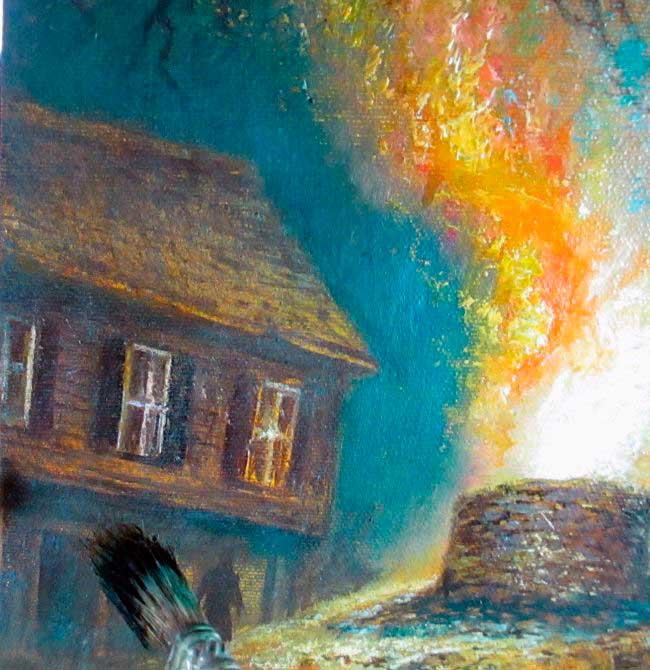
Этого жутковатого героя очень легко не заметить
Теперь я уделила внимание фермерскому домику на заднем плане. Я не прорисовывала его в подробностях, так как это не главная часть сюжета, да и ночью не будет видно слишком много. Также на заднем плане вы можете видеть фигуру человека, и я рада, что мне удалось сделать так, что при взгляде на картину хочется рассмотреть её более внимательно. Создание картины близится к завершению, но всё же ещё остались детали, над которыми я бы хотела проработать. Я продолжу после подсыхания краски.
14. Передний план и фон

Большая кисть для акварели помогает распределить цвета на заднем плане
Я использую большую кисть для акварели - во всяком случае, я думаю, что она для акварели - для нанесения светло-голубых отблесков на большей части фона и на верхней части дерева. Это нужно чтобы немного сдвинуть некоторые детали на задний план и сделать границы предметов более размытыми, добавив объёмности изображению. Чем более размытым будет фон, тем более выразительным выйдет передний план. Это то, как я вижу рисунок. Похоже на полный беспорядок, но это не так. Я не подбираю цвета каким-либо специальным образом - я просто накладываю краску и надеюсь, что всё получится как надо. Так и происходит.
15. Работа со злом

Добавление зловещего зеленого цвета завершает композицию
Я использовала зеленый для работы над грибами, чтобы сделать их вид более зловещим. Я прорабатываю иноземное свечение, исходящее из колодца. Моя цель - придать ему сходтво с чем-то живым, одухотворить его. Я еле-еле его намечаю, делая похожим на ДНК-нить. Вероятно, такая ассоциация в моей голове возникла при виде формы свечения, которую я наметила, а также от мысли о том, что под воздействием свечения происходит мутация и гибель земных организмов. Рассказы Лавкрафта неописуемо трудно иллюстрировать, так как он пишет о вещах, которые любого обычного смертного просто сведут с ума. Но я довольна результатом. Закончив, я покрою высохший рисунок лаком. Перед тем как наносить последний слой лака, картина маслом должна полностью высохнуть, это потребует целый год!

Каждому фотографу хочется сделать свой снимок уникальным и максимально красивым. Для этого очень часто используются различные эффекты для украшения кадров. Так, например, в последнее время модно добавлять свечение в "Фотошопе", и это не удивительно, так как фотография становится безумно красивой. Чтобы убедиться в этом, необходимо пройти урок, который описан в этой статье.

Яркое свечение в "Фотошопе"
Прежде чем начать, необходимо выбрать фотографию, с которой и будет работать мастер. Это в первую очередь должен быть снимок, на котором свечение смотрится естественно либо дополняет композицию.
Фон для работы
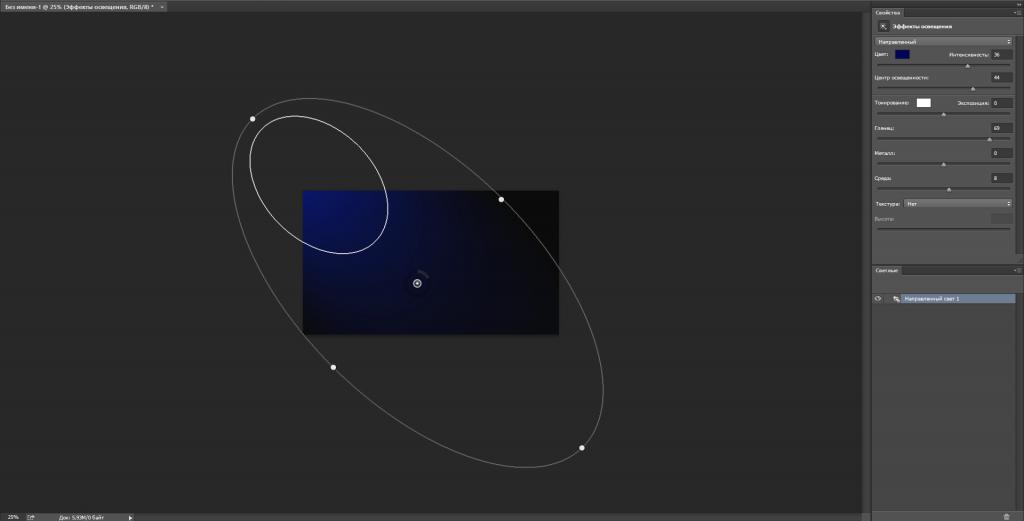
Световой шар для фотографии
Следующим шагом, конечно же, будет создание самого объекта. Так, создать эффект свечения в "Фотошопе" очень легко. В первую очередь также создается новый слой с режимом смешивания "Экран". После этого необходимо взять инструмент "Овал" и нарисовать выделение, приближенное к ровному кругу. После этого стоит растушевать получившийся объект до 20 пикселей. Это позволяет размягчить ореол для будущей заливки. Необходимо сделать свечение как можно естественнее. Следующим шагом нужно добавить света, а для этого используется такой инструмент, как "Радикальный Градиент", с параметрами, которые понравятся фотографу или дизайнеру. В общем, все зависит от фантазии и творческого настроения человека.
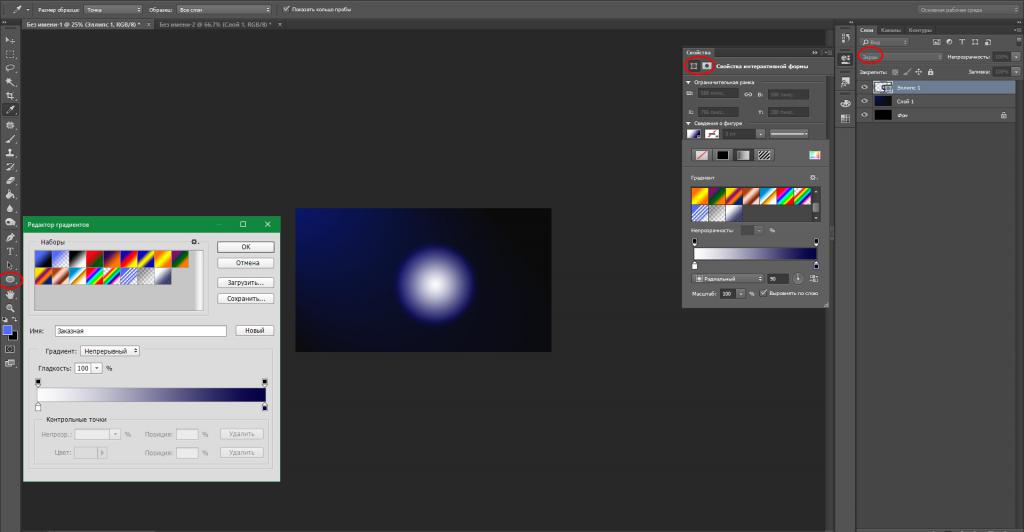
Как сделать свечение объекта в "Фотошопе"?
После предыдущих действий можно скрыть все слои, кроме овальной области, ее необходимо еще раз продублировать. Дальше нужно прорисовать элементы вспышки, опять же для того, чтобы все выглядело максимально естественно.
Возле окружности создается яркое свечение в "Фотошопе". А для этого нужно открыть окно редактирования, перейти в меню и найти функцию "Трансформирование" и после этого выбрать пункт "Масштабирование". После этого из шарообразного объекта необходимо сделать полоску.
Творческая работа
Следующий шаг является самым интересным, так как можно дать волю фантазии и творчеству. Для начала на полоску накладывают фильтры.
Первый — это "Волна", находится он в меню "Фильтр" и в подпункте "Искажение". Если эффект не устраивает, то с помощью "Свободного трансформирования" можно улучшить результат.
Вторым эффектом будет "Скручивание", которое находится точно по такому же пути, как и предыдущий пункт. Все фильтры настраиваются по своему вкусу, поэтому и результат зависит только оттого, насколько развита фантазия и творческая сторона фотографа.
А также можно применить все фильтры не один раз, чтобы добиться необходимого свечения. Чтобы закончить картину, включается слой с основным шаром, и все, ответ на вопрос о том, как добавить свечение в "Фотошопе", полностью дан.
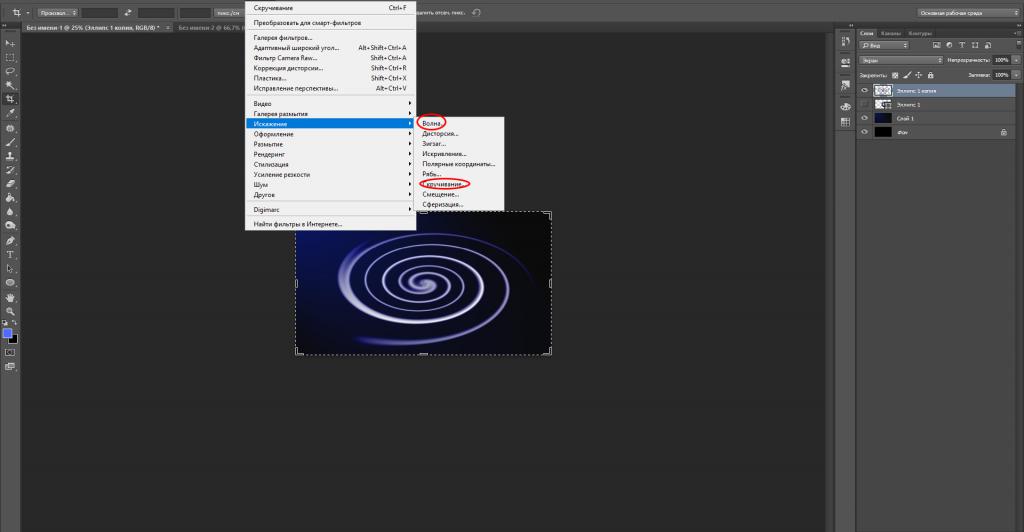
Еще один способ
Первые пункты точно такие же, как и в первом варианте. Создаем слой и заливаем любым способом, можно воспользоваться вышеописанным фоном. После этого на изображение нужно наложить определенный стиль. Для этого правой кнопкой мыши нажимаем на миниатюру и выбираем пункт "Наложение градиента", а после, во второй раз уже, — "Перекрытие узора".
После этого уже выбирают фотографию, для которой и создается свечение. Уроки "Фотошопа" на самом деле очень просты, главное — быть последовательным и внимательным.
Создание самого блика
Для следующего шага потребуется инструмент "Эллипс", который находится в геометрических фигурах. Цвет выбираем белый и создаем круг, который и требуется для снимка. После этого стоит применить "Размытие по Гауссу", которое находится в меню "Фильтр". В нашем случае применен радиус в 30 пикселей. Конечно же, он будет разным для каждой фотографии. Главное, не бояться экспериментировать.
Каждый фотограф или дизайнер на этом этапе может добавлять свои эффекты, которые ему покажутся уместными.
Искры
Чтобы яркое свечение в "Фотошопе" казалось максимально естественным, нужно создать искрящиеся нити. А для этого выбирают новую кисть с мягким контуром белого цвета. Ориентироваться можно по настройкам, которые показаны ниже, но не стоит забывать, что самое главное - сделать так, как подсказывает творческая сторона. И, конечно же, все изображение в конечном результате должно выглядеть максимально естественно.
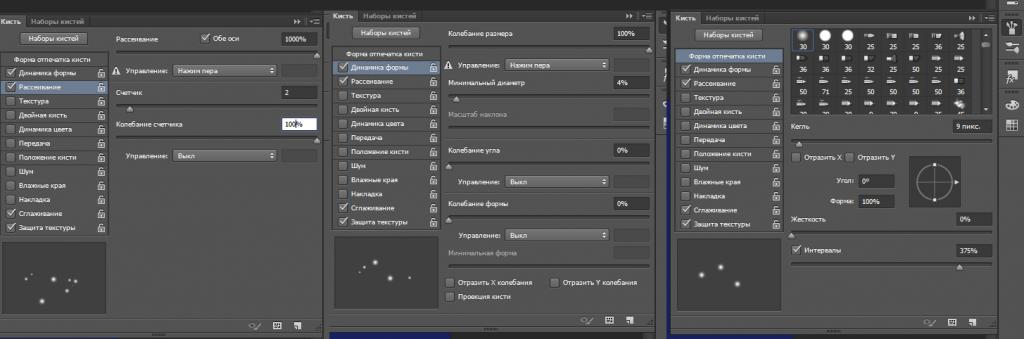
После этого рисуют искры, а к слою добавляют эффект "Внешнее свечение". Для этого нужно нажать правой кнопкой мыши и выбрать необходимый пункт.
И здесь, опять же, открывается воля фантазии. Все настройки можно регулировать согласно вкусу.
Создание дыма
Этот шаг не является обязательным, потому как не для каждой фотографии будет хорошо смотреться такое преобразование. Но все же иногда дым очень сильно украшает яркое свечение в "Фотошопе". Для начала создают новый сло. Кстати, лучше называть каждый кадр своим именем, чтобы хорошо ориентироваться в них. Режим лучше выбрать "Осветление основы", чтобы получился неброский загадочный рисунок. После этого необходимо использовать инструмент "Лассо" с растушевкой не менее 40 пикселей. Затем выделяют ту область, в которой и должен находиться туман. Затем ставят цвета по умолчанию, а это черный и белый оттенки. Необходимо это для того, чтобы создать облака. Нужно перейти в меню "Фильтр", после это найти подпункт "Рендеринг" и уже выбрать необходимый параметр.
Совет: облака могут быть абсолютно разными, и, чтобы добиться тех, которые будут лучше всего смотреться на изображении, можно несколько раз применить шаг, описанный выше. Если результат не удовлетворяет, то можно взять ластик и улучшить его. А также использовать такой параметр, как "Непрозрачность".

Как сделать неоновое свечение в "Фотошопе"?
Предыдущие два примера создания бликов больше подходят дизайнеру, так как очень редко можно их настроить красиво под фотографию. Представленный же пример смотрится безумно эстетично практически на любом изображении. Но, помимо этого, создание логотипа также дополнит этот эффект.
Теперь создают контур самого эффекта, в данном случае это круг.
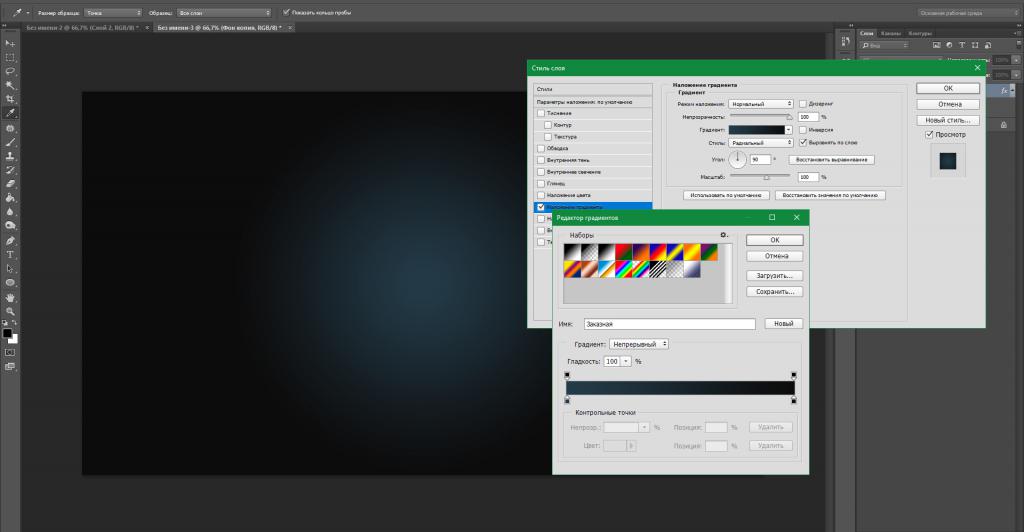
Растрируя изображение, необходимо нажать правой кнопкой мыши на миниатюры и выбрать следующие параметры:
- "Перекрытие цвета" — для этого пункта берется белый оттенок, именно он передает центр неоновой трубки.
- "Тиснение" — этот эффект уже передает стекло, и поэтому его нужно использовать как можно нежнее и незаметнее. Здесь стоит поэкспериментировать и выбрать те значения, которые окажутся максимально приятны глазу.
- "Внутренняя тень" — здесь выбирают такие оттенки, которые будут отображать цвет самого эффекта. То есть, если нужно сделать розовое свечение, то и берут такую же палитру.
- "Внутреннее свечение" — его необходимо выбрать так, чтобы произошел мягкий переход между белым и основным цветом.
- "Внешнее свечение и тень" — параметры отвечают за то, как эффект наложится на все изображение в целом.
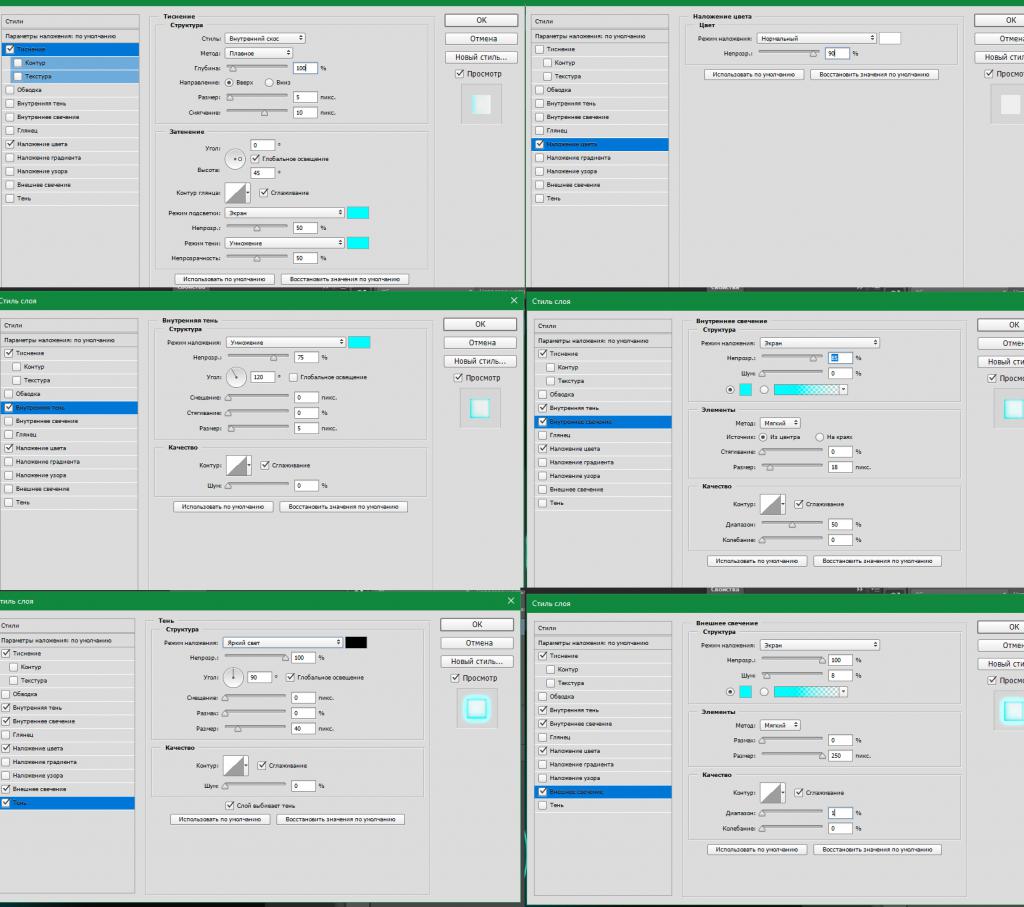
С помощью таких простых действий можно создать свечение в "Фотошопе", словно поработал настоящий профессионал.
Графический редактор Photoshop предлагает массу эффектов и фильтров к наложению. Но, увы, такие сложные визуализации как неоновый свет в штатных пресетах отсутствуют. Подобные элементы приходится создавать вручную.
Этапы создания
Сама по себе процедура создания эффекта неонового цвета, а ключевым моментом выступает работа со стилями слоя. Сразу стоит уточнить, что объекты должны состоять из линий, толщина которых примерно схожа с габаритами неоновых трубок. Также необходимо правильно подобрать фон. Он должен контрастировать с гаммой неонового света. Поэтому от белого и синего придётся отказаться. Беспроигрышный вариант – затемнённый фон.
С чего начать
Первым шагом создадим новый документ с произвольными размерами. В нашем случае – это 3000 на 2000 пикселей. Остальные настройки, вроде битности или цветовой модели не трогаем: 8 бит на канал и режим RGB.


Новый слой


Следующим шагом корректируем фон. Выбор подходящей цветовой гаммы во многом определяет реализм проекта. Лучше отказаться от абсолютно чёрных и светлых вариантов, иначе неоновый эффект попросту не будет работать.



Наложение стиля на текст
Будут использованы следующие элементы:
- тиснение;
- тень;
- внутреннее свечение;
- наложение цвета;
- внутренняя тень.
Вызываем контекстное меню стилей и добавляем на слой текста обводку.

Корректируем настройки инструмента согласно скриншоту ниже.

Затем создаём новый слой – третий, предназначенный для наложения группы эффектов. Переходим на него и с помощью меню стилей добавляем элементы, промаркированные на скриншоте.

Теперь следует настроить каждый эффект.






Применяем эффекты и оцениваем результат
Данный пример можно взять за основу. В дальнейшем достаточно редактировать текстовый блок: наложить на уровень какую-нибудь геометрическую фигуру или логотип. Также никто не мешает добавлять слои с самым разным содержимым.
Видео-информация по созданию неонового эффекта:

В этом уроке по Photoshop мы узнаем, как создать эффект свечения в высоком ключе , который является причудливым способом сказать, что мы будем применять свечение только для бликов на изображении. Этот эффект особенно хорошо работает со свадебными портретами, так как он отлично подходит для добавления романтического, волшебного вида к вашим фотографиям, а свадебные портреты обычно содержат много ярких белых областей для работы.
Вот изображение, которое я буду использовать для этого урока:

Вот как это будет выглядеть после добавления нашего эффекта свечения:

Как создать эффект свечения в высоком ключе в фотошопе
Шаг 1: Выберите основные моменты с помощью команды Color Range
Когда появится диалоговое окно Color Range, просто выберите Highlights в раскрывающемся списке Select в верхней части диалогового окна:
Нажмите OK, чтобы выйти из диалогового окна, и если мы посмотрим на изображение в окне документа, то теперь мы можем видеть контуры выделения, появляющиеся вокруг всех областей выделения:

Шаг 2. Скопируйте основные моменты в новый слой
С выделенными бликами, зайдите в меню Layer в строке меню, выберите New , а затем выберите Layer via Copy :
Вы также можете нажать сочетание клавиш Ctrl + J (Win) / Command + J (Mac), что значительно ускоряет копирование слоя. Обычно это создает копию всего слоя, но каждый раз, когда у нас есть что-то на выбранном слое, копируется только область внутри выделения. В этом случае у нас выделены выделенные участки, поэтому только выделенные участки копируются в новый слой.

Режим наложения экрана — это один из группы режимов наложения в Photoshop, которые осветляют изображение, и мы можем видеть в окне документа, что выделенные области теперь выглядят намного ярче, хотя в настоящее время они также выглядят довольно резкими и пятнистыми, но мы Я исправлю это на следующем шаге:

Шаг 4: примени фильтр Gaussian Blur
Нажмите OK, когда вы закончите, чтобы выйти из диалогового окна, после чего Photoshop применяет размытие к слою. Основные моменты теперь выглядят намного мягче:

И если мы посмотрим в окно документа, то увидим, что свечение теперь выглядит еще ярче, хотя, по крайней мере, в моем случае оно становится слишком ярким в некоторых областях:

Шаг 6: объедините два основных слоя в группу слоев
Нажмите на значок треугольника, чтобы вращать открытую или закрытую группу слоев, открывая или скрывая слои внутри нее.
Шаг 7: добавь маску слоя в группу слоев
Шаг 8: выбери инструмент Brush Tool
Мы будем рисовать черным цветом на маске слоя, чтобы скрыть эффект свечения от определенных областей изображения, а это значит, что нам понадобится инструмент Photoshop Brush Tool для рисования. Выберите Brush Tool на панели инструментов или нажмите букву B на клавиатуре, чтобы выбрать ее с помощью ярлыка:
Шаг 9: установите цвет переднего плана на черный
Шаг 10: закрась области, чтобы скрыть эффект свечения
Вы можете контролировать размер кисти при рисовании с помощью удобных сочетаний клавиш. Нажмите клавишу левой скобки ([), чтобы уменьшить размер кисти, или клавишу правой скобки (]), чтобы увеличить ее. При рисовании вы захотите использовать кисть с мягким краем, и вы можете контролировать твердость краев кисти, добавив клавишу Shift к только что упомянутым ярлыкам. Нажмите Shift + левая скобка ([), чтобы сделать края кисти более мягкими, или Shift + правая скобка (]), чтобы сделать их жестче.
Я собираюсь рисовать вдоль верхней и боковых сторон моего изображения, чтобы скрыть эффект свечения от этих областей и вернуть детали на заднем плане:

Для областей, где вы просто хотите уменьшить интенсивность свечения, а не полностью удалить его, нарисуйте кисть с более низкой непрозрачностью. Вы найдете опцию непрозрачности на панели параметров в верхней части экрана. Я собираюсь снизить прозрачность кисти до 50%:
Панель параметров показывает параметры для любого выбранного в данный момент инструмента. Здесь отображаются параметры Brush Tool.
Я хочу вернуть небольшое количество деталей в платье невесты вдоль нижней части фотографии, поэтому я нарисую его кистью с непрозрачностью 50%. Это смешивает эффект с исходным изображением, а не удаляет его полностью:

Используйте кисть с меньшей непрозрачностью в областях, где вы хотите уменьшить интенсивность эффекта.


Читайте также:

