Как сделать эффект солнца
Добавил пользователь Владимир З. Обновлено: 17.09.2024
1. Мужчина – вид зверя, который большую часть своей жизни живет инстинктами. Внимание: не смотрите е.
Иногда в жизни женщины появляется очень сильный мужчина с мощной солнечной энергетикой. И его лег.
Как ни странно, но от того как нас зовут во многом зависит и наш характер.
Что делать? Быстрые рекомендации Есть древний и простой способ: если не задумываться и бессознате.
Древние римляне и греки приписывали лавру магические свойства, использовали его в своих риту.
-Метки
-Музыка
-Ссылки
-Фотоальбом
-Видео
Лебедь из яблока 23.05.2013 --> Смотрели: 718 (4) Очень простой способ сделать зайчиков из 01.04.2013 --> Смотрели: 265 (4) м/ф "Доверчивый дракон" 27.03.2012 --> Смотрели: 83 (0) Анжелика Варум - Художник, что рисует до 17.11.2011 --> Смотрели: 131 (2) Маленькие миссис и мистер 2011 02.10.2011 --> Смотрели: 147 (7)
-Рубрики
- БЛОГ (23)
- ВИДЕО (86)
- видео мастер-класс (16)
- видеоприколы (20)
- мой клип (5)
- музыкальный клип (19)
- мультфильмы (11)
- ДЕТЯМ (133)
- вязание для детей (33)
- Детская психология (4)
- занятия и игрушки для детей (49)
- Развивающие игрушки (11)
- Развивающие игры (2)
- сказки (1)
- стихи детям и о детях (3)
- шьём детям (22)
- ДЛЯ НАЧИНАЮЩИХ БЛОГЕРОВ (88)
- полезное для дневника (20)
- полезное для компьютера (13)
- полезные программы (21)
- Рамочки и фоны для дневника (13)
- ЗАРАБОТОК В ИНТЕРНЕТЕ (13)
- ИНТЕРЕСНОЕ В МИРЕ (27)
- необычные картины (8)
- ИНТЕРЕСНЫЕ ЛЮДИ (9)
- ИНТЕРЕСНЫЕ ФАКТЫ (9)
- КРАСОТА и ЗДОРОВЬЕ (181)
- восточная медицина (1)
- диеты (14)
- народная медицина (41)
- полезности для красоты и здоровья (26)
- упражнения для здоровья и красоты (24)
- КУЛИНАРНЫЕ РЕЦЕПТЫ (277)
- без выпечки (6)
- блюда из рыбы (11)
- блюда из творога (9)
- вторые блюда (26)
- выпечка (72)
- десерты (20)
- детский стол (2)
- закуски (34)
- кулинарная копилка (21)
- напитки (8)
- праздничный стол (36)
- салаты (20)
- Любимые мелодии (21)
- МОДА и СТИЛЬ (29)
- ПОВЫШАЕМ КАЧЕСТВО ЖИЗНИ (71)
- Отношения (3)
- сам себе волшебник (47)
- Талисманы, амулеты, обереги (10)
- Фен-шуй (5)
- ПОЛЕЗНО ЗНАТЬ (11)
- ПРАЗДНИКИ (202)
- День рождения (5)
- Новый год (132)
- Подарки (39)
- Свадьба (14)
- тосты и поздравления (6)
- Притчи, мудрые мысли (9)
- СТИХИ (19)
- Прикольные стихи (9)
- ТЕСТЫ и ГАДАНИЯ (10)
- Нумерология (6)
- УВЛЕЧЕНИЯ (537)
- рисование для начинающих (22)
- вязание (219)
- куклы, игрушки (66)
- мыловарение (17)
- поделки из бумаги (27)
- поделки из пластики (4)
- Скрап (79)
- сумки (17)
- Украшения своими руками (72)
- упаковка для подарков (19)
- УМНЫЕ МЫСЛИ (5)
- УЮТНЫЙ ДОМ (370)
- вазы, вазочки, кашпо (16)
- декорирование и дизайн интерьера (43)
- Домашние питомцы (1)
- из CD - дисков (11)
- из газеты (18)
- картины, панно (27)
- поделки из бутылок (30)
- полезные советы (28)
- Растения в доме (8)
- РУЧНАЯ РАБОТА (91)
- сам себе мастер (46)
- фазенда (48)
- шторы (9)
- ФИЛЬМЫ (11)
- ФОТОГРАФИЯ (38)
- Секреты фотосъемки (19)
- Фотошоп для фотографа (19)
- Фотошоп для блога (33)
- ШИТЬ ПРОСТО (103)
- Переделка одежды (24)
- Техника шитья (10)
- ШКАТУЛКИ, КОРОБОЧКИ (43)
- ЮМОР (22)
-Поиск по дневнику
-Статистика
C чем мы познакомимся в этом уроке:
использование инструментов "Gradient tool" и "Brush tool", фильтры
"Noise" и "Blur - Radial Blur", режимы смешивания слоев - "Overlay" и
"Lighten"
Потребуется знание урока:
Плавный переход между кадрами
Работа с Brushes (кистями)
Для быстрого перехода к нужному уроку, щелкните по заинтереcовавшему вас результату:
Способ №1. При помощи градиента
Спосою №2. С помощью фильтров.Способ №3. С использованием готовых кистей-солнечных лучей.
Способ №1
С помощью инструмента Gradient Tool
1. Открываем картинку в фотошопе.
2. Создаем новый слой. С помощью (Shift+Ctrl+N), или на панели "layers" (слои) кнопка "create a new layer" (создать новый слой). Называем его лучи 1:
3. Берем инструмент "Gradient tool" (Градиент (G))
На панели параметров инструмента (наверху) выираем тип градиента "Angle" (угловой):
После этого щелкаем на этой панели по самому градиенту и настраеваем окно "Gradient Editor", которе появляется перед нами:
Выберите любой тип градиента и настройте его под себя, а именно:
- смените тип градиента с "Solid" на "Noise" (Шумовой)
- поиграйте с белыми и черными ползунками на RGB, чтобы достичь нужного оттенка градиента
- "Roughness" (Плавность) ставьте с 50 % на 100%.
- Поставьте галочки около "Restrict color" (ограничить цвета) и "add transparency" (добавить прозрачность)
4. Проводим градиентом по новому слою от самого верха до низа
5. Ставим для этого слоя режим наложения Overlay (перекрытие) с 50% прозрачностью (transparency):

6. Теперь повторяем пункты 2-5 два раза.
У вас должно получиться три слоя с градиентом:
Каждый раз ваши лучи будут располагатьс чуть иначе, так как практически невозможно попасть дважды в тоже место.
5. Переходим в Image Ready:
6. В панели "Animation" (Анимация) создаем еще три кадра с помощью кнопки "Duplicate current frame" (дублировать активный кадр):
7. Выстраиваем видимость слоев для этих кадров. Для первого кадра - фоновая картинка + лучи1, для второго кадра - фотоновая + лучи2, для третьего кадра - фоновая + лучи3:
8. Промежуточные кадры. Делаем растяжку -
промежуточные кадры между всеми основными кадрами. Я сделала под два
кадра растяжки. + скопировала первый кадр, поставила его в конец
анимации и сделала растяжку между ним и предпоследним кадром. Таким
образом анимация будет плавной. После этого кадр-дубликат первого кадра
я удалила:
Примечание:подробнее о промежуточных кадрах читайте в уроке "
Плавный переход между кадрами
"
Результат трудов:
Способ №2
С помощью фильтров
Результат урока:
1. Открываем картинку в фотошопе.
2. Создаем новый слой. С помощью (Shift+Ctrl+N), или на панели "layers" (слои) кнопка "create a new layer" (создать новый слой). Называем его лучи 1:
3. При помощи инструмента "Paint bucket tool" (заливка) красим новый слой в белый цвет:
4. Применение фильтров.
Следующим шагом применяем такие фильтры:
Filter - Noise - Add Noise (Фильтр --- Шум ---- Добавить шум):
C настройками:
Amount (количество) - 400%
Distribution (распределение) - "Uniform" (равномерное)
Галочка около "Monochoromatic" (монохромный) для того, чтобы добавленыый шум был черно-белым.
И сразу применим следуюший фильтр
Filter – Blur – Radial Blur (Фильтр - Размытие - Радиальное размытие):
С настройками:
Amount (количество) - 400%
Blur Method (метод размытия) - Zoom (линейный)
Quality (качество) - Good (хорошее)
Примечание: Центр размытия вы можете выбрать
самостоятельно, подвигав скрещенные линии на примере. Это позволит вам
сделать лучи, расходящиеся от солнышка, где бы оно не находилось.
5. Режимы наложения слоев.
Сейчас наш аватар выглядит так:
Но не пугайтесь. Сейчас будем менять режим наложения слоев и все будет в норме.
Поменяем режим наложения слоя (луч 1) с "Normal" (Нормального) на "Lighten" (Замена светлым) с прозрачность 20%:
6. Создаем еще 2 новых слоя. Назовем их соответственно лучи2, лучи3 и применим к ним пункты с 3 по 5 включительно.
Теперь у нас 4 слоя:
1 слой - база
2 слой - луч1
3 слой - луч2
4 слой - луч3
7. Анимация и кадры. Переходим в Image Ready:
7. В панели "Animation" (Анимация) создаем еще три кадра с помощью кнопки "Duplicate current frame" (дублировать активный кадр):
8. Выстраиваем видимость слоев для этих кадров. Для первого кадра - фоновая картинка + лучи1, для второго кадра - фотоновая + лучи2, для третьего кадра - фоновая + лучи3:
Ставим время смены кадров от 0,1 до 0,2 сек и сохраняем анимацию:
Использование кистей с готовыми солнечными лучами.
Результат урока:
Работа с Brushes (кистями)
"
1. Открываем картинку в фотошопе.
2. Выбираем инструмент "Brush tool" (кисть):
3. Выбираем нужную кисть. На верхнем панели параметров
инструментов находим закладочку "Brushes" (кисти), жмем на нее
воспользовавшись кнопкой выпадающего списка, выбираем закаченную кисть:
4. Создаем новый слой. С помощью (Shift+Ctrl+N), или на панели "layers" (слои) кнопка "create a new layer" (создать новый слой). Называем его лучи 1:
5. Применяем кисти. Я взяла из списка 7-ю кисть, довольно сильно увелиила ее (кнопки на клавиатуре "х" и "ъ") и применила ее в углу нашей аватары:
6. Прозрачность. Немного измените настройки прозрачности (opacity) для слоя с лучами. Я оставила значение 60%:
7. Создание других слоев. Создайте еще пару слоев и
таким же образом римените к ним кисть и измените прозрачность слоя, НО
на этот раз немного сдвигайте кисть перед применением в сторону, чтобы
лучи визуально сдвинулись. Таким образом перед нами 4 слоя:
- база
- лучи1
- лучи2
- лучи3
8. Анимация и кадры
Переходим в Image Ready:
9. В панели "Animation" (Анимация) создаем еще два кадра с помощью кнопки "Duplicate current frame" (дублировать активный кадр):
10. Выстраиваем видимость слоев для этих кадров. Для первого кадра - фоновая картинка + лучи1, для второго кадра - фотоновая + лучи2, для третьего кадра - фоновая + лучи3:
Ставим время смены кадров от 0,1 до 0,2 сек и сохраняем анимацию:
11. Доводим до ума. С помощью урока "
Плавный переход между кадрами
" мы можем создать по промежутоных кадра между всеми основными, тогда наша анимация будет более плавной:
Сегодня будем добавлять немного яркости – будем создавать солнце, включая блики, с нуля.

Откройте ваше фото в Фотошопе. Используйте инструмент овальной формы для того, чтобы нарисовать белый круг- это и будет ваше солнце.

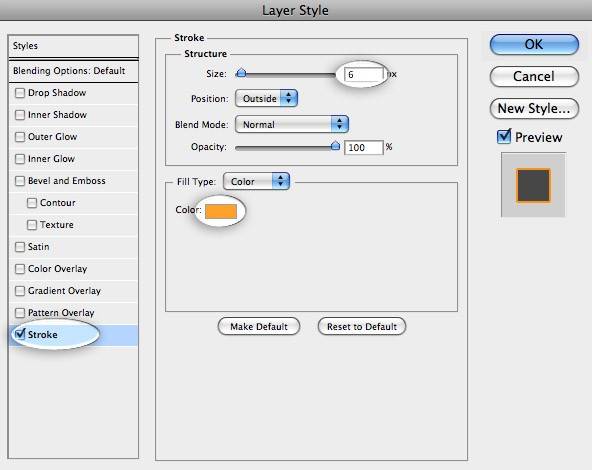
Далее правым кликом по слою и выберите вкладку Растировать.
![]()
Фильтр->Размытие->Размытие по Гауссу. Установите радиус 6пкс.

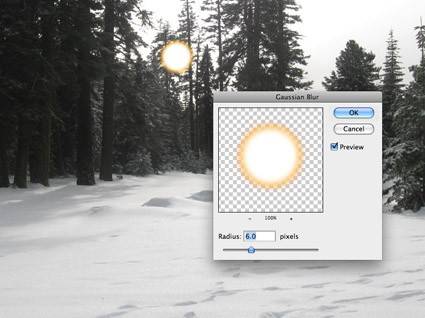
Теперь добавим градиент света солнца. Выберите корректирующий слой градиент.
Когда появится диалоговое окно Наложение градиента, кликните по Градиенту, чтобы вызвать Редактор градиента.
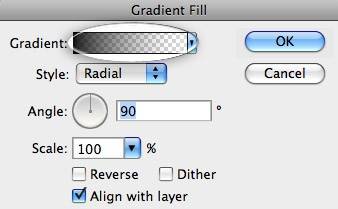
Выберите двухцветный градиент бело-розовый, и установите параметры как указано ниже.
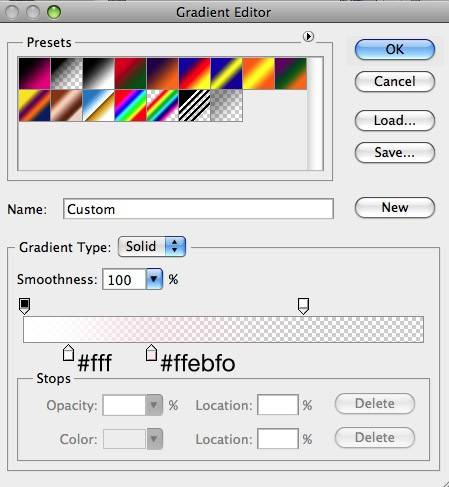
Вернитесь в диалоговое окно градиента и установите Стиль->Радиальный Оттенок->120%
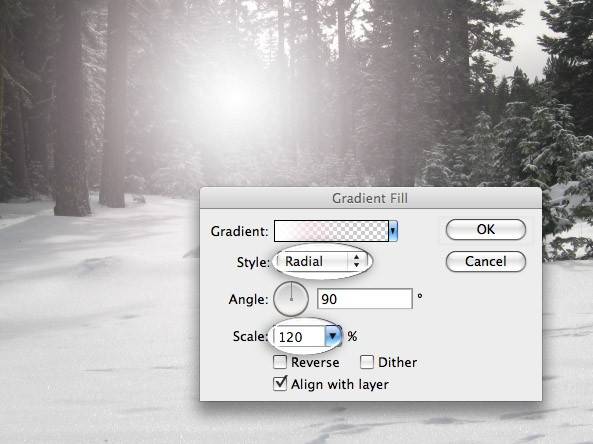
Далее растрируйте слой и поменяйте режим Наложения на Осветление.
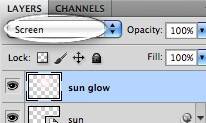
Убедитесь, что свет централизован по солнце.

Нарисуйте большой оранжевый круг на солнце, далее правой кнопкой по слою и выберите преобразовать в смарт-объект.

Добавьте размытие по Гауссу, радиус 6 пкс
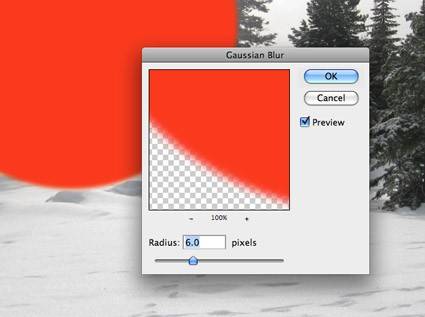
Измените режим Наложение на мягкий свет, и непрозрачность на 10%
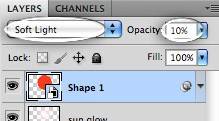

Теперь добавьте другой Градиент из корректирующих сллоев, используя синий, зеленый, желтый и красный с параметрами указанными ниже.
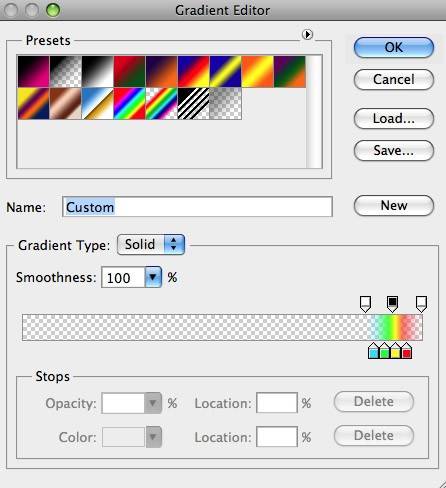
Установите параметры: стиль->радиальный и кликните ок.
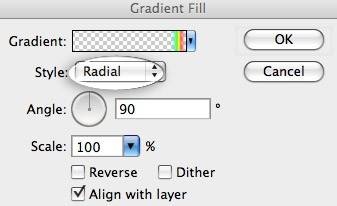
Дублируйте слой, и двойной щелчок по миниатюре дублирующего слоя.
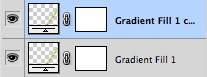
Понизьте Шкалу до 30%
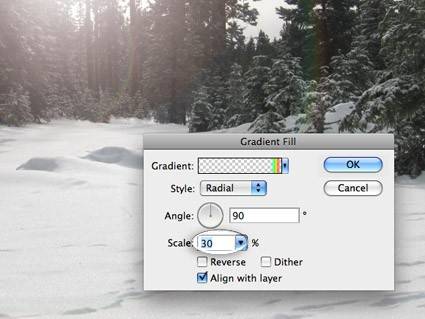
Конвертируйте оба слоя в смарт-объекты и измените режим Наложение на Экран.
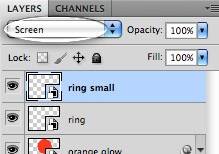
Теперь мы создадим лучи света. Добавьте Градиент на новый корректирующий слой с параметрами: от оранжевого к желтому и к белому.
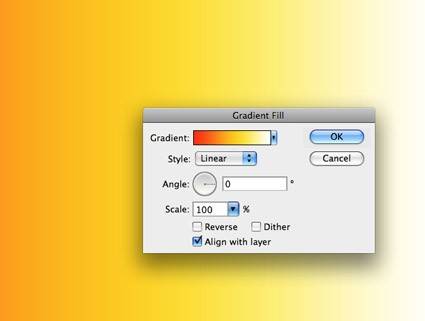
Растрируйте слой градиента, и выделите прямоугольной формой как показано на рисунке.
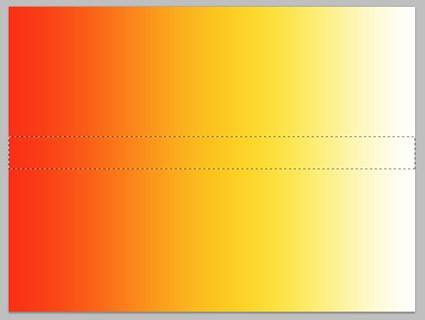
Инвертируйте выделение (CTRL+I) и удалите. Должна остаться лишь маленькая полоса.
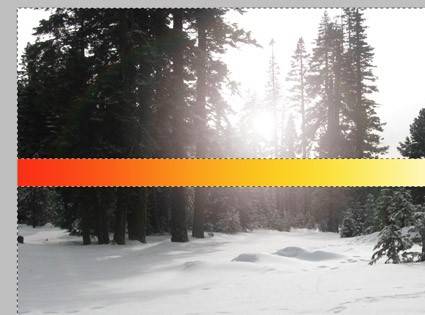
Используйте режим перспективной трансформации что бы сделать полосу немного уже на белом конце.
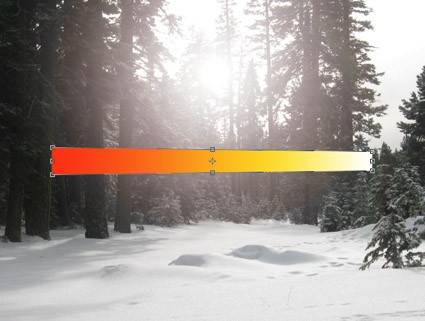
Перейдите Филльтр->Размытие->Размытие в движение. Установите параметры Угол->3 Расстояние->800пкс.
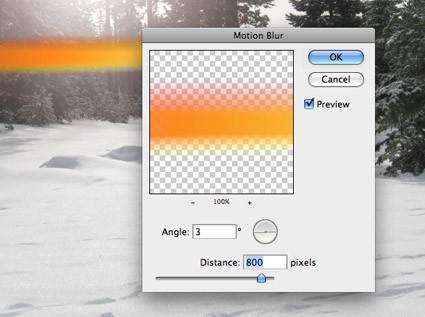
Измените режим Наложения слоя на Экран и Непрозрачность понизьте до 20%
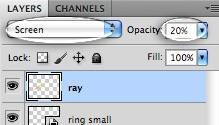
Поместите луч куда хотите, и дублируйте слой для того, чтобы добавить еще один луч, и разместите их в разные стороны.

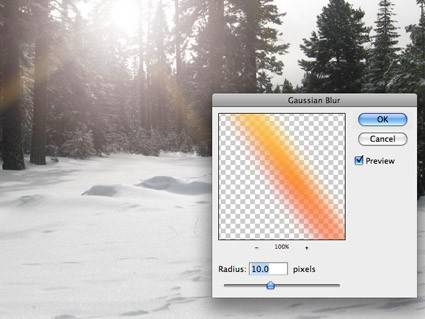
Для изменение используйте Трансформацию, и сделайте лучи разной длины и ширины. Вы можете добавить Размытие по Гауссу для некоторых лучей, и изменить немного их Непрозрачность.
Добавим немного Зернистости что бы сделать блики более согласованнее.

Создайте новый слой над всеми слоями, и заполните его серым. Далее Филтр->Текстуры->Зерно
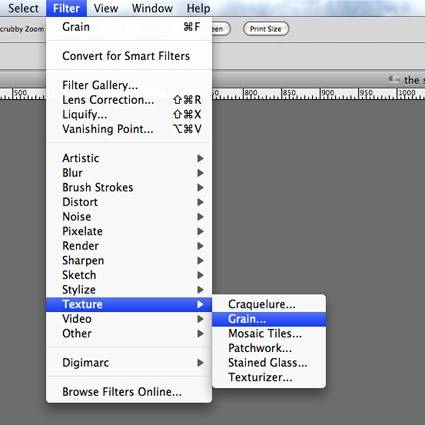
Установите параметры Интенсивность: 100 Контраст: 50 и Тип: Cлипаются.
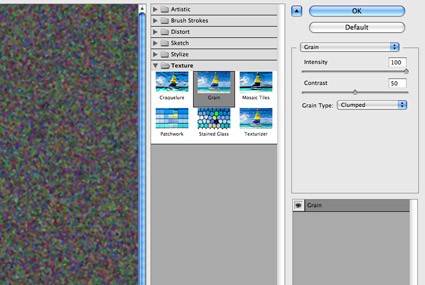
Измените режим Наложение на Осветление основы, и Непрозрачность понизьте до 10%.
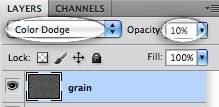
И вот представляю вам результат. И не завывайте вы можете изменять непрозрачность по своему, в зависимости от того какой яркости вы хотите создать солнце.
В этом уроке мы рассмотрим процесс и технику добавление на обычную фотографию реалистичных солнечных лучей в Фотошопе. Шаг 1. Откройте файл с которым вы будите работать. Это будет наша база , на которой мы будем создавать красивый эффект светового луча . Шаг 2. Для того, чтобы создать лучи света , нам нужна однотонная основа. Для того , чтобы сделать это , давайте начнем с создания нового слоя ( Ctrl + Shift + Alt + N ). Заполните этот слой черным цветом (Нажав D и после этого Alt + Backspace). Шаг 3. Добавьте немного рандомного шума к этому слою , нажмите Filter> Noise> Add Noise и используйте настройки, показанные ниже. Шаг 4. Давайте добавим не много Gaussian Blur к этому слою с шумом . Нажмите Filter> Blur> Gaussian Blur и используйте параметры настройки, показанные ниже. Шаг 5. Теперь нам нужно увеличить контраст, на этом слое с шумом и размытием. Для этого используйте Кривые на нашем размытом слое с шумом, Нажмите Image> Adjustments> Curves и перетащив ползунок влево и вправо до середины, как показано на рисунке ниже — настройка контраста будет завершена. Шаг 6. Теперь давайте создадим фактические лучи света. Нажмите Filter> Blur> Radial Blur и примените размытие с параметром Amount=100. Перетащите крест в правый верхний угол, куда указывает стрелочка на примере. [reclam] Шаг 7. Теперь у нас есть наши черные и белые лучи света давайте добавим их на нашу фотографию. Для того, чтобы избавиться от черного цвета изменить режим смешивания слоя с световыми лучами на Soft Light. Вы заметите, что черные цвета исчезли и остались только светлые следы от лучей. Шаг 8. Лучи мы добавили, но они все еще выглядят не идеально, и не по настоящему. Добавьте маску слоя к слою света лучей ( Layer> Layer Mask > Reveall All) и замажьте черной кистью места по краям, что бы скрыть эффект световых лучей в не нужных местах. Шаг 9. Теперь у нас есть красочные световые лучи, но нам еще остается покрасить их в более реалистичные цвета. Создаем слой Цветовой тон / Оттенок и Насыщенность ( Layer > New Adjustment Layer > Hue / Saturation ) и перетащите ползунок Hue на 59 и ползунок Saturation до 12. После того, как вы закончите регулировки настроек Hue/Saturation Adjustment Layer вам нужно зажать Alt и кликнуть между двумя слоями в палитре слоев — это позволит вам быстро наложить маску на границы нижнего слоя, который в нашем случае является слоем с лучами. Шаг 10. Выберите стандартную круглую мягкую кисть и белый цвет в палитре, и создайте мягкое белое пятно, как показано на примере. Это будет нашим солнцем, от которого и будут падать эти лучи. Шаг 11. Сделайте двойной щелчок по слою солнца , чтобы открыть окно Blending Options и добавить эффект Color Overlay , как показано на рисунке ниже . Я использовал очень светлый желтый цвет , но вы можете использовать более темный оттенок, если он больше подходит под вашу фотографию. Шаг 12. Наша композиция по-прежнему выглядит не очень естественно. Создайте новый слой и измените режим смешивания слоев на Overlay. Выберите стандартную круглую мягкую кисть и изменить непрозрачность кисти до 20%. Проведите кистью в таких местах как — Солнце, и ближайшие к нему участки с лучами, как на примере ниже. Шаг 13. Изображение выглядит уже довольно хорошо , но давайте улучшим его еще больше. Создайте новый слой из всех видимых слоев ( Ctrl + Shift + Alt + E ) и примените эффект Sharpen, нажав Filter> Sharpen> Unsharp Mask и используя настройки, показанные ниже. Наша Фотография должна выглядеть восхитительно и очень реалистично, что бы созданные нами лучи солнца не бросались в глаза. Вот и все, сравниваем результат до и после: Так же предлагаем вам ознакомится с видеоуроком, в котором легко и просто показывается сам процесс создания таких солнечных лучей.
3D-функции Photoshop будут удалены в будущих обновлениях. Пользователям, работающим с 3D-функциями, рекомендуется ознакомиться с новой коллекцией Adobe Substance 3D, которая представляет собой новое поколение 3D-инструментов от Adobe.
Дополнительную информацию о прекращении поддержки 3D-функций Photoshop можно найти здесь: Photoshop 3D | Распространенные вопросы об упраздненных 3D-функциях.
В окне просмотра выберите отдельные источники света, которые необходимо настроить. Затем на верхней половине панели свойств выполните одно из следующих действий.
- В верхнем меню выберите тип источника (направленный, бесконечный или точечный).
- Настройте цвет, интенсивность и размер центра освещенности.
На нижней половине панели свойств настройте весь набор источников света с помощью следующих параметров:
Щелкните, чтобы придать оттенок всему освещению.
Управляет сведениями о светлых и темных участках.
Определяет, сколько поверхностей отражают свет.
Определяет, какой цвет в большей степени присутствует в отраженном свете: цвет падающего света или цвет объекта, на который он падает.
Рассеивает свет, как если бы он смешивался с другим (солнечным или флуоресцентным) светом в помещении. Чтобы использовать только источник освещения, выберите значение 100, а чтобы его удалить, выберите значение –100.
Быстро освойте специальную рабочую среду эффектов освещения. В этом руководстве от Дэна Мугамяна (Dan Moughamian) содержится пошаговое описание действий.
Также см. обзорное видео Эффекты освещения, подготовленное Мэттом Клосковски (Matt Kloskowski).
Предусмотрена возможность выбора из нескольких типов источников освещения.
Освещение во всех направлениях непосредственно над изображением, как лампочка.
Освещение всей плоскости, как солнце.
Излучает пучок света эллиптической формы. Линия в окне просмотра определяет направление и угол света, а рукояти — края эллипса.
В окне просмотра настройте источник света.
- Чтобы переместить источник света, перетащите его в любое место холста.
- Чтобы изменить распространение света (отражающее приближение или удаление источника света), перетащите белый раздел кольца интенсивности в центре.
При значении интенсивности, равном 100, достигается самая яркая освещенность, нормальная освещенность составляет около 50, при отрицательных значениях интенсивности источник света отдаляется, а при значении –100 освещенность отсутствует.
- Чтобы изменить направление, перетаскивайте маркер, находящийся в конце линии.
- Чтобы изменить яркость, перетащите белый раздел кольца интенсивности в центре элементов управления светом.
В окне просмотра настройте источник света.
- Чтобы переместить источник света, выполните перетаскивание в пределах внешнего эллипса.
- Чтобы повернуть источник света, выполните перетаскивание за пределами внешнего эллипса.
- Чтобы изменить угол центра освещенности, перетащите край внутреннего эллипса.
- Чтобы растянуть или сжать эллипс, перетащите один из четырех внешних маркеров.
- Чтобы изменить область эллипса, заполненную светом, перетащите белый раздел кольца интенсивности в центре.
Прожектор на 2 часа
Желтый прожектор со средней (17) интенсивностью и широкой (91) фокусировкой.
Синяя верхняя лампа с полной (85) интенсивностью и без фокусировки.
Четыре прожектора. Белый имеет полную (100) интенсивность и концентрированную (8) фокусировку. Желтый имеет сильную интенсивность (88) и концентрированную (3) фокусировку. Красный имеет среднюю (50) интенсивность и концентрированную (0) фокусировку. Синий имеет полную (100) интенсивность и среднюю (25) фокусировку.
Белый прожектор со средней (35) интенсивностью и широкой (69) фокусировкой.
Два белых прожектора со средней (35) интенсивностью и широкой (100) фокусировкой.
Белый прожектор средней интенсивности (35) с широкой фокусировкой (69).
Пять прожекторов вниз/пять прожекторов вверх
Пять прожекторов, направленных вниз или вверх, с полной (100) интенсивностью и широкой (60) фокусировкой.
Желтая лампочка со средней (46) интенсивностью.
Белый прожектор со средней (35) интенсивностью и широкой (69) фокусировкой.
Направленный синий дневной свет с полной (98) интенсивностью и без фокусировки.
Источники света RGB
Красный, синий и зеленый источники света, которые излучают свет со средней (60) интенсивностью и широкой (96) фокусировкой.
Мягкий направленный свет
Два направленных источника света, белый и синий, без фокусировки. Белый источник света имеет слабую (20) интенсивность. Синий источник света имеет среднюю (67) интенсивность.
Мягкая лампочка со средней (50) интенсивностью.
Белый прожектор с полной (98) интенсивностью и широкой (100) фокусировкой.
Три белых прожектора со слабой (35) интенсивностью и широкой (96) фокусировкой.
Три прожектора с небольшой (35) интенсивностью и широкой (100) фокусировкой.
Читайте также:

