Как сделать эффект сложенной фотографии
Добавил пользователь Алексей Ф. Обновлено: 18.09.2024
По любым вопросам пишите разработчику в Телеграм:
Пожалуйста, подождите: фоторедактор загружается.
Переместите изображения сюда
или выберите файлы
Количество файлов не ограничено
Размер изображений не ограничен
Превью (>):
Добавьте необходимые фильтры для начала работы.
Список фильтров представлен внизу экрана.
Лица людей
Полутона
Сжатие
Выпуклость
Автоулучшение
Цветокоррекция
Постеризация
Штамповка
Размытие
Резкость
Изменить фон
Алгоритм: v1 v2 v3 (Нейросеть: Люди)
Яркость
Соляризация
Контраст
Насыщенность
Смена тона
Поворот
Сохранить пропорции Обрезать лишнее
Частицы
Тип: Галерея Из файла
Сепия
Уменьшить шум
Окантовка
Черно-белое
Зеркалирование
Мозаика
Градиент
Параметры файла
Рамка

Перенос стиля
Тип: Галерея Из файла

Наложить картинку
Размеры
Обрезать
Круговорот
Виньетирование
Чернила
Текст
Инверсия
Демотиватор
Уникализация
Скруглить углы
Изменить цвет
Тип: Заменить Коррекция
Эффекты

Линии
Стилизация фото онлайн
Стилизация фотографий под работы известных художников или выбранного вами изображения. Доступна пакетная обработка
Начинающие фотографы и фотографы-любители должны изучить много технических терминов, таких, как диафрагма, выдержка, фокусировка и экспозиция. Вы, вероятно, достаточно читали об этом в других местах, а что вы знаете про некоторые фотоэффекты? В этой статье я расскажу о некоторых эффектах и дам несколько советов. Они могут значительно улучшить ваши фотографии, а некоторые из них очень интересны в исполнении.
1. Боке
Есть хорошие боке, но есть и плохие боке, когда размытость такая отвлекающая или резкая, что отвлекает внимание от объекта. Итак, хорошее боке может улучшить фотографию, а плохое боке может испортить ее.

Пример плохого боке
Творческое использование боке

Вы можете создать и другие формы боке, такие, как сердца или звезды, показанные на фото ниже. Этого эффекта можно достичь, используя диафрагмы нужной формы. Вы можете сделать их самостоятельно.


2. Панорамирование


3. Правило третей
Правило третей - одно из главных правил композиции. Оно используется много веков художниками и сегодня - фотографами.

По правилу третей, фотограф делит фотографию на трети, горизонтальные и вертикальные, так, чтобы получилось девять равных частей. Основной объект располагается не в центре кадра, а на линиях третей или их пересечениях, таким образом, он выглядит динамично и интересно.
Когда вы делаете снимок, вы должны мысленно поделить видоискатель или дисплей на три части. Удерживая в памяти сетку, определите главные объекты границы кадра. У некоторых фотографов это получается само собой, другим требуется тренировка.


Эффективное использование правила третей придает динамичность любой фотографии.

4. Золотой час
Золотым Часом или Волшебным Часом, называют первый час после восхода и последний час перед закатом солнца. Он создает превосходное качество освещения, добавляет интереса и драматизма сцене. Это идеальное время дня для создания великолепных фото — но нужно торопиться, потому что освещение быстро меняется и теряет свою привлекательность.

Что на самом деле происходит во время золотого часа? Во время рассвета и заката, солнце находится так близко к горизонту, что дневное освещение представляет собой отраженный свет от неба, уменьшающий интенсивность яркого солнечного света. Освещение мягче, тона теплее, а тени длиннее. В другое время дня солнечный свет может быть слишком ярким и жестким. Жесткий солнечный свет нежелателен для съемки портретов, так как дает резкие глубокие тени.

Пейзажи, снятые во время золотого часа отличаются теплой гаммой и приятными оттенками.

5. Золотой Прямоугольник
Золотой Прямоугольник (а также Золотая Середина или Золотое Сечение) — еще один принцип композиции и вариант правила Третей, но более сложный. Золотой Прямоугольник — метод, построенный на отношении чисел из ряда Фибоначчи: 1,1, 2, 3, 5, 8, 13, 21, 34 и т. д. Соотношение чисел образует золотой прямоугольник, который состоит из квадрата и половины квадрата того же размера.

Этому правилу также много веков. Золотой Прямоугольник использовался даже при создании Моны Лизы Леонардо да Винчи. Картины, художественные работы и фотографии, придерживающиеся принципа Золотого Прямоугольника, гармоничны и приятны для глаза. Данная пропорция часто встречается в природе, в том числе и в человеческом теле.

Очень тяжело кадрировать изображение по Золотому Прямоугольнику прямо через ЖК-дисплей или видоискатель. К счастью, сейчас есть много программ, которые можно использовать для кадрирования фотографий по пропорциям Золотого Прямоугольника во время постобработки.

6. Заполняющая вспышка
Вы можете использовать вспышку, когда объект находится в тени и задний план освещен сильнее, чем передний, при этом нужно находиться достаточно близко к объекту съемки. Помните, что встроенная вспышка имеет достаточную мощность только на расстоянии не более 9 футов. Заполняющая вспышка может высветлить очень темные области, улучшая изображение без переэкспонирования других областей на снимке.
Находясь слишком близко к объекту съемки, вы можете пересветить затемненные области, а если вы будете слишком далеко, то силы вспышки не хватит на освещение.

Заполняющая вспышка отлично подходит для подсветки области глаз, особенно если это яркий день и объект носит шляпу.



7. Длительная выдержка
Длительная выдержка — другой интересный прием в фотографии, который включает в себя узкую апертуру и продолжительную выдержку затвора. Это делается для создания интересных пейзажей, когда неподвижные объекты резкие, в то время как движущиеся объекты размазываются.
Длительная выдержка может быть сложной для выполнения. Обычно она применяется при слабом освещении, в вечернее и ночное время. В дневное время применение данного способа осложняется необходимостью сильного ослабления света, проходящего в объектив.
Интересными объектами для съемки являются звезды, движущиеся машины и огни.



Есть также множество прекрасных фото с длинной выдержкой, сделанных в дневное время при ослаблении освещения фильтрами. Съемка тумана и воды на длинной выдержке очень популярны в фотографии.


8. Контражур
Контражур — популярный эффект в фотографии. Это французское название способа съемки против света, когда камера направлена непосредственно на источник света. Контражур, в основном, предполагает силуэтную фотографию. Источник света расположен прямо за объектом.
Эффект контражура возникает в результате высокого контраста между освещенными и неосвещенными частями изображения. Он скрывает детали, но подчеркивает контуры и силуэты. Контражур популярен в фотографии природы и пейзажей. Эффект часто используется для придания более драматического настроения и напряженной обстановки сцене.


Контражур может как улучшить, так и ухудшить качество деталей на фото. Некоторые рекомендуют использовать светозащитную бленду для объектива, чтобы усилить эффект контражура на фото, значительно уменьшая паразитную засветку объектива. Если в объектив входит слишком много света, он вызывает передержку, что приводит к потере четкости краев.
Заключение
Вы не обязаны следовать этим советам буквально, чтобы создавать интересные и замечательные изображения. Фактически, правила создают для того, чтобы их нарушать! Искусство — это изучение вас самих и окружающего вас мира. Но чтобы стать самому мастером, вы должны изучить основы прежде, чем начнете нарушать их. Так сделали Пабло Пикассо и Ван Гог. Конечно, это не единственные эффекты в фотографии. Их в десятки раз больше, и вы даже можете создавать разнообразные эффекты с помощью собственных экспериментов. Единственное ограничение в фотографии — это творческий полет фантазии фотографа.
Способ 1: Использование опции Opacity (Непрозрачность)
Выбор изображений
Они уже открыты у меня в Photoshop. Посмотрите на панель слоёв, эти два изображения располагаются на отдельных слоях. Изображение с пляжем открыто в качестве фона, портрет девушки находится чуть выше.
Значение непрозрачности контролирует уровень прозрачности слоя. Это очень просто, снижая значение, мы делаем слой более прозрачным, позволяя изображениям, расположенных ниже, проявляться. Чем больше мы уменьшаем непрозрачность, тем больше верхнее изображение будет растворяться в нижнем. Я изменил значение непрозрачности от 100% до 75%.
Это означает, что мы смешиваем 75% непрозрачности изображения на верхнем слое с 25% непрозрачности изображения на нижнем слое. Мы видим, что изображение девушки начинает смешиваться с изображением пляжа.
Здесь, я захотел сделать девушку ещё менее заметной и уменьшил значение непрозрачности до 30%.
В этом случае 30% непрозрачности портрета смешивается с 70% непрозрачности пейзажа, создавая приятный эффект наложения. Поиграйте с непрозрачностью и остановитесь на том значении, которое будет лучше для ваших изображений.
Способ 2: Режимы наложения
Во втором способе для совмещения двух изображений мы будем использовать режимы наложения. Они отлично подходят для смешивания любых двух изображений, в особенности они полезны при совмещении текстуры с фотографией. В качестве фотографии я буду использовать мужской портрет .
Снова посмотрите на панель слоёв, каждое изображение располагается на отдельном слое. Портрет находится на фоновом слое, а текстура над ним.
Результаты после применения режимов смешивания будут полностью зависеть от ваших изображений. В моём случае лучший результат получился с использованием режима наложения Soft Light (Мягкий свет).
Другой режим наложения, который отлично подходит для совмещения моих двух изображений – Divide (Разделить).
И вот результат:
Совет: циклическое переключение режимов смешивания с клавиатуры
Хочу дать вам полезный совет, который поможет ускорить рабочий процесс и облегчит работу с режимами смешивания. Вы можете переключаться между различными режимами смешивания в Фотошоп непосредственно с клавиатуры. Нажмите V, чтобы выбрать инструмент Move Tool (Перемещение). Затем нажмите и удерживайте Shift, и используйте клавиши плюс (+) и минус (-) для перемещения вверх и вниз по списку. Это позволит вам быстро попробовать различные режимы смешивания, чтобы найти тот, который подойдёт лучше всего.
Способ 3: Использование маски слоя
Вот первое фото с девочкой , которое я буду использовать:
Снова взглянем на панель слоёв, каждая фотография расположена на отдельном слое. Изображение с одуванчиками находится на фоновом слое, а девочка чуть выше.
Добавление маски
Рядом с миниатюрой слоя появится миниатюра маски.
Как работает маска слоя
В своей работе маска использует чёрный и белый цвета. Любая часть слоя, где маска заполнена белым, остаётся видимой. А где маска заполнена чёрным цветом, скрыта. Давайте посмотрим, как можно быстро скомбинировать два изображения вместе, используя чёрно-белый градиент на маске слоя.
Выбор инструмента Gradient Tool (G) (Градиент)
На панели инструментов выберите Градиент.
Выбор чёрно-белого градиента
Выбрав инструмент Градиент (G), перейдите на панель параметров и нажмите на стрелочку, смотрящую вниз, расположенную рядом с градиентом.
Совмещение двух изображений
Перейдите на миниатюру маски, она должна выделиться в рамочку.
Затем на рабочем холсте кликните и, удерживая левую кнопку мыши, протяните линию градиента от чёрного к белому. Поскольку градиент начинается с чёрного и заканчивается белым, то я начну его создавать с правой стороны изображения и перемещу линию градиента влево. При создании градиента зажмите клавишу Shift, чтобы линия была прямой. Помните, что чёрный цвет скрывает, а белый отображает. В левой части рабочего документа я хочу оставить изображение девочки, поэтому эта часть маски должна быть белой. Правая сторона документа должна скрыться, значит правая сторона маски должна быть чёрной.
Когда вы отпустите кнопку мыши, Фотошоп создаст градиент на маске и смешает две фотографии вместе. На скриншоте ниже видно, как девочка из верхнего слоя смешивается с одуванчиками из нижнего слоя. Если вас не устраивает результат, то создайте ещё один градиент на маске.
Просмотр маски слоя
Так же мы можем просмотреть фактическую маску в документе. Зажмите клавишу Alt на клавиатуре и кликните по миниатюре маски слоя, этими действиями вы переключите просмотр основного документа с изображения на маску слоя. Так вам будет легче всё понять. Снова повторюсь: чёрная область справа – область, где верхний слой скрыт, а белая слева - эта область видна.
Совет: включение и отключение маски слоя
Для Windows 7, 8, 10, XP, Vista. Быстрая установка.
Фотоэффекты без фотошопа: 5 оригинальных идей
Обработка фото в редакторе — не единственный способ получить красивые снимки. Добавить оригинальные фотоэффекты без фотошопа и других программ может каждый. Из этой статьи вы узнаете, как легко создать интересные эффекты на фотографиях прямо во время съемки. Почти все способы универсальны, поэтому вы можете снимать как в формате RAW на профессиональный фотоаппарат, так и на обычный смартфон.
Идея первая: съемка через прозрачные предметы
Таинственная дымка, эффект тумана или просто приятный рассеянный свет на фото можно получить, если между объективом и моделью поместить полупрозрачную пленку или самый обычный целлофановый пакет. Сделанные таким нехитрым способом снимки могут кардинально отличаться друг от друга. Эффект может быть сильнее или едва заметным. Для этого нужно лишь поэкспериментировать с удаленностью пленки от объектива.

Еще более интересного результата можно добиться, если использовать цветную пленку
Идея вторая: использование отражающих предметов
Видели в Интернете фотографии, в нижней части которых отражается их верх? Этот эффект давно уже стал классическим. Создать его можно без использования редакторов. Секрет прост: во время съемки таких кадров используйте зеркало. Поднесите его к объективу, подберите удачный ракурс и сделайте кадр.

Для создания эффектных отражений используйте зеркало
Идея третья: играйте со светом и тенью
Наскучили обычные портреты? Поиграйте с освещением! Интересного эффекта вы добьетесь, если поставите модель напротив источника света. Между ними поместите чайное ситечко или картонный трафарет с причудливым узором. В результате на лице фотографируемого человека появится необычная тень.

Экспериментируйте со светом — результат вас приятно удивит!
Идея четвертая: добавьте ностальгических ноток
Ретро всегда в моде. Вы точно не прогадаете, если сделаете снимок в таком стиле. Художественные фильтры для создания черно-белых фото предусмотрены во всех мыльницах, смартфонах и серьезных фотокамерах. Винтажность также подчеркнет легкий эффект пленочного зерна. Его очень просто сделать при съемке: для этого вам достаточно будет установить показатель ISO на 800 единиц и выше.

Создать фото в стиле ретро можно с помощью встроенных фильтров
Идея пятая: размойте фон и сделайте акцент на главном
Это самый простой способ выделить главный объект в кадре. Фотошоп и другие фоторедакторы не потребуются. Настройте диафрагму перед съемкой: она должна быть открытой. Второй способ получения размытого фона — обмотка объектива пищевой пленкой и смазывание ее вазелином. Естественно, только частично. Предполагаемый центр кадра оставьте нетронутым. В итоге получатся романтичные портретные снимки.

Размыть фон поможет открытая диафрагма
Экономьте время — используйте готовые фильтры
В программу встроена богатая коллекция эффектов. Здесь вы найдете как фильтры для быстрого улучшения снимков, так и способные кардинально изменить вид фото пресеты. Для удобства все доступные стили оформления разбиты на тематические группы по назначению. Вы сможете:
В редакторе вы найдете 18 атмосферных винтажных эффектов, которые помогут превратить фото в ретро-снимок.
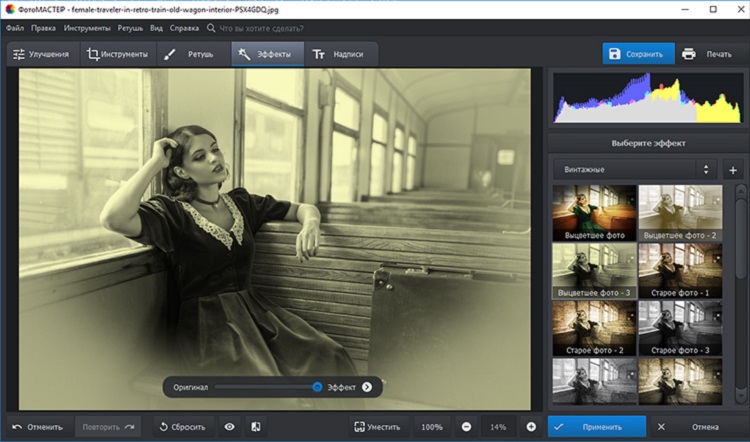
В программе вы можете состарить фотографию одним кликом мыши
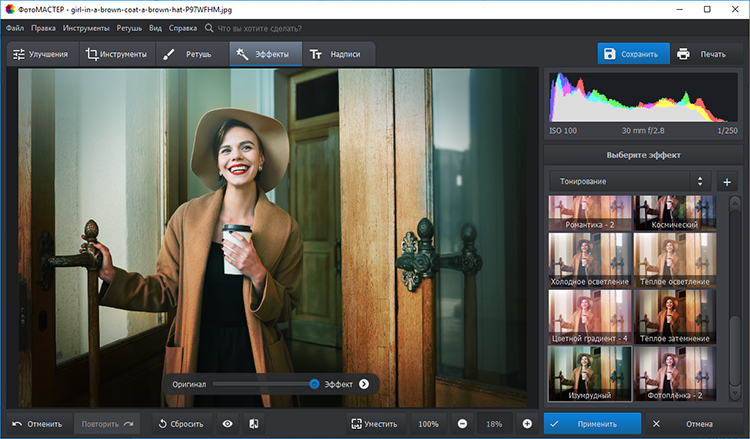
Дополните снимок стильным тонированием
- превратить снимок в пленочное фото или кадр из популярного фильма.
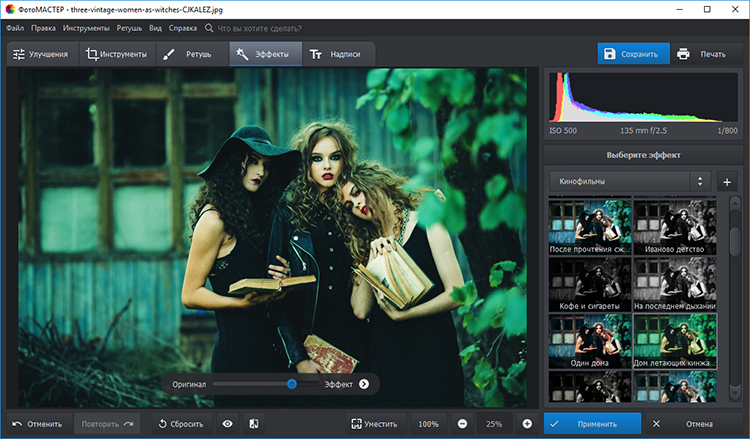
Превратите фотографию в кадр из любимого фильма
Читайте также:

