Как сделать эффект шума в кореле
Добавил пользователь Alex Обновлено: 19.09.2024
CorelDRAW - это программа графического дизайна, которая позволяет создавать векторные изображения на вашем компьютере. Вы можете добавить немного изящества к своему тексту и изображениям, создавая отражение света с эффектом блеска. CorelDRAW предоставляет инструменты, которые создают и редактируют фигуры и позволяют превратить обычную звезду в блеск. Вы можете настроить размер и внешний вид вашего блеска, чтобы удовлетворить потребности дизайна вашего изображения и добавить блики на любое цифровое изображение.
Шаг 1
Запустите CorelDRAW на своем компьютере и откройте изображение, которое вы хотите отредактировать.
Шаг 2
Шаг 3
Шаг 4
Шаг 5
Шаг 6
Удерживая кнопку мыши, потяните ее к центру, чтобы сделать звезду более четкой и создать искристую форму.
Шаг 7
Нажмите белый цвет в палитре цветов, чтобы изменить внутренний цвет на белый.
Шаг 8
Шаг 9
Нажмите на блеск формы и переместите его в любое место на изображении, которое вы хотите выделить, а затем сохраните изменения в вашем изображении.
Как изменить текст в CorelDRAW

CorelDRAW - программа для иллюстрации, похожая на Adobe Illustrator. Если вы используете CorelDRAW, вы можете вставлять и редактировать текст в своем дизайне. Потому что вы можете вставить текст в .
Как редактировать .PNG с помощью CorelDRAW

Формат файла изображения PNG является растровым форматом, что означает, что информация о цвете каждого пикселя изображения сохраняется в файле. Напротив, векторные форматы изображений хранят .
Как убрать границы в CorelDraw

CorelDraw - программа векторной графики, выпускаемая и продаваемая Corel Corp. Программное обеспечение создает графику, которая использует геометрические примитивы, такие как точки, кривые и .
С помощью набора инструментов Corel Draw вы можете свободно создавать цифровой контент, печатать и печатать, не беспокоясь о поломке. Многие люди также выбирают Corel в качестве инструмента для редактирования изображений, потому что набор эффектов Corel также очень мощный. Однако в Corel есть очень полезные функции размытия изображений, но не все об этом знают! В этой статье TipsMake расскажет, как размыть изображения в Corel.

1. Размытие изображений в Corel
В программном обеспечении Corel у нас есть много разных способов размытия, но Советы по программному обеспечению познакомят вас с самым простым и наиболее распространенным способом.
Шаг 1. Сначала вы открываете изображение, которое нужно размыть, в Corel и щелкните изображение правой кнопкой мыши, чтобы выбрать объект для редактирования.

Шаг 2: После этого выберите Эффекты -> Размытие -> Размытие по Гауссу.

После завершения нажмите ОК, чтобы сохранить завершение.
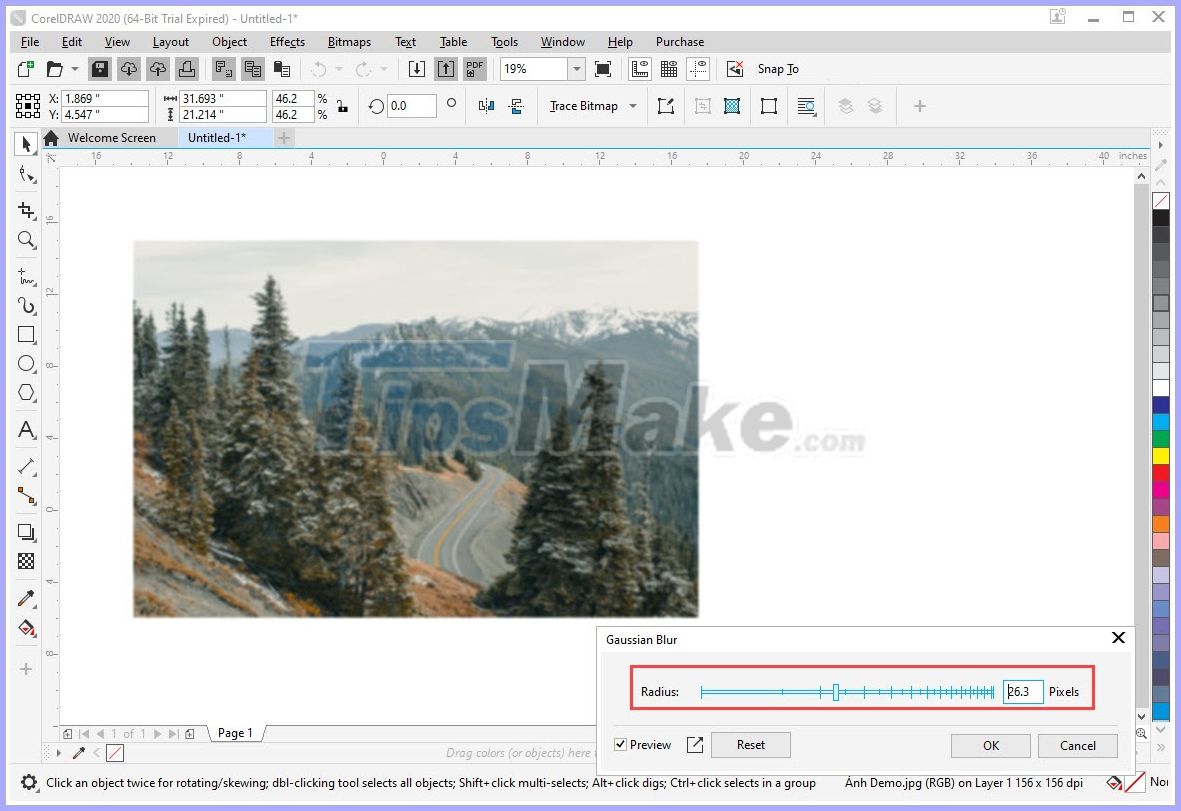
2. Размытие границ изображения в Corel.
Размытие границ изображения часто применяется при печати или создании содержимого изображения, окруженного внешней рамкой. Чтобы создать размытую границу, сделайте следующее:
Шаг 1. Сначала вы открываете изображение, которое нужно размыть, в Corel и щелкните изображение правой кнопкой мыши, чтобы выбрать объект для редактирования.
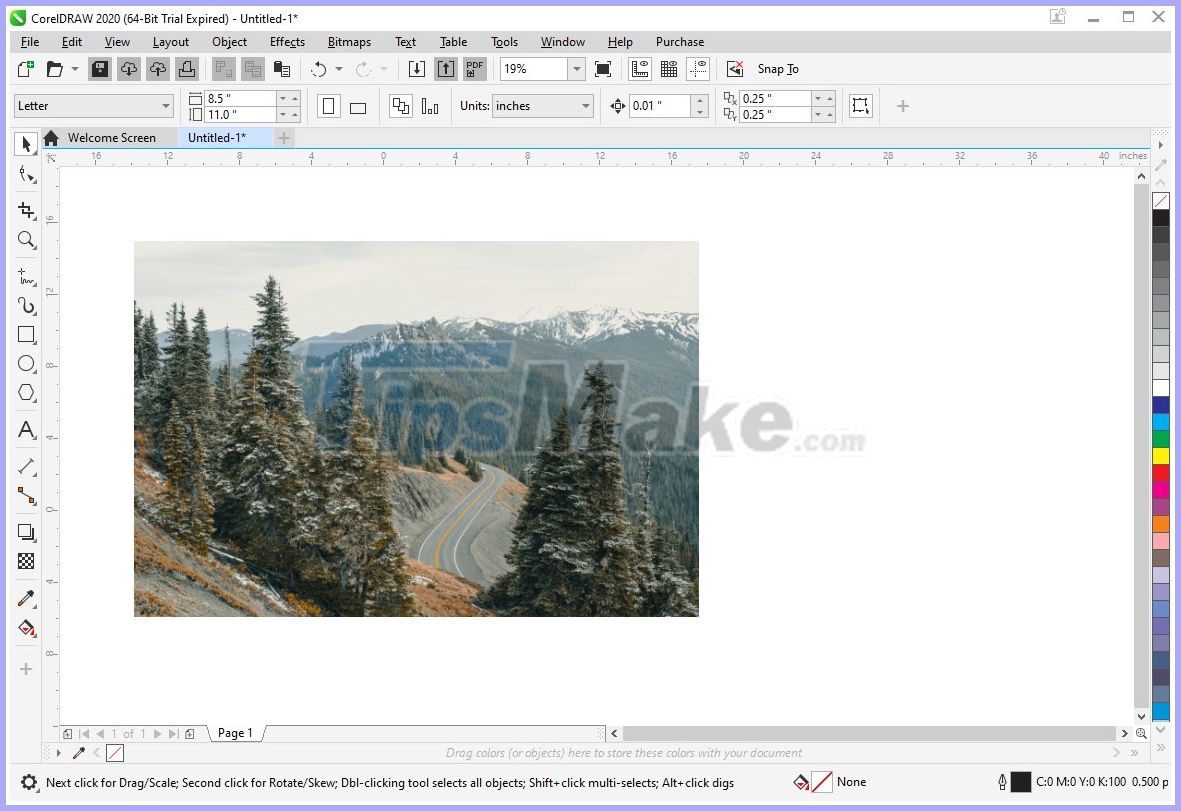
Шаг 2: Далее вы выбираете Эффект -> Размытие -> Растушевка.
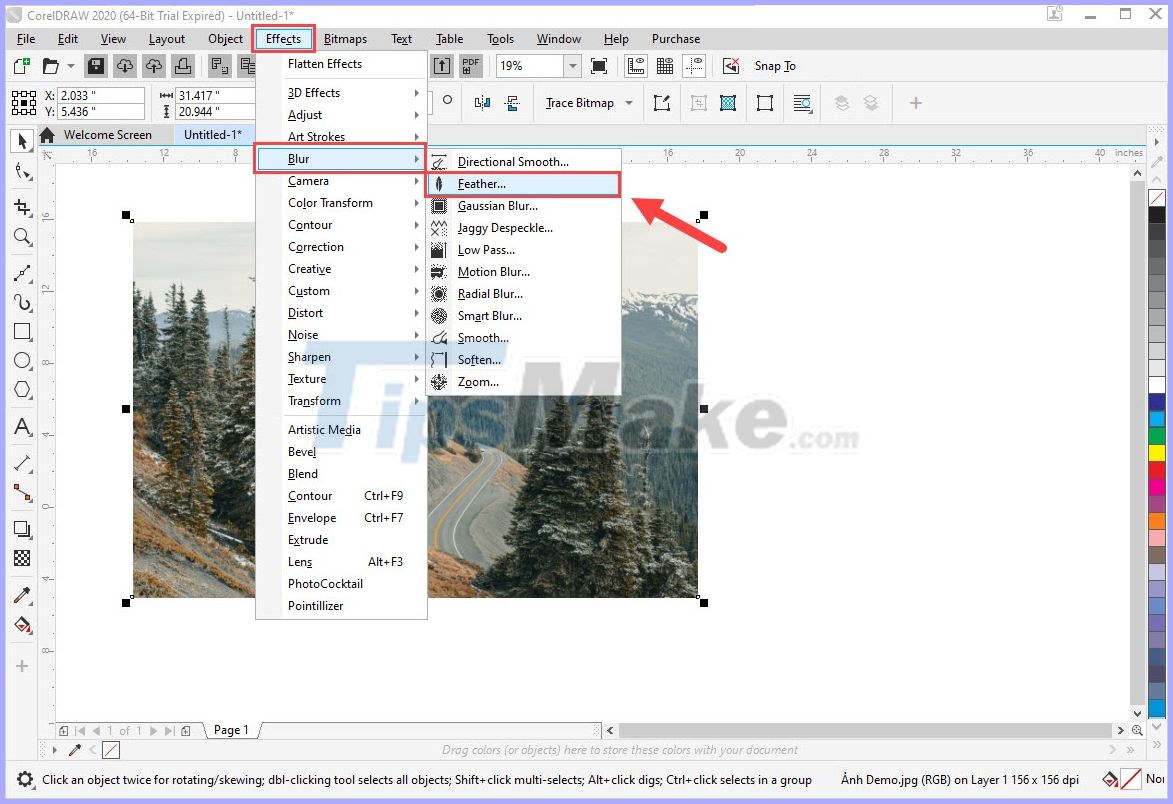
- Ширина: ширина размываемой границы.
- Режим: мода
- Изогнутый: размытие границы и усадка снаружи внутрь.
- Линейный: размытие границы и уменьшение изнутри.
- Гауссовский: затемняет только границу, без изменения размера
Представленные в CorelDRAW Graphics Suite 2020 реализованные на базе искусственного интеллекта инструменты выводят разработку дизайна на качественно новый уровень. Попробуйте!
1. Щелкните здесь , чтобы перейти к файлам образцов. Откройте Design4.cdr в CorelDRAW 2020.
2. Выделите одно из облаков.
3. В меню Эффекты выберите Размытость > Размывание .
4. В поле Ширина задайте значение 45 .
5. Поэкспериментируйте с опциями краев:
· Линейные — прозрачность краев изменяется с равными приращениями от одного края зоны размытия до другого;
· Скругленные — степень прозрачности в начале и в конце зоны размывания меньше степени прозрачности в середине зоны размывания.
Не забудьте конвертировать все детали в кривые.
Убирайте контуры, они вам не нужны.
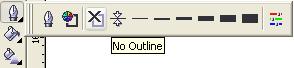
Нарисуем квадрат, с помощью Shape tool (Форма) добавим две точки
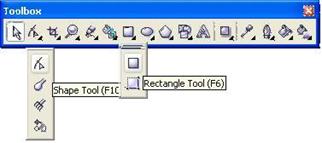
Далее с помощью этого же инструмента изменим его.
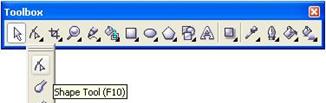
Нужно копировать его 3 раза (нажимая + или правой кнопкой мыши Copy (Копировать) и каждую следующую копию нужно уменьшать и изменять.
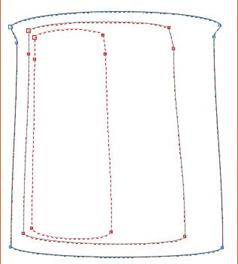
Заливаем.
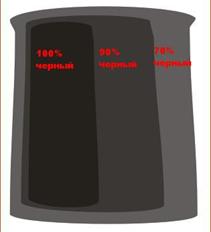
Используя Blend Tool (Интерактивное перетекание) создаем перетекания. Сначала первую и вторую фигуру, потом последнюю и вторую

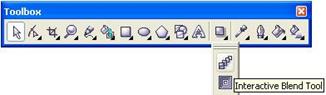
Теперь надо повторить все сначала, но только уже с эллипсом.
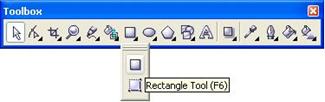
Также создаем три измененные копии
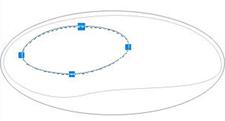
Также заливаем их.
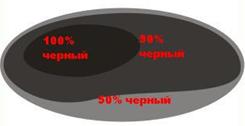
И также перетекаем с помощью Blend Tool (Интерактивное перетекание).

Третий этап пока - все тоже самое.
Изменяем…
Копируем…
Заливаем…
И перетекаем …
У нас получились три основные фигуры.
Нарисуйте овал.
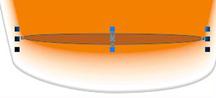
Придайте ему прозрачность, используя инструмент Transparency Tool (Интерактивная прозрачность).

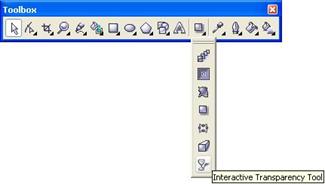
Теперь придадим объем. Залете с помощью градиента (Фонтанная заливка) первую фигуру.
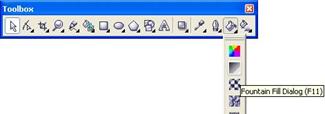
После этого создайте одну фигуру, скопируйте, уменьшите и измените.
И воспользуйтесь снова перетеканием.
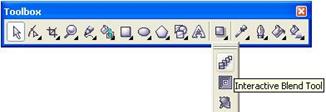
Теперь нужно сделать небольшой блик.
Создайте овал…

И примените эффект Transparency Tool (Интерактивная прозрачность).
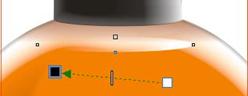
Создайте фигуру (показано на картинке) и залейте ее оранжевый цветом.
И снова примените эффект Transparency Tool (Интерактивная прозрачность).
Создайте еще одну фигуру.
На этот раз залейте градиентом (фонтанной заливкой).
И снова эффект Transparency Tool (Интерактивная прозрачность).
Все остальное, очень простые действия.
Создаем три детали.
Заливаем первые две R 179 G 71 B 43. А третью градиентом (фонтанной заливкой).
Опять эффект Transparency Tool (Интерактивная прозрачность).
Остается сделать блики.
Для этого нам нужны три фигуры. Две маленькие (четкие) и одна большая (прозрачная).
Прозрачность устанавливаем так:
две фигуры прозрачны равномерно (внешний блик). Одна фигура прозрачна линейно (внутренний блик).
Добавляем дно и градиент (фонтанная заливка).

Добавляем фон и текст.

Нас находят: как сделать блик в кореле, что можно сделать в кореле, как сделать блики в кореле, блики в кореле, блики в Coreldraw, как сделать блик в coreldraw, как в кореле сделать блик, все уроки по coreldraw, как залить фигуру в coreldraw, coreldraw как залить фигуру
Читайте также:

