Как сделать эффект печати
Добавил пользователь Алексей Ф. Обновлено: 18.09.2024
Действительно быстрый и легкий в исполнении, этот эффект штампа отлично подойдет для добавления текстуры в вашу работу.
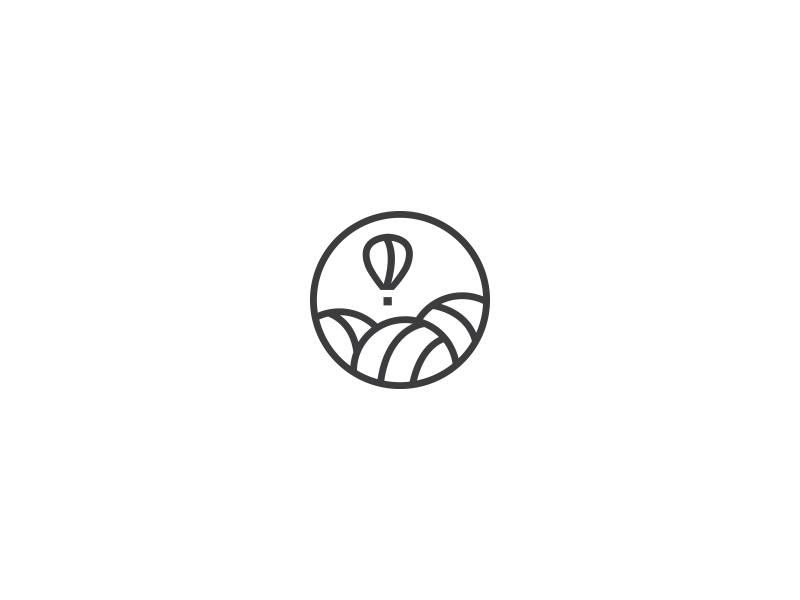
Инструменты
- Иллюстратор (Adobe Illustrator);
- Фотошоп (Adobe Photoshop);
- монохромный дизайн, на который будем применять эффект (1) ;
- дополнительно: классный паттерн
- резиновый штамп для наглядного пособия (взгляните на наш,если вам угодно).
(1) эффект можно использовать и для многоцветного изображения, просто повторите процесс отдельно для слоя каждого цвета, так как эффект основан на обесцвечивании.
Инструкция
Первый шаг
Откройте Иллюстратор. Создайте квадратный холст, со стороной около 4000-6000 пикселей. В примере мы будем работать с текстом, но вы можете брать что угодно: леттеринг, иконку или иллюстрацию.

Выделите ваше изображение и откройте меню Эффекты → Исказить и трансформировать → Огрубление… (Effect → Distort & Transform → Roughen…) Используйте наши настройки как пример, но не бойтесь самостоятельно экспериментировать со значениями для достижения наилучшего результата.

Не ставьте галочку в пункте Относительный (Relative) — результат получается странный.

Мы не стали делать эффект слишком выразительным — только чтобы показать неравномерную заливку чернил по краям штампа.
Теперь откроем наш макет в Фотошопе, чтобы добавить текстуру.
Добавляем текстуру
Резиновые штампы никогда не дают однородный отпечаток. Это, вместе с волокнами, из которых состоит бумага, создает симпатичную натуральную текстуру. Мы воспроизведем её, используя фотографию бетонной стены. Выемки и канавки на поверхности бетона отлично подойдут для нашего эффекта.

Как только вы определились с текстурой, запускайте Фотошоп и создавайте новый большой холст. Загружайте ваш макет через меню Файл → Поместить связанные… (File → Place linked…) и поместите текстуру бетона сверху. Зажмите Alt/Option и поместите курсор между слоями на вкладке Слои (Layers). Вы увидите такой символ:
Кликайте мышкой и слой с бетонной текстурой будет подрезан по границам текста:

Теперь нам нужно обесцветить текстуру бетона, используя инструмент Цветовой Тон/Насыщенность (Hue/Saturation). Вы можете найти его во вкладке Окно → Коррекция (Window → Adjustments) или по нажатию на иконку в окне Слои (Layers). Установите Насыщенность (Saturaion) на -100.
Сейчас мелкие точки и вкрапления, которые должны создавать нашу текстуру штампа, являются темными участками в изображении. Нам нужно получить обратную картину, поэтому выберите Инвертировать (Invert) во вкладке Корректировки (Adjustments), и поместите этот слой поверх остальных.
Теперь добавьте слой Яркость/Контраст (Brightness/Contrast) из этой же вкладки. Установите значение Контраст (Cotrast) на 90, и поиграйте со значением Яркость (Brightness). Чем яркость больше, тем резче текстура.

Ваш макет должен выглядеть примерно так.
Тут вы можете остановиться, но мы добавим еще пару шагов, чтобы придать эффекту законченный вид.
Чернила имеют тенденцию собираться по краям резинового штампа. Это создает эффект внутренней тени. Чтобы добиться подобного эффекта, кликайте правой кнопкой на слое с текстом и выбирайте пункт Параметры наложения (Blending Options). Отметьте пункт Внутреннее свечение (Inner Glow) и выставите настройки как на примере ниже:

На этом скриншоте выключен эффект Инвертирование (Invert), чтобы вам лучше было видно влияние эффекта Внутреннее свечение (Inner Glow).
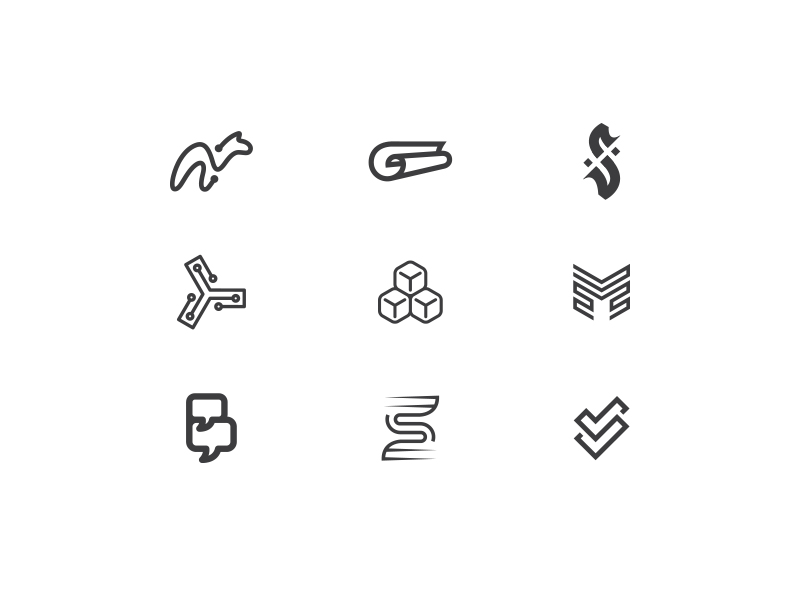
Завершаем работу
Включите опять ваш эффект Инвертирования, и вы готовы к финальному шагу. Вначале мы огрубили края нашего текста. Это было сделано для того, чтобы показать неравномерность заполнения чернилами краев штампа. Сейчас мы усилим этот эффект. Эту технику мы уже описывали в руководстве по созданию логотипа (картинка 16).
Выделите слой с вашим дизайном и откройте меню Фильтр → Размытие → Размытие по Гауссу (Filer → Blur → Gaussian Blur). Мы установили значение радиуса размытия в 6 пикселов, но вы можете скорректировать его, в зависимости от размеров вашего холста. Выберите значение по вкусу и с гордостью осмотрите полученный результат.

Смотрится отлично! Все, что вам остается — подготовить ваш файл для удобного использования. Сейчас у вас неудобная мешанина из слоев, и в нашем следующей статье мы покажем, как превратить её в удобный для многоразового использования action, так что подписывайтесь, чтобы не пропустить.
Добавляем паттерн
Наша шрифтовая работа смотрится довольно одиноко, поэтому мы добавили специальный паттерн.
Для чего вообще нужно создавать штамы и печати в Фотошопе? Потребности у всех разные – кому-то хочется в дальнейшем использовать их на своих веб-сайтах, а кому-то хочется создать макет для того, чтобы производить реальную печать.
В сегодняшнем уроке мы поговорим о том, как достаточно быстро создать штамп прямоугольного типа. Поехали!
Рисуем штамп
Для начала нужно открыть Photoshop и создать новый документ желаемого размера. Мы выбрали размер 1000×450 пикс:

После создания проекта нужно создать новый прозрачный слой.

Затем выбираем инструмент для выделения – “Прямоугольная область”:

Выделяем нужную часть холста:


В открывшемся окне настроек мы выставим наш фирменный цвет и ширину в 11 пикселей. В пункте “Расположение” выбираем “Внутри”. Вы же, в свою очередь, экспериментируйте и выбирайте те настройки, которые подходят вам.

Используя комбинацию горячих клавиш
CTRL+D, снимаем выделение. Обводка (границы) для нашего штампа готова:

Берем инструмент “Горизонтальный текст”:

Создаем надпись (мы используем шрифт “Fira Sans: SemiBold Italic”):

Чтобы начать обработку текста, нужно его растрировать. Для дальнейшей обработки текст необходимо растрировать. Для этого просто кликните на слой, где находится текст ПКМ и в раскрывшемся меню выберите “Растрировать текст”.

После, нужно снова нажать на растрированный слой с текстом ПКМ и выбрать “Объединить с предыдущим”, как показано на скриншоте ниже:

Подбор/применение фильтров
Теперь нужно немного поработать с фильтрами. Переходим в самое главное меню, находим “Фильтр”, а в раскрывшемся меню выбираем “Галерея фильтров”.

Примечание! Убедитесь, что основным цветом должен быть выбран тот, который использовался в создании штампа, а фоновым выберите любой другой контрастный цвет.

Вернемся к нашей галерее эффектов. Находим подраздел “Текстура” и выбираем “Текстуризатор” (Вы можете выбрать любой другой эффект). Устанавливаем необходимые настройки для этого фильтра и кликаем ОК.

Результат применения этого фильтра:

После, можно еще “поколдовать” над нашим штампом.
Еще раз заходим в меню “Галерея фильтров” и добавим еще один эффект – “Эскиз” -> “Мокрая бумага”.

Применяем фильтр нажатием на “ОК”. Вот и все, наш штамп почти готов:

Осталось только придать ему реалистичности.
Для этого берем инструмент “Волшебная палочка”

и в верхней панели настроек инструмента задаем нужные настройки (не забываем снять галку с пункта “Смеж.пикс”.):

Далее нужно приблизить наш холст на свое усмотрение, выбрать какой-нибудь оттенок и кликнуть по нему “волшебной палочкой”. Программа создаст выделение:


Нам остается лишь нажать клавишу DEL, а после снять выделение горячими клавишами CTRL+D.
Теперь уже можно сказать, что у нас получился достаточно неплохой и реалистичный штамп, который мы сделали в Фотошопе за минут 5.

На этом наш урок подошел к концу и теперь вы знаете, как создавать штампы и, надеемся, вам все было понятно. Если остались вопросы, обязательно задайте их в комментариях.
Шаг 2.
На новом слое выделяем прямоугольник немного больше самого слова.
Шаг 4.
Удаляем внутреннюю часть прямоугольника. Получилась обводка для текста. Объединяем два слоя: слой с текстом и слой с обводкой.
Получился такой вот результат.
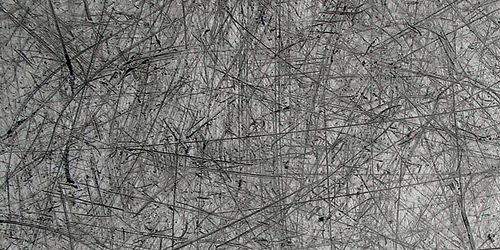
Шаг 6.
Воспользуемся подходящей текстурой с царапинами. Например этой.
Получился такой результат.
Шаг 9.
Находясь на слое с текстурой, нажимаем Ctrl+I, для того чтобы инвертировать изображение. Теперь вручную двигаем текстуру, пока не найдем подходящую часть текстуры, на которой царапины лягут самым удачным образом.
Финал
Можно уменьшить прозрачность слоя с текстурой до 85% и слегка повернуть изображение.
Всем привет!
В этом уроке я научу вас рисовать печать для документов в фотошопе. Для чего это нужно? Во-первых, если вам в реальной жизни нужна печать, то вы самостоятельно сможете разработать дизайн собственной печати для документов. Во-вторых, если вы выпускаете собственные электронные книги, то их можно пометить своим знаком – печатью, которую вы сами изготовите (прикол? мелочь? а приятно!).
Как видите, третьего пункта нет, потому как изготовлением печатей для подделки документов я не занимаюсь, чего и вам не рекомендую!



У вас появится синий контур.
Нажмите на птичку вверху с левой стороны и контур вспомогательной линии исчезнет

В результате у вас будет три слоя с одинаковым кружком

Вот так примерно должно получиться у вас:
Читайте также:

