Как сделать эффект флага в сони вегас
Добавил пользователь Владимир З. Обновлено: 04.10.2024

Как создать кинематографический эффект в Sony Vegas Pro ? Могу ли я улучшить качество своих видео с помощью редактора Sony Vegas Pro? Что мне нужно для создания кинематографического эффекта и улучшения качества моих видео в Sony Vegas Pro?
С помощью редактора Sony Vegas Pro можно создать эффект движения экрана , добавляйте субтитры, создавайте анимацию, добавляйте невидимые переходы и сотни других вариантов редактирования.
С Sony Vegas Pro вы можете улучшить качество размытого или пиксельного видео довольно просто, в дополнение к добавить кинематографический эффект С помощью этих двух инструментов вы можете создать любое видео и сделать его похожим на фильм.
Если вы не знаете, как добавить кинематографический эффект и улучшите качество ваших видеороликов в редакторе Sony Vegas Pro сегодня мы покажем вам, как, шаг за шагом.
Как создать кинематографический эффект в Sony Vegas Pro?
Создание или рендеринг кинематографического эффекта в Sony Vegas Pro чрезвычайно просто. Кинематографический эффект часто используется производители пленки и производители аудиовизуальных материалов.

Таким образом, вы уже добавили кинематографический эффект к своему видео с помощью редактора Sony Vegas Pro, кроме того, если хотите, вы можете добавить граница вашего видео и таким образом улучшить его сборку.
Как улучшить качество видео в Sony Vegas Pro?
После того, как вы добавите кинематографический эффект к своему видео с помощью Sony Vegas Pro, редактор позволит вам улучшить качество, также возможно растеризовать или подвергнуть цензуре часть видео что может быть очень полезно, если вы создаете контент для своей семьи. или чувствительная аудитория.
Желательно установить насыщенность от 1,5 до 1,7 , это будет зависеть от цветов видео, однако в более чем 1,8 видео будет искажаться и терять качество. Что касается диапазона и усиления 0,9, это хороший вариант, потому что он помогает улучшить внешний вид видеотекстуры.

Другие программы для улучшения качества видео
Хотя Sony Vega Pro может быть прекрасным редактором для добавления кинематографического эффекта и улучшения качества ваших видео, вы можете подтвердить и улучшить качество видео с помощью вспомогательные программы, такие как:

Добавление перехода к видео в Sony Vegas
Для начала закиньте пару файлов на timeline. Если вы вдруг не помните или не знаете как это можно сделать, то вы можете прочитать урок — Как испортировать видео в Sony Vegas Pro — 4 способа.
Теперь нам нужно отобразить окно переходов. Закройте ненужное окно триммер, щелкнув на левом верхнем крестике окна Trimmer. У вас должен открыться вот такой вид.

А если более конкретно, то нас будет интересовать следующее окно

Если вдруг у вас другой вид в программе Sony Vegas Pro и вы хотите привести вид своего окна к показанному на первом скриншоте, то просто сделайте вид по умолчанию нажав клавиши Ctrl+DD. А после закройте окно Trimmer, нажав на крестик в левом верхнем углу окна Trimmer.
Теперь нажмите на окно Transitions. Вау, вы можете подумать. Сколько здесь всего. И будете абсолютно правы. Ведь в программе Sony Vegas Pro просто огромное количество всевозможных эффектов переходов. Фактически, вам не обязательно их все использовать. И уж тем более не обязательно запоминать их. Достаточно просто знать, где они.

Окно Transitions состоит из двух частей. В левой части находятся группы эффектов. В правой части находятся сами эффекты. Наведите курсор мыши на любой из эффектов и вы увидите, что это за эффект. Теперь нужно применить эффект. Увы, но применить эффект простым, двойным щелчком мыши на выбранном эффекте вы не сможете. Но все равно применить эффект очень легко. Для этого просто надо перетащить нужный эффект на стык кадров. И всё.

Да, вы не ослышались. Все это очень долго было объяснять, но на самом деле, все предельно просто.

Здесь мы видим что у нас появилось окно с настройками эффектов. А в окне пред-просмотра мы видим сам эффект. Поскольку у каждого эффекта свои настройки, то я не буду вдаваться в их описание. И предлагаю вам самим пощупать все эти эффекты и посмотреть, что на что влияет.
Но теперь возникают два других вопроса.
Какова продолжительность перехода по умолчанию в Sony Vegas?
Задали вопрос – отвечаю. Продолжительность перехода по умолчанию в Sony Vegas составляет 0,5 секунды. То есть всего пол секунды. Что конечно обычно мало для перехода. Но тогда возникает другой закономерный вопрос.
Как изменить продолжительность перехода в Sony Vegas?
Снова отвечаю. Для этого достаточно просто сдвинуть правый фрагмент влево и длительность перехода будет изменена. Какой по времени переход нужен, настолько и передвиньте правый фрагмент видео.

На скриншоте видно, что время перехода составляет 4 с небольшим секунды. Я думаю, этого вполне достаточно.
Ну вот собственно и все. Надеюсь вам было понятно, что и как я сделал в сегодняшнем уроке.

Ранее мы уже разобрались с вами с тем, как делать переходы в Vegas Pro. Согласитесь, дело это весьма простое, как оказалось.
В этом же уроке я хочу вам показать, как добиться эффекта плавного появления и затухания в Sony Vegas. Эти эффекты применяются и к тексту, и к видео, и к картинкам.
Также эти эффекты называются Fade In и Fade Out в Vegas Pro (да и не только в Вегасе).
Я решила поделиться этими знаниями, поскольку заметила немалый интерес у людей к данной теме.
Предлагаю вместо тысячи слов посмотреть небольшое обучающее видео, которое я для вас записала.
Посмотрите видеоурок о том, как создать эффект плавного появления и затухания в Vegas Pro:
Ну вот, друзья, мы и разобрались с вами, как создать эффект плавного появления текста или картинки, а также, как добиться эффекта плавного затухания в Vegas Pro.
Подпишись на RSS и будь в центре событий!
Оперативная рассылка Новостей сайта!
Наши ленты RSS



Войти через uID

Часто в качестве украшения фильма используются красивые анимационные видеоролики – футажи.
Самым распространенным видом футажей на сегодняшний день являются футажи с альфа-каналом (на сленге – футажи с альфой). С помощью таких футажей, мы можем вставить в фильм различные звездочки, сердечки, и т. д. не говоря уже об анимированных титрах, сделанных с помощь других программ.
Итак, в этом уроке вы узнаете:
Что такое альфа-канал
Как использовать альфа-канал в Sony Vegas
Как самому сделать футажи с альфа-каналом в Sony Vegas
Альфа-канал это информация о прозрачности определенных участков видео. Другими словами это видео с прозрачным фоном.
Альфа-канал позволяет оставить нужные нам объекты видимыми, а не нужное пространство сделать прозрачным. По сути, действует альфа-канал так же, как действует маска. Поэтому его иногда называют маска-канал.
В отличи от работы с масками, работа с альфой гораздо проще. Если видеоролик содержит альфа-канал, то все что нам нужно сделать, чтобы добиться нужного эффекта – просто включить его.
Чтобы использовать футаж с альфа-каналом, нужно создать две видеодорожки, на верхней разместить футаж, а на нижней основное видео (рис. 1). Затем нужно нажать на ролике с альфой правой кнопкой мыши, и выбрать команду Preferences (Установки). В диалоговом окне Preferences перейти на вкладку media.
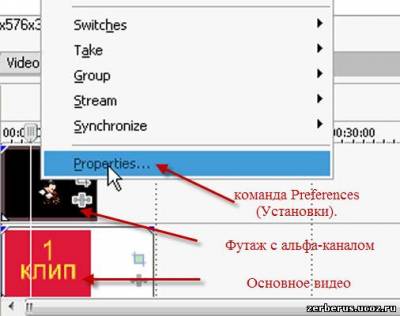
Что бы включить альфу, строке Alpha shannel выбираем режим из раскрывающегося списка (рис. 2):
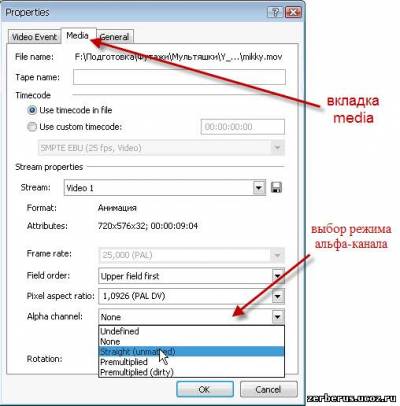
* Undefined – не заданно
* None – нет
* Straight (unmated) – ровный (не матовый)
* Premultiplied – предусиленный
* Premultiplied (dirty) - предусиленый (исходный)
Первые два пункта мы пропускаем и сразу пробуем третий Straight (unmated). Жмем кнопку ОК, и смотрим на результат. Если остаются какие-то артефакты, обрывки фона и так далее, то нужно попробовать более мощный режим Premultiplied (предусиленный) или Premultiplied (dirty). В общем, это нужно выяснять экспериментальным путем для каждого ролика с альфа-каналом.
Например в моем случае режима Straight было достаточно (рис. 3), а если бы я поставил режим Premultiplied , то некоторые части Микки Мауса были бы прозрачными или полупрозрачными.


В Sony Vegas есть возможность получить видео содержащее альфа-канал в одном из двух форматов .mov или .avi.
Чтобы сохранить в mov с альфой, выполним следующее:
В меню file выбираем команду render as… (рис. 5)
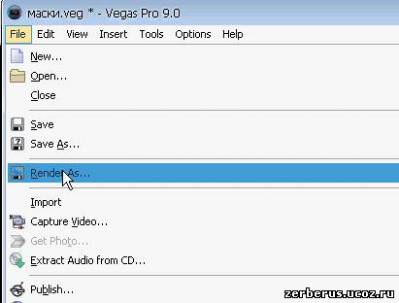
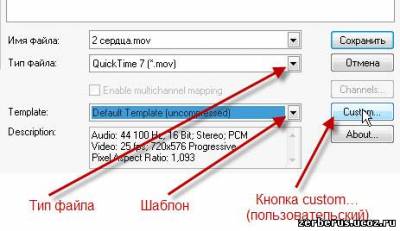
В появившемся окне (рис. 7), в поле Frame size (размер рамки) выбираем шаблон видео, который мы хотим получить на выходе. В поле Frame rate (частота кадров) выбираем нужный вам шаблон частоты кадров. Самое главное в поле Compressed depth (глубина сжатия) выбрать 32 bpp color (32 миллиона цветов), в противном случае альфа-канал не сохранится (. ).
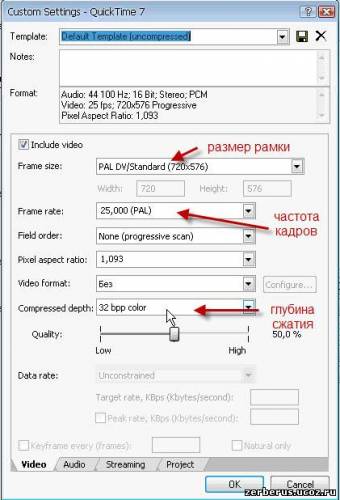
Чтобы футаж с альфой не содержал звуковой дорожки можно перейти на вкладку audio и снять галочку в поле Include audio (включите аудио) (рис. 8). Это немного уменьшит размер вашего файла.
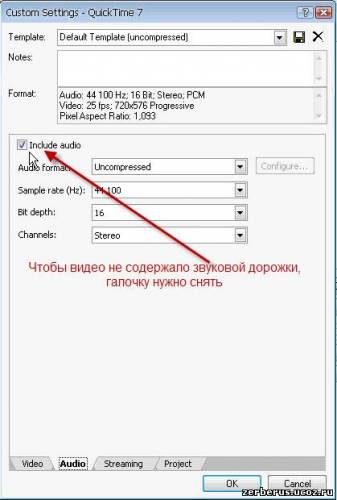
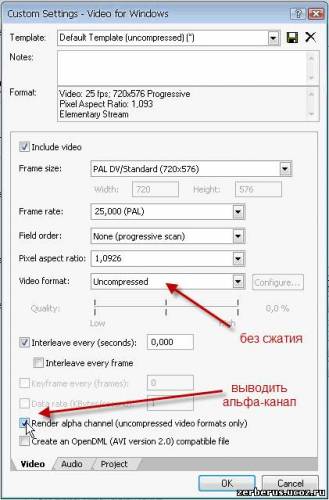
Основным недостатком футажей с альфой, является их размер. Так как сжатие в этом случае не используется, то размеры файла достаточно велики. В любом случае вам решать, что для вас важнее, сэкономленное благодаря использованию альфа-канала время, или место на жестком диске.
Читайте также:

