Как сделать эффект crt
Добавил пользователь Дмитрий К. Обновлено: 19.09.2024
Требования:
(Необязательно) Дополнительные пакеты шейдеров:
Как использовать SweetFX с ReShade 3.0
Если по какой-то причине вы хотите объединить SweetFX с ReShade, вы можете выполнить эту процедуру установки. Единственное, о чем нужно знать, это то, что вы не сможете настроить SweetFX в режиме реального времени через графический интерфейс ReShade внутри игры — вам нужно адаптировать все переменные конфигурации из формата конфигурации SweetFX к файлу ReShade .ini.
Примечания о производительности:
ReShade может использоваться либо с минимальным влиянием на производительность (не более, чем на несколько кадров), если вы используете только некоторые шейдеры с улучшением цвета, или он может абсолютно сократить частоту кадров более чем на половину, если вы включите все передовые методы затенения. Как правило, лучше всего поиграть с разными вещами, чтобы найти подходящее место, но вот общее представление о том, какие шейдеры должны стоить вам с точки зрения FPS (это, кстати, накапливается — за эффект).
- Шейдеры яркости и цветовой коррекции обычно стоят около 1% от вашего FPS.
- Фильтры постобработки, такие как SMAA / FXAA, должны стоить от 2% до 5%.
- Заточные и смягчающие фильтры должны стоить около 2% — 5% в зависимости от типа эффекта.
Усовершенствованные шейдеры, такие как глубина резкости и цветение, могут стоить до 20%, но это зависит от типа вашего графического процессора и используемых методов DOF / bloom.
Самыми дорогими шейдерами будут различные шейдерные окклюзии (MXAO, HBAO, SSAO и т. Д.), Которые могут стоить от 30% до 50% вашей частоты кадров, но опять же, это зависит от типа вашего графического процессора и конкретной используемой техники шейдеров.
Лучше всего попробовать разные шейдеры, которые делают то же самое, чтобы увидеть, какие версии лучше всего работают на вашем ПК. Например, в целом согласны с тем, что:
- Вибрация> Красочность
- LumaSharp> Адаптивная резкость
- FXAA> SMAA
Вы также можете отказаться от некоторых из этих эффектов, если у вас отличный монитор, например, вы можете пропустить использование шейдеров Vibrance, просто включив Digital Vibrance на своих панелях Nvidia / Catalyst. Кроме того, некоторые мониторы могут делать многое из того, что делает ReShade, например, мониторы, которые позволяют повысить резкость с помощью собственных настроек монитора. Лучше использовать это с нулевым влиянием на производительность, чем с помощью методов повышения резкости в ReShade, если ваш монитор поддерживает это.
Общие советы по применению шейдеров

Теперь, используя такие программы, как GIMP или PhotoShop, объедините свои скриншоты игрового процесса и LUT.PNG в один слой и начните регулировать цветовые кривые скриншотов. Только редактируйте цвета, не применяйте постобработку, LUT используется только для коррекции цвета. По сути, вы настраиваете цвета скриншотов, чтобы LUT применил эти цвета в игре! Думайте об этом как Photoshopping ваш игровой процесс в режиме реального времени.
Зернистость — Для хорошего тонкого эффекта вы можете установить соотношение сигнал / шум около 16 (таким образом, оно будет применяться только к теням), интенсивность до 1,0 и отклонение от того, насколько видимым вы хотите, чтобы класс пленки был — попробуйте начать с отклонения 0,5 и отрегулируйте оттуда по своему вкусу.
Блум и блики — Вариантами для Bloom обычно являются Magic Bloom или Ambient Light — их лучше всего использовать в старых играх, которые имеют действительно древние эффекты Bloom, поэтому вы можете отключить настройку Bloom в этих играх и затем применить ее через ReShade.
HQ4X — Это может быть использовано для сглаживания некоторых зернистых или пиксельных игр. Настройки на ваше усмотрение, так как это во многом зависит от типа сглаживания, который вам нужен.
MXAO — Это наиболее интенсивная версия окклюзии окружающей среды, которая поставит ваш компьютер на колени с точки зрения частоты кадров. Если ваш компьютер может работать с MXAO (а игра, с которой вы работаете, не сходит с ума и не выглядит странно при применении MXAO), лучший способ настроить его — это черно-белый режим отладки, чтобы вы могли точно увидеть, что именно вы настраиваете Также используйте непрямое освещение (SSIL) в сочетании для лучшего эффекта.
Поверхность Blur — Это действительно больше для изменения художественного стиля игры, например, если вы хотите, чтобы текстуры выглядели как масляные картины (как в DOTA 2).
UI Mask — Это для случаев, когда вы используете глубинные эффекты, такие как MXAO и DOF, и эффект применяется к пользовательскому интерфейсу игры и делает его странным. Вы можете сделать скриншот своего игрового процесса (с видимым UI / HUD), затем открыть скриншот в программе для редактирования фотографий и стереть все, кроме HUD / UI, и сделать его прозрачным PNG. Теперь, когда вы указываете UI Mask на этот файл .jpg, он будет применять эффекты глубины ко всему в игре, кроме битов, которые вы не стерли в PNG.
Общие сведения о цветокоррекции, включая ссылки на руководства и другие ресурсы, см. в разделе Цветокоррекция и настройка цвета.
Эффекты сторонних разработчиков в этой категории, включенные в After Effects:
Эффект нейтрализации цвета CC
Эффект смещения цвета CC
Эффект тонера CC
Этот эффект работает с цветом 8 бит, 16 бит и 32 бит на канал.
Выборочная коррекция цвета с помощью кривых цветокоррекции
Кривые RGB
Кривые RGB позволяют настроить яркость и тоновые диапазоны в клипе с помощью кривых.
Кривая цвета RGB
- Основная кривая управляет яркостью. Первоначально основная кривая представлена в виде прямой белой диагональной линии. Верхняя правая часть линии представляет блики, а нижняя левая часть — тени.
- Настройка основной кривой корректирует значения сразу всех трех каналов RGB. Также можно селективно настроить тональное значение только для красного, зеленого или синего канала. Чтобы настроить различные тональные области, добавляйте контрольные точки непосредственно на кривую.
- Щелкните линию кривой и перетащите контрольную точку, чтобы скорректировать тональную область. Перемещение контрольной точки вверх или вниз делает корректируемую тональную область светлее или темнее. Перемещение контрольной точки влево или вправо увеличивает или уменьшает контрастность.
- Чтобы удалить контрольную точку, удерживайте клавишу Ctrl (Windows) или Cmd (Mac OS) и щелкните нужную контрольную точку.
Кривые насыщенности и цветового тона
Пять кривых оттенка и насыщенности обеспечивают полный контроль для выполнения цветокоррекции видеороликов и изображений. Можно выбрать цвет в видеоролике и отрегулировать оттенок, насыщенность и яркость. Также можно регулировать насыщенность для диапазона яркости или диапазона насыщенности в видеоролике.
- Оттенок или оттенок — выберите цвет (тон) на изображении и замените его другим оттенком.
- Оттенок или насыщенность — измените насыщенность цвета на изображении.
- Оттенок или яркость — измените яркость цвета на изображении.
- Насыщенность или насыщенность — выберите и отрегулируйте диапазон насыщенности в пределах исходной насыщенности изображения.
- Яркость или насыщенность — выберите диапазон яркости и отрегулируйте насыщенность в нем.
Настройка кривых оттенка и насыщенности
На панели Таймлайн выберите клип для корректировки. Выберите Эффекты > Цветокоррекция > Цвет Lumetri . Этот пункт меню также имеется на панели Эффекты и шаблоны в разделе Цветокоррекция .
На панели Элементы управления эффектами в эффекте Цвет Lumetri разверните пункт Кривые . Программа After Effects откроет два параметра:
- Кривая RGB
- Кривые цвет. тона/насыщенности
Откройте кривые оттенка и насыщенности. Все цветовые кривые отображаютcz под этим пунктом. Для корректировки отснятого материала можно использовать все цветовые кривые и даже одну кривую.
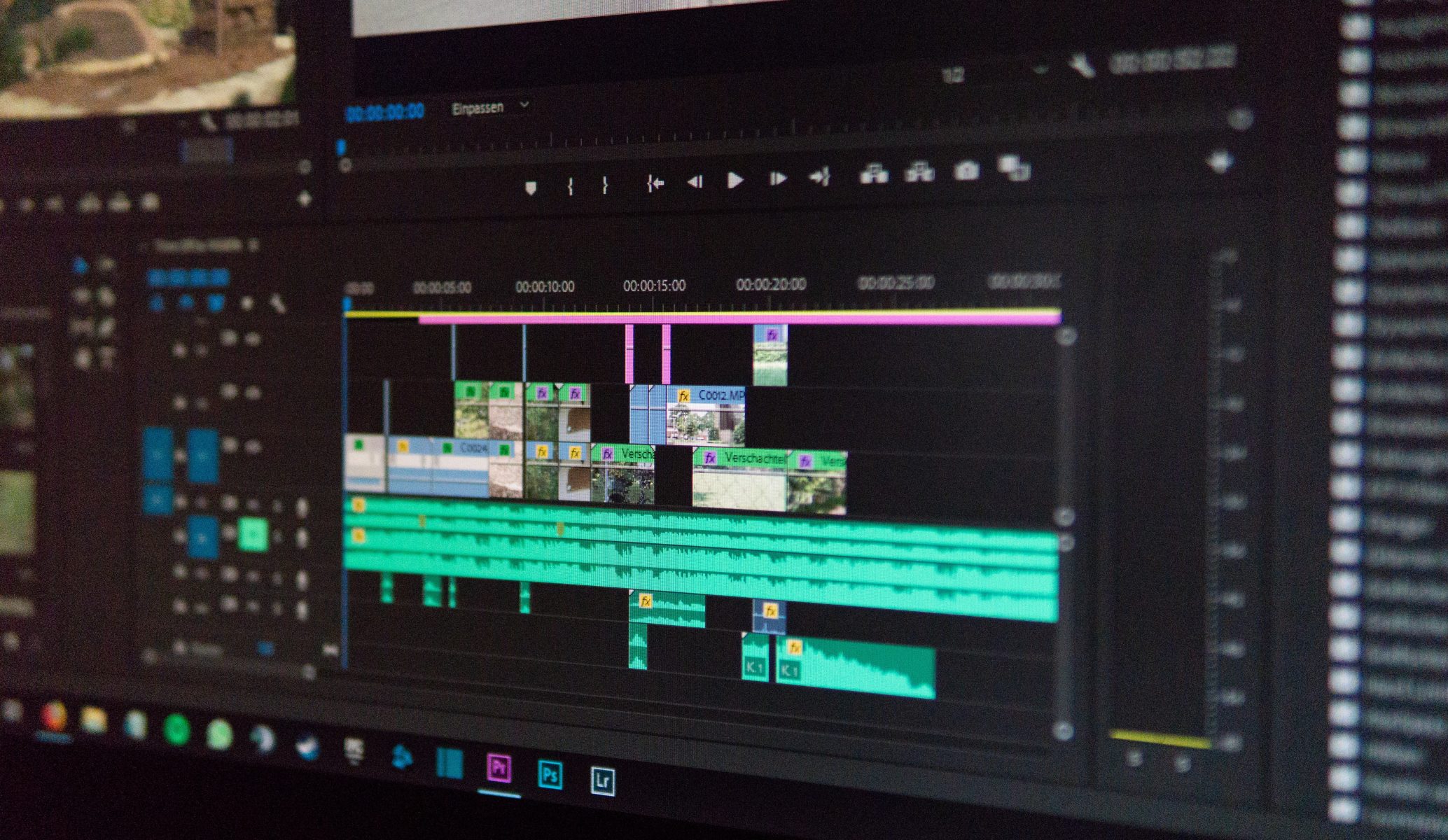
Если вы хотите заниматься видеомонтажем и рассчитываете на какую-то супер кнопку, решающую все задачи, я вас разочарую. Ваш успех зависит только от целеустремленности, упорства и количества уделенного монтажу времени. Сказав это, я с чистой совестью готов поделиться несколькими несложными и в то же время эффектными приемами.
Крутые видеоэффекты из этого списка являются неотъемлемой частью современных клипов, телешоу и высокобюджетных фильмов. Все что вам нужно для их использования — это After Effects и Premiere Pro. Видео, представленные ниже, помогут вам создавать эффект мигания стробоскопа, бесконечный зум, светящиеся отпечатки ног и многое другое.
1. Эффект мигания стробоскопа
Мигание стробоскопа является одним из тех крутых видеоэффектов, которые вы часто видите в современных hip-hop клипах, особенно в момент, когда вступает музыка. Есть несколько способов получения этого эффекта, но подходы, представленные в этом видео, являются одними из самых простых для реализации в Premiere Pro. Видео длится менее четырех минут, что лишний раз подтверждает простоту этого способа.
2. Светящиеся отпечатки ног
Светящиеся отпечатки ног — интересный и запоминающийся эффект, который встречается в клипах. В этом 17-минутном видео художник по спецэффектам Игнас Алея описывает один из методов наложения. Его способ включает использование Mocha, инструмента отслеживания, который прилагается в комплекте с After Effects.
3. Бесконечный зум
4. Эффект клонирования
Название звучит как один из тех крутых видеоэффектов, которые могут себе позволить только фильмы с бюджетом в миллиарды долларов. Но на самом деле это довольно просто сделать в обычном After Effects. В этом 23-минутном видео Джордан из Motion Array показывает, как бросать и ловить мяч со своим клоном. Если у вас будет одинаковое кадрирование каждого дубля и вы будете повторять действия много раз, вы сможете создать убедительную сцену взаимодействия с собственным цифровым клоном.
5. Магия воды
6. Аура/энергетическое поле
7. Застывшее время
Читайте также:

