Как сделать эффект царапин
Добавил пользователь Дмитрий К. Обновлено: 19.09.2024
Как настроить инструмент пыль и царапины в фотошоп для ретуши фото, а также убрать грязь и пыль при обработке снимков? Инструкция.
Что такое инструмент пыль и царапины в фотошоп?
Это накладывает существенные ограничения на использование инструмента пыль и царапины в фотошопе. Для опытного фотографа и ретушёра не составит проблем сделать несколько копий слоя, где каждый раз убираются дефекты разных типов — мелкая пыль, крупная пыль, царапины или грязь. Но ведь не каждый пользователь подумает о такой возможности, верно?
Тем не менее, это один из самых простых для освоения инструментов в Adobe Photoshop, позволяющих быстро убрать любые мелкие недочёты, начиная от пыли, грязи и царапин, и заканчивая трещинами на губах, ненужными бликами или иными мелочами, которые вы посчитаете ненужными.
Как настроить инструмент пыль и царапины в фотошоп для ретуши фото?
Зачем делать дубль слоя перед применением фильтра пыль и царапины?
Как действует инструмент пыль и царапины в фотошоп для ретуши фото? Пример снимка до и после обработки.
До использования фильтра на фото много грязи, мелких пятен и пылинок. Кадр с 98% приближением. Инструмент пыль и царапины позволяет быстро убрать грязь на фото. Пример действия фильтра вы можете увидеть на снимке выше.
Итоговый кадр после ретуши в фотошоп:

Автор фото — Олег Мороз (Tengyart), ловец сделан руками моей подруги)
Надеюсь, эта статья поможет вам лучше понять, как настроить инструмент пыль и царапины в фотошоп для ретуши фото, как лучше всего применять фильтр, как и чем стоит его дополнять.
Шаг 2.
На новом слое выделяем прямоугольник немного больше самого слова.
Шаг 4.
Удаляем внутреннюю часть прямоугольника. Получилась обводка для текста. Объединяем два слоя: слой с текстом и слой с обводкой.
Получился такой вот результат.
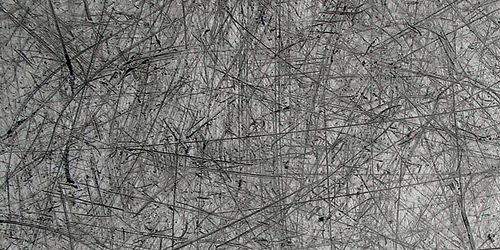
Шаг 6.
Воспользуемся подходящей текстурой с царапинами. Например этой.
Получился такой результат.
Шаг 9.
Находясь на слое с текстурой, нажимаем Ctrl+I, для того чтобы инвертировать изображение. Теперь вручную двигаем текстуру, пока не найдем подходящую часть текстуры, на которой царапины лягут самым удачным образом.
Финал
Можно уменьшить прозрачность слоя с текстурой до 85% и слегка повернуть изображение.
What You'll Be Creating
Создание собственных кистей в программе Adobe Photoshop является невероятно полезным опытом. Отойти от компьютера и что-то самостоятельно сделать, чтобы потом создать свой цифровой эффект, который заставит вас смотреть на окружающий вас мир по-другому. Вы начнёте видеть текстуры и узоры, на которые ранее не обращали внимание. Поиск исходных изображений для использования в своих работах- это одно; а создать что-то своими руками- это совсем другое.
При изображении реалистичности металла всегда присутствует износ материала. Металл является наиболее долговечным среди остальных материалов, но это не значит, что металл не подвергается каждодневному воздействию. Металлические предметы, которые часто используются, как правило, имеют небольшие вмятины, засечки и царапины. В этом уроке я покажу вам весь процесс созданий кистей, которые помогут вам воссоздать эффект металлических царапин, которые вы можете использовать в своих проектах в программе Photoshop.
1. Создаём Эффект на Практике
Шаг 1
Материалы для выполнения данного урока просты и их легко найти. Существует множество альтернативных материалов. Материалы, которые я покажу вам, это те, которые я использовал, но ни в коем случае, материалы не имеют жёстких требований. На самом деле, я хотел бы посоветовать вам, чтобы вы использовали различные материалы, которые вы сможете применить для воссоздания этого эффекта.
При выборе металла, на котором вы будете создавать царапины, старайтесь подобрать более мягкий металл, на котором вы сможете легко нанести царапины, а также, чтобы поверхность металла не содержала уже какую-либо текстуру. Небольшие листы алюминия не слишком дорогие, легко доступны, их легко повредить, что делает их идеальными для выполнения данного урока.
Примечание: Металлические края могут быть слишком острыми! Пожалуйста, будьте осторожны во время практического занятия!
Материалы, которые я рекомендую для выполнения данного урока:
Шаг 2
Тип эффекта определяется и в основном зависит от последовательности применения инструментов. Я решил начать с инструментов без острых краёв — в частности, брусок с наждачной бумагой. Воссоздайте эффект почти в центре алюминиевого листа, избегая краёв по мере возможности.



Шаг 3
Металлическая щётка создаёт очень мелкие царапины. Используйте прямые, боковые движения щёткой, чтобы создать царапины в одном направлении. Избегайте круговых движений, т.к. такой тип царапин обычно выглядит неестественно и преднамеренным.



Шаг 4
Отвёртки можно использовать для создания более глубоких царапин. Используйте различные отвёртки под различным углом, чтобы создать царапины различной формы и глубины. Не забывайте, что, меняя последовательность применения инструментов, приведёт к созданию уже другого эффекта. Например, используя наждачную бумагу после отвёрток, сделает грубые царапины более мелкими и более нежными.



Шаг 5
Царапины, созданные отвёрткой, могут иногда показаться "нарисованными" или преднамеренно нанесёнными. Чтобы придать царапинам произвольный и случайный характер, используйте три или четыре гвоздя одновременно, чтобы создать сразу несколько царапин, которые будут похожи, но при этом, отличаться друг от друга.



2. Оцифровка
При создании эффекта царапин- не ограничивайтесь только одним куском металла, используйте несколько металлических листов, при этом, используя различные инструменты, порядок применения, нажим и т.д. Лучшее решение- это создать целый набор всевозможных царапин, т.к. их легко воспроизвести! Тем не менее, как только вы создали царапины, далее, необходимо всё это оцифровать.
Шаг 1
Убедитесь, чтобы металл прилегал к сканеру. Возможно, понадобится положить сверху тяжёлую книгу, чтобы металл прилегал ровно. Отсканируйте царапины при высоком разрешении, минимум 600 точек на дюйм (dpi).



Шаг 2
Откройте отсканированный файл в программе Photoshop. Добавьте корректирующий слой Чёрно-белый (Black & White), уменьшите значение Синего канала (Blue Channel) до -200%. Таким образом, мы затемним естественный синий оттенок металла и сделаем царапины более отчётливыми.



Шаг 3
Добавьте корректирующий слой Кривые (Curves). Установите кривую, как показано на скриншоте ниже, чтобы значительно усилить контраст.



Шаг 4
Видно, что проглядывается зернистость металла. Создайте новый слой и с помощью мягкой чёрной кисти, прокрасьте края, чтобы скрыть лишнюю зернистость.



Шаг 5
Кисти Photoshop определяются за счёт чёрных пикселей на белом фоне. Текущее изображение представлено белыми царапинами на чёрном фоне, поэтому, добавьте корректирующий слой Инверсия (Invert) для инверсии цвета.



Шаг 6
Добавьте ещё один корректирующий слой Кривые (Curves), чтобы усилить контраст. Данный шаг по больше части дело вкуса. Если вы хотите создать большую площадь с лёгкими царапинами, не усиливайте слишком контраст. Но если вы намерены создать глубокие и драматичные царапины, то тогда значительно усильте контраст.



Шаг 7
Теперь, убедитесь, чтобы был активен корректирующий слой Кривые (Curves), а не слой-маска. Далее, идём Редактирование – Определить кисть (Edit > Define Brush Preset). Программа Photoshop попросит вас дать название кисти, далее, когда вы нажмёте кнопку OK, вы добавите новую кистью в свой стандартный набор кистей.



3. Вы можете использовать Мои Кисти
Я настоятельно рекомендую вам выполнить данный урок и создать свои собственные кисти. Это не очень сложная задача, и это будет невероятно полезно для вас. Повышая своё мастерство при создании визуальных эффектов, от практического занятия к последующей оцифровке, откроет новые возможности для ваших цифровых работ.
Но если у вас нет времени или возможности, чтобы создать свои собственные кисти, то вы можете использовать мои кисти в своих работах!
Шаг 1
Скачайте файл ScratchedMetalBrushes.abr в приложении к этому уроку . Далее, идём Редактирование – Управление наборами (Edit > Presets > Preset Manager), в выпадающем окне Тип набора (Preset Type), выберите опцию Кисти (Brushes). Далее, нажмите кнопку Загрузить (Load) и в появившемся окне, выберите установочный файл ScratchedMetalBrushes.abr.



Таким образом, вы добавите 9 кистей в свой стандартный набор кистей.



Шаг 2
Проявите фантазию! Используйте данные кисти, чтобы добавить эффект царапин на любую металлическую поверхность в своих работах.



Хотите ещё?
У вас недостаточно собственных кистей в программе Photoshop? Пройдите по ссылке, чтобы ознакомиться с другими уроками из серии Создаём кисти с нуля в программе Photoshop. Хотите больше узнать, как использовать свои кисти в проектах по созданию фотоманипуляций? Зайдите в мой профиль на сайте Tuts+, где вы сможете ознакомиться с другими моими уроками, а также узнать много полезного.
Создание собственной библиотеки кистей, созданных на практике - это навык, который окупится в геометрической прогрессии в будущем. Вместо поиска интересных текстур на стоковых ресурсах, попробуйте самостоятельно что-то создать! Буду рад увидеть ваши работы в комментариях к уроку.
Привет, народ! В одном из наших предыдущих уроков мы с вами разбирали как убрать со старого фото царапины, засветы, потертости и прочие неприятности, которые появляются на снимках со временем. А сегодня мы сделаем всё наоборот – будем учиться тому, как сделать в фотошопе старые фото. То есть из современного снимка будем создавать потрёпанную временем фотографию.
Умение создавать подобные эффекты может очень пригодиться при редактировании снимков с тематических фотосессий. Когда нужно создать ощущение старины и заставить зрителя поверить в то, что фотография была сделана очень давно. Итак, давайте же начнем творить волшебство!
Изменяем цвета
Для нашего с вами урока я выбрал вот такое современное фото. Как мы знаем, обычно на старых фото много мелких царапин, всяких потертостей и засветов. Чтобы наш снимок выглядел таким же правдоподобно старым, нужно добавить все это на него.


Цвета на старых фотографиях со временем блекнут. Чтобы добиться этого на нашем снимке, можно изменить параметры в корректирующем слое: просто передвиньте все ползунки немного вправо, так цвета станут бледнее.

Эффект засвета



Добавляем царапины и потертости
Для создания царапин на фотографии нам пригодится текстура с ними. В интернете можно найти очень много текстур. Я выбрал вот такую, она не навязчивая и выглядит действительно как потертости и царапины со старого фото.
Открываем нашу картинку с текстурой в фотошопе и перемещаем слой с царапинами поверх остальных слоев. С помощью сочетания клавиш Ctrl+T трансформируем картинку: делаем её больше и растягиваем под размер фотографии. После завершения нажимаем Enter.

Эффект выцветшей фотографии
Со временем фотографии выцветают, особенно по краям, поэтому нам нужно сделать такой же эффект и для нашего снимка.


Теперь не жестким ластиком проходимся посередине снимка, чтобы сделать эту часть четче. После этого увеличиваем прозрачность. Фото выглядит довольно старым, как считаете?

Давайте завершающим штрихом наложим немного желтоватый цвет, как на очень старых снимках. Чтобы это сделать, сгруппируем нужные нам слои. Для этого с зажатой клавишей Shift выделяем всё, кроме слоя с оригинальным изображением, и нажимаем Ctrl+G.

Яркость мы немного убавим, перемещая ползунок влево, а вот контрастность нужно сделать чуть более выраженной, поэтому ползунок двигаем вправо.


Полученная фотография теперь выглядит так, словно её сделали очень-очень давно. Давайте сравним состаренное фото с его оригиналом. Выглядит круто, неправда ли?


В заключении
Мы подошли к концу урока, друзья. Повторяя все описанные действия и экспериментируя с новыми способами редактирования фотографий, вы можете добиться удивительных результатов. Каждый раз, работая в фотошопе, глаза просто разбегаются от всех возможностей этой программы.
Я очень надеюсь, что вам так же, как и мне, нравится учиться новому и совершенствовать свои навыки. А еще мне нравится, когда наших творческих единомышленников становится всё больше, поэтому делитесь этим уроком со своими друзьями в социальных сетях.
И, конечно, чтобы первым узнавать обо всех новых статьях и уроках, не забывайте подписаться на обновления моего блога. Пишите в комментарии о чем вам еще интересно узнать. На сегодня это всё, встретимся в новых уроках!
Читайте также:

