Как сделать эффект блеска в sony vegas
Добавил пользователь Владимир З. Обновлено: 05.10.2024
Так же эффекты в Sony Vegas Pro можно вызвать непосредственно на фрагментах видео и аудио
На фрагментах видеодорожки по умолчанию присутствуют две кнопки: Панорамирование и обрезка событий и Спецэффекты видеособытия. На отрезке с текстом и пр. сверху добавляется кнопка Генераторы видео в виде кадра.
Эффекты переходов в Sony Vegas Pro.
Переходы между фрагментами находятся во вкладке (окне) ПЕРЕХОДЫ (Transitions). На превью можно просмотреть пример перехода. Выбрав нужный эффект перехода, необходимо перетянуть его в место стыковки двух фрагментов, чтобы возле курсора появился именно такой значок, как на рисунке.
Можно добиться эффект переход наложением части отрезка, перетягивая на соседний (кроссфейд).
Эффект в виде плавного перехода без применения соответствующего эффекта перехода можно достичь способом описанным ниже.
Изменение прозрачности, громкости, затухания фрагмента в Sony Vegas Pro.
Для того чтобы изменить затухание звука и прозрачности видео в начале и конце отрезка, необходимо навести курсор на верхний край фрагмента, чтоб появился соответствующий значок в виде сектора, зажать левую кнопку мыши и сдвинуть курсор внутри фрагмента.
Эффект затухания можно применить как плавный переход от одной части отрезка к другой, в случае, когда они находятся один под другим на разных дорожках.
Общий уровень прозрачности видео и громкости звука можно изменить путем перетягивания верхнего края фрагмента вниз (появляется линия, показывающая уровень параметра).
Другие эффекты настройки звука возможно изменять при дополнительной установке аудио редактора Sony Vegas.
Видео спец эффекты в Sony Vegas Pro.
Видео спец эффекты фрагмента вызываются с помощью кнопки на нем или перетягиваются на него из окна видео спецэффекты Video fx .
Для применения спецэффектов, перетяните из вкладки спец эффекты (Video fx) на фрагмент. В окне при наведении на эффект можно просмотреть анимацию его действия.
Здесь же находятся настройки цвета, насыщенности, яркости, контрастности, резкости и другие настройки видео.
На отрезке можно применить сразу несколько спецэффектов.
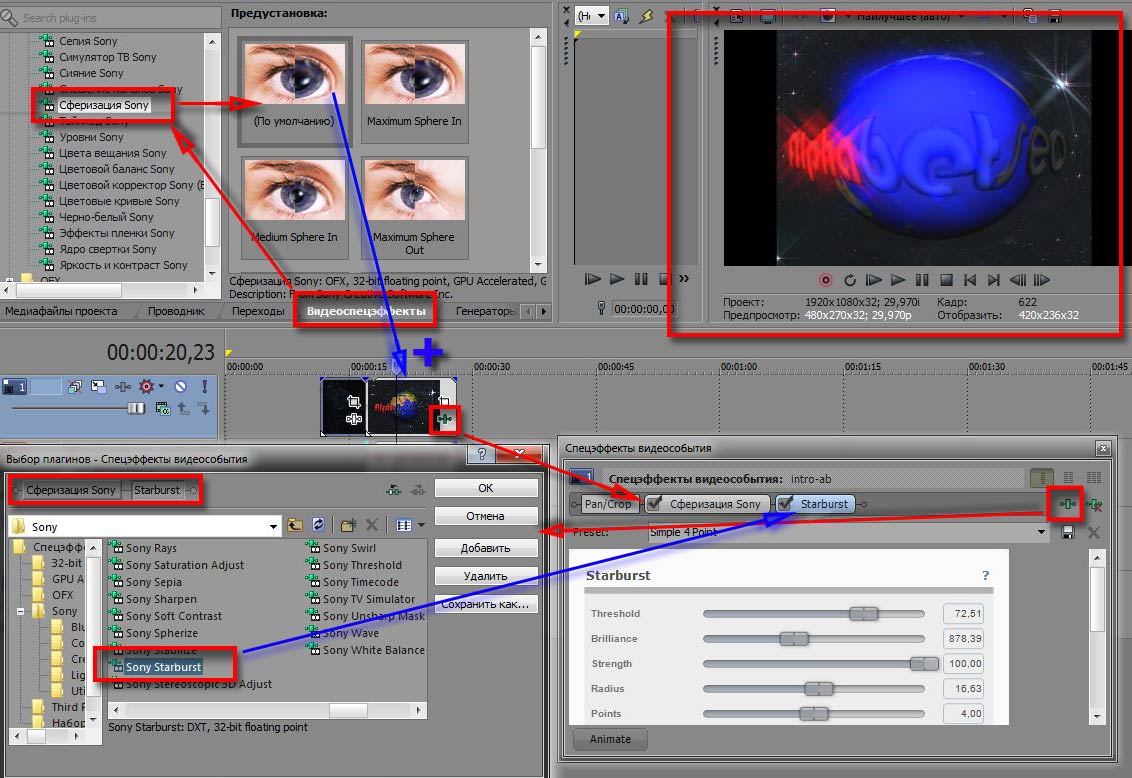
Применение спец эффектов в Sony Vegas Pro методом наложения видео.
Для создания в Sony Vegas Pro эффектов огня, дыма и прочего используют наложения футажей (подготовленных в специальных программах, таких как Adobe After Effect, видео файлов с прозрачной основой). Для корректного наложения футажей понадобится спецэффект Sony Chroma Keyer (или Хромакей) – Разделитель по цветовому тону Sony. С помощью него делается прозрачный фон и остается видимым сам объект (дым, огонь и т.д.). Для этого в окне спецэффекта Sony Chroma Keyer выбираем цвет фона и движком Low Threshold регулируем прозрачность фона. С помощью инструмента Панорамирование и обрезка событий регулируем размер футажа. Бесплатно скачать эффекты Sony Vegas Pro можно по этой ссылке. Спец эффекты (футажи) содержат огонь, пламя, взрывы, дым, кровь, стекло, брызги воды, искры, летящие гильзы, звуки выстрелов, различные тектуры и другое.
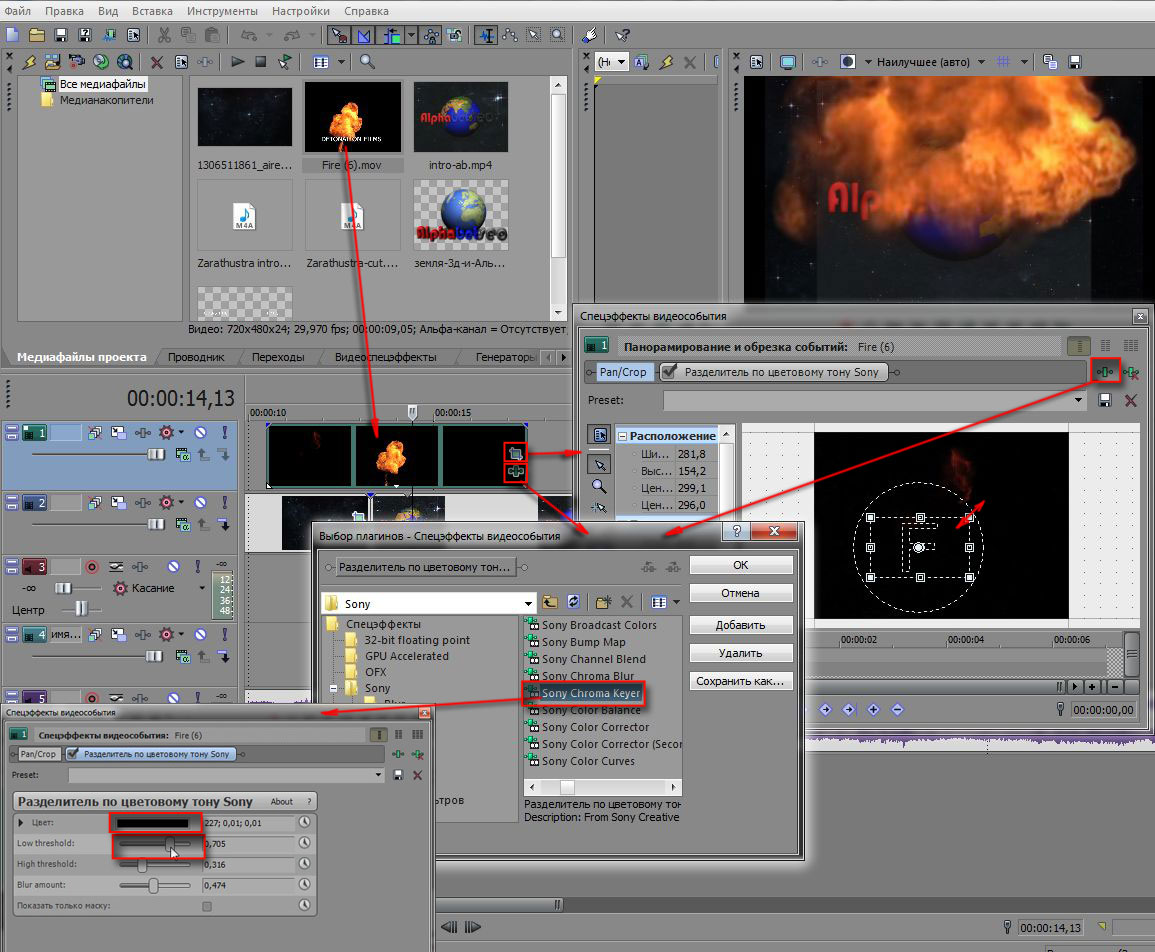
Панорамирование и обрезка событий и как изменить соотношение сторон с 16:9 на 3:4 в Sony Vegas Pro.
Панорамирование и обрезка событий вызывается с помощью кнопки на фрагменте и применяется для масштабирования, поворота, изменения пропорций сторон, перемещения позиции в кадре и т.д. Эта функция может применяться для подстройки к формату с соотношением сторон кадра видео 3:4 на 16:9 и наоборот путем масштабирования границ фрагмента видео или картинки перемещением точек -маркеров относительно границ кадра (ограниченных точками маркерами и линиями границ в кругу).
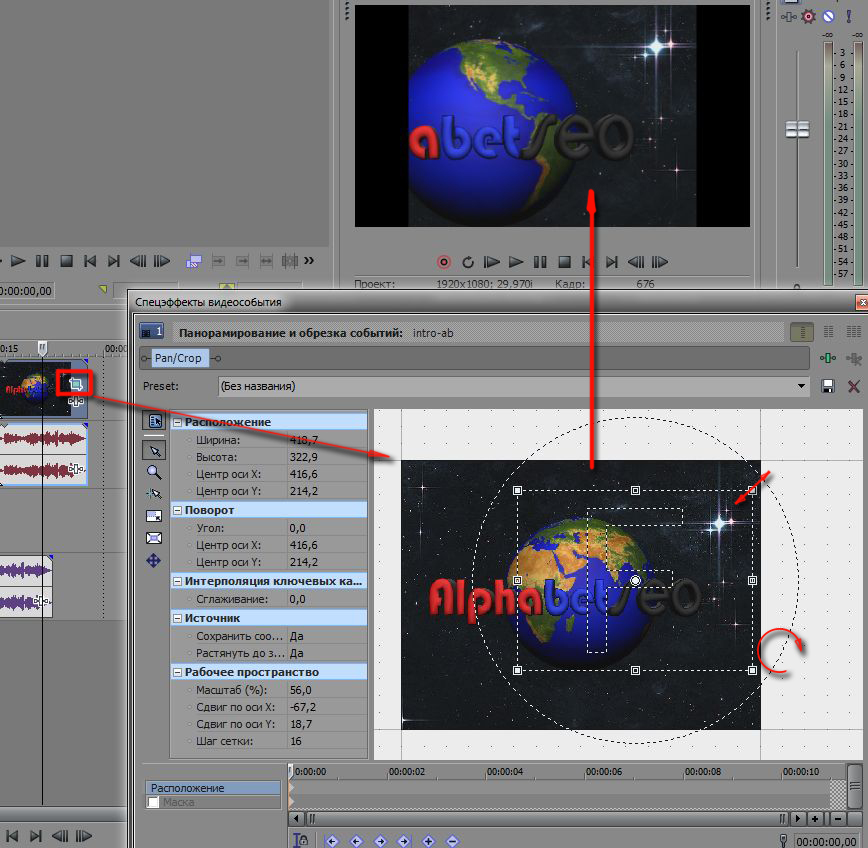
Добавление текста в Sony Vegas Pro .
Текст добавляется во вкладке ГЕНЕРАТОРЫ МУЛЬТИМЕДИА путем выбора пункта ТИТРЫ И ТЕКСТ SONY и перемещения из окна с наборами текстовых эффектов на видеодорожку таймлайна или непосредственно на видео фрагмент. При перемещении выбранного текстового эффекта открывается окно редактора текста, где задаем нужные слова, размер, шрифт, цвет, тень, обводку, положение, анимацию текста нажатием на значок циферблата справа напротив вида эффекта в редакторе. Внизу редактора открывается таймлайн для создания анимации, где щелчком на ползунке, двигая его в определенные места таймлайна, задаем точки с необходимой настройкой параметров анимации выбранного эффекта. Впоследствии, редактировать текст можно нажатием значка в виде кадра на фрагменте с текстом.
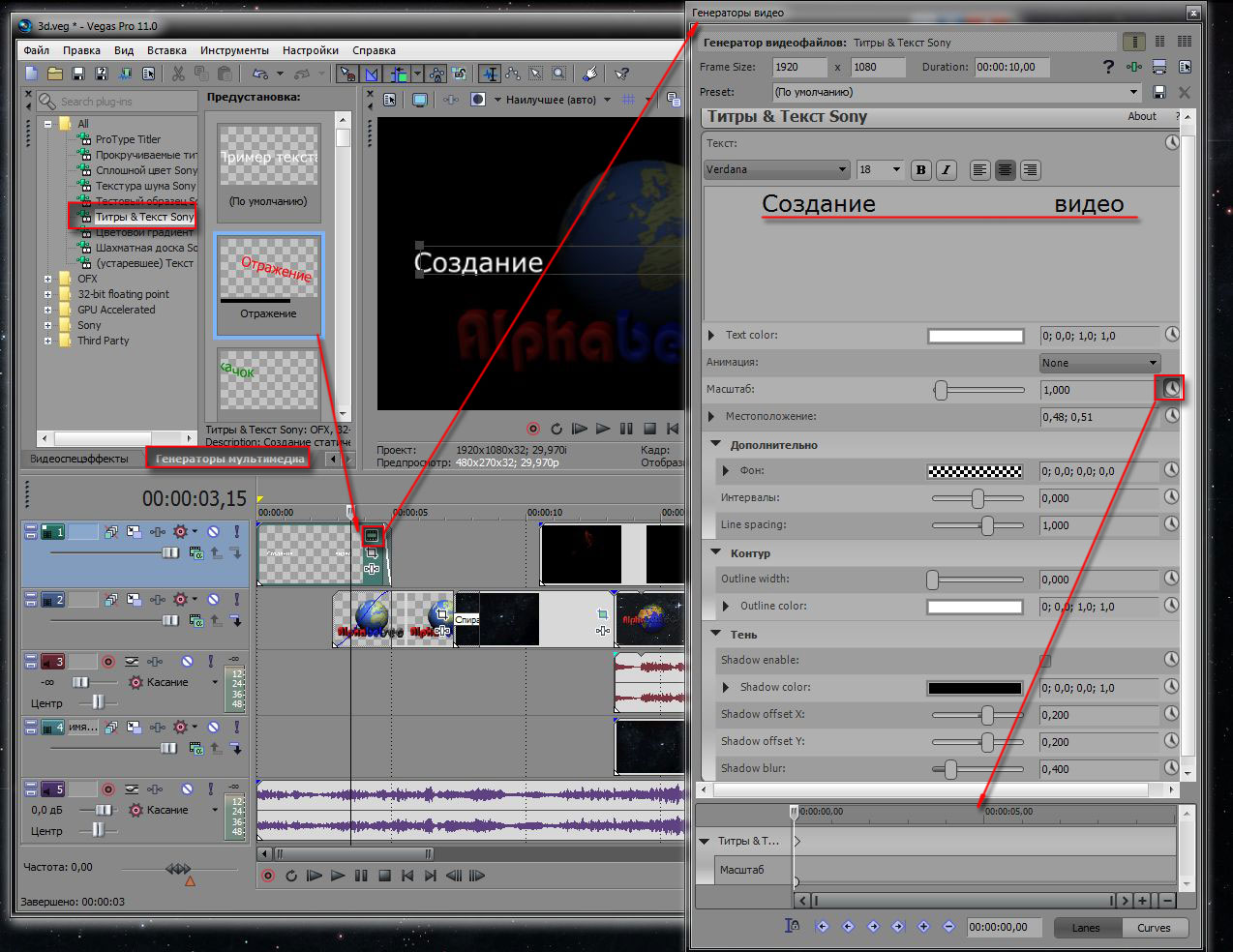
Эффекты уменьшения, увеличения скорости, эффект Обратное движение (реверс).
Как ускорить или уменьшить скорость видео в Sony Vegas Pro или создать обратное движение?
Чтобы ускорить или уменьшить скорость видео в Sony Vegas Pro существуют несколько вариантов.
При изменении скорости на видеофрагменте появляется отметка в виде зигзагообразной линии, сообщающей, что скорость изменена.
Первый вариант – перемещать край фрагмента на таймлайне, зажав на клавиатуре кнопку CTRL. Растягивая – видео замедляется в реальном времени, сужая – видео ускоряется. Появляется значок с волнистой линией. Выемка в сверху показывает исходный размер отрезка.
Следующий вариант – правой кнопкой мыши нажимаем на фрагмент и в появившемся меню выбираем свойства (properties). В появившемся меню выбираем Video Event и указываем нужное значение скорости (больше или меньше 1000). При этом звук не меняется, а на отрезке появляется треугольная выемка, которая показывает конец первоначального фрагмента. Далее следует его повторение.
Еще один вариант, который позволяет визуально настраивать скорость непосредственно на фрагменте. Этот прием позволяет сделать обратное воспроизведение видео. Для этого надо нажать на фрагменте правой кнопкой мыши и выбрать РЕВЕРСИРОВАТЬ или ВСТАВИТЬ/УДАЛИТЬ ОГИБАЮЩУЮ и выбрать СКОРОСТЬ. На отрезке появится зеленая полоса, на которой надо задать необходимое количество точек, два раза кликнув по линии, в зависимости от моментов изменения скорости и перетаскиваем их вверх или вниз на отрезке, можно задать обратное воспроизведение, для чего на точках нажимаем правую кнопку мыши и выбираем УСТАНОВИТЬ НА 100% ОБРАТНАЯ СКОРОСТЬ (Set to 100% reverse velocity). Таким же образом можно задать необходимый параметр ускорения и замедления каждой точке.
Чтобы воспроизвести просмотр видео задом на перед, можно нажать клавишу J.
Это основные эффекты в Sony Vegas Pro. Дополнительно видео эффекты (а их очень много) можно посмотреть в соответствующих окнах программы Sony Vegas Pro.
Более детальное руководство по работе в видеоредакторе (на примере аналога - Sony Moovie Studio) на русском языке в формате PDF можно скачать по этой ссылке. Откроется новая вкладка с помощью правой кнопки мыши сохраняем на компьютер. Скачанный файл можно еще открыть с помощью браузера или с помощью появляющитхся кнопок справа внизу окна.

Рисунок 3. Выбор видеоэффекта Sony Vegas.

Рисунок 4. Настройка видеоэффекта.
У каждого видеоэффекта есть свои настройки, которые можно менять в зависимости от поставленной задачи.
Для настройки видеоэффекта, можно также воспользоваться готовыми пресетами (шаблонами). Чтобы выбрать шаблон, нужно в поле Preset нажать на треугольник, и выбрать из выпадающего списка нужный шаблон (рис. 5).

Рисунок 5. Выбор шаблона.

Рисунок 6. Выбор шаблона.

Рисунок 7. Наложение видеоэффекта перетаскиванием.
Последний вариант, хорош тем, что позволяет применять видеоэффект сразу к нескольким видеофрагментам.
Применение видеоэффекта к нескольким видеофрагментам
Для выделения нескольких клипов на монтажном столе в Sony Vegas используются такие же способы выделения, как и в проводнике Windows.
Например, можно удерживая клавишу Ctrl и нажимая левую кнопку мыши выделять клипы, стоящие порознь. К примеру, если вам нужно выделить второй, пятый и седьмой клипы, то нужно использовать именно этот метод (рис. 8).

Рисунок 8. Выделение клипов стоящих порознь.
Если нужно убрать выделение с одного из выделенных клипов, то вы так же должны кликнуть по нему левой кнопкой мыши удерживая клавишу Ctrl.
Для того чтобы выделить несколько клипов идущих подряд удобно использовать клавишу Shift. Например, если вы хотите выделить 2, 3, 4, 5 и 6 клипы, то нужно кликнуть левой кнопкой мыши (удерживая Shift) только на первом и последнем клипе в последовательности. В данном случаи, это клип №2 и клип №6 (рис. 9).

Рисунок 9. Выделение клипов идущих подряд.
Применение видеоэффекта к дорожке или всему проекту
Если в проекте присутствует большое количество видеофрагментов, к которым нужно применить один и тот же видеоэффект, не спешить жать Ctrl +А или использовать другие методы выделения клипов.
Лучше воспользоваться другой возможностью, которую предоставляет программа Sony Vegas — применение видеоэффекта к дорожке.
Если применить эффект к дорожке, то все видеофрагменты, которые на нее попадут, также будут использовать установленный видеоэффект. Таким образом, когда нужно чтобы на клип воздействовал видеоэффект, вы просто помещаете его на эту дорожку, а если нужно использовать клип без видеоэффекта, ставите его на другую дорожку.
Рисунок 10. Наложение видеоэффекта на дорожку.
Рисунок 11. Применение видеоэффекта ко всему проекту.
Выбранные видеоэффекты будут воздействовать на весь проект Sony Vegas.
Теперь вкратце рассмотрим другие возможности редактора, которые небыли изучены в предыдущих главах.
Верхняя строчка служит для организации видеоэффектов (см. рис. 12).

Рисунок 12. Редактор видеоэффектов Sony Vegas.
Перед названием каждого видеоэффекта Sony Vegas, мы видим галочку, которая означает что эффект включен. Если ее снять, то видеоэффект будет отключен, и не будет воздействовать на клип до тех пор, пока мы снова не поставим галочку.
Подробно о применении ключевых кадров я уже рассказывал в уроке “Ключевые кадры” Sony Vegas, и здесь повторятся не буду.
Эффекты для Sony Vegas Pro.
Когда мы слышим слово эффекты, применительно в видео, то обычно нам сразу начинают представляться фильмы, с большим их количеством. Боевики, фантастика и другие фильмы. Но на самом деле, эффекты в программе Sony Vegas Pro, несут гораздо более приземленную роль. Вот об этой скромной, но как правило совершенно необходимой, скромной роли эффектов мы сегодня и поговорим.
Как добавить эффекты в программу Sony Vegas Pro?
Давайте для начала откроем нашу программу, и закинем на timeline какой-нибудь файл.

Здесь вы видите, что я обвел красным в двух местах.

Это и есть кнопка, для добавления эффектов в программе Sony Vegas Pro. Одна кнопка для добавления видео эффектов. Другая кнопка, для добавления звуковых эффектов. На данный момент, они серого цвета, что означает, что они не содержат эффектов. Ну а теперь, давайте нажмем на кнопку видео эффекта, на ту, что расположена выше.

Окно в таком виде, у нас выходит при первом добавлении эффекта. Здесь мы можем видеть целый ряд эффектов, или как они по другому называются – пресетов, ну или просто плагины.
А теперь, давайте выберем пресет под названием — Sony Brightness and Contrast. И нажмем на кнопку – Add. Не волнуйтесь, в ад не попадете. Add в переводе с английского – добавить.

На первый взгляд, кажется что ничего не произошло. Но приглянитесь повнимательнее. Вы увидите отличия.

В левом верхнем углу, появился наш эффект. Справа, под кнопкой Add, стали активными кнопки Remove… и Save As.
Ну а теперь нажмем кнопку Ok.

Теперь мы увидим изменения. Но в окне просмотра изменений не будет. То есть, к самому файлу изменения пока не были применены. Также мы увидим, что в левой части экрана, у нас появилось окно с ползунками. Ну а на самом видео, кнопка эффектов стала зеленого цвета. То есть, нам дается сигнал, что в файле содержится эффект. Даже если сам файл и не изменился.
А теперь, давайте приглядимся к окну с эффектом поближе. Но для начала, давайте закроем лишнее пока окно Trimmer, нажав крестик в правом верхнем углу окна Trimmer.

Теперь у нас окно с эффектом будет видно. И давайте сразу сдвинем ползунок Brightness немного вправо.

В окне пред просмотра, мы увидим, что наше видео стало светлее. По правде говоря, в данном случае, я бы не сказал что стало лучше. Но помните, что этот эффект можно добавлять к темным видео. Также вы можете поэкспериментировать с двумя другими ползунками, до получения нужного вам эффекта.

Ну а теперь сравним все три варианта.

Здесь я расположил их не по порядку, а так, чтобы лучше были видны исправления. Как видим, в последнем случае, цвета получились яркими, контрастными.
Как удалить эффекты в программе Sony Vegas Pro?
Ну а теперь, давайте уберем добавленные нами эффекты. Для этого есть два пути.
- Временное отключение.
- Удалить эффект совсем.
Для временного отключения, надо просто снять галочку с того эффекта, который вы хотите временно удалить. (В большом проекте, эффектов как правило несколько).

Для полного удаления эффекта, вы должны выделить эффект. И нажать на кнопку удаления эффекта.

Ну а после этого, нажав на крестик находящийся в верхнем левом углу окна эффектов, закроем это окно.
Ну вот собственно на сегодня все. До новых встреч!
Денис
3 комментария
Доброго времени суток Админы! Нет, конечно это всё хорошо, познавательно, но, у меня русская версия. Конечно многие спецэффекты на инглиш, но всё управление на русском. И, я так думаю, русскоязычное население планеты предпочитает русскую версию в Soni Vegas Pro 13.
Это была небольшая шутка.
А у меня к Вам просьба, скиньте мне пожалуйста ссылки на плагины, пакеты спецэфектов, шрифтов ну и остальные составляющие программы, именно, Soni Vegas Pro 13. В интернете скачал кучу всякого но только 8% из скачанного встало, остальное оказалось вообще не к месту. Под флагом Soni Vegas Pro мне, простите за мой французский, впарили составляющие от программы Camtasia Studio 7. Буду очень признателен если Вы обратите внимание на моё обращение. Надеюсь на дальнейший, плодотворный диалог. С наилучшими пожеланиями Рашид.
У меня в меню пресетов-плагинов нет Sony Brightness and Contrast есть Soft Contrast, и нет, или не могу найти Резкость Rezkost’ Sharpness.
Я пытаюсь освоить программу, пробую снять ролин по тематике ламинат диамантпол, времени забирает, очень много.
Переходы в Sony Vegas: добавление, сохранение, удаление переходов

Всем привет, друзья!
Давно пора было бы написать эту статью, но все не доходили руки у меня. Следует сказать, что комментарий к этой статье Виктории (моего дорогого читателя и тёзки) дал мне в хорошем смысле пинка под мягонькое место к ее написанию.
Коротко о чем данная статья : как видно уже из самого ее названия, ниже я постараюсь вам объяснить, как сделать красивые плавные переходы между изображениями или видеоотрезками в Вашем проекте; покажу, как накладывать, настраивать и сохранять, настроенные Вами под себя, переходы. Ну и покажу, как удалить переход, если он Вам не подошел по тем или иным причинам. В общем, поехали!
Как сделать плавный переход между изображениями (в т.ч. кусочками видео)

В общем, поэкспериментируйте – и сами всё поймёте.
Как добавить эффект перехода из пресетов

После того, как все настроено, (хотя в общем и целом они уже неплохо настроены) просто закройте окошко настроек, нажав на крестик в правом верхнем углу.
Всё. Наслаждайтесь результатом!

Как сохранить настроенный Вами эффект перехода

Всё, Ваш пресет сохранен и теперь при необходимости Вам останется только выбрать его из общего списка:

Как удалить эффект перехода
Кстати говоря, вопрос удаления добавленного эффекта перехода может у Вас вызвать некоторые затруднения, но я сейчас в паре слов обрисую некоторые варианты, и Вы увидите, что удаление переходов не такое уж и хитрое дело! 😉

Ну вот и всё, друзья! Такая вот немаленькая, но, думаю, вполне полезная статья получилась у меня сегодня. Так что пробуйте: вставляйте, сохраняйте, удаляйте переходы в Sony Vegas и добивайтесь максимальных результатов!
Посмотрите видео о том, как делать переходы в Сони Вегас:
*С другими статьями о работе в Sony Vegas Вы можете ознакомиться ЗДЕСЬ . Всегда буду Вам рада!
Как сделать приближение в сони вегас про 13 для создания отличного эффекта: пошаговая инструкция

Всем привет. Сегодня я хотел бы показать вам, как сделать приближение в сони вегас про 13, чтобы можно было акцентировать внимание на какой-либо детали в видео, либо скрыть недостатки, которые есть в ролике (например логотип или надпись). И не переживайте, для этого нам не понадобится никаких плагинов, так как программа может сделать этот эффект встроенными средствами.
Обычное приближение фрагмента
Если вы хотите просто приблизить видео в sony vegas, то выполните несколько простых действий.
По-хорошему все. Теперь, если вы включите видео, то увидите, что оно приближено, а разных надписей и логотипов просто не видно, так как они скрываются за пределами экрана.
Постепенное приближение
Но одно дело, просто сделать приближение в сони вегас, а другое — сделать его плавным и постепенным, словно наезд камеры на то место или персонажа, на котором нужно акцентировать внимание. Так будет смотреться гораздо лучше, более динамичным и интересным. Особенно здорово это использовать при создании слайдшоу, так как в этом случае картинки становятся будто живыми. Но давайте перейдем к делу
Нам нужно изначально решить, будет ли идти приближение с первого кадра, или же с определенного момента. Если мы хотим сделать акцент только на однои персонаже, то тогда идем в то место, где он появляется (примерно) и кликаем мышкой дважды на линии Position . Это будет нашей отправной точкой, с которой и начнется увеличение.

Теперь переходим в конец того места, где должно закончиться увеличение, например, через 5 секунд, и ставим точно такой же якорь с помощью двойного нажатия кнопки мыши. А далее, уменьшаем пунктирное выделение и переносим его в точку назначения, например лицо. Обратите внимание, что в превью виден каждый ваш шаг, так что ориентироваться можете по нему. Теперь, просмотрите ,то у вас получилось.

Если вас все устраивает, то отлично. Если вы думаете, что приближение слишком резкое, то вы всегда можете его изменить. Для этого нужно регулировать кнопки якорей, зажав на них левой кнопкой мыши. Чем дальше точки удалены друг от друга, тем плавнее будет приближение.
А если вы хотите вернуть все как было и отдалить фрагмент, то поставьте еще один якорь и верните положение пунктирной линии на весь экран. Таких якорей может быть сколько угодно и вы сможете устраивать нстаящии вакханалии монтажа постоянно приближая и отдаляя видео.

Как видите, ничего премудрого в том, чтобы сделать приближение в сони вегас про 13 нет. Все делается встроенными средствами без каких либо плагинов и эффектов. Зато, благодаря таким несложным действиям, ваше видео будет смотреться гораздо выгоднее. А если добавить еще красивые и плавные переходы, то будет просто здорово.
Ну а если вы хотите знать видеомонтаж на профессиональном уровне, то рекомендую вам изучить программу Adobe Premiere Pro, на которой монтируют свои ролики не то что блогеры, а профессиональные голивудские киноделы. С помощью этого мощного курса вы освоите програграмму и будете плавать в видеомонтаже, как рыба в воде. И несмотря на то, что программа не из легких в освоении, благодаря этим урокам ее осилит даже полный новичок в этом деле.
Ну а на этом я с вами прощаюсь. Надеюсь, что статья вам понравилась. Обязательно подпишитесьн на мой блог, а также на все мои паблики в социальных сетях. Жду вас снова. Удачи вам. Пока-пока!

Какой монтаж без спецэффектов? В Sony Vegas существует множество разнообразных эффектов для видео и аудиозаписей. Но не все знают, где они находятся и как ими пользоваться. Давайте разберемся, как в Сони Вегас накладывать эффекты на записи?
Как добавить эффект в Сони Вегас?

2. В открывшемся окне вы увидите огромнейший список разнообразных эффектов. Вы можете любой из них или сразу несколько.

Интересно!
Аналогичным способом вы можете добавлять эффекты не только для видео, но и для аудиозаписей.

Таким образом, мы разобрались, как накладывать эффекты на видеозапись с помощью Sony Vegas. С помощью эффектов вы сможете стилизовать видео, сделать его ярче и привлечь внимание зрителей. Главное – не переусердствовать!

Мы рады, что смогли помочь Вам в решении проблемы.
Отблагодарите автора, поделитесь статьей в социальных сетях.

Опишите, что у вас не получилось. Наши специалисты постараются ответить максимально быстро.

Рисунок 3. Выбор видеоэффекта Sony Vegas.

Рисунок 4. Настройка видеоэффекта.
У каждого видеоэффекта есть свои настройки, которые можно менять в зависимости от поставленной задачи.
Для настройки видеоэффекта, можно также воспользоваться готовыми пресетами (шаблонами). Чтобы выбрать шаблон, нужно в поле Preset нажать на треугольник, и выбрать из выпадающего списка нужный шаблон (рис. 5).

Рисунок 5. Выбор шаблона.

Рисунок 6. Выбор шаблона.

Рисунок 7. Наложение видеоэффекта перетаскиванием.
Последний вариант, хорош тем, что позволяет применять видеоэффект сразу к нескольким видеофрагментам.
Применение видеоэффекта к нескольким видеофрагментам
Для выделения нескольких клипов на монтажном столе в Sony Vegas используются такие же способы выделения, как и в проводнике Windows.
Например, можно удерживая клавишу Ctrl и нажимая левую кнопку мыши выделять клипы, стоящие порознь. К примеру, если вам нужно выделить второй, пятый и седьмой клипы, то нужно использовать именно этот метод (рис. 8).

Рисунок 8. Выделение клипов стоящих порознь.
Если нужно убрать выделение с одного из выделенных клипов, то вы так же должны кликнуть по нему левой кнопкой мыши удерживая клавишу Ctrl.
Для того чтобы выделить несколько клипов идущих подряд удобно использовать клавишу Shift. Например, если вы хотите выделить 2, 3, 4, 5 и 6 клипы, то нужно кликнуть левой кнопкой мыши (удерживая Shift) только на первом и последнем клипе в последовательности. В данном случаи, это клип №2 и клип №6 (рис. 9).

Рисунок 9. Выделение клипов идущих подряд.
Применение видеоэффекта к дорожке или всему проекту
Если в проекте присутствует большое количество видеофрагментов, к которым нужно применить один и тот же видеоэффект, не спешить жать Ctrl +А или использовать другие методы выделения клипов.
Лучше воспользоваться другой возможностью, которую предоставляет программа Sony Vegas — применение видеоэффекта к дорожке.
Если применить эффект к дорожке, то все видеофрагменты, которые на нее попадут, также будут использовать установленный видеоэффект. Таким образом, когда нужно чтобы на клип воздействовал видеоэффект, вы просто помещаете его на эту дорожку, а если нужно использовать клип без видеоэффекта, ставите его на другую дорожку.
Рисунок 10. Наложение видеоэффекта на дорожку.
Рисунок 11. Применение видеоэффекта ко всему проекту.
Выбранные видеоэффекты будут воздействовать на весь проект Sony Vegas.
Теперь вкратце рассмотрим другие возможности редактора, которые небыли изучены в предыдущих главах.
Верхняя строчка служит для организации видеоэффектов (см. рис. 12).

Рисунок 12. Редактор видеоэффектов Sony Vegas.
Перед названием каждого видеоэффекта Sony Vegas, мы видим галочку, которая означает что эффект включен. Если ее снять, то видеоэффект будет отключен, и не будет воздействовать на клип до тех пор, пока мы снова не поставим галочку.
Подробно о применении ключевых кадров я уже рассказывал в уроке "Ключевые кадры" Sony Vegas, и здесь повторятся не буду.
Читайте также:

