Как сделать цветовой круг в кореле
Добавил пользователь Валентин П. Обновлено: 19.09.2024
Изменение формы объекта только часть возможностей CorelDRAW 10. При создании различных иллюстраций вам наверняка потребуется настраивать контур объектов и использовать самую разнообразную заливку, совсем не обязательно одноцветную.
8.1. Толщина контура, стиль линий и различные типы стрелок

Рис. 8.1. Вспомогательная панель работы с контуром

Рис. 8.2. Разная толщина контура
В CorelDRAW 10 имеется возможность устанавливать толщину контура более точно. Для этого нажмите кнопку "Outline Pen Dialog" вспомогательной панели инструментов работы с контуром объекта, и на экране появится диалог Outline Pen (Атрибуты контура) (Рис. 8.3). В этом диалоге вы можете установить множество характеристик контура, в том числе и его толщину. В поле Width (Толщина) расположено число, означающее толщину контура. Рядом, в открывающемся списке, выбираются единицы измерения. Откройте список рядом с полем Width (Толщина) и выберите строку millimeters (миллиметры). При этом изменится число, показывающее толщину линии. Теперь указано значение в миллиметрах. Поменяйте значение толщины, для чего щелкните мышью в поле и введите новое значение. Кратко рассмотрим назначение остальных полей диалога. В поле Color (Цвет) можно установить цвет контура, выбрав его из палитры, а в списке Style (Стиль) выбирается стиль контура: непрерывная линия или прерывистая, состоящая из отрезков. Также можно выбрать пунктирную, штрих – пунктирную и иную линию контура.

Рис. 8.3. Диалог Outline Pen (Атрибуты контура)

Рис. 8.4. Толстый контур со скругленными углами
Сильно уменьшите прямоугольник, и вы увидите, что толщина контура также уменьшилась. Кроме цвета и толщины контур объекта может быть пунктирным или штриховым, то есть разного стиля. Более того, для незамкнутых линий существует возможность выбирать символ для начала и конца линии, то есть создавать наконечники или стрелки. Под стрелками мы подразумеваем самые разные рисунки, вне зависимости от их внешнего вида, которые располагаются на концах линий (Рис. 8.5). Чтобы нарисовать линии различного стиля со стрелками или без них, можно воспользоваться диалогом Outline Pen (Атрибуты контура), с которым вы уже знакомы. Но мы рассмотрим использование панели Property Bar (Панель свойств). С помощью инструмента "Freehand Tool" панели Toolbox (Графика) нарисуйте прямую линию. В центре панели Property Ваг (Панель свойств) вы увидите три списка с рисунками, с помощью которых можно поменять внешний вид линий. Список в центре предназначен для задания стиля линий: непрерывная/ пунктирная, штрих – пунктирная или какая-либо другая линия. Правее и левее расположены списки для установки стрелок в начале и конце линии. Открывающийся список "Outline Pen Dialog" , расположенный правее, позволяет выбрать толщину линий, причем вариант Hairline (Волосяная) означает самую, насколько это возможно, тонкую. Выберите в списке "Outline Pen Dialog" более толстую линию. Толщина созданного нами отрезка увеличится. Откройте левый список выбора окончаний стрелок, и рядом появится список шаблонов стрелок, которые вы можете поставить на конце линии (Рис. 8.6, сверху). С помощью полосы прокрутки просмотрите список, затем выберите какой-либо символ, для чего щелкните на рисунке этой стрелки мышью. Список закроется, а рисунок выбранной стрелки появится на начале линии. Кроме того, рисунок выбранной , стрелки появится на левой кнопке. Аналогично выберите для окончания линии с помощью правого списка рисунок стрелки какой-либо рисунок. Рисунок появится на кнопке, а на начале и конце нарисованного вами отрезка появятся выбранные вами стрелки: суммарный рисунок . Если вы не видите изменений, увеличьте масштаб просмотра изображения. Выберите другие стрелки. Стрелки на выделенном отрезке изменятся. Самостоятельно поэкспериментируйте с разными видами стрелок. В нижней части списка стрелок расположена кнопка Other (Другие). Если нажать ее, появится диалог для рисования произвольной стрелки. Вы можете сами попробовать создать свою стрелку.


Рис. 8.6. Список стрелок и линий
Откройте список, расположенный между двумя списками, с которыми мы только что работали. На экране появится список стилей линий (Рис. 8.6, снизу). С помощью полосы прокрутки пролистайте список/ после чего выберите стиль пунктира, для этого щелкните мышью на изображении данной линии. Список закроется, стиль линии поменяется, а рисунок выбранного стиля линии появится на кнопке. Нарисуйте еще несколько линий и самостоятельно измените их внешний вид. Если нажать кнопку Other (Другие), расположенную в списке, то можно самостоятельно разработать нестандартный стиль линий. Для изменения атрибутов нескольких объектов, следует выделить их, после чего вызвать диалог Outline Pen (Атрибуты контура). Как уже отмечалось, цвет контура можно выбрать, щелкнув правой кнопкой мыши на палитре цветов или установив его в диалоге Outline Реп (Атрибуты контура). В диалоге цвет также выбирается из палитры. Однако CorelDRAW 10 имеет более мощные средства работы с цветом. Если вы нажмете кнопку "Outline Color Dialog", расположенную во вспомогательной панели инструмента "Outline Tool" то на экране появится диалог настройки цвета контура. Так как он ничем не отличается от диалога настройки однородной заливки, который мы рассмотрим при описании заливок, то мы не будем на нем останавливаться , а перейдем к работе с заливками. Еще одним способом настройки контура является использование специального закрепления. Нажав кнопку "Color Docker Window", во вспомогательной панели инструмента "Outline Tool" вы откроете закрепление настройки цвета. О нем также будет рассказано ниже.
Министерство науки и образования Украины
Славянский государственный педагогический университет
Реферат
Цвета, абрисы и заливки в CorelDraw
Студентки 3 курса
Заярной Яны Борисовны
Славянск
2003
Цвета, абрисы и заливки.
Выбор цветов в палитре.
По умолчанию палитра цветов располагается на экране CorelDRAW справа от области иллюстрации. Щелчок на стрелке “вниз” внизу и стрелке “вверх” наверху строки палитры позволяет прокручивать её, открывая новые цвета. Щелчок по стрелке влево открывает весь набор цветов (в четыре столбца). Свернуть палитру цветов обратно в один столбец можно щелчком в нижней части около края палитры.
Заливка – заполнение цветом, узором или текстурой внутренней области, охваченной контуром закрытого объекта. Чтобы применить цвет из палитры цветов для заполнения выбранного объекта, нужно лишь щелкнуть на квадратике данного цвета.
Абрис – окантовка, которая формирует контур некоторого объекта (может быть и просто линией). Цвета абрисов выбираются таким же способом, как и цвета заполнения, за исключением того, что при этом для выбора цвета используется правая кнопка мыши.
CorelDRAW обеспечивает широкое многообразие стилей абрисов. Для их создания существует несколько способов. Абрисы можно определять с помощью элементов управления свитка, всплывающей панели или панели свойств.
Выбор ширины абриса из
всплывающей панели Outline (Абрис)
Самый быстрый способ назначить ширину абриса выбранного объекта (или объектов) — щелкнуть на инструменте Outline (Абрис) в наборе инструментов и выбрать нужную ширину из всплывающей панели. Здесь доступны несколько стандартно установленных линий абрисов разной ширины в пунктах (1/72 дюйма). Можно выбрать волосяную линию (1/4 пункта), абрис 1/2 пункта, 2 пункта (тонкий), 8 пунктов (средний), 16 пунктов и 24 пункта (жирный).
(Различие между первыми тремя толщинами проявляется при высоком разрешении экрана (размере рабочего стола).)
Например, чтобы назначить для прямоугольника абрис шириной 8 пунктов, нужно:
1. Нарисовать прямоугольник.
2. Щелкнуть на инструменте Outline (Абрис) и далее во всплывающей панели выбрать 8 pointline (Абрис 8 пунктов). При выборе ширины линии из всплывающей панели значение ее подтверждается в строке состояния.
Определение параметров абриса в свитке Реп (Перо)
Свиток Реn (Перо) унаследован CorelDRAW 8 из более старых версий, однако не потерял своих преимуществ. Открыть свиток можно, нажав кнопку Penrollup (Свиток Перо) во всплывающей панели Outline (Абрис) либо выбрав команду Rollups (Свитки) в меню View (Вид).
Свиток Pen (Перо) позволяет назначать толщину линии, стрелки по концам линий, тип и цвет линии (для выбора цвета открывается окно диалога Color (Цвет абриса)). Преимущество свитка Pen (Перо) (как и других свитков) по сравнению с имеющимся в этой же всплывающей панели инструментом Pendialog (Диалог Перо абриса) в том, что в ходе манипуляций с абрисом свиток не закрывается, а постоянно доступен на экране.
Примечание. Одна из хороших черт свитков заключается в том, что после определения установок их можно применять к любому выбранному объекту или объектам.
Порядок назначения свойств абриса через свиток Pen (Перо) следующий:
1. Создать новый объект, например произвольную линию.
2. Открыть всплывающую панель Outline (Абрис) и выбрать свиток Pen (Перо).
3. Щелкнуть в свитке кнопку нижнего раскрывающегося списка OutlineColor (Цвет абриса) и выбрать цвет,
4. Открыть раскрывающийся список LineStyle (Тип линии) (второй снизу) и выбрать, например, пунктирную линию.
5. Открыть одно из окон с образцами концов линий и выбрать один из них (для закрытых контуров эти элементы не применяются).
6. Щелкать на стрелке "вверх" в разделе толщины линии, пока толщина не установится на требуемом значении.
7. По завершении определения параметров абриса щелкнуть на кнопке Apply (Применить).
Окно диалога Outline Pen (Перо абриса)
Существенно расширить возможности определения свойств абриса позволяет окно диалога атрибутов абриса. Это окно можно открыть, нажав кнопку Edit (Изменить) в свитке Pen (Перо) или нажав кнопку OutlinePen (Перо абриса) во всплывающей панели инструмента Outline (Абрис).
Окно диалога OutlinePen (Перо абриса) повторяет функции, имеющиеся в свитке Pen (Перо), но в некоторых случаях развивает их, добавляя также новые.
Здесь, в частности, пользователь получает невиданный доселе контроль над типом штриховой или пунктирной линии. Щелчком на кнопке EditStyle (Изменить стиль) открывается окно диалога EditLineStyle (Изменение стиля линии). В этом окне можно получить любой рисунок повторяющихся элементов штриховой или пунктирной линии. Данная возможность появилась только в восьмой версии CorelDRAW.
После определения пользовательского стиля нужно щелкнуть на кнопке Add (Добавить), чтобы добавить этот стиль к списку доступных типов линий.
Разделы Corners (Углы) и LineCaps (Концы линий) управляют видом углов и концов линий, которые можно делать острыми, скругленными или обрубленньми.
Работа с заливками
CorelDRAW 8 позволяет применять к любому выбранному закрытому объекту следующие пять базовых типов заливок:
| Однородная | Заливка контура одним цветом. Применяемый в CorelDRAW способ описания заполнения, которое состоит только из одного сплошного цвета. |
| Градиентная | Градиентные заливки объединяют два цвета, которые внутри объекта по некоторому закону постепенно переходят друг в друга. |
| Заливка узором | Заполнение, сформированное из растровых или векторных файлов. |
| Текстурная | Заполнение, сформированное из растровых файлов, которые могут быть отредактированы. |
| Заливка PostScript | Заполнение, для генерирования узоров которого используется язык программирования страниц PostScript. Узоры PostScript могут быть видны’ только в том случае, если в раскрывающемся списке View (Качество просмотра) в стандартной панели инструментов установлен режим Enhanced (Качественный). Иначе контур будет заполнен буквами PS. |
Инструменты для открытия окон диалога заливок разного типа находятся на всплывающей панели Fill (Заливка) (первые пять). Выполнить заливку можно также с помощью свитков Color (Цвет) и Fill (Заливка) на этой же панели (последние две кнопки).
Заливки узором, текстурные заливки и заливки PostScript применяется для создания специальных эффектов. Всего чаще же используются однородные или градиентные заливки.
Заливки можно применять только к закрытым объектам, каковыми являются рассмотренные выше фигуры (прямоугольник, эллипс или многоугольник) или любой произвольный рисунок с замкнутым абрисом.
Для установки цвета однородной заливки CorelDRAW обеспечивает два метода определения цвета:
• использование цветов фиксированной палитры цветов;
• смешивание пользовательских цветов в окне диалога UniformFill (Однородная) или в свитке Color (Цвет). При этом получается цветовая модель, или смешанный цвет.
Если разрабатывается иллюстрация, которая будет фигурировать только на данном мониторе, относительно метода определения цвета можно не беспокоиться. Однако если иллюстрацию надо будет печатать или выводить на Web-странице, при определении цвета необходимо учитывать возможности этих адресатов вывода. Фиксированные палитры часто используются в печати и при выборе цветов для публикации на Web-страницах. Смешанные цвета также используются в цветной печати.
Фиксированные палитры содержат ряд предустановленных цветов. Смешивая эти цвета, можно создавать пользовательский цвет, При воспроизведении файла процессом печати, в котором используется фиксированная палитра, примененная при создании файла, цвета заключительного вывода будут соответствовать проектным. Например, если в документации цветного принтера указано, что он может управлять фиксированными цветами из палитры цветов PANTONE, то при разработке иллюстрации для печати на данном принтере придется выбирать цвета из палитры PANTONE. Одну из нескольких фиксированных палитр CorelDRAW можно выбрать в подменю Color Palette (Палитра) меню View (Вид).
Смешанные цветовые модели позволяют определять цвета, объединяя основные цвета или используя системы, которые назначают цветам значения. Наиболее популярна смешанная цветовая модель CMYK, которая позволяет комбинировать цвета Cyan (оттенок синего). Magenta (сиреневый), Yellow (желтый) и Black (черный). Пример использования палитры CMYK — подготовка иллюстрации для четырехцветной печати. При этом можно либо передать на принтер файл CorelDRAW, либо создать пользовательские цветоделения для каждого из четырех цветов.
Системы определения цветов RGB и HSV часто применяются для создания графических образов для Web. RGB означает Red (красный), Green (зеленый) и Blue (синий) и позволяет определять смесь из этих трех цветов.
Модель HSB определяет цвета значениями оттенка (Hue), насыщенности (Saturation) и яркости (Brightness). Оттенок — расположение цвета на цветовом круге или в спектре. Например, оттенки 0 и 359 здесь представляют красный цвет, а 240 — синий. Насыщенность управляет объемом оттенка. Установка насыщенности в 50 добавляет в цвет белые пиксели в соотношении 50/50. Значение насыщенности 0 означает 100% белых пикселей и никаких цветных; при этом создается белый цвет, независимо от того, какое значение введено для оттенка. Установка яркости в 0 создает черный цвет также независимо от оттенка. Наконец, яркость 100 создает для оттенка самый яркий возможный цвет.
Выполнение однородной заливки в окне диалога
Процедуру однородной заливки можно выполнять в окне диалога UniformFill (Однородная) либо в свитке Color (Цвет). Для этого нужно:
ALTE DOCUMENTE
1. Откройте файл с гильоширным элементом, например, ros3_5_005.cdr
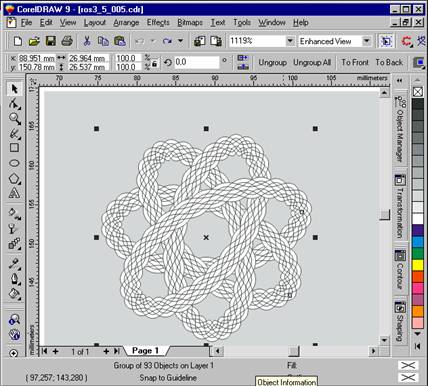
2. Выполните команду меню Edit->Find and Replace->Replace Objects.
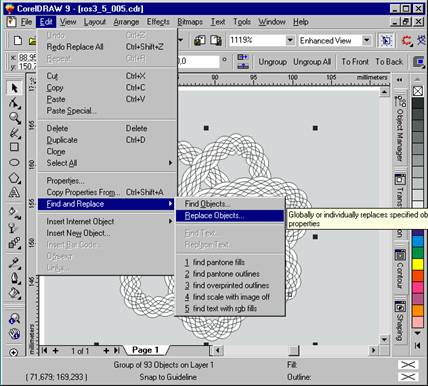
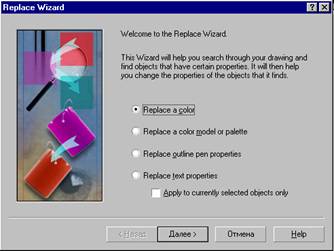
Заливка. Казалось бы, нет ничего проще. Этот простой инструмент есть даже в Paint. Однако CorelDraw предполагает гораздо более широкое его использование. Поэтому новичкам будет полезно узнать, как сделать заливку в Кореле разными способами.

Заливка в CorelDraw— простой инструмент, который позволяет закрашивать выделенную контурами область. Присутствует, наверное, во всех известных человечеству графических редакторах и не только: заливки есть и в InDesign, например. Это базовая функция, используемая всеми дизайнерами. С неё проще всего начинать знакомство с обработкой изображений.
Делаем заливку
Начнём с самого простого:

- Запускаем
- Создаём новый документ, пользуясь меню в верхней части окна.
- Рисуем квадратную область.
- Щёлкаем на предпоследний значок в столбце слева (выглядит как наклоненное ведёрко).
- Выбираем Fountain Fill (вторая строчка в контекстном меню).
- Жмём левой кнопкой мыши по нашему прямоугольнику.
- Вуаля! Он окрасился в другой цвет!
Векторный узор
Такая функция позволяет заливать области не просто однотонным цветом, а узором, который, кстати, тоже может быть создан нами.
Градиент
Градиентная заливка — один из самых популярных инструментов почти во всех редакторах. Чем она отличается от обычной? При помощи неё можно окрашивать предметы, опять же, не однотонным цветом, но и не узором. Цвет будет переливаться. Причём так, как мы это определим. Например, можно сделать конический градиент, и область визуально будет выпуклой, будто её рисовали от руки, а не при помощи программы. Кроме неё есть ещё масса различных вариаций, как сделать цвет предмета переливающимся и изменяющимся.
Конечно же, это далеко не всё. Поиграйте с настройками, и вы увидите, насколько много различных вариаций градиента можно получить. Трудно описать все действия в инструкции. Достаточно потратить 15–20 минут на практику и попробовать всё самостоятельно. Инструмент предлагает самые разные решения для дизайнеров. С каждой версией Корел их становится всё больше.
Интеллектуальная заливка
Таким образом, мы можем как заливать необходимые зоны на рисунке, так и получать новые контуры, чтобы впоследствии их использовать для создания новых элементов.
В статье описывается процесс создания уникальных векторных узоров для заливки объектов в графическом редакторе CorelDRAW X7.
Для закрашивания векторных объектов в графическом редакторе CorelDRAW доступны различные варианты заливки — в том числе однородные, фонтанные (градиентные) и т.д. В этом списке также присутствует возможность заливки узором, созданным на основе одной или нескольких фигур. В состав пакета CorelDRAW входит большое количество готовых узоров заливки. Однако нередко у пользователей возникает необходимость в создании собственного, уникального рисунка. В данной публикации мы рассмотрим процесс создания узоров заливки на основе векторных объектов, а также различные способы их трансформации.

Рис. 1. Эта окружность станет основой для нового узора заливки

Рис. 2. Доступ к функции создания заливок через главное меню

Рис. 3. Диалоговое окно выбора параметров создаваемой заливки
Выберите в меню пункт Инструменты -> Создать -> Заливка узором… (рис. 2). На экран будет выведено диалоговое окно для выбора параметров заливки. Отметьте в разделе Тип пункт Вектор (рис. 3) и нажмите кнопку ОК в нижней части окна.
После этого стрелка курсора примет вид пиктограммы кадрирования. При помощи этого инструмента выделите прямоугольную область вокруг ранее созданной окружности, как показано на рис. 4. Границы этой области можно перемещать при помощи маркеров, расположенных по углам и по центрам сторон рамки (рис. 5). Чтобы сделать рамку квадратной, удерживайте клавишу Ctrl в процессе масштабирования.

Рис. 4. Выделение области для создания узора заливки

Рис. 5. Квадратные маркеры позволяют изменять границы выделенной области

Рис. 6. Пиктограмма для сохранения заливки

Рис. 7. Диалоговое окно Сохранить узор

Рис. 8. Выбор раздела управления заливками в палитре Свойства объекта

Рис. 9. Выбор подраздела Заливка полноцветным узором в палитре
Свойства объекта
Для сохранения образца заливки наведите курсор на небольшую пиктограмму под рамкой и нажмите на нее (рис. 6). На экран будет выведено диалоговое окно Сохранить узор. Введите в поле Имя название заливки (рис. 7), отключите опцию Опубликовать в контентцентре и нажмите кнопку ОК в нижней части окна.
Аналогичным образом можно создавать заливки не только из одного, но и из нескольких объектов с разными заливками и абрисом.
Теперь применим созданную заливку к объекту. При помощи инструмента Прямоугольник (F6) создайте прямоугольник. Выбрать заливку в редакторе CorelDRAW можно несколькими различными способами. В данном случае мы воспользуемся палитрой Свойства объекта. Чтобы отобразить ее на экране, выберите в меню Окно -> Окна настройки -> Свойства объекта. Палитра Свойства объекта будет отображена в окне настройки, которое расположено справа от окна документа. Нажмите на пиктограмму Заливка в верхней части палитры (рис. 8), а затем — на пиктограмму Заливка полноцветным узором (рис. 9). Ниже будет выведена панель выбора узора (рис. 10).
Чтобы открыть всплывающее окно поиска, нажмите на указатель заливки (обведен красным на рис. 10). При небольшом количестве заливок найти нужную можно визуально. Однако во многих случаях удобнее искать заливку по ее названию, введя его фрагмент в поле Поиск… (рис. 11). После нажатия клавиши Enter образцы заливок, названия которых соответствуют заданным критериям поиска, будут отображены ниже. Для выбора нужной заливки выполните двойной щелчок по изображению ее образца.

Рис. 10. Выбор узора заливки в палитре Свойства объекта

Рис. 11. Всплывающая панель поиска и выбора узора заливки
Трансформация заливки


Рис. 13. Пиктограмма Интерактивная заливка на панели инструментов

Рис. 14. Рамка с маркерами для управления трансформацией узора заливки

Рис. 15. Круглый маркер в правом верхнем углу рамки позволяет изменять масштаб и угол наклона элементов заливки
Выделите этим инструментом объект с заливкой. На экране появляется пунктирная рамка с маркерами (рис. 14). Расположенный в центре маркер в виде ромба позволяет смещать рисунок заливки относительно границ объекта. При помощи круглого маркера в правом верхнем углу рамки можно изменять масштаб и угол наклона заливки (рис. 15). И наконец, пара маркеров квадратной формы позволяет искажать узор, создавая иллюзию наклона по вертикали и горизонтали (рис. 16).
Чтобы сохранить исходные пропорции узора заливки, удерживайте нажатой клавишу Ctrl в процессе масштабирования.
Выполнять описанные действия можно и путем ввода (либо модификации) числовых значений различных параметров (включая смещение по вертикали и горизонтали, высоту, ширину, наклон и угол поворота) в полях, расположенных в нижней части палитры Свойства объекта (рис. 17).

Рис. 16. Маркеры квадратной формы позволяют искажать узор, создавая иллюзию наклона по вертикали и горизонтали

Рис. 17. Поля ввода числовых значений различных параметров для трансформации узора заливки в палитре Свойства объекта

Рис. 18. Пиктограмма активации функции смещения элементов узора заливки на заданную величину

Рис. 19. Узор заливки модифицирован путем смещения соседних элементов по вертикали и горизонтали

Рис. 20. По умолчанию узор заливки не трансформируется при изменении размеров, угла наклона
и прочих изменениях объекта

Рис. 21. Активация опции Преобразовывать заливку в палитре Свойства объекта

Рис. 22. Теперь узор заливки трансформируется синхронно с объектом
Обратите внимание на то, что по умолчанию заливка не трансформируется при повороте и других преобразованиях объекта, к которому она была применена (рис. 20). Чтобы реализовать такую возможность, откройте панель дополнительных настроек в палитре Свойства объекта и активируйте опцию Преобразовывать заливку (рис. 21). Теперь заливка будет трансформироваться синхронно с объектом (рис. 22).
Прозрачность элементов заливки

Рис. 23. Промежутки между объектами в узоре заливки остаются прозрачными

Рис. 24. Новый вариант узора заливки с непрозрачным белым фоном

Рис. 25. Пример узора заливки, составленного из нескольких разноцветных окружностей
Стыковка элементов регулярного узора
В рассмотренном выше примере все границы узора были равномерно залиты одним цветом, поэтому проблем со стыковкой фрагментов не возникало. Однако если создать узор наподобие показанного на рис. 25, то при заливке объекта он будет выглядеть неряшливо — как плохо состыкованные обои (рис. 26).
Придать заливке более аккуратный вид в подобных случаях помогут функции зеркального отражения соседних элементов. Они активируются нажатием на пиктограммы Отразить плитки по вертикали и Отразить плитки по горизонтали в секции Переход перетекания палитры Свойства объекта (рис. 27). После включения этих функций элементы идеально стыкуются между собой, однако проблема заключается в том, что рисунок узора изменился до неузнаваемости (рис. 28).
Таким образом, при создании сложных узоров необходимо заранее позаботиться о том, чтобы обеспечить точную стыковку элементов на границах соседних фрагментов. Рассмотрим процесс создания подобных заливок на примере стилизованного изображения кирпичной стены.

Рис. 26. Прямоугольник, закрашенный заливкой из окружностей

Рис. 27. Пиктограмма активации функции Отразить плитки по горизонтали
в палитре Свойства объекта

Рис. 28. Вид узора из окружностей после активации функций
Отразить плитки по вертикали
и Отразить плитки по горизонтали



Рис. 31. Готовы четыре элемента будущего узора

Выбрав в меню Инструменты →-> Создать →-> Заливка узором…, создайте новый узор. Обратите внимание на то, чтобы углы рамки, ограничивающей поле узора, были расположены точно в центрах верхних и нижних прямоугольников (рис. 34).


Рис. 34. Выделение границы узора заливки, имитирующей кирпичную кладку

Рис. 35. Включение режима привязки к объектам

Убедившись в том, что рамка расположена правильно, сохраните новый узор заливки.
Создайте копию этого прямоугольника, нажав сочетание клавиш CtrlD. Поместите его справа от исходного объекта так, чтобы правый нижний угол одного был совмещен с левым нижним углом другого. В палитре Свойства объекта активируйте опцию Преобразовывать заливку. Инструментом выбора щелкните по выделенному объекту и исказите его форму при помощи бокового маркера, как показано на рис. 37.
Выберите инструмент
Интерактивная заливка и, перемещая маркер в виде ромба (рис. 38), добейтесь, чтобы узоры заливки на смежных объектах были состыкованы. Теперь объекты выглядят как угол кирпичной стены (рис. 39). Аналогичным образом можно создавать и более сложные рисунки, имитирующие изображения трехмерных объектов.

Рис. 37. Искажение формы второго прямоугольника позволяет создать иллюзию трехмерности

Рис. 38. Для точной стыковки рисунка узора заливки смежных объектов воспользуйтесь инструментом Интерактивная заливка

Рис. 39. После точной подгонки рисунков узора заливки комбинация двух объектов выглядит как угол кирпичной стены
Заключение
Итак, мы рассмотрели основные приемы создания уникальных векторных узоров для заливки объектов в графическом редакторе CorelDRAW X7. Выполнение описанных в данной статье примеров позволит освоить и закрепить на практике навыки создания собственных узоров для заливки векторных объектов, а также трансформации подобных заливок различными способами. А это, в свою очередь, значительно расширит арсенал технических приемов, позволяя художникам и иллюстраторам наиболее полно реализовывать свои творческие замыслы с минимальными затратами времени и усилий.
А еще лучше зайди в опцию Справка и почитай Руководство по программе.

Procedure FloodFill(X,Y: Integer; Border: Word);
Здесь X, Y- координаты любой точки внутри замкнутой фигуры; Border — цвет граничной линии.
Следует учесть, что реализованный в процедуре алгоритм просмотра границ замкнутой фигуры не отличается совершенством. В частности, если выводятся подряд две пустые строки, заполнение прекращается. Такая ситуация обычно возникает при заполнении небольших фигур с использованием типа LtSlashFill. В фирменном руководстве по Турбо Паскалю рекомендуется, по возможности, вместо процедуры FloodFill использовать FillPoly (заполнение прямоугольника) .
Заливка. Казалось бы, нет ничего проще. Этот простой инструмент есть даже в Paint. Однако CorelDraw предполагает гораздо более широкое его использование. Поэтому новичкам будет полезно узнать, как сделать заливку в Кореле разными способами.

Заливка в CorelDraw— простой инструмент, который позволяет закрашивать выделенную контурами область. Присутствует, наверное, во всех известных человечеству графических редакторах и не только: заливки есть и в InDesign, например. Это базовая функция, используемая всеми дизайнерами. С неё проще всего начинать знакомство с обработкой изображений.
Делаем заливку
Начнём с самого простого:

- Запускаем
- Создаём новый документ, пользуясь меню в верхней части окна.
- Рисуем квадратную область.
- Щёлкаем на предпоследний значок в столбце слева (выглядит как наклоненное ведёрко).
- Выбираем Fountain Fill (вторая строчка в контекстном меню).
- Жмём левой кнопкой мыши по нашему прямоугольнику.
- Вуаля! Он окрасился в другой цвет!
Векторный узор
Такая функция позволяет заливать области не просто однотонным цветом, а узором, который, кстати, тоже может быть создан нами.
Градиент
Градиентная заливка — один из самых популярных инструментов почти во всех редакторах. Чем она отличается от обычной? При помощи неё можно окрашивать предметы, опять же, не однотонным цветом, но и не узором. Цвет будет переливаться. Причём так, как мы это определим. Например, можно сделать конический градиент, и область визуально будет выпуклой, будто её рисовали от руки, а не при помощи программы. Кроме неё есть ещё масса различных вариаций, как сделать цвет предмета переливающимся и изменяющимся.
Конечно же, это далеко не всё. Поиграйте с настройками, и вы увидите, насколько много различных вариаций градиента можно получить. Трудно описать все действия в инструкции. Достаточно потратить 15–20 минут на практику и попробовать всё самостоятельно. Инструмент предлагает самые разные решения для дизайнеров. С каждой версией Корел их становится всё больше.
Интеллектуальная заливка
Таким образом, мы можем как заливать необходимые зоны на рисунке, так и получать новые контуры, чтобы впоследствии их использовать для создания новых элементов.
Читайте также:

