Как сделать цветокоррекцию одного слоя
Добавил пользователь Валентин П. Обновлено: 18.09.2024
Эта статья опишет:
- для чего используется цветокоррекция
- какими инструментами фотошопа можно проводить цветокоррекцию
- примеры цветокоррекции
- как не испортить изображение
Для чего делают цветокоррекцию
Существует множество уроков по цветокоррекции, однако в них лишь описываются принципы обработки изображения. Прежде чем начать работу со снимками, нужно разобраться в том, что такое цветокоррекция и для чего её используют.
Цветокоррекция – это Замена исходного составляющего цвета, оттенков, тона и насыщенности изображения. Её применяют по нескольким причинам.
1. Часто случается так, что мы видим реальные цвета, которые на снимке получаются совершенно другими. Это происходит из-за не правильных настроек фотоаппарата, низкого качества съемочной аппаратуры или специфичного освещения. Техника не имеет возможности подстраиваться к освещению так же, как и человеческий глаз. Это вызывает погрешности в снимках.
2. Цветовые дефекты. К ним можно отнести засвеченность снимка, чрезмерная затемненность, дымка или тусклость тонов и красок.
3. Творческие эксперименты. Цветокоррекция позволяет воплощать замыслы фотографа. Снимкам можно добавить сказочности или брутальности, выразительности или тусклости. всё зависит от замысла фотографа.
Чаще всего, цветокоррекция в фотошопе выполняется при помощи разложения снимка на каналы. Существует несколько режимов для редактирования:
- RGB - Красный, Зеленый, Синий (Red Green Blue). Это самый популярный режим редактирования изображений. С ним приходится сталкиваться чаще всего.
- CMYK - Голубой, Пурпурный, Жёлтый, Чёрный (Cyan Magenta Yellow blacK).
В этом режиме белый цвет в каналах показывает максимальное присутствие цвета, а черный - наоборот, минимальное. Если, к примеру, Голубой канал полностью заполнен черным, значит голубой цвет на снимке вовсе отсутствует.
Мы коротко рассмотрели, что такое цветокоррекция и для чего она используется. Теперь пора переходить к практике.
Цветокоррекция в фотошопе
Photoshop не зря получил звание самого мощного инструмента для цветокоррекции. Если рассмотреть вкладку Image (Изображение) -> Adjustment (Коррекция), то можно понять, что она вся посвящена цветокоррекции.
На разбор всех инструментов уйдет слишком много времени, поэтому выделим основные: Levels (Уровни) - вызывается сочетанием клавиш Ctrl+L, Curves (Кривые) - Ctrl+M, Hue/Saturation (Цветовой тон/Насыщенность) - Ctrl+U, Selective Color (Выборочные цвета) и Shadow/Highlights (Тень/Свет).
Примеры цветокоррекции
Рассмотрим три случая применения цветокоррекции на конкретных примерах.
Не правильная передача цвета
Посмотрите на эту фотографию тигра:
На снимке много красного цвета. Для коррекции будем использовать кривые (Image (Изображение) -> Adjustment (Коррекция) -> Curves (Кривые)). Выбираем красный канал и слегка опускаем кривую чуть ниже середины, как показано на рисунке:
Вот, что в итоге получилось:
минимальные манипуляции значительно повысили качество снимка. Кривые - это очень мощный инструмент. Он используется во многих уроках по обработке фотографий.
Сделаем вывод: если на снимке повышенное содержание какого-то одного цвета, нужно выбрать соответствующий канал в кривых и уменьшить его содержание, как показано в примере.
Цветовые дефекты
Взгляните на этот снимок:
Присмотритесь к левой части гистограммы. Это и есть дымка. Сдвигая ползунок вправо, мы увеличиваем количество темных тонов и избавляемся от дымки.
Стало немного лучше, но результат еще далек от совершенства. Нужно немного осветлить котенка. Делаем копию слоя (Ctrl+J) и открываем Image -> Adjustment -> Shadow/Highlights (Тень/Свет). Вносим следующие настройки для теней:
Мы сделали снимок светлее.
Изначально планировалось осветлить только котенка, поэтому создаем для осветленного слоя маску и скрываем черной кистью фон, оставляя светлой только нашу модель.
Снимок уже хорош. однако что-то не так. Давайте откроем Image -> Adjustment -> Photo Filter (Фото фильтр) и добавим зелёный или теплый фильтр:
Если закрыть глаза на изначальное качество снимка, можно сказать, что мы добились отличного результата. А вот и он:
Цветокоррекция выполнена, но снимок нужно подретушировать. Это уже другая тема. Уроки по ретуши найти не сложно.
Вот результат с небольшой ретушью:
Творческий подход к цветокоррекции
Это можно считать самой интересной частью статьи, однако не все признают художественную цветокоррекцию. несмотря на это, мы разберем несколько примеров её применения.
В первом примере будет использован отличный исходный снимок:
Применим к нему теплый фотофильтр (Image -> Adjustment -> Photo Filter):
Далее создаем копию основного слоя и применяем Filter -> Render (Визуализация) -> Lighting Effects (Световые эффекты) со следующими параметрами:
Избавляемся от промежуточного слоя с заливкой и смотрим результат:
Второй пример будет демонстрировать принцип обработки портрета:
Сделаем снимок с достаточно популярным режимом "отбеливание". Создаем копию слоя (Ctrl+J), и нажимаем Ctrl+U для вызова фильтра Цветовой тон/Насыщенность. Устанавливаем Saturation - 0. Снимок станет черно-белым. Меняем режим наложения на Overlay, а непрозрачность на 70-80%
Добавим на фотографию эффект, который часто используется в современном кинематографе. Снова открываем наш снимок, чтобы вернуться к исходному изображению. Нажимаем Ctrl+M для открытия редактора кривых. Выбираем синий канал и добавляем синего цвета в темные тона. Перейдите в режим редактирования синего канала и добавьте синевы тёмным тонам. В светлых тонах опускаем кривую. Это даст желтизну и не позволит потеряться цвету кожи.
Вот как выглядит снимок после коррекции в Фотошопе:
Уберем фиолетовый оттенок с помощью добавления в темные тона зеленого цвета. выполняем эти действия также при помощи кривых.
Небольшая корректировка цвета кожи:
На этом обработку можно закончить.
Как не испортить снимок?
Определенных правил по этому вопросу не существует. Цветокоррекция зависит от личных предпочтений фотографа и его чувства меры, однако существует несколько рекомендаций:
Программа Photoshop дает практически безграничные возможности для обработки фотографий. Одной из самых распространенных операций является применение корректирующих слоев для изменения яркости, насыщенности, контраста, уровней и других параметров изображения. Давайте разберемся каким образом их можно добавлять, настраивать и управлять ими.
Зачем нужны корректирующие слои
Изменить параметры картинки можно через группу инструментов “Коррекция”, расположенных в меню “Изображение”.

Однако в этом случае изменения будут напрямую применяться к исходному слою, меняя его. И чтобы отменить нежелательное действие придется пользоваться “Историей” (в меню “Окно”) или функцией “Шаг назад” (вызывается комбинацией клавиш Ctrl+Z).
Это не всегда удобно, особенно, когда выполнено не одно, а несколько действий. Поэтому, в таких случаях целесообразнее и эффективнее использовать корректирующий слой. Безусловным плюсом этого инструмента является возможность изменения ранее выставленных параметров, что невозможно при использовании функций из группы “Коррекция”, которые мы упомянули выше. Также предусмотрена возможность комбинирования корректирующих слоев для достижения желаемого результата или их удаление без ущерба для исходного слоя, который в процессе обработки остается неизменным.
Работа с корректирующими слоями
Создание/добавление
Итак, для того, чтобы создать новый корректирующий слой в Фотошопе, можно воспользоваться одним из способов ниже:
Примечание: если в Палитре несколько слоев, следует заранее выбрать тот, к которому требуется добавить корректирующий слой.
Настройка
После того, как мы выбрали нужный параметр при создании корректирующего слоя (например, “Яркость/Контраст”), появится соответствующее окно с настройками/свойствами. Здесь мы вносим необходимые изменения, визуально отслеживая результат на холсте.

Здесь стоит обратить вниманием на одну малозаметную, но очень важную деталь – кнопку привязки. Если она выключена, то корректирующий слой будет применен ко всем слоям, расположенным под ним в Палитре. Если включить кнопку, то изменения коснутся только одного самого верхнего слоя под корректирующим. Важно: такая кнопка доступна не для всех видов слоев.

Теперь переходим к Палитре слоев, где можем видеть созданный нами корректирующий слой, которому автоматически присвоено имя в соответствии с выбранным параметром. Здесь мы можем включить/выключить видимость слоя, а также видим активность кнопки привязки. В случае необходимости для вызова окна с настройками дважды щелкаем по миниатюре слоя.

Удалить корректирующий слой можно так же, как и обычный. Для этого можно воспользоваться значком в виде корзинки или просто нажать клавишу Del.

Виды корректирующих слоев
Корректирующие слои в программе сгруппированы следующим образом (при выборе второго способа их добавления):
1. Управление заливкой
На выбранный слой с изображением можно наложить определенный цвет, градиент или узор. В качестве примера мы выбрали “Узор”.

Обычно данные инструменты применяются в сочетании с особым режимом наложения слоя, отличным от обычного (например, “Умножение” в нашем случае). Также могут быть изменены “Непрозрачность” и/или “Заливка”.

2. Управление яркостью и контрастом
В данной группе представлены следующие инструменты: Яркость/Контраст, Экспозиция, Уровни и Кривые.

Для последних двух вариантов возможно внесение изменений как для всех каналов RGB, так и для каждого отдельно.
3. Управление цветом
В эту группу объединены инструменты: Сочность, Цветовой тон/Насыщенность, Цветовой баланс, Черно-белое, Фотофильтр, Микширование каналов и Поиск цвета.

С помощью этих инструментов можно в значительной степени изменить исходные цвета фотографии.
4. Специальные корректирующие слои
Инструменты этой группы не так популярны, как рассмотренные выше, но в некоторых случаях они незаменимы.

Сюда входят функции: Инвертировать, Постеризация, Изогелия, Карта градиента и Выборочная коррекция цвета.
Примечание: как отмечалось ранее, корректирующие слои можно комбинировать.

Заключение
Некоторые пользователи Photoshop начинающего и среднего уровня в ряде случаев могут обходиться без корректирующих слоев в процессе обработки изображений. Но для достижения, действительно, качественного результата рекомендуется овладеть данным инструментом, т.к. он поднимет уровень профессионализма на новый уровень.
Авторизуясь в LiveJournal с помощью стороннего сервиса вы принимаете условия Пользовательского соглашения LiveJournal
Расскажите как сделать color balance или brightness/contrast только для одного слоя.
Просто когда кликаю на такую круглую бело-чёрную пимпу в палитре Layers, выбираю нужные значения, жму "Окей", а эффект применяется для всех слоёв сразу.
Группировка слоя коррекции с каким-либо одним, ничего не меняет, просто исчезают все эффекты коррекции.
Как быть? Юзаю PS CS2
upd:
всё разрешилось, всем ответившим огромное спасибо!
пимпа внизу создает корректирующий слой, который маньячит всё, что под ним. Налепи на него маску, которая ограничит по форме то, куда нужно применять коррекцию.
Либо сделать слой-Папку, и в неё засунь ТОТ слой и корректирующий к нему.
Я не понимаю, чего вы паритесь?? Выбрал слой и применяй себе к нему (image-ajust-color balance) или все чего хочешь из этого. Я для удобства копирую слой, который надо корректировать, чтобы в случе чего просто взять и например наложить его например в soft light, или overlay.. Или оставить так, или прозрачность поменять..
Или при вызове корректирующего слоя держи Alt, выкатится окошко, поставь галочку в Use Previous Layer to Create Clipping Mask и он будет корректировать только выделенный ранее слой
В этом уроке мы воспользуемся функцией подбора цвета. У нас есть изображение моста днем, и мы можем легко изменить изображение так , что мост будет выглядеть как на закате. Достигнем мы этого эффекта всего за 10 шагов.

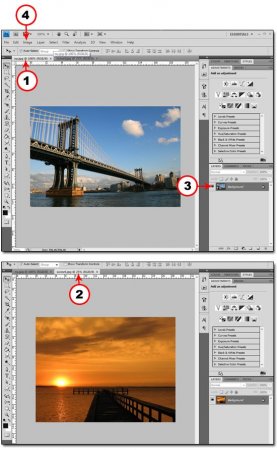
(1) Откройте изображение моста
(2) Откройте изображение заката
(3) Перейдите во вкладку с изображением моста
(4) Пройдите во вкладку Изображение
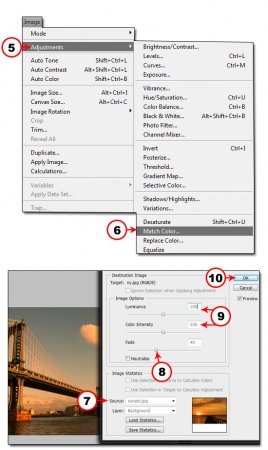
(5) Затем выбирайте Коррекция
(6) И нажимайте Подобрать цвет
() Откроется Окно Подобрать цвет, в нем мы будем использовать всего два параметра
(7) Выберете Источник это будет изображение заката
(8) Давайте начнем регулировать ползунок Ослабить
(9) По большой чесе ползунки Светимость и Интенсивность цветов должны оставить без изменения
(10) Когда добились нужного результата нажмите Ок
Окончательный результат

Читайте также:

