Как сделать цветок в блендере
Обновлено: 05.07.2024
Привет, меня зовут Сергей Мингулин, я — 3D-художник и преподаватель курса по созданию стилизованных 3D-персонажей в XYZ. Посмотреть на мои проекты можно здесь. Это — первая статья из цикла о визуализации в Blender.
Сегодня поговорим о том, как настраивать материалы, и какие дополнительные программы и расширения облегчат работу. А ближе к финалу я дам небольшой туториал по созданию интересного эффекта свечения на примере иллициев мутанта — выростов на голове для приманивания добычи.
Substance Painter — программа для текстурирования 3D-моделей или создания текстур/текстурных карт для них. По ходу работы мы будем импортировать текстуры отсюда.
Node Wrangler — аддон, который содержит разнообразные инструменты для улучшения и ускорения воркфлоу, основанного на нодах (node-based workflow).
Активируется он следующим образом:
После того как портировали нужную модель в Blender, находим вверху вкладку Editor Type и выбираем Shader Editor. Нас перебрасывает в меню.
Material Editor имеет 2 режима:
Здесь есть две настройки:
Surface (поверхность) — сюда можем подключить обычный background (включен по умолчанию) и поменять его цвет или же добавить HDRI текстуру (удалить нод background и добавить Environment texture через Shift+A ). Я остановился на обычном бэкграунде.
2. Редактирование объектов, с которым мы и будем сегодня работать.
Важно: не забываем активировать Node Wrangler.
Выделяем базовый шейдер и нажимаем Shift+Control+T. Комбинация откроет нам меню выбора файлов. Выделяем нужные нам текстуры и подгружаем.
Если по умолчанию в названии файла текстуры есть приписка с её назначением, прога сама привязывает соответствующие файлы к параметрам.
Редактировать эти приписки (или суффиксы/тэги) можно в меню:
Если значение определилось неверно, изменить привязку можно самостоятельно, соединив мышкой output нода и input шейдера.
Кроме того, текстуру можно так же вручную перетянуть из окна в программу и прилинковать.
Стоит оговориться, что речь пойдёт о модели хайполи с высокой плотностью сетки, которая призвана проиллюстрировать навык дизайнера в рамках портфолио.
В связи с этим, геометрия позволяет нам не использовать отдельную карту под Subsurface scattering, а просто выставить реальное значение рассеивания в соответствующем параметре, исходя из габаритов модели.
Metallic, Transmission и Transmission Roughness мы не используем на теле вообще.
Дальнейший процесс можно разделить условно на 2 этапа: работу над материалами для тела и зубов и настройку иллициев.
Для настройки материала тела мы используем обычный PBR-материал с Metal-Rough workflow или пайплайном. Карты экспортируем из упомянутого в начале статьи Substance Painter.
Наш материал состоит из следующих нодов: Albedo или Base Color, Roughness и Normal Map. Последний используется для мелкой детализации.
Что нужно знать при работе с материалом?
Текстурные карты, которые не передают цвет материала, должны быть в линейном пространстве. Поэтому в Color Space текстур мы ставим:
sRGB — для Albedo
Non color, либо Liner — для Roughness, Normal и т.д. в зависимости от вашей сборки
Эту конструкцию мы затем подключаем к Normal в Principled BSDF. Roughness (чёрно-белая карта, не требует манипуляций с каналами) подключается в соответствующий слот шейдера, так же как и Albedo (Base Color).
Вот так выгладит готовая сборка материала:
В случае с зубами настройки всё те же. Также флипаем при необходимости зелёный канал в нормалке.
Рассмотрим, как распределить свечение по всей длине иллициев, — от наибольшей интенсивности к наименьшей.
нижнего слоя — овалы внутри, дающие основное свечение на концах;
среднего слоя — так же светящиеся трубки;
верхнего слоя — внешняя оболочка иллициев.
Для анимации цвета материала в Blender существует два способа:
Способ состоит из нескольких шагов:
1.1. Добавляем объект на сцену (Shift + A)
1.2. В панели "Материалы" создаём материал для этого объекта
1.3. Устанавливаем цвет этому материалу
1.4. Наводим курсор на ту область, где устанавливали цвет и нажимаем клавишу I, область получит жёлтую рамку, это означает, что ключевой кадр установлен
1.5. Перемещаемся в 60 кадр с помощью клавиши →
1.6. Меняем цвет материала и снова нажимаем I, так мы устанавливаем второй ключевой кадр
1.7. Возвращаемся к первому кадру (Shift + ←) и запускаем воспроизведение анимации (Alt + A)
2. С помощью скрипта на языке Python:
Данный скрипт, добавляет на сцену объект куб с материалом, далее добавляет ключевые кадры и на каждом кадре устанавливает рандомные цвета материалу (Material Diffuse Color) выбранного объекта.
import bpy, random
bpy.context.scene.frame_end = 0
bpy.context.scene.frame_end = 101
for material in myMaterials:
bpy.context.scene.frame_current = i + 1
colorR = random.uniform(0.0,1.0)
colorG = random.uniform(0.0,1.0)
colorB = random.uniform(0.0,1.0)
material.diffuse_color = colorR, colorG, colorB
material.keyframe_insert('diffuse_color')
Возвращаемся к первому кадру (Shift + ←) и запускаем воспроизведение анимации (Alt + A).
Увлекательная школа вязание на спицах и крючком в одном журнале знакомит с интересными и поп.
2 3 4 5 6 7 8 9 10 11 12 13 1.
На сей раз - юбки! [more=>>>>>>>>>>>>>>>]1. 2. 3. 4. 5. 6. 7. 8. 9. 10. 11. 12. 13. 14. 15. 16.
-Музыка
-Фотоальбом
-
Радио в блоге
[Этот ролик находится на заблокированном домене]
Добавить плеер в свой журнал
© Накукрыскин
-Поиск по дневнику
-Интересы
-Статистика
Color Blender.
Color Blender. Цветовой Блендер.
Шпаргалка смешивания цвета. Всегда под рукой.


Это чудесная находка для людей, чьё творчество связанно с цветом,
т.е. для всех, увлечённых красотой.
Эта полезная программа находиться здесь –> Color Blender…
Инструкция пользования Color Blender:
![]()
Шаг 1. Выбрать значение цвета в формате (Hex,RGB,RGB%)
Шаг 2. Выбор цвета. Ввод двух допустимых цветов.
![]()
- Установите курсор на поле "Color1″, выберите из палитры нужный образец, кликните.
- Повторите то же самое для поля "Color2″.
![]()
Шаг 3. Выбрать число средних цветов (оттенков), которые вы хотели бы видеть.
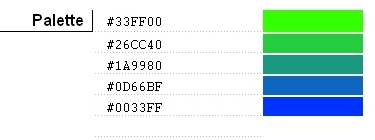
- Все цифры округлены до ближайшего целого числа.
- Количество допускаемых оттенков – 10.

![]()
Шаг 4. Переключение значений цветов в формате (Hex,RGB,RGB%) автоматически переводить любые значения, при этом полученные оттенки не изменяются.
Шаг 5. "Clear"(очистить)- кнопка удаляет выбранные цвета.
Это первая статья из цикла по работе в Blender. Вот ссылки на все три, выбирай ту, которая тебе нужна:
Эта статья поможет новичкам, которые хотят научиться работать с материалами в Blender. Ты узнаешь, как правильно настраивать материалы и какие дополнительные расширения использовать, чтобы облегчить работу. Внимательное изучение статьи займет около 10 минут. Если возникнут вопросы — пиши в чат-бот (кнопка справа внизу). Там на связи живой менеджер :) Он поможет разобраться. Ну что, давай начнем!
Дополнительные программы для удобства
Если ты ни разу в жизни не пользовался Blender, для тебя у нас есть бесплатный курс Intro Blender. Ты научишься моделить простые формы, выучишь хоткейсы и поймешь как устроен технический процесс моделинга в Blender. Но помимо Blender, тебе понадобятся дополнительные программы. Они помогут облегчить процесс работы.
Substance Painter — программа для текстурирования 3D-моделей и создания текстурных карт для них. Отсюда будем импортировать текстуры.
Node Wrangler — аддон с инструментами, который улучшает и ускоряет воркфлоу основанный на нодах (node-based workflow).
Активируем его так:
Во вкладке Edit заходим в настройки Preferences и ставим галочку в Addons. Для удобства ищем аддон через поисковую строку.
Читайте также:

