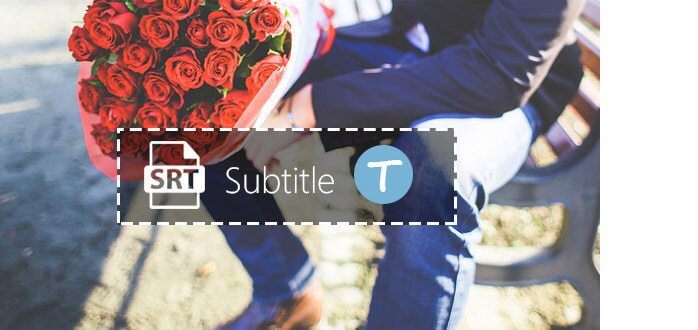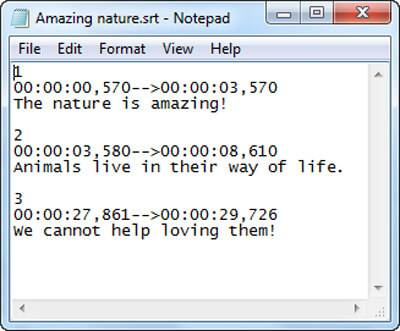Как сделать цветные субтитры
Добавил пользователь Владимир З. Обновлено: 18.09.2024
Наложите субтитры на видео вручную или с файлом SRT
Используйте как конвертер
Перед тем как сохранить ваш фильм с субтитрами, конвертируйте его в нужный формат, такой как MP4, MKV, AVI, MOV или любой другой.
Варианты на выбор
Вы сами решаете как добавить субтитры к видео: вручную или загрузив готовый файл SRT. В любом случае, вы сможете их отредактировать.
Выберите шрифт
Мы вас не ограничиваем: выберите шрифт, размер и выравнивание текста. Также измените его цвет и фон, чтобы сделать субтитры ярче и чтобы они были видны как на белом, так и на черном.
Работает на любом устройстве
Наш сайт работает в любом браузере на Mac и Windows, iPhone и Android.
Онлайн добавление субтитров
Clideo работает онлайн, а это значит, что вам не нужно скачивать никакие программы или приложения. Это и быстрее и безопаснее!
Совместим с облачными хранилищами
Вы можете добавить нужное видео из своего аккаунта в Google Диске или Dropbox. Более того, вы можете сохранить видео с субтитрами обратно в облако!
Сделайте субтитры к фильму онлайн
Добавьте документ с субтитрами или напишите их вручную, выберите шрифт

Как вставить субтитры в видео
Загрузите запись или фильм
Добавьте видео с вашего компьютера или телефона или из облака. Сервис принимает файлы до 500 МB бесплатно.
Добавьте и отредактируйте субтитры
Скачайте видео с субтитрами
Все готово! Вы можете посмотреть ваше видео еще раз, чтобы убедиться, что вам все нравится. Теперь сохраните его на свое устройство или загрузите в Dropbox или Google Диск.
Clideo позволяет добавлять субтитры к любому видео, которое вы хотите опубликовать на YouTube, Instagram, TikTok, Facebook или любых других социальных сетях. И наш инструмент позволяет вам сделать это без особых усилий.
С нашим сервисом вы можете не только встроить субтитры в видео, но и сохранить отдельно субтитры в файле SRT.
В этой статье мы покажем вам, как изменить цвет надписей на YouTube на ПК, Android и iPhone очень просто.
Подписи в видео на Youtube имеют множество настроек. От шрифта до цвета и размера фона вы можете изменить практически все, как вам удобно. Для этого следуйте приведенному ниже простому руководству.

Что такое подписи к видео?
Подписи — это текстовая альтернатива мультимедийному контенту. Разговорный диалог и звуковые эффекты из оригинального саундтрека отображаются на экране в режиме реального времени во время воспроизведения видео. Подписи могут быть открытыми или закрытыми.
Подписи (субтитры) доступны на видео, где владелец добавил их, и на некоторых видео, где YouTube автоматически предоставляет их. Вы можете изменить настройки по умолчанию для подписей на вашем компьютере или мобильном устройстве.
Изменить цвет надписей на YouTube на ПК, Android и iPhone
- Перейти в видео плеер.
- Нажмите настройки.
- Выберите Субтитры / CC.
- Нажмите Опции, чтобы настроить:
- Шрифт, цвет, непрозрачность и размер.
- Цвет фона и непрозрачность.
- Цвет окна и непрозрачность.
- Стиль края персонажа.
Android
- Откройте приложение YouTube для Android.
- Нажмите на меню.
- Нажмите Настройки.
- Нажмите подписи
- Шрифт, цвет, непрозрачность и размер.
- Цвет фона и непрозрачность.
- Цвет окна и непрозрачность.
- Стиль края персонажа.
iPhone
Если у вас есть какие-либо вопросы по этому поводу, раздел комментариев всегда доступен для вас.
Добавить субтитры к видео на Ютубе полезно по нескольким причинам.
1. Во-первых , это поможет вам получить дополнительные просмотры от людей, не знающих вашего языка, или плохо слышащих.
2. Во-вторых , Ютуб индексирует их как метаданные, что дает дополнительный плюс к сео-продвижению канала.
![]()
Остается вопрос: как добавить их на Youtube .
Разберемся в этом вопросе подробно ↓↓↓
Способы добавления титров
У вас есть три варианта включить субтитры к видео на Youtube: ⇓
- Автоматическое добавление
- Самостоятельно создать и добавить их
- Добавить файлы, созданные зрителями
Теперь рассмотрим каждый из них в отдельности.
Автоматические титры
Создать автоматические субтитры к видео на Youtube просто:
- На своем аккаунте войдите в Менеджер видео.
- Вы увидите список ваших роликов. Рядом с каждым из них есть кнопочка “Изменить”, а справа от нее — раскрывающийся список со стрелкой вниз. Нажмите на нее.
- Появится меню, в котором вам нужно выбрать пункт “Субтитры”.
- Появится маленькое окошко, в котором вам нужно будет выбрать язык, на котором записано видео, после чего нажать кнопку “Выбрать язык”.
- Нажмите на синюю кнопку “Добавить новые субтитры” справа от видеоролика , и снова выберите русский язык.
Готово! 🙂
• Теперь при просмотре ролика проверьте, как работает автоматическое создание субтитров на Youtube. Возможно, их придётся немного отредактировать, потому что распознавание речи работает не всегда корректно.
Как это сделать?
→ Нажмите на кнопку “Русский (автоматически)” рядом с видеороликом. Откроется редактор, в котором вы сможете редактировать их текст.
Создание титров
Если вы хотите создать собственные субтитры к видео на Youtube, есть два способа это сделать :
⇒ Ввести их вручную или загрузить файл с текстом вашего видео.
В обоих случаях сначала вам нужно повторить все шаги, описанные выше.
После нажатия на кнопку “Добавить новые субтитры” и выбора языка появится несколько кнопок с различными вариантами их добавления ↓↓↓
![]()
→ Чтобы ввести их вручную, нажмите на кнопку “Ввести вручную”. Откроется простой редактор, в котором вы сможете просматривать свой ролик и водить к нему сопровождающий текст.
• На Ютубе предусмотрена удобная функция — видео ставится на паузу, когда вы начинаете набирать текст.
![]()
Чтобы загрузить текст вашего ролика, нажмите на кнопку “Загрузить файл”. Появится диалоговое окошко, в котором вам нужно выбрать тип файла: текст видео или файл субтитров.
Если вы загрузите просто файл с текстом видео, алгоритм Ютуба автоматически синхронизирует его с роликом.
Вам останется только внести небольшие правки при необходимости.
![]()
Добавление зрителями
Ютуб позволяет зрителям вашего канала создавать и добавлять свои титры к роликам.
Чтобы включить эту опцию, нужно выполнить несколько простых действий:
- Зайдите в раздел субтитров, выполнив шаги 1-3, описанные выше.
- Справа внизу рядом с видеороликом вы увидите надпись “Другим пользователям запрещено добавлять субтитры”. Кликните по ссылке “Разрешить” рядом с ней.
![]()
Когда зрители добавляют титры, Ютуб проверяет их на наличие спама и запрещенного содержания. Если все в порядке, они получают статус одобренных. Их можно редактировать точно так же, как созданные вами.
Изменение языка и цвета
Если вы хотите привлечь на свой канал аудиторию из других стран, имеет смысл перевести сопровождающий текст на другие языки.
Поменять язык субтитров на Youtube можно несколькими способами: ↓
- заказать их профессиональный перевод
- перевести вручную
- попросить о помощи сообщество
Заказать перевод можно в разделе субтитров в Менеджере видео.
![]()
Под большой синей кнопкой есть серая кнопка “Заказать субтитры”.
Нажав на нее, вы попадете в меню заказа, в котором нужно выбрать нужные вам опции.
Минус данной услуги в том, что она платная .
![]()
Расценки вы узнаете в том же меню.
Самостоятельно переведенные титры добавляйте точно так же, как описано выше. Вы также можете позволить поклонникам и зрителям вашего канала переводить их. В этом случае процедура выглядит так же, как описано в предыдущем разделе.
→ Существует также автоматический перевод субтитров на Youtube, в котором участвует Google Переводчик. Он бесплатный.
Однако качество такого перевода, сами понимаете, может быть невысоким. За неимением лучшего или в качестве временного этот вариант подойдет.
Чтобы включить переводчик на Youtube, выполните следующие действия:
- Запустите видеоролик и нажмите на значок субтитров.
- Теперь нажмите на кнопку-шестеренку и выберите Субтитры-Перевести. Откроется окошко, в котором нужно выбрать язык автоматического перевода.
Иногда нужно уменьшить субтитры в Youtube, изменить их цвет или цвет фона. Видеохостинг позволяет делать не только это, но и настроить другие параметры.
Как настроить субтитры на Youtube .
![]()
- Запустите видеоролик, для которого хотите выполнить настройки.
- В правом нижнем углу окна проигрывателя есть кнопка в виде шестеренки. Нажмите на нее.
- Выберите Субтитры-Параметры. Здесь вы можете не только поменять их цвет на Youtube, но и задать другие параметры отображения: шрифт, размер, цвет и прозрачность фона и т.д.
Отключение
Теперь давайте посмотрим, как отключить субтитры на Youtube:
- Зайдите на страницу настроек аккаунта. Для этого нажмите на значок вашего аккаунта в правом верхнем углу страницы и в открывшемся окошке — на кнопку с шестеренкой.
- В левом меню выберите пункт “Воспроизведение”.
- Снимите галочку “Всегда показывать субтитры”.
- Нажмите “Сохранить”.
Эта последовательность действий поможет вам убрать титры на Youtube.
Итог
Теперь, когда вы знаете, как не только включить русские субтитры на Youtube, но и как перевести и поменять их вид, используйте эти знания для продвижения вашего канала и привлечения новых подписчиков.
Что такое файл SRT? Файлы подписей SubRip имеют имена с расширением .srt. Как наиболее часто используемый формат субтитров, SRT хорошо совместим с большинством видеоплееров, проигрывателей субтитров или программ создания субтитров. Обычно формат SRT используется как: Часы: Минуты: Секунды, Миллисекунды. Поле миллисекунды будет с точностью до трех десятичных знаков.
![SRT Файл]()
Файл SRT не содержит видеоданных. Вы можете редактировать и изменять этот файл заголовка с помощью любой программы текстового редактора. Эта статья посвящена тому, как редактировать файл SRT и как добавить внешний файл SRT к видео в формате MP4, AVI, FLV и т. Д. В соответствии с вашими потребностями, чтобы вы могли наслаждаться желаемым видео файлом с отображенными субтитрами. ,
Часть 1. Как создать и редактировать файл .srt
Вы можете скачать файл субтитров в формате SRT в Интернете или просто создавайте и редактируйте файлы субтитров в SRT самостоятельно.
Чтобы создать субтитры в формате .srt, вы можете выполнить следующие шаги:
Шаг 1 Откройте Блокнот, WordPad или другой текстовый редактор.
Шаг 2 Сделать субтитры. Обычно SRT-субтитры состоят из четырех частей:
![Создать SRT субтитры]()
◆ Число, указывающее, какие субтитры находятся в последовательности.
◆ Время, в которое субтитры должны появиться, а затем исчезнуть на экране.
◆ Содержание субтитров.
◆ Пустая строка, обозначающая начало другого субтитра.Шаг 3 Сохраните субтитры в формате .srt.
![Сохранить файл SRT]()
Часть 2. Как добавить файл SRT к видео
![Добавить субтитры в MP4]()
Если вы хотите добавить внешний файл субтитров SRT к видео в формате MP4, MOV, AVI и т. Д., Видео конвертер Ultimate, идеальный инструмент для видео поможет вам.
- Aiseesoft Video Converter Ultimate - профессиональное программное обеспечение для конвертирования видео / аудио, которое позволяет вам конвертировать любой видео / аудио формат в ваш предпочитаемый формат вывода с высоким качеством изображения и звука.
- Комплексный конвертер: не только поддерживает преобразование MPEG в TS, но также MPEG TS в MP4, MOV, AVI, MKV, FLV, MPEG, AAC, M4A, MP3, FLAC и другие видео / аудио форматы.
- Конвертируйте видео / аудио в любой популярный формат для вашего портативного устройства iOS / Android.
- Расширенные функции редактирования видео / аудио, такие как обрезка, обрезка, объединение, поворот, настройка видеоэффектов и повышение качества видео.
- Добавьте внешние субтитры в ваш любимый фильм и добавьте внешнюю звуковую дорожку и несколько звуковых дорожек, как вам нравится.
Шаг 1 Скачайте, установите и запустите Video Converter Ultimate.
![Видео конвертер Ultimate]()
Шаг 2 Добавьте видео MP4, с которым вы хотите добавить файл субтитров SRT.
![Импорт видео]()
![Добавить субтитры к видео]()
Шаг 4 Вот и все. Вам удалось добавить файл .srt к видео MP4. Предварительный просмотр видео.
В этой статье мы в основном покажем вам файл SRT. После прочтения вы можете четко знать, как создавать и редактировать файл SRT и использовать Video Converter Ultimate для добавления файла srt-субтитров к видео. Желаю вам лучше наслаждаться мюзиклами с субтитрами.
Что вы думаете об этом посте.
Рейтинг: 4.8 / 5 (на основе голосов 120)
03 июля 2018 г. 10:15 / Обновлено Дженни Райан в Редактирование видео
Прочтите и получите свой лучший звуковой редактор для Windows, Mac, iPhone и Android. Вы можете выбрать любой инструмент, чтобы с легкостью отредактировать звуковую дорожку вашего видео на настольном компьютере или мобильном устройстве.
Хотите избавиться от субтитров на YouTube? В этом посте вы можете узнать, как отключить субтитры на YouTube и как добавить субтитры к видео.
Существует два вида субтитров: жестко закодированные субтитры и мягкие субтитры. Вы можете найти лучший для удаления субтитров в этой статье.
Читайте также: