Как сделать цветные линии в автокаде при печати
Добавил пользователь Евгений Кузнецов Обновлено: 18.09.2024
Добрый день, подскажите как вывести на печать схему с цветными линиями..Схема начерчена в вкладке модель.
Визуализация в AutoCAD 2012
Добрый вечер. Недавно начал изучать визуализацию в AutoCAD, возникает много вопросов. Буду очень.
Не устанавливается autocad 2012 architecture
Здравствуйте.Пожалуйста помогите.На компьютере были установлен Autocad 2013, начал ставить autocad.
AutoCAD 2012 портит чертеж
В процессе построения чертежа Автокад стал его портить. Пытаюсь провести отрезок: Нажал на ЛКМ.
Ну. наверное использовать цветной принтер. А вообще не совсем понятно, что вы имеете ввиду. Если в общем случае - то использовать диалоговое окно "Печать", там можно и принтер\плоттер выбрать, и стиль печати задать, и формат листа и много чего еще.
Использовать соответствующую таблицу стилей печати. Например monochrome.ctb для черно-белой печати цветной схемы.
Замена связей AutoCAD 2012 и Excel
Коллеги, представим, что есть DWG , в котором есть пару сотен связей с Excel в виде одной ячейки.
Мастер быстрой подготовки AutoCAD 2012
Подскажите пожалуйста как или где найти иконку для запуска матера быстрой подготовки в AutoCAD 2012?
Посоветуйте книгу для Autocad 2012 ?
Привет народ посоветуйте как изучить 2012 версию с чего начать ?
Откуда скачать любую книгу по Autocad 2012?
Откуда скачать любую книгу по Autocad 2012? Если нет книги, то видеокурс тоже сойдёт.
AutoCad 2012 не видит половины элементов чертежа
Подскажите, пожалуйста, вчера работа в данной программе, внес в свой чертеж несколько объектов с.

21 Декабря 2021 года, 21:10
19 Декабря 2021 года, 00:02
08 Ноября 2021 года, 15:04
08 Ноября 2021 года, 13:46
03 Ноября 2021 года, 08:54
20 Октября 2021 года, 19:55
18 Октября 2021 года, 13:16
07 Сентября 2021 года, 13:29
24 Августа 2021 года, 09:23
14 Августа 2021 года, 00:45
09 Августа 2021 года, 16:58
09 Августа 2021 года, 04:42
22 Июля 2021 года, 18:40
30 Июня 2021 года, 14:04
09 Июня 2021 года, 14:17
Добрый день, подскажите . Директор где-то услышал по поводу обязательной нумерации листов проекта. Помогите, где посмотреть эти нововведение? Украина.
Сегодня с 1.00 по МСК будет выполняться перенос на другой сервер провайдера (2-3 часа). Прошу прощения за неудобства. Пробуем разные варианты.
Согласно единым требованиям к чертежам линии с разным назначением должны иметь соответствующую толщину. Чтобы не загромождать чертеж и сделать удобным процесс его создания, AutoCAD позволяет задать толщину линий непосредственно при выводе на печать. При этом способе AutoCAD сопоставляет цвету линии заранее заданное значение толщины. Задать значение толщины каждому цвету объекта в документе можно выбрав и отредактировав Таблицу стилей печати в окне настройки печати.

Наиболее часто используют стиль печати Monochrome.ctb в этом случае на печать чертеж будет выводиться черно белый.
После выбора стиля печати его необходимо отредактировать, нажав кнопку рядом с раскрывающимся списком.


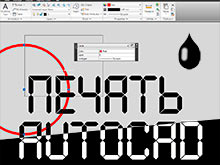
Очень часто возникает необходимость печатать на черном фоне белыми линиями в Autocad, это может быть и файл пдф, и просто .JPG, или нужно напечатать на бумаге через принтер / плоттер.
Способ для PDF и обычной печати : под чертежом сделать Solid (заливку черного цвета) (или вставлять картинку черного цвета, что более интересно из-за контроля прозрачности вставки) и использовать plot style table пользовательского вида. Как именно изменить стиль читайте дальше.
Неудобства такого способа, что линии остаются черными в пространстве модели и листа, и все время нужно переключать стиль, и необходимо делать либо заливку фона на отдельном слое и делать ее невидимой/полупрозрачной когда нужно. Либо менять цвет в слоях (с черного на белый), а когда слоев много - это не самая приятная работа.
Можно конечно напечатать как обычно, и инвертировать в том же Fotoshop, однако очень часто возникают дефекты линий и артефакты (особенности сжатия jpeg). Поискав решение в интернете, ничего толкового не нашел, поэтому пишу мой способ решения данной задачи.
Для печати в jpg / png на черном фоне белыми линиями не используя заливку/картинку, и ничего не меняя в чертеже, кроме щелчка одной закладки в настройках печати.
Во-вторых мы не будем менять уже существующие настройки принтеров, по тем же соображениям что и выше, проще создать новые.
Принцип одинаковый для печати в Jpg и Png, и PDF.
Соответственно, вам будет необходимо повторить процесс, если вам требуется печатать в трех форматах .
Приступим к настройкам jpg.
Для начала в модели листа начертите пару фигур черного цвета (цвет по слою).
Зайдем в печать из выпадающего списка printer/plotter выбираем: Publish dwg to jpg.pc3 будем делать настройки на основе этого файла (.pc3)
Остальные настройки по умолчанию, нажимаем кнопку OK. ваши фигуры должны напечататься черными на белом фоне. (Проверка: по умолчанию ли осталась настройка) Теперь приступим к настройке вывода на печать. Обратите внимание: на превью фон показывается не всегда корректно.
Для начала настроим цвет фона. Рядом с нашим выбранным пунктом dwg to jpg.pc3 есть кнопка Properties. (свойства) заходим туда. Из списка выбираем Custom properties. Далее нажимаем одноименную кнопку.
Появляется меню выбора цвета фона, тут можно выбрать любой. Возможно в вашей версии Autocad есть только закладка "Index color (ACI)", тогда вам придется отказаться от простоты, из-за того, что в Автокаде белый и черный цвет раньше программно считался одинаковым и находятся они оба на одном числе (№ 7), в более новых версиях Автокада черный навесили на цифру (№ 0). Если "0" нет, то вам придется выбрать другой цвет, к примеру темно серый (№ 250). Вбиваем вместо byBlock Клавиша "OK".
Далее клавиша Save as - и называем к примеру: PublishToWeb JPG_black.pc3
Теперь при печати фон будет другого цвета. Осталось сделать стиль печати. (Цвет линий и объектов) Для этого зайдем в "Plot style table" из списка выбираем New.
Далее Автокад просит указать имя, тут можно указать что угодно, но только латиницей -английскими буквами. Жмем далее. В новой закладке ставим галки на обоих пунктах. Use this plot style table current. и в . for new and pre.
Нажимаем кнопку Plot style table editor.
Остается заменить два цвета, в закладке Form view находим цвет Color 7 , справа (properties - раздел Color: Заменить Use object color на . ) выбираем цвет максимально приближенный к белому, например: 255,255,254. (Если поставить все 255, то часто срабатывает автозамена цвета белого на черный). Этот пункт делает при печати если у вас линия черная, то она становится белой. Обратите внимание, все другие цвета останутся как на первоначальном чертеже, если и их надо заменить повторяем процедуру.
Находим цвет color 255 и по такому же принципу меняем на цвет: black. и сохраняем. У меня название 1.ctb Но вы называйте, как вам удобно/
Теперь мы можем сохранить настройки печати. Name Page setup. К примеру Black_JPG .
В результате должно получится сохранить настройки, и в любой момент, и на любом чертеже, как на новом, так и старом, можно будет напечатать на черном, или почти черном фоне не изменяя чертеж, максимально быстро, поменяв только настройки печати на Black_JPG. Обратите внимание, чем больше будет разрешение картинки, тем менее будут заметны артефакты на сжатых "восьмипикселях" .JPG. Подробнее об этом в отдельном уроке.
Надеюсь, вам урок помог. При возникновении вопросов по уроку пишите на эл.почту.
Если вам нужен урок или серия индивидуальных занятий по autocad,обращайтесь.
Как распечатать чертеж в автокаде.Как выполнить правильные настройки при печати в autocad. В этом уроке речь пойдет именно об этом.
Печать чертежа в autocad из пространства модели
Поскольку есть много людей, которые работают исключительно в пространстве модели, я расскажу как выводить чертежи на печать использую рамку.
Чтобы распечатать чертеж нажимаем на вкладку печати как показано на рисунке. Или нажмем ctrl + P.

Появляется вот такое вот окно печати. Именно в нем выполняются все настройки.

Для начала выберем тот принтер или плоттер на котором будет производиться печать. (Я выбираю виртуальный принтер, который просто сохраняет чертеж в формат PDF)
../img/20/J8aXucf_DFo.jpg” w >
Теперь выберем формат печати, который соответствует нашему чертежу (A4,A3,A2,A1,A0 и другие) и соответственно, который может быть распечатан на вашем принтере.


Теперь выбираем область печати. Для печати из пространства модели подходит печать с помощью рамки.
Выбрав из списка печать с помощью рамки, кликаем на появившуюся кнопку рамка. Далее выделяем нужный нам чертеж для печати.
Выбираем чертеж для печати.(Можно выделить несколько чертежей одной рамкой, для печати на плоттере)

При необходимости нажимаем галочку центрировать. Для позиционирования нашего чертежа по центру листа на печати.
Если размер выделенного чертежа не соответствует указанному формату, то его можно вписать нажав на соответствующую галочку. При этом весь чертеж будет напечатан на указанном нами формате, но масштаб чертежа будет не соответствовать истине, так как будет уменьшен до необходимых размеров.

При желании или необходимости вы можете указать свой масштаб чертежа.

Если указанный нами чертеж не помещается на выбранный формат при заданном масштабе, то это будет выделено красными границами.

Можно задать ориентацию чертежа(альбомная или книжная) если нажать на галочку в нижнем левом углу и развернуть окно.
Как распечатать нестандартный формат в autocad.
Если нужно задать нестандартный формат печати (A2x4,A2х5 . )в автокаде, применим следующие настройки:
Нажимаем кнопку свойства. Появляется следующее окно. В нем выбираем нестандартные форматы листа и жмем кнопку далее.

В этом окне также кликаем далее.

Указываем длину и ширину необходимого Вам формата. (Не забываем про возможности Вашего плоттера или принтера)

Зададим отступы от края листа.Все что не впишется в эту рамку напечатано не будет.

Нажимаем готово. Наш формат должен появиться в списке форматов.
Цветная и черно-белая печать в автокаде .
Как правило машиностроительные чертежи печатаются в черно-белом формате. Для этого должен быть включен стиль печати monochrome. Чтобы это проверить или изменить в настройках печати кликаем на стрелочку в нижнем левом углу, чтобы развернуть полные настройки.


Теперь выбираем стиль monochrome.ctb для черно-белой печати или другие стили для печати в цвете.
Печать чертежей в autocad из пространства листа.
Те кто работает с пространством листа в автокаде, имеет ряд преимуществ при печати чертежей. Достаточно лишь один раз настроить нужные листы для печати. Далее можно пользоваться рамкой для печати(Так же как из пространства модели) или распечатывать лист целиком. При этом не обязательно на листе должен быть всего один чертеж, напротив удобнее компоновать несколько чертежей на листе, а затем целиком выводить весь лист на печать. Таким образом можно распечатать весь проект целиком.
Нужно всего лишь выбрать в списке область печати лист и нажать ок.

Я специально не буду приводить подробные настройки для печати из пространства листа, так как это есть в моём предыдущем уроке с которым вы можете ознакомиться.
Уроки автокад. Работа с пространством листа.
На этом все. Смотрите также видео урок печать в автокаде и оставляйте комментарии.
Как распечатать чертеж в программе autocad видео урок.
Печать чертежей в программе Autodesk AutoCAD
Autodesk AutoCAD позволяет печатать чертежи как на физических листах бумаги, так и в форматы электронных чертежей, таких как PDF, DWF и другие. В этой статье мы расскажем вам о том, как максимально быстро и просто печатать чертежи AutoCAD.

В AutoCAD печать чертежей можно производить как из пространства модели, так и из пространства листа. Несмотря на то, что последовательность действий для обоих случаев практически одинакова, рассмотрим оба варианта.
Печать из пространства модели
В общем виде последовательность печати чертежа из пространства модели выглядит следующим образом:
- Выбрать устройство печати
- Выбрать формат бумаги и ориентацию листа
- Определить ту часть чертежа, которую необходимо напечатать
- Определить масштаб печати и положение отпечатка на листе
- Назначить таблицу стилей печати (при необходимости)


Во-первых , необходимо выбрать устройство печати. Раскройте выпадающий список и выберите необходимое физическое устройство или виртуальный принтер.

Во-вторых , выберите формат отпечатка.

Список доступных форматов зависит от выбранного устройства печати.
Для выбора ориентации листа воспользуйтесь соответствующими переключателями в правой части окна.

В-третьих , определите область печати, т.е. ту часть чертежа, которую необходимо напечатать.

Обратите внимание на изображение формата рядом с выпадающим списком принтеров. Красные границы сигнализируют о том, что в этих местах чертеж выходит за пределы границ печати.

Также можно указать конкретный масштаб увеличения или уменьшения для печати.

В-пятых , при необходимости, назначьте таблицу стилей печати. Таблица стилей печати задает соответствие между цветами электронного чертежа в AutoCAD и цветами, которые будут выведены на бумагу. С помощью таблиц стилей печати можно, например, вывести цветной чертеж как черно-белый и многое другое.

Печать из пространства листа
Печать из пространства листа практически полностью идентична печати из модели с одним лишь отличием: поскольку чертеж в пространстве листа физически ограничен размерами конечного отпечатка, то нет необходимости выбирать формат, масштаб и расположение чертежа на бумаге (все эти параметры определяются на этапе создания листа).

Заключение
Печать чертежей в AutoCAD – предельно простой и понятный рабочий процесс, который под силу освоить даже неопытным пользователям и тем, кто впервые открыл AutoCAD. Надеемся, что наша инструкция позволит вам сделать это максимально быстро.
Как распечатать чертеж в AutoCAD
Оформленные чертежи, как правило, отправляются на печать или сохраняются в электронных форматах для дальнейшего использования. Однако, бывают ситуации, когда распечатать нужно не только готовый чертеж, но и текущую разработку, например для согласования и утверждения.
В данной статье мы разберемся, как отправлять чертеж на печать в Автокаде.
Как распечатать чертеж в AutoCAD
Печать области чертежа

2. Перед вами откроется окно печати.
Обратите внимание, что формат должен поддерживаться принтером.
Установите книжную или альбомную ориентацию листа.


4. Откроется рабочее поле вашего чертежа. Обведите рамкой ту область, которую вы хотите напечатать.


6. Закройте предпросмотр, нажав кнопку с крестиком.

Печать настроенного макета
Если вам нужно напечатать уже заполненный всеми чертежами макет листа, проделайте следующие операции:
1. Перейдите на вкладку layout и запустите с нее окно печати, как в пункте 1.

2. Выберите принтер, формат листа и ориентацию чертежа.


Теперь вы знаете, как осуществляется печать в Автокаде. Для того, чтобы документы распечатывались корректно, обновляйте драйвера для печати, следите за уровнем чернил и техническим состоянием принтера.
Отблагодарите автора, поделитесь статьей в социальных сетях.
Как распечатать чертеж dwg?
DWG представляет собой особый формат файла, который используется для хранения 2D и 3D проектных данных. Этот формат широко используется современными САПР-программами – AutoCAD, nanoCAD, Caddie, IntelliCAD. Распечатать чертеж dwg можно несколькими способами, о которых мы подробно расскажем в этом материале.
Для удобства можно сразу же перевести чертеж dwg-формата в рdf, который более распространен, легко редактируется и выводится на печать. Для этого можно использовать специальную программу doPDF, которую легко скачать с просторов интернета.
Распечатка чертежа dwg с помощью настроек принтера
Этот способ подходит только в том случае, когда в настройках вашего печатающего устройства есть функция распечатки постера.

Здесь никакая дополнительная программа не требуется, но не многие модификации принтеров позволяют менять свои настройки для распечатки чертежей. Поэтому данный метод назвать универсальным нельзя.
Распечатка части чертежа dwg в Автокаде
Для начала стоит отметить, что большинство dwg-файлов упаковываются в архив *.rar или *.zip, поэтому перед распечаткой нужно изъять документ. Поскольку формат dwg является родным для Автокада, то лучшим решением вопроса печати чертежа будет использование этой программы.
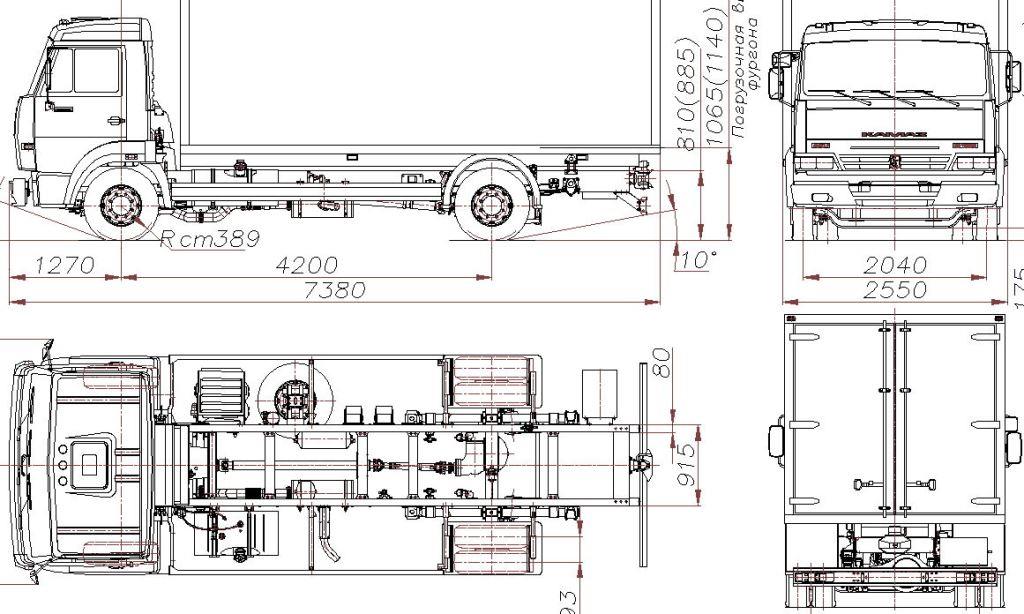
Если необходимо распечатать определенный фрагмент чертежа, тогда стоит выбирать такой способ:
Распечатываем чертеж на нескольких листах в AutoCAD
Если необходимо распечатать чертеж dwg полностью, тогда следуем такой инструкции:
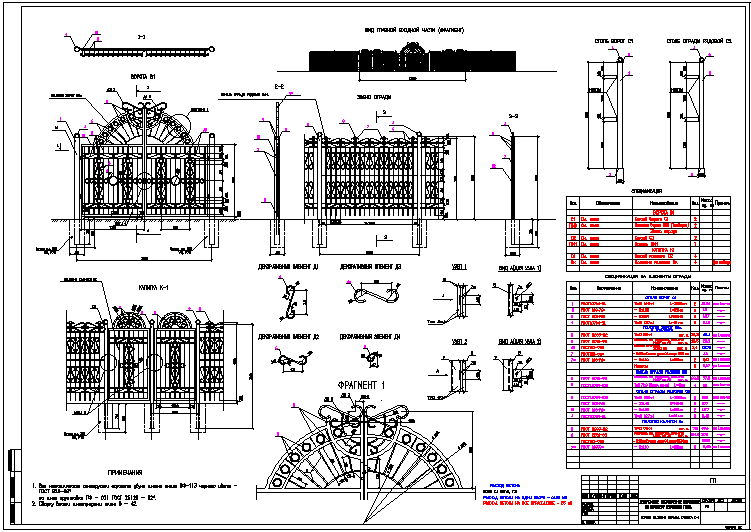
Таким образом вы сможете распечатать как весь чертеж целиком, так и несколько необходимых участков. Если же распечатка не получается даже после выполнения инструкций, тогда стоит обратиться к профессионалам или в специализированные типографии. Кстати, только так можно получить широкоформатную печать на промышленном плоттере, без склеивания нескольких листов А4.
Читайте также:

