Как сделать цветную печать на принтере canon
Добавил пользователь Владимир З. Обновлено: 04.10.2024
Рассказ скорее будет интересен тем, кто не особо сталкивается с полиграфией, но печатает фотографии дома. В принципе данный способ работает на всех струйных принтерах и плоттерах.
Сначала немного теории - цветопередача это понятие весьма относительное так как цвет это свет отраженный от какой-то поверхности и попавший в глаз человека (приблизительно так, там факторов на много больше, но так вроде понятнее), и каждый человек может этот свет воспринять по разному. Так и с печатью фото, одни видят какие-то полутона, а кому вообще без разницы.
Немного про принтеры - каждый принтер настроен печатать только с расходными материалами того же производителя что и принтер. То есть если вы берете бумагу стороннего производителя (конечно же она дешевле) то цветопередача сразу же меняется так как у каждого производителя свой оттенок бумаги меняется от светло желтого до светло голубого (такие цвета называют теплый белый и холодный белый), а если вы еще и чернила берете стороннего производителя (они намного дешевле) то все - все лица на фото будут с краснотой или желтизной и т.п.

И так - как напечатать на принтере фото с точной цветопередачей. Есть такая штука как цветовой профиль - файл, который встраивается в операционную систему и при печати (из программ, в которых есть управление цветом - винда не очень хорошо с этим справляется) корректирует подачу чернил на бумагу так чтобы цвет в файле совпадал с цветом на бумаге. Именно файла а не того что вы видите на мониторе, потому что каждый монитор воспроизводит цвет по разному и если он у вас совсем дешевый то то что вы на нем видите это не то что есть на самом деле (профессиональные мониторы тоже нужно в идеале калибровать).
В основном на своих сайтах производители бумаг выкладывают такие профили под основные виды принтеров и чернил так как профиль в идеале делается под связку бумага-чернила-принтер, но на практике можно получалось использовать профиль бумага-чернила (только чтоб количество используемых цветов не отличалось - есть принтеры на 4, 6, 8 цветов), но можно и заказать профиль у контор которые занимаются настройкой полиграфического оборудования - в принципе дорого быть не должно, но я всегда верю в человеческую жадность((
Самому такой файл не сделать потому что для этого нужен спектрофотометр (прибор который фиксирует цвет) Если кому интересно могу написать пост о том как создается цветовой профиль - пишите в комментариях (кстати для фото и для сублимации процесс создания отличается).
Теперь наглядно и с скринами на примере фш (пишут что у него самое лучшее управление цветом)

Заходим в окно печати - в драйвере принтера отключаем управление цветом - Вкладка "расширеные", в управлении цветом - галочка ICM и галочка "без цветокоррекции", в фш выставляем что цветом управляет фш и выбираем файл профиля принтера. Метод рендеринга выбираем перцепционный - так как этот метод наилучшим образом подходит для печати фотографий (сжимает цветовой охват в котором находится изображения до цветового охвата принтера пропорционально если я правильно применил это слово, чукча не писатель) и нажимаем печать (ничего сложного в фш нет и при просмотре пары видео уроков все становится ясно и понятно).
Если вы сделали все правильно и файл профиля правильный у вас выйдет изображение отличного качества
Как я прочитал в одной статье уже не помню где - если на фото лица красные то они и будут красные и никакие профили уже не помогут.
Если вас интересует, как делается цветная печать на принтере, данный материал позволит вам разобраться с нюансами выполнения этот задачи. Иногда принтеры перестают работать нормально, но, как правило, причина этого – человеческий фактор. Поэтому не забывайте регулярно менять цветной картридж, проводить чистку устройства, а также проверять настройки принтера.
- Почему принтер не печатает в цвете?
- Некоторые рекомендации
Почему принтер не печатает в цвете?
- зайдите в "старт/пуск";
- выберите раздел "устройства печати" (или "принтеры);
- выберите принтер, который вас интересует;
- щелкнув правой кнопкой мыши, выберите подпункт "свойства";
- проверьте, стоит ли флажок в пункте "печать в сером" – если да, то снимите этот флажок;
- сохраните настройки и закройте диалоговое окно.
Если после этого принтер вновь отказываться печатать в цвете, возможно требуется переустановка драйвера. Особенно уязвимы в этом плане многофункциональные устройства (принтер+сканер и др.). Можно скачать бесплатно драйверы для большинства устройств, так что у вас не должно возникнуть сложностей с переустановкой.
Как правильно печатать фотографии на принтере Epson, Canon и других

Распечатать фото на принтере легко самостоятельно если есть нужные программ на ПК и минимальные знания, как это сделать правильно. Марка Вашего устройства, будь то Epson, Canon, HP или другой, принципиально не имеет значения. Но немаловажно также выбрать подходящий тип бумаги, подготовить фотографию к печати и соблюдать основные рекомендации (есть в конце статьи).
- 1 Какой тип печати выбрать
- 2 Подбираем бумагу: матовая или глянцевая, толщина
- 3 Подготовка фотографии к печати: основные параметры
- 4 Как распечатать фото
- 4.1 Программой Windows “Печать изображений”
- 4.2 Paint
- 4.3 Фотошоп
- 4.4 priPrinter
- 4.5 Adobe Lightroom
Какой тип печати выбрать
Для печати фотографий в домашних условиях можно использовать один из двух типов принтеров – струйный либо термосублимационный. Первая разновидность – самая распространенная. С помощью струйного принтера получают изображения разных форматов с высокой детализацией на бумаге всех доступных размеров. Опция, которую можно активировать – система непрерывной подачи чернил (СНПЧ). Она позволяет сэкономить на регулярной замене картриджей. Все, что нужно – периодически доливать чернило определенного цвета.
А вот лазерные принтеры для печати фото можно использовать только при отсутствии альтернативы. Качество и детализация существенно уступает снимкам, произведенным на струйных и термосублимационных приборах.
Подбираем бумагу: матовая или глянцевая, толщина
Качество полученного изображения напрямую зависит от типа используемой бумаги. Можно, конечно, применять обычную, но по-настоящему достойного качества с ней добиться нельзя. Для этого лучше приобрести специальную фотобумагу глянцевого или матового типа.
Преимущества и недочеты обоих видов приводим в таблице:
Толщина глянцевой больше, чем у матовой. А также фотобумага делится на фирменную – сделанную крупными компаниями (Epson, Canon и т.д.) специально под собственную оргтехнику – и универсальную под любую марку и тип принтера. Перед покупкой прочитайте на корпусе Вашего МФУ или на официальном сайте производителя информацию о подходящих типах бумаги.
Подготовка фотографии к печати: основные параметры
Предварительно подготовить картинку к передаче на принтер можно как с помощью специального софта от производителя аппарата, так и стандартными бесплатными программами редактирования изображений – XnView, Picasa и др. Сначала проводится корректировка самого изображения: изменение яркости, контраста, добавление эффектов. Второй этап – задать формат конечного варианта: высоту, ширину, размер и ориентацию бумаги, количество копий.
На нашем сайте есть отдельная инструкция по печати фото 3 на 4 и 10*15. А если Вы хотите сделать распечатку уже готового снимка, то предварительно нужно отсканировать фото на сканере и работать с ним, как с обычным изображением.
Как распечатать фото
Программой Windows “Печать изображений”
Пожалуй, самый простой и понятный способ:
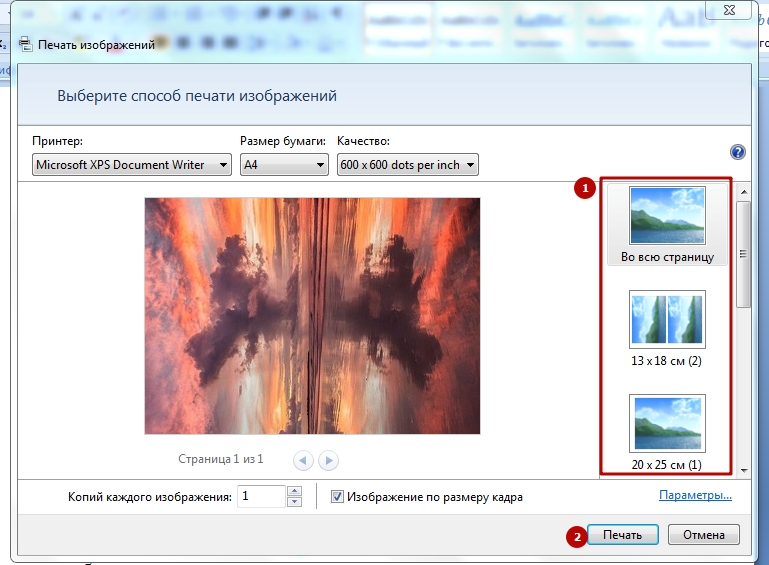
Paint
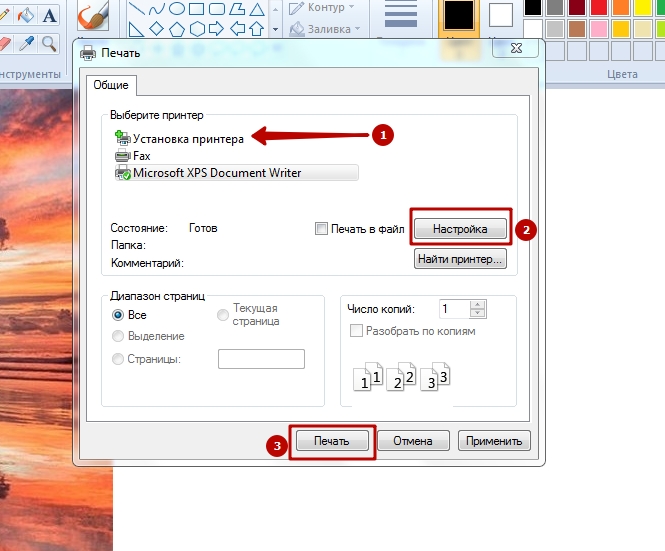
Фотошоп
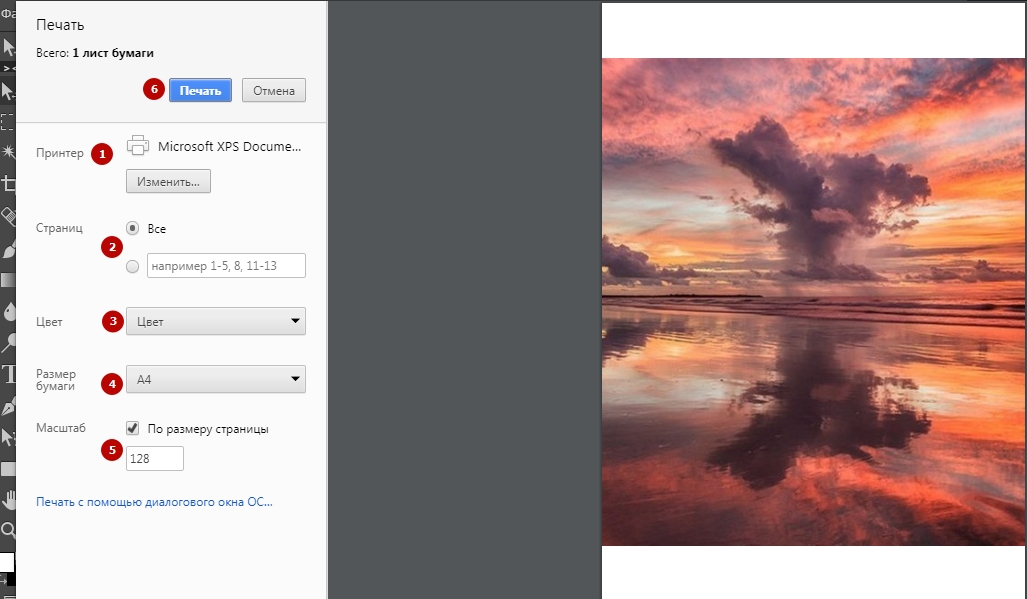
priPrinter

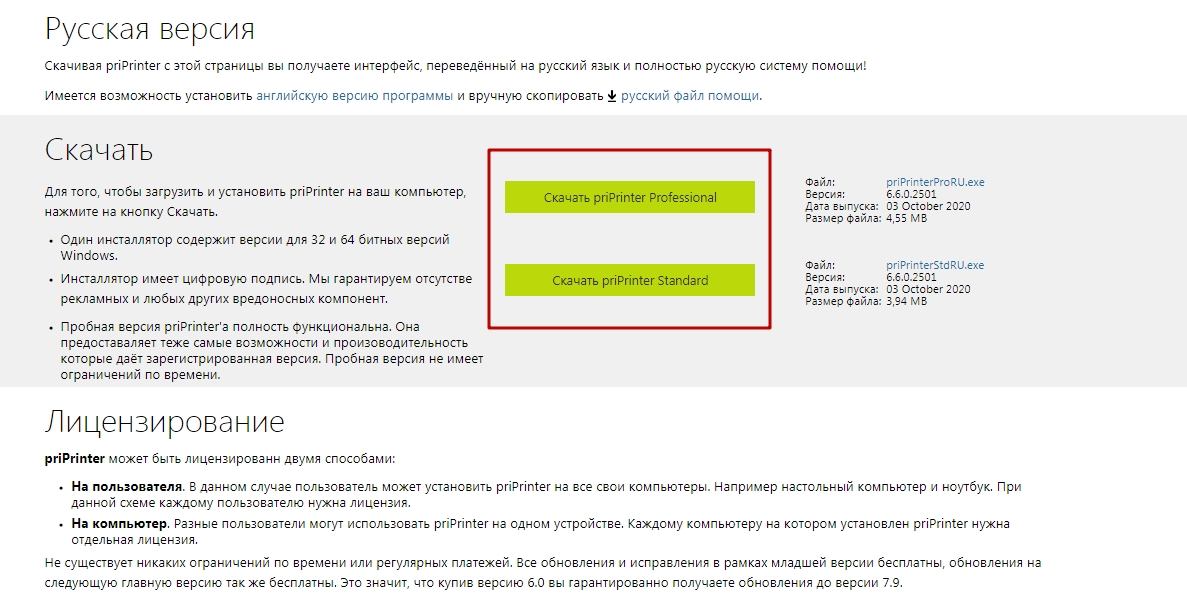
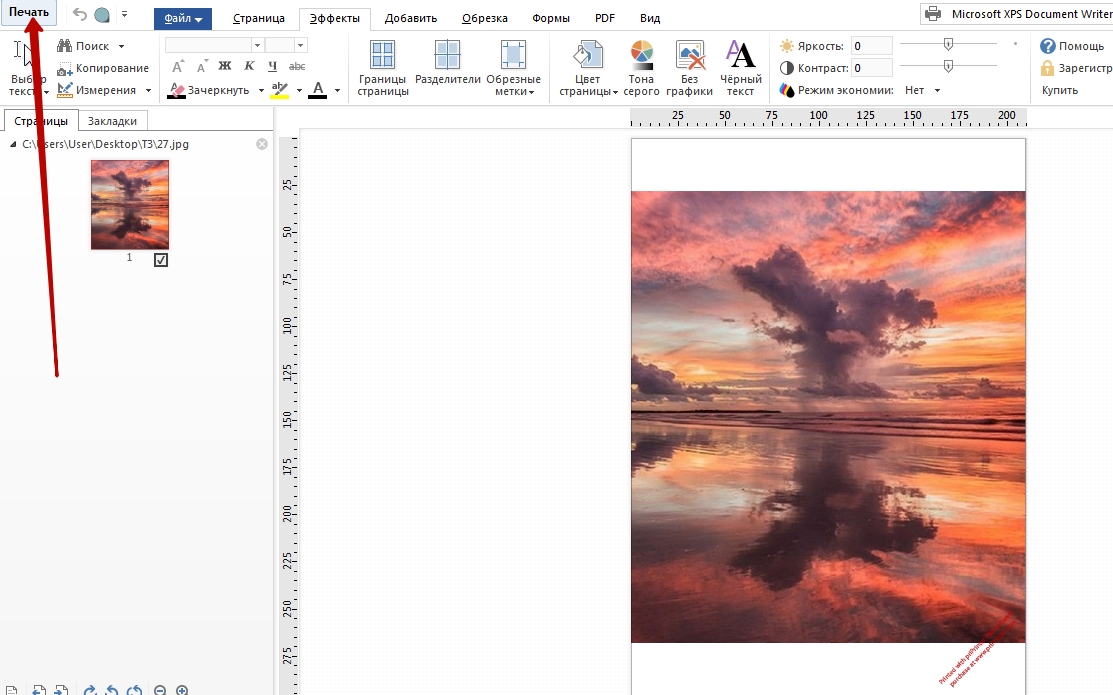
Adobe Lightroom
Эта программа предоставляет богатство вариантов редактирования фотографии перед отправкой на печать.
- Чтобы добавить картинку, нажмите Import.
- Укажите путь к файлу. После этого еще раз нажмите Import.
- Во вкладке Develop можете провести обработку и редактирование фото.
- Дальше переходите к разделу Print наверху. В верхнем блоке настроек двигайте ползунок Width: он определяет уровень черной границы.
- После этого указывается формат бумаги, ориентация, расположение фотографии на листе, количество копий.
- Нажатием на кнопку Printer Вы активируете меню дополнительных настроек МФУ.
- Когда все готово, кликните Print для начала процедуры.
Как распечатать плакат или постер на нескольких листах А4
Если размер фото существенно превышает стандартный А4, нужно применить хитрость и разделить его на несколько листов. Более детально об этом мы рассказывали в статье о печати больших рисунков.
Рекомендации
Для получения качественных снимков предлагаем усвоить несколько полезных рекомендаций:
Печать фотографий и документов
Можно также распечатать документы ( PDF -файлы), созданные в My Image Garden .

Убедитесь в том, что принтер включен.
На экране Меню навигации (Guide Menu) щелкните Фотопечать (Photo Print) .
Щелкните Печать (Print) .
Если печатается PDF -файл, защищенный паролем, потребуется ввести соответствующий пароль.
Укажите число копий для печати, принтер и бумагу для использования, а также другие настройки.
Как распечатать фото на принтере?
Печать фото – несложное дело. Нужно лишь иметь под рукой необходимое оборудование и подходящую бумагу, а также знать основные правила. Специалисты советуют использовать для таких целей цветные струйные принтеры. Однако если качество бумажных изображений не является для вас очень важным моментом, можно напечатать фото и на обычной лазерной модели. Рассмотрим нюансы создания фотографий разного размера более подробно.


Как напечатать фото 10х15?
Прежде всего, стоит определиться, откуда будут браться изображения. Прямое подключение фотоаппарата к принтеру возможно при использовании технологии PictBridge. Также можно печатать с флешки или карты памяти, вставленной в компьютер.
Кроме того, необходимо приобрести фотобумагу нужного размера и типа. При выборе последней стоит учитывать рекомендации производителя оборудования. Чтобы распечатать на принтере фото 10х15, ищите бумагу, на упаковке которой будут такие же цифры.
Также иногда размеры указываются в дюймах – 4х6.



Сам процесс довольно прост:
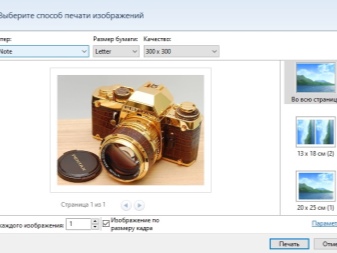
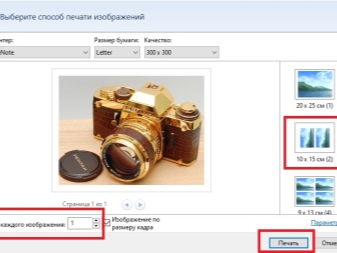
Как печатать другие фотографии?
Процесс распечатки фотографий других размеров в большинстве случае тоже не вызывает сложностей.
Прежде чем напечатать изображение такого размера, подготовьте его. Как правило, такими бывают фото для документов. Поэтому можно воспользоваться соответствующим графическим редактором. Процесс печати практически не отличается от описанного выше. Разница лишь в том, как будет располагаться изображение на бумаге. Обычно на одном большом листе размещают сразу несколько маленьких фотографий.
Не забывайте о возможности предварительного просмотра. Это позволит еще до печати убедиться, что вы все сделали правильно.
На нескольких листах А4
Иногда изображение имеет такой большой размер, что одного листа А4 не хватает (например, плакат). При желании можно распечатать таким образом и фотообои, хотя обычно для подобных целей используется профессиональное крупногабаритное оборудование.
Важно помнить, что для таких целей подходят только изображения в высоком разрешении. В противном случае итоговое качество может вас огорчить.
Также можно предварительно воспользоваться сервисом, осуществляющим не только редактирование фото, но и его разделение на равные части (ProPoster).
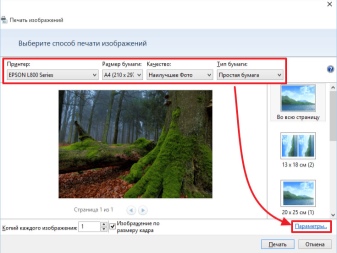
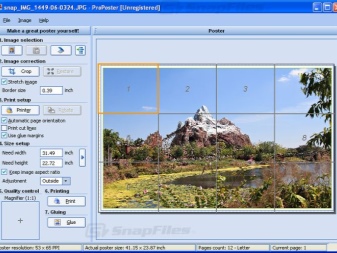
Рекомендации
В заключение стоит дать несколько советов, которые помогут вам делать красивые и качественные фотографии из электронных версий.
А дело здесь, оказывается, в том, что экран компьютера создает оттенки с помощью трех определенных основных цветов именуемых — RGB (Red, Green, Blue), а печать на принтере происходит уже в несколько другой системе — CMYK (Cyan, Magenta, Yellow, BlacK).
При этом ради справедливости, надо отметить, что если фотопечать — это не ваше хобби или профессия, то вопрос передачи цвета для Вас, скорее всего, вообще, не будет особо критичен, ведь большинство владельцев цветных принтеров совершенно не подозревают, что же это такое — цветовой профиль, и превосходно обходятся без него.
На рисунке ниже вы можете оценить разницу между исходным изображением и снимками, распечатанными с использованием различных расходных материалов.

Тем не менее, предлагаем Вам подробней рассмотреть, а что же нужно предпринять, чтобы цвета и оттенки, напечатанные на бумаге, получались максимально близкими с теми, что сохранил Ваш фотоаппарат.
Вначале необходимо четко уяснить, что каждый цветовой профиль способен нормально функционировать только в жесткой связке – модель принтера+определенные чернила+определенная бумага.
Если хоть что-то в этой связке поменять — профиль будет не только бесполезен, но даже и вреден.
Например, если при работе с принтером Epson XP-605, глянцевой бумагой WWM с 225 г/м² плотности и чернилами WWM E26 используется соответствующий этому набору профиль, то значит при печати все будет превосходно. Но стоит в принтер вставить глянцевую бумагу фирмы Epson и не поменять соответствующие настройки, то цветопередача изображения наверняка значительно ухудшится.
Откуда берется цветовой профиль
Сам по себе цветовой профиль — это всего лишь файл для драйвера принтера, идущий, как правило, с расширением *.icc, и содержащий в себе информацию о том, как необходимо подкорректировать цветопередачу изображения при его печати.
Серьезные производители чернил, как правило, публикуют на своем ресурсе все цветовые профиля под выпускаемую ими продукцию, а также под бумагу различных производителей. При этом некоторые из них могут Вам предложить совершенно бесплатно построить индивидуальный цветовой профиль, а если это необходимо,
то даже к определенным типам бумаги.
Чтобы его получить, Вам всего лишь нужно напечатать специальные изображения на бумаге (что называется, плашки), указать тип используемых чернил, бумаги, а также модель самого принтера. Далее, отправив все эти образцы фирме-производителю чернил,
Вы, совсем скоро, получите от них по почте файл с уже готовым цветовым профилем.
Установка и настройка профиля
Получив готовый файл, скопируйте его в свой компьютер по адресу:
Надо отметить, что управление цветами поддерживается не всеми программами, а только некоторыми, такими, например, как Adobe Photoshop, InDesign, ACDSee или другими.
Предлагаем рассмотреть использование и настройку цветокоррекции с помощью печати из программы Photoshop:

Дальнейшие действия по настройке у разных производителей несколько различаются.
У моделей принтеров Epson необходимо выбрать:

Для моделей принтеров Canon нужно выбрать:


Для Canon такие:


Дальше печатаете свои картинки и просто наслаждаетесь сочными и яркими цветами, максимально совпадающими с Вашим исходным файлом!
В дальнейшем, Вы уже самостоятельно, без чьей-либо помощи, легко сможете настроить или поменять цветовой профиль в настройках программы при распечатывании своих изображений!
Читайте также:

