Как сделать цвет кожи в paint
Добавил пользователь Валентин П. Обновлено: 04.10.2024
Шаг №1. Начинаем работу
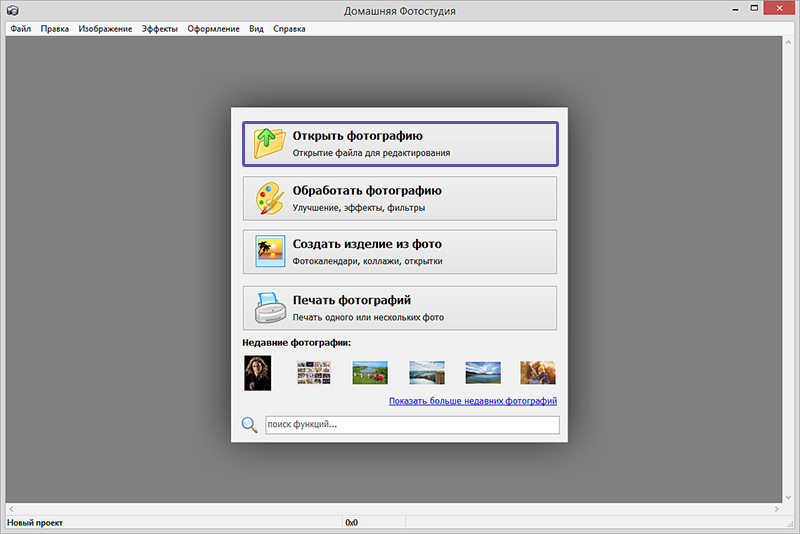
Вы сможете начать работу сразу после того, как программа будет установлена
Шаг №2. Фотомонтаж
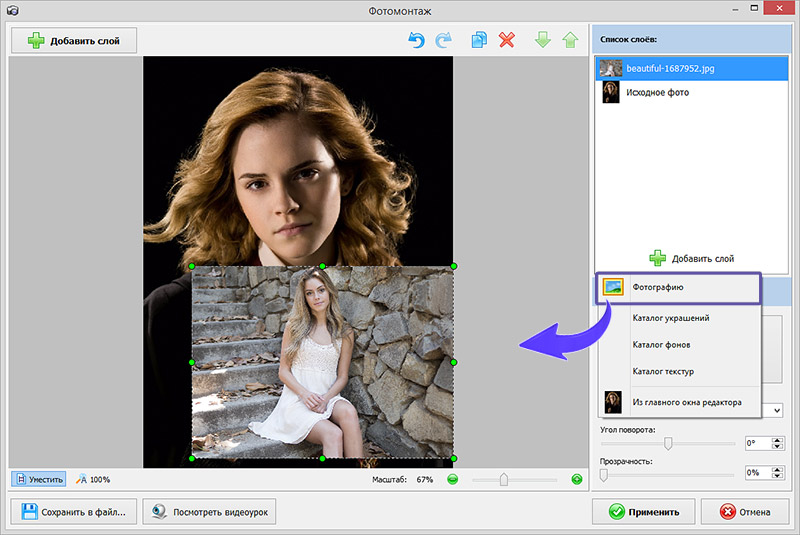
С помощью фотомонтажа вы сможете без труда наложить одну фотографию на другую
При выборе снимка, стоит помнить, что обе фотографии должны были примерно одинакового разрешения и качества. Более того, лица должны быть сняты с максимально похожего ракурса.
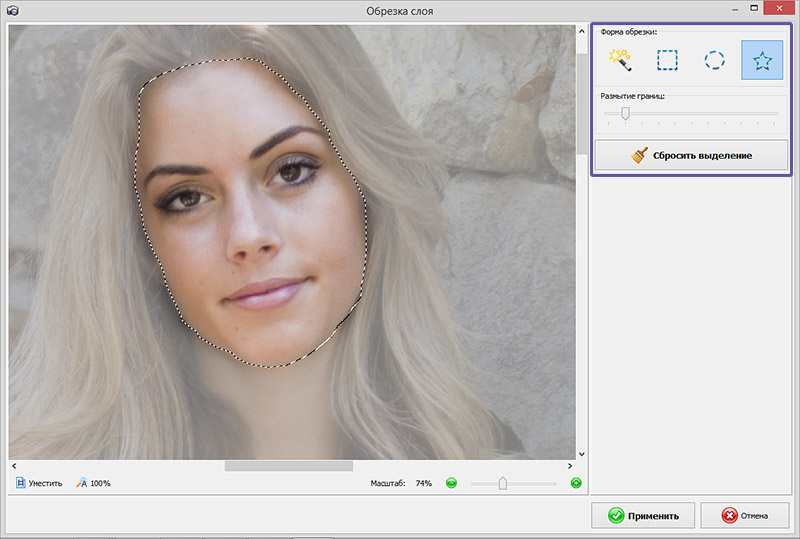
Увеличьте масштаб снимка, чтобы результат был максимально точным и аккуратным
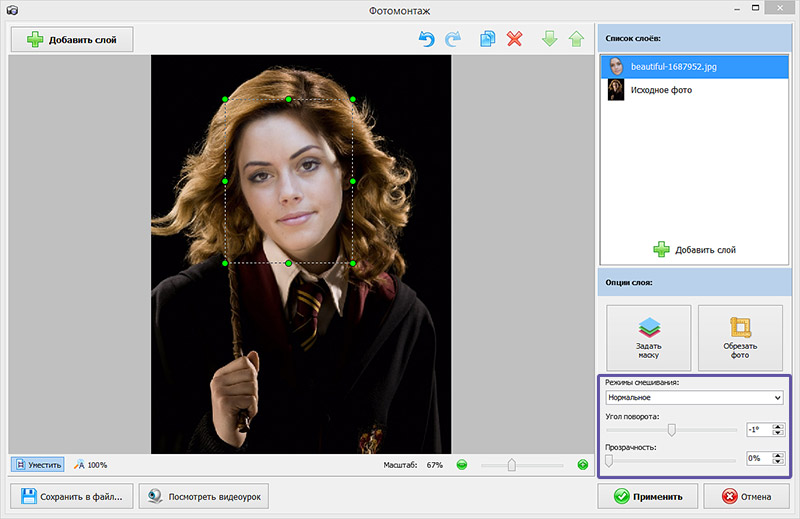
Шаг №3. Уровни и цветокоррекция
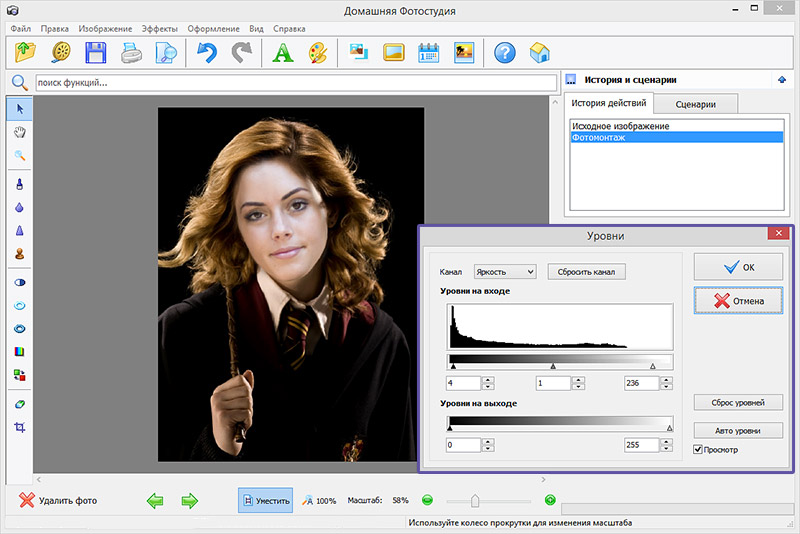
Шаг №4. Работаем с деталями
Также вы можете аналогичным образом затемнить или осветлить отдельные участки фото, добавить им резкости, контраста или насыщенности. Просто выберите соответствующую кисть на панели инструментов и обработайте нужную часть изображения.
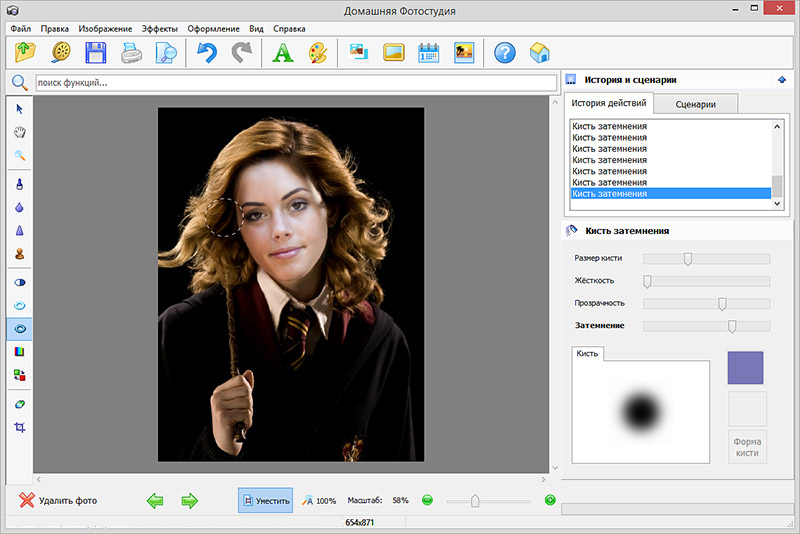
Используйте кисти затемнения и осветления, чтобы придать изображению больше объема
Шаг №5. Сохраняем и делимся с друзьями
Оценим окончательный результат.

Фотомонтаж поможет примерить на себя роль любимого киноперсонажа
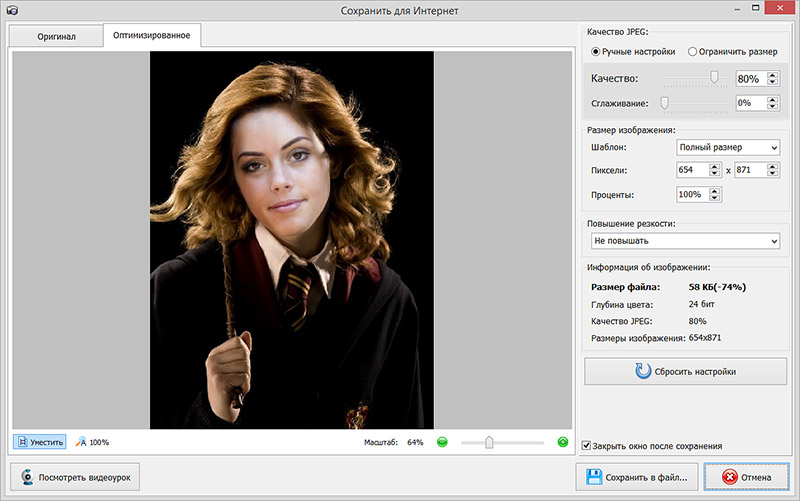
Вы сможете отрегулировать качество снимка перед сохранением
Попробуйте удобный и мощный редактор фотографий на русском языке, открывающий неограниченные возможности для творчества!
Трушина Светлана Юрьевна
Учитель музыки высшей квалификационной категории
Муниципальное бюджетное общеобразовательное учреждение
"Средняя общеобразовательная казачья школа"
с.Знаменка, Нерчинский район, Забайкальский край
Тема: "Как вставить картинку в другое изображение"
Цель: научить технологии вставки одной картинки в другую в программе Paint.
Задачи:
-Познакомить с поэтапными действиями вставки объекта в другое изображение в программе Paint.
-Познакомить с разными возможностями программы Paint.
-Передать личный опыт по предложенной теме.
Редактирование фотографий и картинок на первый взгляд кажется сложным, пока его не освоишь. Хотя программа Paint отличается удивительной простотой, с первого раза выполнять редактирование изображений может показаться трудным.
Шаг 1
Открываем картинку, в которую будем вставлять другой объект.
.jpg)
.jpg)
.jpg)
Шаг 4
После этого появится Рабочий стол компьютера (откроется окно). Найдите свое фото, выделите его и снизу нажмите открыть.
.jpg)
Шаг 5
Фото появляется внутри картинки.
.jpg)
.jpg)
Шаг 7
Пример вставленного изображения в другую картинку.

На странице Текстовые редакторы мы рассмотрели Панель быстрого доступа
в Paint. Рассмотрели кнопку Paint , которая выводит вкладку со всеми доступными действиями, которые вы можете производить с создаваемыми работами в Paint. На странице Инструменты на панели Paint мы рассмотрели возможности основных инструментов в Paint.
На этой странице я расскажу вам –
как работать с изображениями в Paint.

как в Paint вырезать выделенный объект и вставить его в другое изображение
Как вырезать выделенный объект
и вставить его в другое изображение

На примере двух изображений я покажу как вырезать объект
из одного изображения и вставить этот объект в другое изображение.
Есть два изображения – новогодняя ёлка и символ 2012 года, забавный дракоша.
Оба изображения в формате PNG.



Я изменила размер изображения с дракошей в меньшую сторону по горизонтали
и вертикали – на 50%. Получилось изображение такого размера.



И вот результат этой работы.

Если сделать эту же работу в Adobe Photoshop, то изображения в формате PNG
сохраняются на прозрачном фоне, т.е., нет белого фона и изображение выглядит так.


Но мне нужно было показать вам – как именно в Paint вырезать объект
из одного изображения и вставить его в другое изображение.

как в Paint отразить изображение по вертикали или по горизонтали
Как в Paint отразить изображение
по вертикали или по горизонтали
Для того, чтобы отразить изображение по вертикали или по горизонтали – – надо для начала открыть нужное изображение в программе Paint. Я буду опять использовать, для объяснения, изображение с красной смородиной.


Видите, после того как отразили изображение по вертикали – изображение по существу перевернелось на 180°. Трава наверху, а гроздь смородины от веточки тянется вверх. Так что, не всем изображениям нужно отражение по вертикали, но я объяснила принцип отражения изображения по вертикали, а на этом изображении это хорошо видно.

И видим, что изображение повернулось.
Веточка теперь тянется с верхней левой стороны.
Для иллюстрации действия каждой команды из пункта меню "Коррекция" мы будем использовать изображение, приведенное ниже. Это исходное изображение. В описании большинства из команд на этой странице будет приведен пример - рисунок, полученный из исходного, путем применения той или иной команды Paint.NET из меню "Коррекция".

Пункт меню "Автовыравнивание уровней" в меню "Коррекция" графического редактора Paint.NET предназначен для выравнивания цвета изображения. Слишком темные или, наоборот, слишком яркие участки изображения будут отображены в нормальном диапазоне. Эта команда не имеет параметров. Результат после применения выравнивания уровней к исходному изображению можно увидеть на рисунке ниже. Эта команда эквивалентна коррекции "Уровни" с параметрами по умолчанию и нажатой кнопкой "Автоуровень".

Пункт меню "Яркость и контрастность" предназначен для того, что бы сделать цвета на рисунке темнее или светлее, иле сделать их более контрастными. Диалоговое окно этой функции имеет два параметра: "яркость" и "контрастность", соответственно.
Так будет выглядеть исходное изображение, если сделать его ярче.

Так будет выглядеть исходное изображение, если сделать его контрастнее.

А так будет выглядеть исходное изображение, если сделать его ярче и контрастнее одновременно.

Команда "По размеру окна" масштабирует изображение так, что бы оно полностью помещалось в рабочую область. Это удобно для больших изображений, что бы увидеть весь рисунок целиком. При этом выполнение этой команды не увеличивает масштаб рисунка более 100%, что можно заметить, используя её на маленьком изображении.
Команда "Кривые" , предназначена для визуального управления цветом в виде кривых. Этому пункту меню "Кривые" посвящена отдельная страница инструкции.
Пункт меню "Сделать черно-белым" предоставляет собой простой способ отменить цвета на картинке и сделать её черно-белой в серых тонах. Пример применения этой коррекции над исходным изображением можно увидеть на рисунке ниже.

Команда "Оттенок и насыщенность" используется для изменения насыщенности цветов в изображении или изменения их оттенков. Кроме этого с помощью данной команды можно изменять так же яркость цветов. Однако именно для изменения яркости следует использовать специальную команду "Яркость и контрастность", описанную выше, т.к. результат от использования этой функции может быть другим.
Если применить к исходному изображению команду "Оттенок и насыщенность"? со значением параметра "оттенок" 88 и параметра "насыщенность" 158, то результат будет так5им как на рисунке ниже.

Команда "Инвертировать цвета" по своему действию похожа на превращение фотографии в негатив. Эта команда заменяет цвета на противоположные. Так, если применить к изображению эту команду два раза, то вы получите снова исходное изображение. Если применить эту команду к исходному изображению из нашего примера, то результат будет таким как на рисунке ниже.

Команда "Уровни" используется для того, что бы изменить цветовую гамму и диапазон цветов на изображении. Команде "Уровни" посвящена отдельная страница.
Команда "Огрубление" позволяет уменьшить количество доступных цветов, используемых в изображении. Обычно для каждого цветового канала: красный, зеленый и синий, используется 256 возможных значений (от 0 до 255). С помощью команды "Огрубление" в Paint.NET можно ограничить это значение количеством от 2 до 64, для каждого цветового канала. Уменьшение количества цветов придает изображению эффект искуственно состаренной или ретро-картинки. Применение команды "Огрубление" для нашего примера даст следующий результат.

Команда "Сепия" сначала превращает изображение в черно-белое, а потом добавляет тон сепии. Из истории, одно из значений термина "сепия" - это краска. Натуральная сепия изготавливалась из чернильного мешка каракатицы. Эта краска использовалась художниками в середине восемнадцатого века при рисовании картин. Натуральная сепия применялась для тонирования фотографий в коричневый цвет. Эффектом сепии в фотографии является превращение серебра в сульфид, который становится более стоек к выцветанию. Поэтому многие старые чёрно-белые фотографии коричневые, так у них больше шансов не выцвести и дожить до наших дней. Применение команды "Сепия" в к нашему примеру можно увидеть на следующем рисунке.

Excel для Office 365 Word для Office 365 Outlook для Office 365 PowerPoint для Office 365 Excel 2019 Word 2019 Outlook 2019 PowerPoint 2019 Project профессиональный 2019 Excel 2016 Word 2016 Outlook 2016 PowerPoint 2016 Project профессиональный 2016 Excel 2013 Word 2013 Outlook 2013 PowerPoint 2013 Excel 2010 Word 2010 Outlook 2010 PowerPoint 2010 Excel 2007 Word 2007 Outlook 2007 PowerPoint 2007 Project Online Desktop Client Project профессиональный 2013 Project стандартный 2013 Project стандартный 2016 Project стандартный 2019 Меньше
Изменение яркости экрана
Вы хотите настроить яркость экрана ?
Windows 10 : нажмите кнопку Пуск , выберите пункт Параметры , а затем - система > экран . в разделе яркость и цвет установите ползунок изменить яркость , чтобы настроить яркость. Дополнительные сведения см. в статье изменение яркости экрана
Windows 8 : нажмите клавиши Windows + C. Выберите пункт Параметры , а затем - изменить параметры компьютера . Выберите компьютер и устройства, > отобразить . Включите автоматическую настройку яркости экрана . Дополнительные сведения можно найти в разделе: Настройка яркости и контрастности
Читайте в статье сведения о корректировках рисунков в Office приложениях.
В этом видеоролике показано несколько способов настройки рисунка.
(После того как вы начнете воспроизводить видео, вы можете щелкнуть стрелку изменения размера, в правом нижнем углу кадра видео, чтобы увеличить видео.)
Настройка яркости, резкости и контрастности

Примечание: , даже если вы сделали необходимые исправления. Эта функция недоступна в Word и Excel.
Изменение цветовой схемы Office для повышения контрастности
Является ли цветовая схема Office слишком яркой для вас? Требуется ли больше контрастности в приложениях Office ? Ознакомьтесь со страницей изменение темы Office (office 2016 и 2013) .
Вы можете изменить яркость, контрастность и резкость рисунка с помощью инструментов исправления.
По часовой стрелке с левого верхнего угла: исходный рисунок, рисунок с увеличенной плавностью, увеличенной контрастностью и увеличенной яркостью.

Настройка яркости и контрастности рисунка
Совет: Если вы используете PowerPoint, вы по-прежнему можете сохранить исходную версию рисунка , даже если вы изменили яркость изображения. Эта функция недоступна в Word и Excel.
Команды этого меню предназначены для коррекции цвета изображения различными способами.
Следующее изображение будет использовано для иллюстрации различных регулировок, доступных в этом меню:

После использования этой команды, которая не имеет конфигурационных опций, наше изображение будет выглядеть так:

Инвертировать цвета
Эффект этой команды очень похож на получение негатива фотографии. Повторное его применение возвратит исходное изображение.
Наше изображение после инвертирования цвета:

Исходное изображение после огрубления:


Сделать черно-белым
Эта корректировка удаляет все цвета, делая слой черно-белым.
Исходное изображение после удаления цвета:


Уровни…
Эта операция используется для регулировки диапазона цвета и гаммы изображения. Дополнительную информацию смотрите на
Часто вижу хорошие фотографии, информативные, четкие, красивые, но. с серым фоном! Т.е. я то понимаю, что фотографировали на белом, но фото то - серое! Белый фон намного выигрышней показывает работу. Так что я решила сделать МК для таких же как и я - людей, которые не способны к осовоению фотошопа, а фото хотят выкладывать красивые.
(Не надо советов по освоению фотошопа, пожжжалуйста! Я 3й год периодически пытаюсь научится с ним работать, но получается что то сдлеать только поминутно заглядывая в МК и он-лайн пособия по ФШ, а когда надо обработать 10-20-30 фото это нереально - надо будет неделю сидеть, т.к. если я не заглядываю в пошаговые МК по ФШ я начинаю теряться )
Итак, я фотографирую 50 на 50: при свете из окна в самое светлое время или под лампой, которую настраиваю так, чтобы она давала равномерный свет на фотографируемую поверхность. В 90% случев для обработки фото мне хватает тех приемов которые показаны в этом МК.
Этот МК показывает как улучшить фотографии, объекты на которых расположены на белом фоне или самии фотографируемые объекты имеют крупные "пятна" белого цвета.
На каждом компьютере, на котором установлен пакет офисных программ Microsoft Offise, есть программа обработки фото Microsoft Office Picture Manager. (Примечание - в версии для Win. 7 программа называется "Диспетчер рисунков")
1) Открываем фотографию кликнув правой кнопкой мыши по фото через программу Microsoft Office Picture Manager.
2) В появившемся окне с фото вверху нажимаем на кнопку с надписью "изменить рисунок"
3) Слева появляется меню с возможностями редактирования фото
4) в этом меню нажимаем на надпись "цвет"
5) в открывшемс подменю есть кнопка "улучшить цвета" - просто нажимаем её
6) После нажатия этой кнопки при наведении курсора мышки на фото вместо стрелочки мы видим "прицел". Это и есть вся соль обработки!
7) На фоне (или на самом изделии - на его белой части) выбираем самое светлое место - т.е. точку где визуально источник света дает больше всего этого самого света. Наводим на этот участок наш "прицел" и кликаем . Программа автоматически выравнивает баланс белого так, чтобы в этой точке внутри прицела цвет стал чисто белым и соответственно автоматически выравнивает цвета на всем фото подгоняя их под новые условия - это самый "осветленный" участок.
8) Если нам мало осветления и хочется осветлить еще - выбираем участок рядом с самым белым (т.е. чуть-чуть заметно не-белый) и кликаем по нему прицелом. Фото высветляется еще на чуть-чуть.
8) В случае если вы навели прицел куда то не туда и результат вас не устроил, вы всегда можете нажать либо стрелочку "назад" (подписана "1" на фото) или выбрать в верхнем меню Правка--Отменить.
За 5-6, максимум 8 "тыканий" мне всегда удается получить вполне пристойный белый фон. Занимает этот процесс минуты 3-4 от силы. Если нас все устраивает в получившемся осветленном фото, жмем в левом меню кнопку возврата (на фото обозначена "2")
10) После обрезки нажимаем "ок". Если обрезали лишнего или просто хотите "переобрезать" - стрелочка "назад" или Правка--Отменить вернут фото в "необрезаный" вид.
Вот, для примера, как выглядит фото до и после такой обработки, которая заняла у меня 3 минуты времени:
Надеюсь этот МК поможет сделать фотографии своих работ тем кто не владеет ФШ более приятными глазу наших покупателей.
П.С. - остальные возможности редактирования фото в этой программе довольно плохие, так что кроме показаных в МК возможностей остальные даже пробовать не стоит .
Выбор цвета
Активный цвет кисти (основной цвет) меняется щелчком левой кнопки мыши, активный цвет фона меняется щелчком правой кнопки мыши.
Цветом кисти рисуются линии, кривые, контуры фигур, а также в этом цвете работают заливка, распылитель, кисть, карандаш. Цветом фона окрашиваются полости фигур. Ластик, стирая рисунок, оставляет за собой цвет фона.

После установки цвета, его можно добавить в набор дополнительных цветов или поменять в палитре (ОК)
1. Запустите Paint. Установите размер листа 585 х 640.
3. Используя RGB-коды цветов, раскрасьте картинку по образцу. Постарайтесь закрасить и контуры областей. Один из способов – закрасить область сначала черным, затем нужным цветом. Другой способ – установить нужный цвет цветом фона, черный – цветом кисти и, пользуясь цветным ластиком (т.е. удерживая правую кнопку мыши), заменить цвет.
5. Создайте новый рисунок (Файл – Создать)
Вопросы
1) Какой цвет получится, если смешать равное количество красного, зеленого и синего цвета?
2) Какой цвет получится, если смешать равное количество красного и синего цвета?

Если вы обнаружили, что задаете вопрос «Как я могу изменить цвет в Paint 3D? ‘, Вы пришли в нужное место.
Нет ничего лучше, чем возможность создавать свое собственное искусство, не выходя из собственного дома. С помощью Paint 3D теперь вы можете создавать сложные 3D-модели и сцены, чтобы дополнить или полностью заменить 2D-графику.
Для того чтобы иметь возможность творить в полную силу, вам нужно знать, как применять и изменять цвет ваших 2D и 3D моделей.
По этой причине в сегодняшней статье мы рассмотрим наилучший способ изменения цветов 2D-фигур, определенных элементов в вашем проекте, а также 3D-моделей. Читайте дальше, чтобы узнать, как это сделать.
Действия, чтобы изменить цвет объектов в Paint 3D
Как изменить цвет 2D фигуры в Paint 3D?
Так как Paint3D был создан для того, чтобы предложить вам жизнеспособную опцию для создания на ПК с Windows 10, он был создан для простоты использования.
Как изменить цвет выделения внутри Paint 3D?
Чтобы изменить цвет выделения в Paint 3D, вам необходимо выполнить следующие шаги:
Вывод
В сегодняшней статье с практическими рекомендациями мы рассмотрели лучший способ добавить цвет в ваш проект Print 3D. Мы также обсудили самый простой способ добавить цвет к 2D-объекту, а также как добавить цвет в выделение.
Пожалуйста, не стесняйтесь сообщить нам, помогло ли это руководство лучше понять, как использовать Paint 3D на вашем ПК с Windows 10. Вы можете сделать это, оставив комментарий в разделе комментариев ниже.
Многие художники затрудняются в подборе цветов для покраса своего персонажа, когда нет его четкого представления и нет референса. Данный образец предназначен для людей, которые рисуют персонажей с разными тонами кожи. Этот цветовой сет даст основную идею для смешивания цветов. Расширенная диаграмма включает широкий спектр оттенков кожи, включая не присущие человеку оттенки, и имеет 356 тональностей.
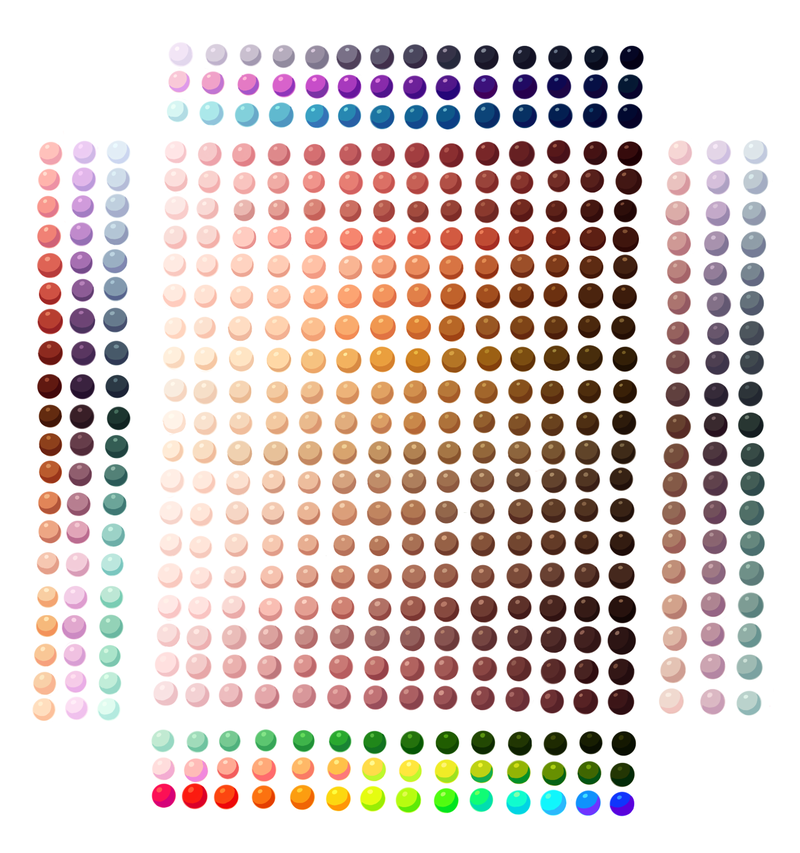
Как использовать образцы цветов кожи в SAI
Метод универсальный и подходит практически для всех графических редакторов
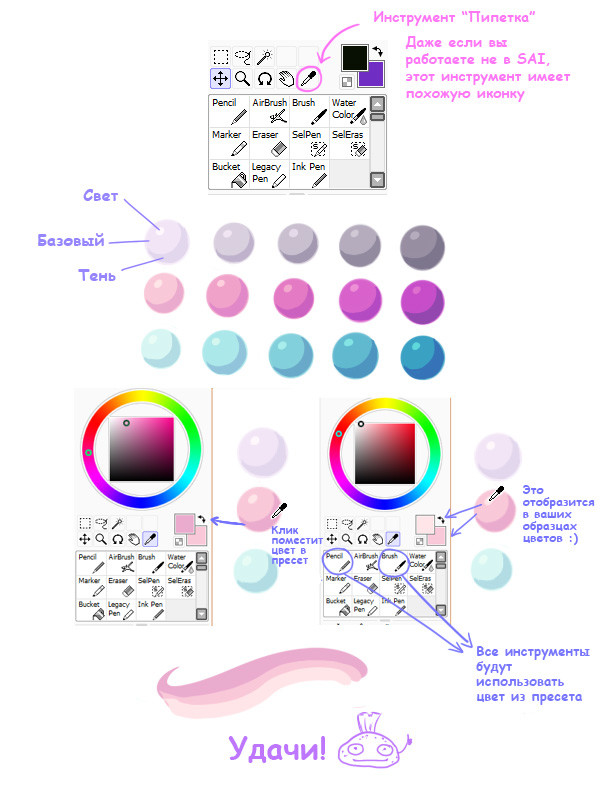
Панель цветов в SAI
Чтобы не потерять образцы цветов, с которыми вы работает наиболее часто используйте панель цветов SAI. Советую прямо сейчас и добавить в нее все цвета кожи.
Читайте также:

