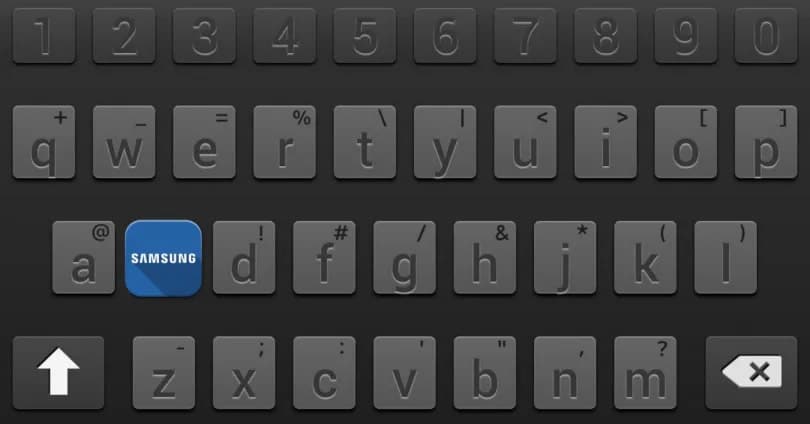Как сделать чувствительность клавиатуры
Добавил пользователь Валентин П. Обновлено: 19.09.2024
Для работы с компьютером нам нужна клавиатура, которая в основном имеет группы ключей. Операционная система Windows 10 предоставляет возможность настроить параметры клавиатуры. В этих советах мы покажем вам, как изменить настройки клавиатуры в Windows 10. Вы можете изменить настройки клавиатуры в соответствии с вашим выбором и можете работать на ней. Вы можете даже использовать комбинации клавиш, которые предназначены для очень лёгкой и удобной работы для того чтобы быстро выполнить задачу. Есть много областей, которые могут быть исследованы в деталях, чтобы узнать больше о настройках клавиатуры.
Недавнее обновление Windows 10 предоставляет Вам два способа настройки параметров клавиатуры. Для этого добавлено приложение настройки которое содержит настройки для клавиатуры и которое предлагает Вам множество вариантов настройки. Другой путь – наш старый эпицентр деятельности, пульт управления. Итак, давайте начнём наше путешествие и посмотрим, как настроить параметры клавиатуры в Windows 10.

Как настроить параметры клавиатуры в Windows 10
Способ 1: настройки приложения
Экранная клавиатура
Включение экранной клавиатуры: если вы предпочитаете использовать клавиатуру на экране, можно включить тумблер. Когда вы включите экранную клавиатуру, подождите несколько секунд, а затем вы можете увидеть клавиатуру на экране дисплея. Взгляните на скриншот ниже. Выключите ползунок, и он выключится с экрана.
Залипание клавиш
Нажать одну клавишу на клавиатуре сочетания клавиш: Эта функция является фаворитом среди тех, кто любит использовать сочетания клавиш для каждой маленькой активности которую они делают. Обычно для копирования контента используются две клавиши клавиатуры нажатые одновременно (Ctrl и C). Но после того, как вы включите эту опцию, нажмите клавишу Ctrl, отпустите её, затем нажмите клавишу C и выбранный материал будет скопирован. Есть четыре клавиши-модификатора, которые становятся “липкими” при включении этой функции. Они переключения, клавиши Ctrl, Alt и ключ Windows. Их включение сделает вашу работу лёгкой, когда две клавиши находятся далеко друг от друга и их одновременное нажатие становится раздражённым.
После включения этой функции вы увидите дополнительные связанные с ней настройки. Просмотрите их одну за другой.
Включить залипание клавиш при нажатой клавише Shift пять раз: вместо того, чтобы настроить залипание вышеуказанным способом, вы можете включить его, нажав клавишу Shift пять раз подряд. После этого вы увидите диалоговое окно, ожидающее подтверждения активации функции.
Блокировка клавиш-модификаторов при нажатии два раза подряд: это самый полезный вариант. По умолчанию он включен. Если эта функция включена, вы можете выполнять функции копировать – вставить. Просто дважды нажмите клавишу Ctrl, а затем используйте клавиши “C” или “V”, чтобы скопировать или вставить несколько элементов.
Отключить залипание клавиш – модифицирующая клавиша в комбинации с другими клавишами: чтобы отключить залипание клавиш вы можете совместно нажать клавишу-модификатор вместе с любым другим ключом.
Проиграть звук, когда модифицирующая клавиша заблокирована: Вы можете слышать звук при нажатии на клавишу-модификатор, когда она будет заблокирована, и когда она будет разблокирована. Если Вы не хотите слышать звук, отключите эту опцию.
Отображать значок залипания клавиш на панели задач: если эта функция включена, вы можете увидеть значок залипания клавиш на панели задач.
Как переключать клавиши
Услышать звуковой сигнал при нажатии Caps Lock, Num Lock и Scroll Lock: по ошибке, вы можете нажать клавиши Caps Lock, Num Lock и Scroll Lock и впоследствии реализовать их. Поэтому, чтобы избежать путаницы, вы можете отключить эту функцию и Вы услышите звуковой сигнал при нажатии любой из этих клавиш при их переключении.
Включить озвучивание переключения режимов удержания клавиши Num Lock в течение 5 секунд: если эта функция включена, вы можете включить переключатель клавиши для этого удерживайте клавиши Num Lock в течение 5 секунд.
Ключи фильтра
Игнорировать или замедление кратких или повторных нажатий клавиш и настройки клавиатуры: если вы боитесь нажать любые клавиши несколько раз, Вы можете включить функцию, которая игнорирует активность. Это очень полезно, когда у вас есть дома дети, или те, кто может нажать любые клавиши несколько раз, и это может помешать вашей работе. После того, как вы включите его, вы можете увидеть много возможностей. Они перечислены ниже:
Включить фильтр ключ для Shift: держите зажатой клавишу Shift в течение 8 секунд, и вы можете увидеть что фильтр включен.
Звуковой сигнал, когда клавиши не нажимаются: Вы можете услышать звуковой сигнал при нажатии на клавиши и что они приняты системой.
Отобразить значок ключа фильтр на панели задач: чтобы знать состояние ключа фильтр, включите этот переключатель в положение ON и Вы увидите его значок на панели задач.
Включите медленные клавиши: включите эту функцию, если вы хотите, чтобы была задержка между нажатием на ключ и действием, происходящим на вашем компьютере. После того, как вы включите эту функцию, вы можете увидеть выпадающее меню с различными временными интервалами. Выберите время, по истечении которого компьютер примет ваше нажатие клавиши.
Включить повтор ключей: включите эту функцию, если вы хотите иметь повторяющиеся ключи. Это снова предоставляет Вам два различных времени в выпадающем меню. Во-первых, чтобы выбрать время для компьютера, чтобы ждать первого повторного нажатия клавиш, а во-вторых, чтобы, как долго компьютер будет ждать последующих повторных нажатий клавиш.
Другие настройки
Включить ярлык подчеркивания: чтобы подчеркнуть контент по умолчанию, вы можете включить эту функцию.
Отключить предупреждение при включении настройки на ярлык диска C: при включении настроек с помощью горячих клавиш, вы получите предупреждение.
Сделать звук при повороте в положение включено или выключено с помощью ярлыка: Вы можете услышать звук, когда вы включите параметр с помощью клавиш.
Способ 2: Панель управления
- Найдите Панель управления.
- Выберите опцию, которая гласит Доступность центра.
- Прокрутите страницу до лёгкий доступ к центру и выберите Сделать клавиатуру проще используя ссылку.
- Ниже перечислены доступные параметры, которые можно изменить.
Управление мышкой с клавиатуры
Включите ключи для мыши – если вы выбираете эту опцию, вы будете иметь возможность использовать цифровые клавиши для управления мышкой на экране. Вы можете выбрать этот вариант, когда чувствуете, что использование мыши – это утомительная и скучная вещь. Вы можете установить численные значения или стрелки для того чтобы привести в действие мышь согласно вашему предпочтению.
Сделайте клавиатуру более лёгкой для печатания
Включить залипание клавиш – эта опция будет действительно волновать вас. Выбор этой функции позволит вам избавиться от ввода комбо-клавиш (сочетания клавиш). Вы не будете держать одну клавишу, пока не нажмёте другую. После перехода на эту опцию, вы можете нажать одну клавишу за один раз, вместо того, чтобы нажимать две три клавиши одновременно.
Включите переключатель клавиш – переключение ключей выступает в качестве уведомления. Оно производит звук, когда вы нажимаете ключи Caps Lock, Num Lock и Scroll Lock. При выборе этой опции вы сможете услышать звук, указывающий на то, что вы нажали любую из этих клавиш.
Включить фильтр ключей – эта функция будет очень полезной, если у вас есть непослушные дети дома, кто может случайно нажимать клавиши. Если вы согласны с этой опцией, система проигнорирует повторные нажатия клавиш.
Облегчите использование сочетаний клавиш
Подчеркнуть сочетания клавиш и ключей доступа – этот курс действий будет в центре внимания управления доступом к клавишам в диалоговом окне. Вы можете настроить его для Вашего удобства.
Упрощение управления Windows
Запретить автоматическое размещение окон при перемещении к краю экрана – эта опция, если она выбрана, не позволит изменить размер окон или закрепить их.
Клавиатура является основной частью наших мобильных телефонов. Неназванное общение было бы невозможно без него, поэтому оно очень Важно, чтобы его производительность была оптимальной. В течение многих лет у нас не было физических кнопок для ввода, поэтому программные клавиатуры - единственный способ. Если это не удастся, то для правильной записи проблем не потребуется много времени. Сегодня мы посмотрим, как решить эту проблему на Samsung мобильные телефоны.
Многие пользователи посещают официальные форумы Samsung или другие специализированные порталы, чтобы сообщить медлительность на клавиатуре , Есть много причин, из-за которых клавиатура начинает плохо работать, но, к счастью, решения, как правило, одинаковы. Мы прошли через эти форумы и представляем вам те, которые дают наилучшие результаты пользователям, у которых была такая же проблема.
![Самсунг мобильная клавиатура]()
Признаки того, что что-то не так с клавиатурой Samsung, обычно включают сильную задержку, то есть время, когда мы нажимаем на письмо, и оно отражается не мгновенно. Это также может занять больше времени, чем обычно, и даже исчезнуть в любой момент времени. Телефоны Samsung имеют собственную клавиатуру, которая появляется по умолчанию до тех пор, пока мы не загрузили стороннюю.
Очистить данные клавиатуры
![Самсунг Аюстес дель Текладо]()
Защитная крышка или экран
Проблема также возникает в подавляющем большинстве случаев после размещения защитная пленка или чехол. В этом случае и в целом, когда речь идет о продуктах сомнительного качества, это может повлиять на тактильную чувствительность нашего мобильного телефона. Мы должны удалить эти элементы, чтобы снова протестировать клавиатуру и посмотреть, исчезла ли проблема.
Увеличить чувствительность к прикосновению
![сенсибилидад тактильный]()
Вы уверены, что это клавиатура?
![Самсунг членов диагностики]()
Это может быть приложение
Во многих случаях стороннее приложение может иметь разрешения, связанные с клавиатурой, которые мешают ее правильной работе. Наша цель - определить, какое приложение вызывает его, и немедленно удалить его. Для этого нам придется войдите в безопасный режим нашего мобильного Samsung , Для этого включаем телефон и сразу после этого нажимаем кнопку уменьшения громкости и удерживаем, пока телефон полностью не включится.
Теперь в безопасном режиме мы проверим правильность работы клавиатуры. Если так, мы можем гарантировать, что приложение вызывает проблему. это рекомендуется удалить скачанный Приложения , из самых последних, чтобы проверить, если проблема исчезнет.
![модо сегуро андроид]()
Попробуй другую клавиатуру
Многие пользователи предпочитают не пытаться выяснить, что не так с их клавиатурой Samsung и перейти непосредственно к сторонней клавиатуре. Те, которые обычно дают лучший результат, являются Switkey или собственной клавиатурой Google. Вполне возможно, что, установив его, мы сможем перепечатать его как обычно.
![Текладо де Google]()
Обновление мобильного
Обновления нашего мобильного телефона необходимы для решения известных проблем. Вполне возможно, что если у вас есть какие-либо ожидания, вы можете решить эту ошибку. Чтобы проверить это, мы идем в Настройки / Обновления системы и нажмите, чтобы найти доступный патч.
Сброс к заводским настройкам.
У вас проблемы с использованием клавиатуры из-за задержка при наборе текста или же медленная клавиатура отклик? Что ж, задержка ввода с клавиатуры — одна из распространенных проблем, с которыми вы сталкиваетесь при работе в системе Windows. Плохая работа клавиатуры в основном связана с нехваткой памяти и системных ресурсов. В этой статье мы объясним несколько быстрых советов по устранению неполадок и приемов решения проблем с клавиатурой в Windows 10.
![Пароль Wi-Fi не работает на клавиатуре без QWERTY]()
Ниже приведены некоторые методы, которые помогут вам решить проблемы с медленной клавиатурой в Windows 10.
- Запустить обслуживание системы
- Отрегулируйте частоту повторения символов в свойствах клавиатуры.
- Отключить клавиши фильтров
- Запустите инструмент DISM в командной строке
- Создать новый профиль пользователя
- Переустановите драйверы клавиатуры
- Устранение неполадок в состоянии чистой загрузки.
1. Запустите обслуживание системы.
![]()
После этого проверьте, решена ли проблема. Если нет, продолжайте читать.
2. Настройте частоту повторения символов в свойствах клавиатуры.
После этого проверьте, работает ли ваша клавиатура, как раньше. Если нет, переходите к следующему совету.
3. Отключите клавиши фильтров.
![]()
4. Запустите инструмент DISM в командной строке.
![]()
Инструмент DISM восстанавливает поврежденный образ системы. Запуск инструмента DISM должен помочь решить проблемы с медленной клавиатурой. Вот как это сделать.
- В меню Пуск Windows нажмите Клавиша Windows + X одновременно.
- Нажмите на Командная строка (администратор) для запуска командной строки от имени администратора.
- В командной строке введите следующую команду и нажмите клавишу Enter.
- Теперь закройте окно командной строки и перезапустите систему.
После этого проверьте, решена ли проблема с клавиатурой. Если проблема не исчезнет, переходите к следующему совету.
5. Создайте новый профиль пользователя.
![]()
Если ваш текущий профиль пользователя поврежден, у вас могут возникнуть проблемы с клавиатурой. В таком случае попробуйте создать новый профиль пользователя и проверьте, решена ли проблема. Вот как это сделать.
После этого проверьте, правильно ли работает клавиатура. Если нет, переходите к следующему способу.
КОНЧИК: Устранение проблем с клавиатурой с помощью средства устранения неполадок с клавиатурой.
6. Переустановите драйверы клавиатуры.
![]()
Если указанные выше решения не помогли решить проблему, попробуйте переустановить драйверы клавиатуры.
Теперь проверьте, решена ли проблема с клавиатурой.
Читать: Как сбросить настройки клавиатуры по умолчанию.
7. Устранение неполадок в состоянии чистой загрузки
![]()
Выполнение чистой загрузки помогает вручную выявлять и устранять проблемы. Если у вас возникли проблемы с использованием клавиатуры, выполните чистую загрузку и убедитесь, что она работает нормально. Вот как это сделать.
Теперь попробуйте вручную определить и устранить проблему в среде чистой загрузки.
Читайте также: