Как сделать чтобы значки на панели задач группировались
Добавил пользователь Валентин П. Обновлено: 19.09.2024
В Windows 10 на панели задач по умолчанию включено объединение кнопок приложений. Когда вы запускаете более одного экземпляра приложения, например откройте два окна проводника или несколько документов Word, они отображаются как одна кнопка на панели задач. Если вас не устраивает такое поведение, вы можете быстро его изменить.
Впервые была представлена функция объединения кнопок панели задач в Windows XP. ОС смогла объединить похожие окна в одну кнопку на панели задач, которая показывала количество сгруппированных окон. В Windows 7 группировка кнопок панели задач была добавлена в дополнение к объединению кнопок. Пользователь мог переупорядочить кнопки панели задач и отключить объединение кнопок, но теперь была принудительно включена группировка кнопок для нескольких окон одной и той же программы.
Начиная с Windows 7, панель задач также претерпела значительные изменения в целом с появлением добавление списков переходов, подвижных значков области уведомлений, индикаторов выполнения и т. д. Эти функции также существуют без каких-либо серьезных изменений в Windows 10. Эта современная версия Windows, как и Windows 7, позволяет объединять кнопки панели задач в один значок. Пользователь может отключить или включить эту функцию, которая включена по умолчанию.
Когда объединение панели задач отключено, Windows показывает каждое запущенное приложение как отдельную кнопку с текстовой меткой. Однако, в отличие от Windows XP, кнопки остаются сгруппированными для каждого приложения, поэтому вы не можете располагать кнопки панели задач в таком порядке, как [Microsoft Word], [File Explorer], [Microsoft Word] в Windows 10. Вместо этого ОС показывает их как [Microsoft Word], [Microsoft Word] и [File Explorer].
Совет: классическое поведение панели задач Windows XP может быть достигнуто в Windows 10 с помощью стороннего инструмента. См. Статью Получение классической панели задач в Windows 10 (отключение сгруппированных кнопок).
Кнопка панели задач, объединяющая поведения
Windows 10 поддерживает следующую панель задач, объединяющую поведения.
- Всегда комбинировать, скрывать метки — по умолчанию включено. Каждое приложение имеет только один значок и без текстовой метки. Если для приложения открыто несколько окон, для обозначения этого появляется рамка вокруг значка приложения.
- Объединить, когда панель задач заполнена — этот параметр добавляет текстовую метку к значку панели задач и показывает каждое приложение как одну кнопку, пока панель задач не станет переполненной. Когда панель задач заполнится кнопками приложений, несколько открытых окон одного и того же приложения будут объединены в один значок приложения с рамкой.
- Никогда не объединять — Windows будет отображать каждое запущенное приложение как отдельную кнопку с текстовой меткой, даже если панель задач заполнена. Он только сгруппирует их, но не объединит.
Отключить объединение кнопок панели задач в Windows 10
Кроме того, этот параметр можно настроить с помощью настройки реестра или групповой политики.
Отключить группировку кнопок панели задач с помощью групповой политики
Чтобы изменить параметр с помощью настройки реестра, выполните следующие действия.
- Откройте приложение редактора реестра.
- Перейдите к следующему ключу реестра.
Посмотрите, как одним щелчком мыши перейти к разделу реестра.
Если необходимо ded, вы можете загрузить следующие файлы реестра:
Загрузить файлы реестра
Включена настройка отмены.
Примечание. описанное выше применимо только к текущему пользователю.
Наконец, если вы используете Windows 10 Pro, Enterprise или Education, вы можете использовать приложение Local Group Policy Editor для настройки параметров, упомянутых выше, с помощью графический интерфейс.

Запустите приложение редактора групповой политики (gpedit.msc) и установите параметр Конфигурация пользователя Административные шаблоны Меню Пуск и Панель задач Запретить группирование элементов панели задач на Включено . Функция объединения панели задач будет отключена для текущего пользователя.
Панель задач Windows 10 не предлагает богатых возможностей по сортировке или группировке на ней ярлыков, предлагая закреплять только часто используемые приложения. Создать дополнительные панели с подборками нужных ярлыков поможет утилита Taskbar Groups.
Taskbar Groups служит для группировки ярлыков на панели задач в отдельном доке, сэкономить экранное пространство и упростить поиск нужного значка. Доку с ярлыками программа позволяет присвоить светлый, тёмный или любой цветной фон, задать прозрачность и выбрать подходящую иконку.

Для каждого закрепляемого ярлыка возможно указание аргументов запуска и рабочей папки. По умолчанию Taskbar Groups предлагает группировать ярлыки из меню Пуск → Программы, но ничего не мешает вам указать путь и к собственным ярлыкам в любом другом местоположении. Опционально поддерживается последовательный запуск сразу всех приложений в доке при помощи сочетания клавиш Ctrl+Enter.

Разумеется Taskbar Groups позволяет создавать несколько групп ярлыков, в каждой может быть почти полсотни значков. Параметр Width в настройках задаёт максимальное количество ярлыков в одной строке каждого дока (от 1 до 20), если в одну строку они не помещаются — будут размещены друг над другом.

В текущей версии распространяется утилита бесплатно и с открытым исходным кодом, язык интерфейса поддерживается один — английский. Следить за обновлениями Taskbar Groups рекомендуется на официальной странице .
Ярлыки групповой панели задач в Windows 10
1. Загрузите группы панели задач из GitHub. Приложение легкое, его размер составляет всего 150 КБ. После загрузки ZIP-файла извлеките ZIP-файл с помощью одного из файловых экстракторов, чтобы получить доступ к исполняемому файлу.
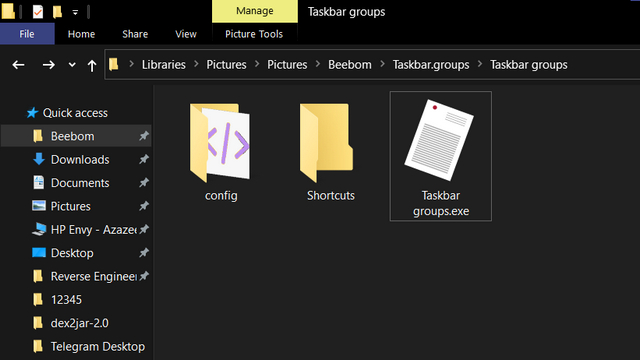

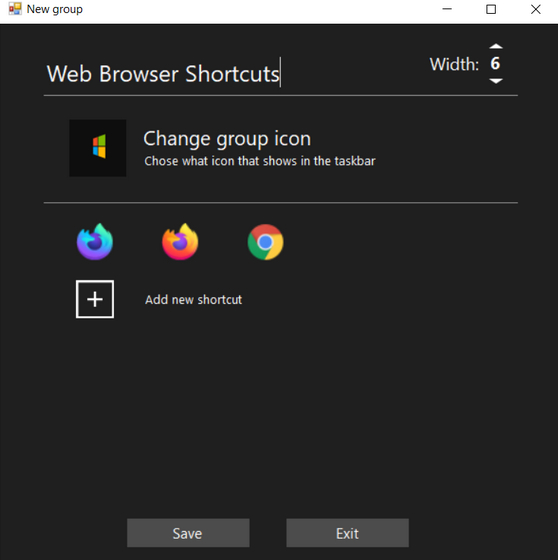
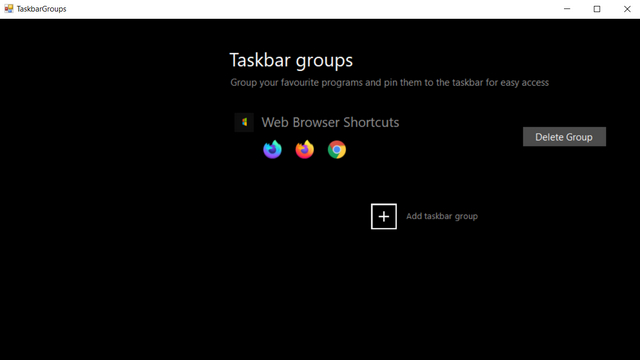
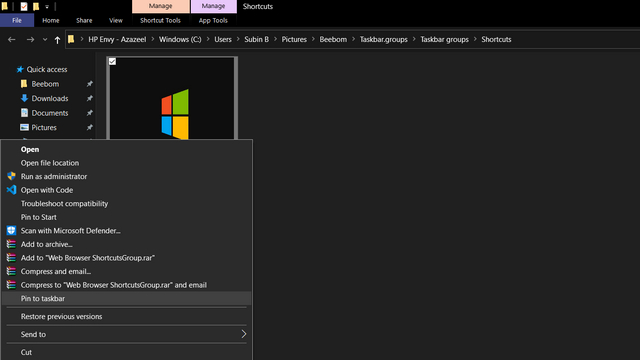
7. После закрепления ярлыка на панели задач вы увидите новую запись на панели задач со значком группы, назначенным вами на третьем шаге. Вы можете получить доступ ко всем сгруппированным ярлыкам, щелкнув значок. Таким образом, вам больше не нужно будет иметь несколько значков для одной и той же категории приложений на панели задач.
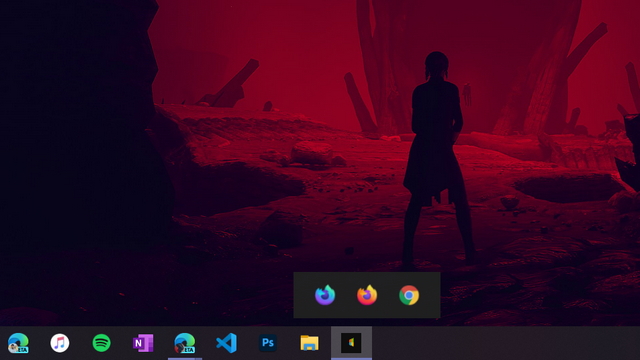
Используйте ярлыки панели задач для организации панели задач в Windows 10
Хотя мне понравилась идея приложения и его простота, я должен сказать, что на данный момент клиентское приложение является довольно простым. Например, вы не можете изменить порядок приложений или изменить список ярлыков. В этот момент вам нужно будет создать новую группу, если вы хотите изменить набор приложений в группе. Как бы то ни было, вы можете попробовать узнать, подходит ли это легкое приложение вашему рабочему процессу. Чтобы получить больше таких советов, не забудьте ознакомиться с нашей статьей о лучших советах и приемах Windows 10.

Привет, друзья. В этой публикации рассмотрим панель задач Windows 11. Новая операционная система поставляется с обновлённым интерфейсом, созданном на базе современной платформы пользовательского интерфейса WinUI. Она более производительная, открыла перед разработчиками системы новые возможности по созданию стильного, эффектного и адаптивного под разные компьютерные устройства интерфейса. Но, вместе с тем, и закрыла часть удобных возможностей, которые были у старой платформы интерфейса Windows по версию 10 включительно. Так, панель задач в Windows 11 лишилась былой ранее возможности настройки группировки ярлыков и их закрепления обычным перетаскиванием. И также стали недоступными ещё некоторые функции панели задач. Но, давайте обо всём подробнее.
↑ Панель задач Windows 11

Мы поговорим о всех остальных компонентах панели задач.
↑ Меню Win+X Windows 11

↑ Как убрать значки с панели задач Windows 11


↑ Как закрепить значки на панели задач Windows 11




↑ Исчезнувшие возможности
В Windows 11 панель задач, помимо перетаскивания программ и папок для закрепления, утратила ещё некоторые возможности, которые есть в Windows по версию 10 включительно, и они доступны нам в контекстном меню панели задач. Это:
- Во-первых, панели инструментов, где можно добавлять ярлыки запуска локальных или веб-адресов и содержимого рабочего стола.
- Во-вторых, это операции показа рабочего стола и автоматической компоновки окон. Но у панели задач Windows 11 остался щелчок в её крайнем правом углу для сворачивания окон, а операциям компоновки окон предложена более продвинутая альтернатива улучшения пользовательского юзабилити в виде функции макетов привязки и групп привязки.
- В-третьих, это удобнейшая возможность оперативного запуска диспетчера задач, но эта возможность есть в меню Win+X, к тому же, можно приучить себя вызывать диспетчер клавишами Ctrl+Shift+Esc.
- В-четвёртых, это возможность закрепления и открепления самой панели задач. Этой возможности нет в Windows 11, ибо её панель задач не плавающая, она не может быть закреплена вверху, слева, справа, как в Windows по версию 10 включительно. Панель может быть только внизу.

В контекстном меню панели задач Windows 11 есть только отсылка к параметрам панели.

Также в Windows 11 панель задач утратила возможности, имеющиеся в Windows по версию 10 включительно, такие как: уменьшение панели с маленькими кнопками и настройка группировки значков на панели задач. Последняя возможность наверняка актуальна для многих: при работе с множеством окон, документов или проектов определённых программ очень удобно отображение разгруппированных значков, т.е. когда на панели задач видны все эти окна, документы или проекты.

↑ Параметры панели задач Windows 11
В параметрах панели задач, друзья, не густо. Можем включать и отключать значки, поиска, представления задач, панели виджетов, меню стилуса, сенсорной клавиатуры.


↑ Центр уведомлений Windows 11
Существующий в Windows 10 единый центр уведомлений, где размещается и сам центр, и быстрые действия, Microsoft решила в Windows 11 расформировать и вообще переформатировать операции системного трея (области задач в левом углу панели задач). В 11-й версии центр уведомлений скрещён с панелью даты и календаря, запускается кликом по дате в трее или горячими клавишами Win+N.

↑ Быстрые настройки Windows 11
Отделившиеся от центра уведомлений быстрые настройки соседствуют на одной панели со звуковым ползунком и виджетом пролистывания мультимедиа, если таковое воспроизводится. Панель запускается кнопкой левее даты в трее или горячими клавишами Win+A. Сами быстрые настройки можно редактировать - убирать и добавлять другие.


В Windows 11 особый акцент сделан на специальных возможностях, т.е. на функциях операционной системы для людей с особыми потребностями. Те или иные специальные возможности включаются прямо на панели быстрых настроек.
Читайте также:

