Как сделать чтобы живые обои двигались всегда iphone
Добавил пользователь Евгений Кузнецов Обновлено: 19.09.2024

Еще во времена iPhone 6s появилась функция живых обоев, которая на время обрела популярность, но увы, не получила своего дальнейшего развития. Эта опция – прекрасная возможность разнообразить отображение на экране блокировки, поскольку картинка сможет двигаться, и это будет заметно. В рамках статьи рассмотрим, как поставить живые обои на айфоне?
Что такое живые обои
Живые обои реализуются из Live-фото. Если поставить одну из таких в качестве заставки на экране блокировки, то он начнет двигаться, как только сильно нажать на дисплей пальцем. В целом, в Live-фото можно конвертировать и понравившиеся видео. Но это больше для продвинутого уровня, реализуемого через сторонние приложения.
Важно понимать, что опция доступна только на тех айфонах, которые поддерживают 3D Touch. То есть функция не доступна на iPhone XR и iPhone SE первого и второго поколения.
Если аккумулятор вашего гаджета имеет низкий заряд, то опция может деактивироваться в целях экономии энергии.
Естественно, живые обои или статические – это не единственный возможный вариант установки заставки на экран. У айфона есть опция динамических картинок, которые в качестве обоев могут сменяться. Еще, есть опция слайд-шоу, позволяющая реализовать на заставке несколько изображений, что меняются в зависимости от обозначенных владельцем телефона предпочтений.
Стоит понимать, что опция Live-обои на заставке требует дополнительные ресурсы айфона. Конечно, проблем с мощностью на последних версиях iPhone не наблюдается.
Как использовать живые обои на вашем iPhone
Смена обоев для iPhone – это интересный и простой способ заставить ваш телефон отражать вашу личность и интересы. Но использование фотографий может быть таким скучным! Добавьте некоторое движение на домашний экран и заблокируйте обои на экране, используя живые обои и динамические обои на вашем iPhone.
Читайте дальше, чтобы узнать, что такое живые и динамические обои, как они отличаются, как их использовать, где их получить и многое другое.
Советы в этой статье применимы к каждому iPhone, поддерживающему живые фотографии. Это включает в себя iPhone 6S и новее, вплоть до iPhone XS и XR, но не iPhone SE.
Живые обои, динамические обои и как они отличаются

Живые обои и динамические обои добавляют движения на домашний экран вашего iPhone и экран блокировки. И хотя они оба предоставляют привлекательную анимацию, это не одно и то же. Вот как они отличаются:
Как установить живые обои и динамические обои на iPhone

Чтобы использовать живые обои или динамические обои на iPhone, выполните следующие действия.
- Нажмите Настройки .
- Нажмите обои .
- Нажмите Выбрать новые обои .
- Нажмите Динамический или Live , в зависимости от того, какой тип обоев вы хотите.
- Нажмите тот, который вам нравится, чтобы увидеть полноэкранный предварительный просмотр.
- Для просмотра живых обоев нажмите и удерживайте экран, чтобы увидеть его анимацию. Для динамических обоев анимация воспроизводится сама по себе.
- Когда вы найдете обои, которые хотите использовать, нажмите Установить .
- Выберите способ использования обоев, нажав Установить экран блокировки , Установить главный экран или Установить оба .

Как использовать живые и динамические обои на iPhone

После того, как вы установили новые обои, их легко увидеть в действии. Вот что нужно сделать:
- Заблокируйте телефон, нажав кнопку включения/выключения сверху или боковую кнопку, в зависимости от вашей модели.
- Нажмите или поднимите экран, чтобы разбудить телефон, но не разблокируйте его.
- Что будет дальше, зависит от того, какие обои вы используете: Динамический . Не делайте ничего. Анимация просто воспроизводится на экране блокировки или на главном экране.
- Live: . На экране блокировки нажмите и удерживайте, пока изображение не начнет двигаться.
Как использовать живые фотографии в качестве обоев

Вы не ограничены живыми обоями, которые предустановлены на iPhone. Фактически, вы можете использовать любые живые фотографии со своего телефона в качестве живых обоев.
Конечно, это также означает, что вам нужно иметь Live Photo уже на вашем телефоне. Прочитайте все, что вам нужно знать о iPhone Live Photos, чтобы узнать больше. После того, как вы сделали несколько живых фотографий, просто выполните следующие действия:
- Нажмите Настройки .
- Нажмите обои .
- Нажмите Выбрать новые обои .
- Нажмите на альбом Живые фотографии .
- Нажмите Живая фотография , чтобы выбрать его.
- Нажмите Установить .
- Нажмите Установить экран блокировки , Установить главный экран или Установить оба в зависимости от того, где вы хотите использовать фотографию.
Где получить больше живых и динамичных обоев

Если вам нравятся способы, которыми живые и динамические обои добавляют пряности вашему iPhone, вы можете найти обои помимо тех, которые уже загружены на iPhone.
Как поставить живые обои на Айфон через Настройки
Для этого сделайте следующее:



Чтобы активировать живые фото на экране, зажмите дисплей пальцем. К сожалению, без нажатия увидеть действия живой фотографии не получится, поскольку данная опция требует не малых вычислительных ресурсов что в длительный срок влияет негативно на время автономной работы гаджета. Apple учла этот момент и не стала реализовывать функцию без нажатия.
Живые обои против динамических обоев
Живые обои интерактивны и динамичны, и предлагают эффект анимации, но работают только на экране блокировки. Он отображается, когда iPhone просыпается.

Живые обои выглядят как неподвижные изображения, но когда вы нажимаете на экран, они оживают. Чтобы живые обои активировались долгим нажатием на экран, это должен быть экран 3D Touch, а это значит, что вы можете использовать их только на iPhone 6S или более новой модели. И наоборот, динамические обои появляются на главном экране позади ваших приложений.
В отличие от живых обоев, динамические обои могут работать как на главном экране, так и на экране блокировки, и представляют собой скорее короткий видеоклип, который воспроизводится по очереди.
Для работы динамических обоев не требуется сенсорный экран 3D, поэтому любой iPhone с iOS 7 или более поздней версии может использовать этот тип обоев.
Основным недостатком двух типов обоев является то, что живые обои работают только на экране блокировки, поэтому они могут быть анимированными, в то время как динамические обои работают на обоих экранах, но вы не можете легко добавить свои собственные.
Как сменить обои на Айфоне через приложение
Что делать, если на заставку есть желание поставить отрезок из любимого видео? Нужно потакать своим желаниям и персонализировать свой гаджет однозначно. В этом поможет программа intoLive. Как поставить видео на обои на Айфоне с помощью этого приложения:

Шаг 1. Сперва залейте видеоролик на айфон с помощью iCloud Drive, Dropbox, iTunes, через web-сервер или любым другим способом. Рекомендуется не брать весь фильм, а конкретный отрезок, который телефон легко обработает.
Шаг 3. Затем выберите в разрезе необходимый фрагмент, указав длительность будущей GIF-анимации. Нажмите в правом верхнем углу кнопку для продолжения редактирования. Затем реализуйте количество циклов повтора анимации. Бесплатная версия дает возможность выставить один цикл, но в целом, этого хватает.
Если вы решили собственные gif-анимации создать из кадров любимого фильма, позаботьтесь, чтобы не было видно черных полос сверху и снизу. Это особенно видно на гаджетах с белой лицевой панелью.

Если подобного функционала вы не наблюдаете, возможно версия TikTok устарела и его следует обновить через магазин приложений. Еще, автор видео мог наложить ограничение на видео, которое не разрешает скачивать его в память на свое устройство.
В качестве дополнительных приложений, выполняющих ровно то же самое, можно рассмотреть:
-
Vellum Wallpapers – хранилище отличных изображений, созданных художниками и дизайнерами. Рассортированы по коллекциям.



Все указанные сервисы предоставляют картинки бесплатно, но в них присутствует реклама.
Увы, но зациклить видео не выйдет, поскольку Тик Ток такой опции не предоставляет. Но, можно экспортировать сохраненный материал в intoLive и зациклить по своему усмотрению. Если одного цикла мало, можно купить полную версию программы и воспользоваться необходимым количеством зацикливаний.



Как установить живые обои на айфон или айпад
Как установить живые обои на андроид — поставить свое изображение
Чтобы заполучить живые обои на айфон или айпад, необходимо выполнить комплекс мер:

Установка живых обоев на айпад
Обратите внимание! Если все пункты, как поменять заставку на айфоне, были выполнены верно, то при открытии блокировки должны появиться желанные обои.

Как установить динамические обои на iPhone
Как скачать обои из сети

Важно понимать, что iPhone не поддерживает установку Gif-анимации на экран блокировки напрямую. Чтобы все работало правильно, необходимо через подходящее приложение конвертировать Gif-анимацию в живое фото, и только потом задействовать его для установки в качестве движущейся заставки.
Как включить GIF в качестве анимации на iPhone и iPad
Процесс конвертации очень прост:
Аналогичный опыт будет с iPad, так как приложение доступно и для этого девайса.
Как создать собственные обои
Процесс создания собственной заставки, которая сможет двигаться – это довольно трудоемкий процесс. Впрочем, облегчить его можно с помощью программы Canva, позволяющей реализовать качественный и современный дизайн будущих картинок для заставки:
- Откройте App Store и через поисковую строку найдите приложение Canva.
- Загрузите и установите на свое устройство.
- Авторизоваться в сервисе нужно, для этого можно пройти быструю регистрацию через аккаунт Google или соцсети Facebook.
- Выберите пустой холст и укажите его размеры в пикселях.


Как поставить или изменить стандартные обои на айфон в настройках
Даже на новом телефоне, где отсутствуют фото и картинки из интернета, сразу же предусмотрена смена фона. Пользователю по умолчанию доступен список картинок, родных обоев – прежде всего, хорошая коллекция в айфон х и новых версиях. С учетом настроения вы сможете выбрать разные изображения по цвету – статичные или динамичные.

Обои, как и любой другой параметр, меняется в Эппл iPhone через настройки:
Инструкция подходит для всех версий iOS. В том числе, установить обои таким образом можно для iphone 10.
Понять, как вернуть рисунок обратно тоже несложно – нужно действовать по той же инструкции. Зайти в настройки, перейти к разделу обоев и затем выбрать фото.
Наиболее простой метод установки живых обоев на Айфоне заключается в обращении к соответствующему разделу системных параметров.

Как поставить живые обои на Айфон через Настройки
После того, как пользователь включит свой телефон, он увидит установленный анимированный фон.
Приложения с живыми обоями
Также в AppStore можно найти уйму интересных приложений, которые сделают живые обои за вас. Мы собрали некоторые, которые показались нам удобными для пользования.
-
; ; ; (приложение с обоями, в котором можно создать циферблаты и виджеты).
Как сменить обои на Айфоне через приложение
Live Wallpaper устанавливаются не только силами встроенного ПО Айфона, но и через специальные приложения. В App Store есть огромное количество программ с фоновыми изображениями, многие из которых являются анимированными.
| Наименование | Описание | Рейтинг |
| Vellum Wallpapers | Хорошая программа с большим набором фоновых картинок, включая анимации. | ★★★★★ |
| Живые обои 4K и темы — Live4 | Достойное приложение с русифицированным интерфейсом, удобным управлением и внушительным каталогом. | ★★★★★ |
| Clarity Wallpaper | Прога предлагает не только заготовки живых обоев, но и позволяет редактировать некоторые из них. | ★★★★ ★ |
| Живые обои на айфон 11 | Любительская, но в то же время очень функциональная программа. | ★★★★ ★ |
| Unsplash | Приложение с просто невероятной базой фоновых изображений на любой вкус. | ★★★★ ★ |
Все программы работают по схожему принципу, поэтому можно рассмотреть принцип установки динамического фона на примере «Живые обои 4K и темы — Live4
Обратите внимание, что отдельные приложения работают на основе подписки. То есть предполагают оплату. Но вы всегда можете воспользоваться пробным периодом.
Как создать и поставить обои с динамикой
Также мы ранее писали о том, как создать свои динамические обои, используя свои фото и встроенную программу Команды. Если вы хотите персонализировать свое устройство таким образом, этот способ может вам подойти.
Как создать и установить Live Photo на обои
Шаг 1: Откройте приложение Фото, нажмите Выбрать в правом верхнем углу экрана и отметьте скачанные ранее видео с картинкой.
Чтобы выбрать в качестве обоев изображение из коллекции Live или снимок Live Photo, требуется iPhone 6s или более поздней модели.
iPhone XR и iPhone SE (1-го и 2-го поколения) не поддерживают изображения из коллекции Live.

Как автоматически менять обои на iPhone или iPad в зависимости от времени, места и т.д
Настройка автоматической смены обоев подразумевает осуществление предварительных действий, причем в строго указанном порядке. Это займет несколько минут. Необходимо:
Остановимся на каждом пункте подробнее.
Видео
Добавление ярлыка на главный экран
3. Нажмите и удерживайте на добавленной для обоев команде, а затем во всплывающем меню выберите .


Как настроить автосмену обоев на iPhone
Скачиваем приложение Быстрые команды из App Store.
Переходим в Настройки – Быстрые команды и включаем переключатель Ненадежные команды.
В приложении Фото создаем отдельную папку и помещаем туда нужные для установки в качестве фона картинки.

Скачиваем быструю команду для смены обоев.
В настройках команды выбираем папку, из которой будут подтягиваться новые картинки. А так же указываем обои, которые будут меняться (на рабочем столе, на экране блокировки или на обоих экранах одновременно).

В приложении Команды переходим на вкладку Автоматизация и нажимаем “+”.
Создаем новую автоматизацию для себя.

В качестве условия выбираем нужное время суток, например, 8 часов утра.
В качестве действия указываем Запустить быструю команду – Wallpaper.

На последнем этапе сохранения автоматизации отключаем переключатель Спрашивать до запуска.
Теперь ежедневно в установленное время на вашем смартфоне будет происходить автоматическая смена обоев. Вместо времени суток можете указать другие триггеры, при которых будет активироваться смена фоновой картинки. Это может быть подключение к определенной сети, поступившее уведомление или что-то еще.
Не забывайте, что можно вручную сменить обои, запустив команду из приложения или через ярлык на рабочем столе.
Как сделать собственные обои
Обои, которые скачиваются из Интернета, бывает, не подходят под дисплей определенного устройства. Чтобы не подыскивать другие варианты, можно просто подогнать картинки под нужный размер. Ниже представлены разрешения для различных моделей (начиная четверкой, заканчивая новинками 2019 года):
- iPhone 4/4s: 960 x 640.
- iPhone 5/5s: 1136 x 640.
- iPhone 6/6s, 7, 8 : 1334 x 750.
- iPhone 6 Plus/6s Plus, 7 Plus, 8 Plus: 1920 x 1080.
- iPhone X: 2436 x 1125.
- iPhone XS: 2436 x 1125.
- iPhone 11: 1792×828.
- iPhone 11 Pro: 2436×1125.
- iPhone 11 ProMax: 2688×1242.
Чтобы обрезать фотографию, нужно:
Единственный недостаток – так не видно количество пикселей. Чтобы увидеть точную информацию, следует воспользоваться сторонними приложениями для редактирования фотографий (Pixlr, Vsco, Picsart и т.д.).
Как скачать новые обои в интернете
Ни для кого не секрет, что самый богатый выбор картинок для заставки представлен не в отдельных приложения, а в интернете. Поэтому для выбора новых обоев можно воспользоваться браузером Safari. Просто найдите понравившееся изображение любыми доступными способами (через поисковик или специализированные ресурсы).
Как сделать автоматическую смену обоев
Для автоматического изменения заставок понадобится команда Randomize Wallpaper Дальнейшие действия:
Как узнать размеры вашего продукта Apple
Canva требует, чтобы вы указали соотношение пикселей для вашего продукта Apple. Это информация, которую вы можете найти на веб-сайте Apple при просмотре вашего конкретного продукта. Тем не менее, вот краткая справка, если вы похожи на 99 процентов других и не знаете это число с головы до ног.
iPhone:
- iPhone SE: разрешение 1136 x 640 пикселей
- iPhone 6s / 7/8: разрешение 1334 x 750 пикселей
- iPhone 6s Plus / 7 Plus / 8 Plus: разрешение 1920 x 1080 пикселей
- iPhone X и XS: разрешение 2436 x 1125 пикселей
- iPhone XR: разрешение 1792 x 828 пикселей
- iPhone XS Max: разрешение 2688 x 1242 пикселей
iPad:
- iPad mini (все модели) 5-го поколения и iPad air (1-го и 2-го поколений): разрешение 2048 x 1536 пикселей
- iPad (9,7 дюйма): разрешение 2048 x 1536 пикселей
- iPad Pro (10,5 дюйма) и iPad Air: разрешение 2224 x 1668 пикселей
- iPad Pro (11 дюймов): разрешение 2388 x 1668 пикселей
- iPad Pro (12,9 дюйма): разрешение 2732 x 2048 пикселей
Это позволит вам получить обои идеального размера для вашего продукта Apple. Больше не нужно обрезать или настраивать изображения.
Где скачать красивые картинки для фона в сети
Хотя в айфон легче устанавливать изображения из стандартного набора, но можно и скачивать фото из интернета, со сторонних ресурсов. С веб-сайтов ставят фон и для iPod touch. Помощник – браузер Safari.
- Новое изображение нужно установить стандартно – через приложение Фото.
- Или через облачный сервис iCloud, куда обои сохраняются в Фотопоток.
Популярные сайты с фоном – Pexel, SetAsWall, Papers.co, Unsplash. Есть также специальные бесплатные приложения для айфона с живыми обоями высокого качества: Kuvva Wallpapers, Backgrounds, Retina Wallpapers HD. Программы изначально предлагают установить изображения подходящего разрешения.
Что такое Everpix и как пользоваться
Для использования удобно и приложение Everpix. Программа не только позволяет скачивать рисунки, но и сразу же установить их на айфон.
Как это работает:
- После экрана приветствия нужно вызвать меню – три горизонтальных полоски внизу слева.
- Выберите нужную категорию.
- Просмотрите фоновые изображения, нажмите на кнопку скачивания и предоставьте доступ к картинкам.
- Часть контента в библиотеке относится к уровню премиум – загружается после просмотра рекламы.
- После загрузки на айфон в нижней части дисплея высветится дополнительное меню.
- Нажмите на галочку, чтобы установить новый фон (находится справа).
Используем для смены приложение Фото
Нужны следующие действия:
: загрузите команду
Создание дизайна
Вот самое интересное. Вы можете добавлять шаблоны, фотографии, текст, фон и т. Д. Сделайте это настолько простым или сложным, насколько захотите. Создание обоев с помощью этого приложения похоже на проект декоративно-прикладного искусства в мире технологий.
iPhone:
- Создайте свой дизайн.
- Добавьте элементы, выбрав значок плюса (+) в правом нижнем углу.
- После завершения дизайна нажмите кнопку скачать значок в правом верхнем углу.

- Создайте свой дизайн.
- Добавьте элементы, выбрав варианты на левой стороне.
После завершения дизайна нажмите кнопку скачать значок в правом верхнем углу.

Вы почти у цели! После того, как вы будете довольны своим дизайном и загрузите свое творение, оно появится на ваших фотографиях.
Настройте обои и выберите, где они должны отображаться
Чтобы увидеть новые обои из коллекции Live в действии, коснитесь экрана блокировки и удерживайте его.
Персонализация обоев смартфона — это эффективный способ сделать домашний экран уникальным и непохожим на домашние экраны других пользователей. Конечно, есть очень красивые штатные заставки, миллиарды красивых фото в интернете и тысячи фотографий в самом телефоне, но именно видеообои производят ни на что не похожий эффект. Живые обои, которые перемещаются как GIF при нажатии и удерживании, делают работу с Android или iPhone еще более интересной. И да, вы правильно прочитали, что установка таких обоев возможна на любом смартфоне. Что удивительно, на iOS сделать это даже проще. Но я расскажу о процессе создания их на обеих платформах.

На заставку можно поставить не только статичные, но и анимированные обои.
Живые обои для телефона своими руками
Некоторые смартфоны поставляются со встроенными живыми обоями, но создание собственных живых обоев из любого имеющегося у вас видео занимает всего несколько минут. Подумайте, насколько интересно было бы каждый раз при включении телефона видеть водопад, который вы сняли в поездке, или капли воды, красиво падающие с крыши.
Звучит заманчиво? Тогда сейчас расскажу, как это сделать, и начну с описания процесса на Android. В этом случае надо будет скачать приложение, а на iOS все делается штатными средствами.
Как сделать живые обои на Android
Android не предлагает встроенных средств для создания живых обоев, но вы можете получить доступ к аналогичным функциям через сторонние приложения, доступные в Google Play. Поиском можно найти огромное количество таких приложений, но к наиболее известным относятся следующие:
Некоторые приложения не просто создают обои, но и автоматизируют процесс их установки, делая все за вас после того, как вы внесете необходимые настройки. Среди интересных приложений можно так же назвать Muzei Live Wallpaper, которое каждый день будет предлагать вам новые живые обои с хорошо известными произведениями искусства. А если вам больше по душе природа, то обратите внимание на Forest Live Wallpaper, предоставляющее вам живые обои на тему леса.
Расскажу, как выглядит процесс автоматического создания живых обоев на примере приложения Video Live Wallpaper.
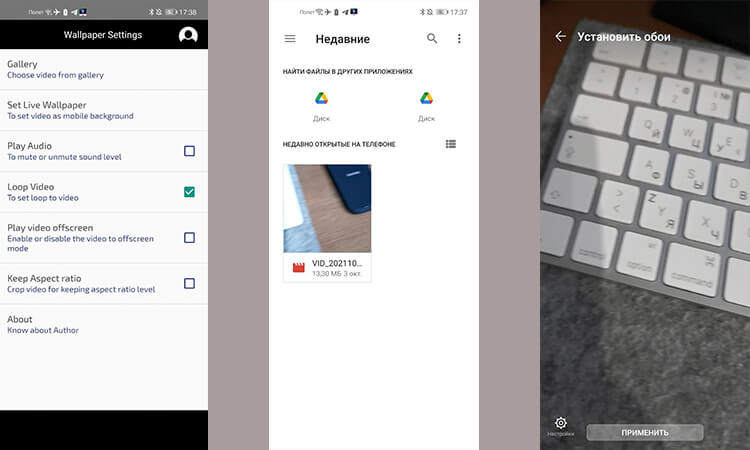
Все просто и понятно.
Желательно, чтобы видео было вертикальным, в противном случае оно может быть сильно обрезано или искажено. Дальше выберите настройки, которые вам нравятся для ваших живых обоев. Можно даже сделать так, чтобы они воспроизводились со звуком. Впрочем, это не самая хорошая идея. Зато вы можете зациклить видео, чтобы оно воспроизводилось без перерыва. И внести несколько других настроек. Все они будут перед вами.
После того, как все будет готово, нажмите кнопку установки обоев. Вот и все. Вы можете выбрать другое приложение, но часто они создаются на одной базе и мало чем будут отличаться друг от друга. Порой они даже имеют одинаковый интерфейс.
Как приложения в Google Play крадут у пользователей деньги.
Как сделать живые обои на iPhone
Если у вас iPhone 6S или новее, то для того, чтобы сделать живые обои, нет необходимости загружать отдельное приложение. Это связано с тем, что iPhone 6S и более поздние модели (за исключением iPhone SE первого поколения) позволяют делать живые фотографии, а также поддерживают 3D или Haptic Touch. Живые фотографии — это очень короткие фрагменты видео, которые записываются до и после вашей фотографии, чтобы сделать ее ”живой”. Однако такие фото могут служить живыми обоями.
Для iOS 13 и новее процесс настройки живых обоев выглядит следующим образом.
Сначала откройте настройки телефона и найдите пункт ”Обои”. Теперь нажмите ”Выбрать новые обои”. И прокрутите вниз до раздела ”Фото Live Photos”. В нем будут те фотографии, которые можно использовать для живых обоев.
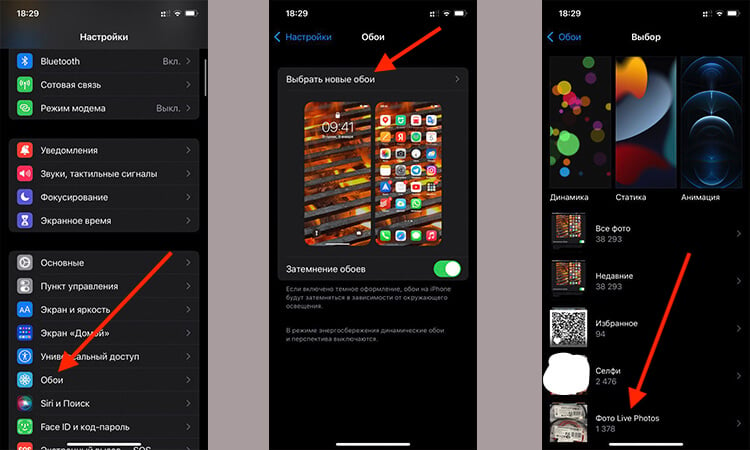
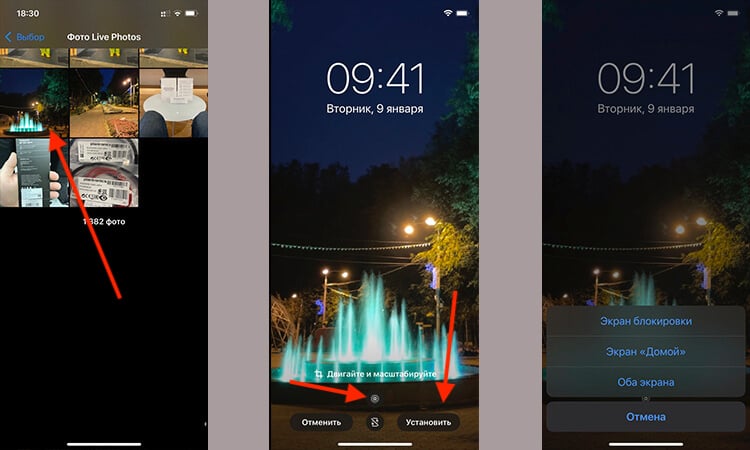
Только прежде, чем выбирать обои, убедитесь, что внизу стоит значок Live Photo. Если он перечеркнут, то фотография будет выбрана как обычная. Если фотография сделана в горизонтальной ориентации, ее можно подвинуть, чтобы на экран попадало то, что нужно.
Теперь останется только выбрать то место, где будут отображаться живые обои — экран блокировки или оба экрана. Как только вы это сделаете, у вас появятся живые обои, которые будут прокручиваться на экране блокировки, когда вы касаетесь экрана и удерживаете палец на нем.
Есть и другие способы установки живых фото. К ним относятся приложения, скачиваемые их AppStore. Они позволят вам сохранить GIF-анимацию, которую вы будете использовать в качестве живых обоев. Например, IntoLive — популярное приложение для iOS, которое может конвертировать ваши видео в Live Photos, как и Giphy.
Читайте также:

