Как сделать чтобы жесткий диск не трещал
Добавил пользователь Дмитрий К. Обновлено: 19.09.2024
Жесткий диск – магнитный накопитель данных нашего компьютера. Некоторые опытные пользователи копируют важную информацию на другие носители. Если из компа слышатся подозрительные посторонние звуки – это шумит жесткий диск. Этот шум отличается от всех посторонних шумов компьютера, вы его узнаете сразу, он напоминает треск.
Если вы купили ЖД с треском изначально, и точно знаете, что он исправен, то волноваться вам нечего.
| Виды работ | Стоимость |
| Диагностика | 0 р. |
| Выезд мастера на дом | 0 р. |
| Устранение шума | 270 р. |
Эта статья скорее будет полезна тем пользователям, у которых винт всегда работал бесшумно, а тут вдруг затрещал. Обычно треск усиливается в играх и при работе с энергозатратными приложениями.
Не забывайте, что любой магнитный накопитель издает незначительный шум, поскольку ЖД состоит из множества элементов, которые со временем могут разбалтываться, повреждаться и выходить из строя.
Жесткий диск щелкает и не включается
Почему так происходит:
- Самотестирование устройства, когда HDD отмечает сбойные сектора;
- Переход в режим сбережения энергии. Это вызывает его отключение;
- Перебои в электропитании;
- Повышение температуры;
- При позиционировании считывающей головки;
- Жесткий диск щелкает и не отображается при повреждении ферромагнитного слоя или серворазметки.
Большую роль играет фирма-производитель устройства. Модели от разных брендов могут сигнализировать неисправность по-разному.
Что делать, если диск пищит
Проблемы с USB питанием жесткого диска
Залипание магнитных головок
Клин двигателя жесткого диска
Режим нормального функционирования диска и типовые звуки, сопровождающие каждый этап
Учимся слушать свой HDD
STORELAB Контактная информация: Почтовый адрес: Китай-город, Лубянский проезд 15/2, офис 212 101000 Москва, Россия
Если жесткий диск пищит и не определяется компьютером, это может указывать на проблемы, вызванные как нехваткой питания по USB, так и серьезными механическими повреждениями винчестера, поэтому к любым странным звукам, исходящим от диска нужно отнестись с осторожностью.

Проблемы с USB питанием жесткого диска. Что нужно знать, если жесткий диск пищит и не определяется компьютером? Если это внешний диск, особенно большего объема, слабый писк может означать, что электромотору шпинделя не хватает мощности, чтобы раскрутить магнитные пластины. Выглядит это так, винчестер не раскручивается и не определяется компьютером, лампочка на диске обычно в это время горит или мигает. Основные причины этого: слишком длинный USB провод, который приводит к ослабеванию тока и невозможности раскрутить шпиндель, или слаботочный разъем ноутбуков, особенно касается старых моделей. Решить эту проблему можно двойным USB проводом, второй разъем которого берет дополнительное питание с другого порта, что особенно актуально это для внешних дисков большой емкости. На внутренних дисках проблемы питания встречаются гораздо реже и вызваны неисправностью блока питания компьютера, отсутствием напряжения на входе 5 или 12 вольт.

Залипание магнитных головок. Если с питанием все в порядке, вероятнее всего на диске случилось залипание магнитных головок. Происходит это во время резкого отключения питания, магнитные головки не успевают запарковаться на рампе. Или во время слабого удара винчестера в рабочем состоянии, головки во время работы находятся над поверхностью пластин на минимальном расстоянии и при ударе касаются и мгновенно прилипают к поверхности, не давая диску раскрутиться. Если на нем имеется ценная информация, категорически не рекомендуем стучать или открывать гермоблок, чтобы снять залипание. Без специальных съёмников и чистой комнаты легко поцарапать магнитные поверхности или оторвать и испортить блок магнитных головок. Плюс ко всему пыль и грязь, которая попадет в гермоблок, резко снижают шансы на успешное восстановление данных. Восстановить данные без потерь возможно только в лаборатории.

Клин двигателя жесткого диска. Следующий случай, встречающийся гораздо реже, это заклинивания ротора двигателя жесткого диска, для этого нужен сильный удар или падение винчестера, например со стола. В таких случаях трудоемкость по восстановлению данных гораздо сложнее предыдущих случаев. В чистой комнате требуется перестановка всего пакета магнитных пластин в такой же диск донор, причем очень важно не допустить межосевого смещение каждой пластины, чтобы не допустить сдвига, иначе прочитать информацию будет невозможно. В некоторых случаях можно определить неисправность жесткого диска возможно по звукам его работы. Звуки, которые сопровождают нормальную работу винчестера, могут многое сказать о его внутреннем состоянии, особенно важны непривычные стуки, треск, щелканье или писк в момент включения HDD.

Жесткий диск щелкает при запуске
Проверьте состояние HDD. Воспользуемся ресурсом предлагаемым системой.

Далее:

Отметьте галочками пункты как на скриншоте:

Когда проверка закончится перезагрузите ПК.
Так, что если винчестер пищит – не стоит сразу бить тревогу: первым делом проверьте, достаточно ли питания подается на плату.
Перепады напряжения
Перебои становятся причиной, что работающее устройство издает звуки. Если далее стук исчез — с устройством все нормально. У владельцев ноутбука причина может быть в аккумуляторе. Замените его.
Жесткий диск щелкает, а потом отключается в результате перегрева
- Долгая работа устройства — более шести лет. Для решения проблемы, купите новое устройство;
- Плохая вентиляция. Кулер со временем засоряется пылью, становится не таким мощным, поэтому температура системного блока повышается. Проверьте вентиляторы, удалите с них пыль или замените.
- Плохое подключение шлейфа. Проверьте места подключения. При слабом контакте напряжение может быть нестабильными. Это приводит к перегреву.
- Окисление контактов. Это может происходить из-за высокой влажности.

Повредилась серворазметка

Исправление повреждения возможно при помощи форматирования на низком уровне. На сегодня программ для этого нет. Форматирование происходит устройством серворайтером, наносящим такую разметку.
Физическое повреждение кабеля или разъема

Проверьте наличие механических повреждений на шлейфе. Надежно ли он держится в штекере. Если они есть — замените его. Попробуйте подключить его в другой разъем для проверки.
Неправильное положение
HDD надежно закрепите болтами, расположите горизонтально.

При расположении под углом, головка будет зацепляться за диск. Тогда он щелкает как часы. Если в системе используется несколько HDD, закрепите их на расстоянии для лучшей вентиляции.
Физическая поломка
Часто возникает после падения устройства. Особенно это актуально для владельцев мобильных ПК. Чаще всего ломаются считывающие головки. Восстановление выполнит только специалист.

Другие звуки, которые может издавать компьютер
Жесткий диск, это не единственное устройство в компьютере, которое способно издавать звук. Это также может быть блок питания, кулер, CD/DVD привод, или другие подключенные к нему устройства. SSD диски не издают никаких звуков, так как не имеют движущих частей. Поэтому, прежде чем предпринимать какие-то действия важно правильно определить источник звука.
Если компьютером выполняются какие-то сложные задания или запущена ресурсоёмкая игра, то будет нормальным если компьютер станет работать громче – кулера компьютера станут крутиться быстрее, чтобы его охладить. Иногда, загрязнённый или вышедший из строя кулер делает больше шума чем другие устройства.
Также, нормальным явлением является шум CD/DVD привода во время чтения или копирования данных из него.
Щелкает внешний жесткий диск WD
Если его не видит BIOS — причина в кабеле. Поменяйте его. Легкие стуки говорят, что пришло время заменить подшипник.

Для моделей WD характерно:
- Частые щелчки, далее скорость работы замедляется — проблема с головками;
- Постоянный запуск, который прекращается и начинается снова — проблемы со шпинделем;
- Звуки, напоминающие царапанье — сбойные сектора.
При таких неполадках вы не решите проблему самостоятельно.
Режим нормального функционирования диска и типовые звуки, сопровождающие каждый этап:
1. Вал двигателя раскручивается до номинальной скорости, издает равномерный нарастающий гул 2. При выводе блока магнитных голов из парковочной зоны диск издает единственный достаточно звонкий щелчок 3. В период считывания информации с пластин для винчестеров характерно равномерное стрекотание 4. Выключение компьютера сопровождает сухой щелчок внутри корпуса, указывающий на факт парковки блока головок
Рекомендуем ознакомиться с разделом — основные неисправности и методы восстановления жестких дисков
Вместо вывода
Мы рассмотрели причины почему HDD щелкает. При появлении стука первым делом проверьте его состояние. Воспользуйтесь встроенными средствами ОС. Если повреждена головка HDD, необходим профессиональный ремонт в специализированной мастерской. Не рекомендую менять ее самостоятельно. Вы сможете еще сильнее повредить устройство, его невозможно будет восстановить. После восстановления HDD, установите устройство бесперебойного питания. Это уменьшит риск повреждения в результате перепадов напряжения. Системный блок разместите, чтобы он не повергался вибрациям и толчкам.
Учимся слушать свой HDD
На фоне различных звуковых композиций создаваемых неисправными дисками, нужно знать, как работает исправный жесткий диск. Мы составили сводную таблицу зависимости еще некоторых неисправностей от звучания работающих винчестеров.
Шумы и прочие симптомы
Восстановление жесткого диска в самой мощной лаборатории Москвы



Замена магнитных пластин

Жесткие диски почти бесшумны, но некоторые из них делают звук приглушенного щелчка, когда происходит обращение к читающей головке или происходит отключение компьютера – это нормально. Если звук появляется только изредка или шумы, о которых раннее не слышали – щелчок, измельчение, вибрация или визг – то вероятно винчестер становится неисправным. Есть несколько типов звуковых сбоев.
Следующие шаги помогут определиться в действительности ли шумит жесткий диск, если да что делать дальше, прежде чем ваши драгоценные файлы исчезнут навсегда.
Что делать если сильно шумит жесткий диск?
Потребуется время: Это устранение неполадок занимает от 15 минут до нескольких часов, в зависимости от причины странного звука.
Необходимо убедиться что жесткий диск это источник звука, а не другой аппаратный компонент.
- Если отключите кабель питания диска, и провод получения данных жесткого диска. Остался слышен шум при запуске? То проблема заключается не в винчестере!
- Попробуйте другой вариант чтобы верно определить источник. Если шум прекращается при подключении силового кабеля, но возвращается при подключении кабеля данных SATA или с помощью других интерфейсов к винчестеру, вероятно потребуется заменить кабель для передачи данных.
Если по факту жесткий диск в неисправном состоянии, запустите бесплатную диагностическую программу для винчестеров, которое доступно в Интернете. Профессиональные диагностические программы также доступны для покупки у сторонних разработчиков.
В случае если исправления сделанные диагностическими программами, не будут временно устранять шум, выполните полную резервную копию компьютера и замените винчестер.
Постоянное решение когда начинается шум – сделать полную резервную копию системы и как можно скорее заменить жесткий диск.
Еще плохо работает жесткий диск?
Внешние накопители как и внутренние также издают звук. Эти шумы слышны когда привод впервые подключается к компьютеру и часто вызван неисправностью подключения питания или кабеля.
Панацеи восстановления неисправного винчестера – нет, важно защитить файлы путем выполнения регулярных резервных копий. Благодаря обновленной резервной копии восстановление с сбоя жесткого диска так же просто, как установка нового и восстановление файлов.
Внутри твердотельного накопителя (SSD) нет движущихся частей, таких как традиционный винчестер, и в процессе работы невозможно услышать механические звуки.
Резервная копия плохо работающего диска
Дефрагментация шумного винчестера
Фрагментированный жесткий диск задает хорошую скорость для перемещения файлов, чем тот, который не фрагментирован. Доступны бесплатные программы дефрагментации, чтобы продлить срок эксплуатации, но вероятно это не решит проблему на большинстве сильно шумных жестких дисков.
Если жесткий диск издает звук, это значит что он включен. Однако, возможно не получиться загрузиться в операционную систему чтобы нормально использовать файлы. Это не является обычным явлением, возможно что звук обусловлен неисправным устройством.
Другие шумы, которые создаются компьютером
Например, если компьютер работает в овердрайве для конкретной задачи. Допустим при запуске видеоигр слышно, как вентилятор вращается быстрее, чтобы поддерживать аппаратное охлаждение. Возможно что-то застряло в лопастях вентилятора, вызывающее странный шум.
Слушайте и анализируйте шум
Когда открываете программу или окно компьютера, возможно услышать шум, становящийся громче и громче – тут легко ошибиться. Вероятно это означает что в дисководе крутится диск, который вращается быстрее чем раньше, чтобы компьютер принимал данные, это нормально.
Поппинг или статические звуки громкоговорителей также могут ошибочно приняты за шум (кабель не надежно прикреплен к разъему компьютера), как и некоторые звуковые сигналы BIOS.
Думаю, что пользователи, особенно кто не первый день за компьютером, обращают внимание на подозрительные шумы из компьютера (ноутбука). Шум жесткого диска, обычно, отличается от других шумов (напоминает треск) и происходит при его интенсивной загрузке — например, вы копируете большой файл или качаете информацию с торрента. Многих этот шум раздражает, и в этой статье я хотел бы рассказать, как можно уменьшить уровень такого треска.
Кстати, сразу в начале хотел бы сказать вот что. Шумят не все модели жестких дисков.
Если ваше устройство ранее не шумело , а теперь начало — рекомендую вам его проверить. К тому же, при появлении шумов, которых раньше никогда не было — первым делом не забудьте скопировать всю важную информацию на другие носители, это может быть плохим признаком.
Если же такой шум в виде треска у вас был всегда — значит это обычная работа вашего жесткого диска, ведь это все таки механическое устройство и в нем постоянно происходит вращение магнитных дисков. Методов борьбы с таким шумом два: фиксирование или крепление жесткого диска в корпусе устройства так, чтобы не было вибрации и резонанса; второй метод — уменьшение скорости позиционирования считывающих головок (они то как раз и трещат).
1. Как можно зафиксировать жесткий диск в системном блоке?
Кстати, если у вас ноутбук — то можете сразу переходить ко второй части статьи. Дело в том, что в ноутбуке, как правило, ничего нельзя придумать, т.к. устройства внутри корпуса располагаются очень компактно и никаких прокладок уже не поставишь.
Если же у вас обычный системный блок, есть три основных варианта, которые используются в таких случаях.
2) Можно использовать специальные мягкие прокладки, которые гасят вибрацию и тем самым подавляют шум. Кстати, такие прокладки можно изготовить и самому, из какого-нибудь куска резины. Единственное, не делайте их слишком большими — они не должны мешать вентиляции вокруг корпуса жесткого диска. Достаточно того, что эти прокладки будут в местах соприкосновения винчестера с корпусом системного блока.
3) Можно жесткий диск подвесить внутри корпуса, например, на сетевом кабеле (витой паре). Обычно используют небольшие 4 куска провода и крепят при помощи них так — чтобы винчестер располагался так же, как если бы он был закреплен на салазках. Единственное, при таком креплении, нужно быть очень внимательным: передвигать системный блок аккуратно и без резких движений — иначе рискуете ударить жесткий диск, а удары для него заканчиваются плачевно (тем более, при включенном устройстве).
2. Уменьшение треска и шума за счет скорости позиционирования блока с головками (Automatic Acoustic Management)
Есть одна опция в жестких диска, которая по умолчанию нигде не фигурирует — поменять ее можно только с помощью специальных утилит. Речь идет о Automatic Acoustic Management (или сокращенно AAM).
Если не вдаваться в сложные технические подробности — то суть в том, чтобы уменьшить скорость перемещения головок, за счет чего уменьшается треск и шум. Но при этом еще и уменьшается скорость работы жесткого диска. Зато, в этом случае — вы продлите жизнь жесткому диску на порядок! Поэтому выбирать вам — либо шум и высокая скорость работы, либо снижение уровня шума и более долгая работа вашего диска.
И так. Для регулирования и настройки AAM — есть специальные утилиты (об одной из них я рассказывал в этой статье). Речь идет о простой и удобной утилите — quietHDD (ссылка на скачивание).
Запустить ее нужно от имени администратора. Далее перейти в раздел AAM Settings и передвинуть ползунки с 256 на 128. После этого нажать Apply, чтобы настройки вступили в силу. Собственно, после этого вы должны сразу заметить снижение треска.

Жесткий диск – ключевой компонент компьютера, на котором хранится информация. В последнее время все активнее пользователи отказываются от HDD в пользу более быстрых SSD, но их стоимость все еще не позволяет многим разместить на твердотельных накопителях всю необходимую информацию.
Почему шумят жесткие диски

Принято считать, что самым шумным компонентом стационарного компьютера и ноутбука является кулер. Однако если система охлаждения хорошо продумана, работа кулеров может быть практически не слышна.
Следующим по уровню издаваемого шума элементом системного блока является жесткий диск. В процессе работы внутри устройства движутся механические головки, которые считывают информацию с магнитных дисков, что приводит к возникновению шума. Порой жесткий диск начинает трещать и шуметь настолько сильно, что доставляет дискомфорт при работе за компьютером.
Уровень шума жесткого диска зависит от множества факторов: скорости его работы, возраста и состояние, материалов корпуса и качества сборки, а также некоторых других. Соответственно, можно выделить программные и аппаратные способы понижения уровня шума жесткого диска при работе.
Как аппаратно уменьшить шум жесткого диска при работе
Обычно, чем старше жесткий диск, тем сильнее он начинает шуметь. Это связано с износом его элементов, а сильный треск из накопителя говорит о скором его выходе из строя. Однако если пока в планах нет замены жесткого диска, можно выполнить его виброизоляцию в корпусе компьютера. Есть два варианта как это сделать:
-
Приобрести и установить специальный кулер для жесткого диска. Это позволяет решить сразу две проблемы – перегрев и высокий шум. Кулер для HDD представляет собой небольшой корпус с радиаторами для охлаждения. Данное решение подойдет в том случае, если у жесткого диска имеются проблемы не только с высоким шумом при работе, но и с перегревом;

Еще одним вариантом решения проблемы с шумной работой компонентов компьютера является замена корпуса на вариант, имеющий хорошую звукоизоляцию.
Как программно уменьшить шум жесткого диска при работе
-
Сократить расстояние, которое требуется им преодолеть, чтобы дойти до нужного раздела с диском и запросить с него информацию. Это можно сделать при помощи дефрагментации диска. Данная процедура упорядочивает кластеры с информацией, чтобы максимально уменьшить расстояние между ними. Дефрагментацию диска можно выполнить как средствами системы, так и сторонними приложениями;

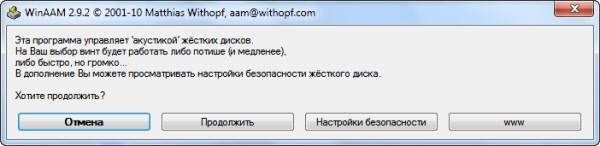
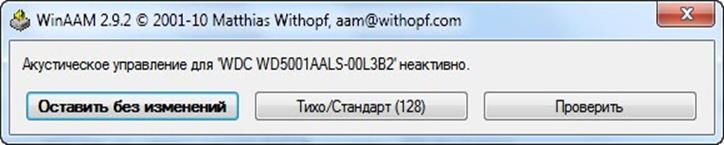
Важно: Обратите внимание, что снижение уровня шума жесткого диска предполагает уменьшение скорости перемещения головки, соответственно, снижение скорости работы накопителя. Однако, в обычных пользовательских задачах подобное снижение практически незаметно.
- Продолжительность Чтения: 3-5 минут.
- Применимо к: Устранение щелчков жесткого диска в Windows 10/8/7, устранение щелчков внутреннего/внешнего жесткого диска, без потери данных.
| Рабочие Способы | Пошаговое Устранение Неполадок |
|---|---|
| Способ 1 и Способ 2. Восстановление Данных с Клацающего Диска | Запустите программу восстановления EaseUS > Отсканируйте и восстановите данные с щелкающего диска. Все шаги |
| Способ 3. Проверьте Подключение Щелкающего Диска | Переподключите щелкающий диск > Замените соединительный кабель > Смените компьютер. Все шаги |
| Способ 4. Охладите Жесткий Диск | Удалите пыль > Добавьте дополнительный вентилятор > Выключите компьютер. Все шаги |
| Способ 5. Отнесите Жесткий Диск в Ремонт | Обратитесь к производителю жесткого диска или в местную ремонтную мастерскую, чтобы отремонтировать щелкающий диск. Все шаги |
Причины Щелчков Внутреннего/Внешнего Жесткого Диска
Нормально ли то, что жесткий диск или внешний жесткий диск щелкает? По-разному. Далее вы узнаете что означают звуки щелчков из жесткого диска и что вызвало эту проблему на вашем диске.

Внешние Проявления Щелчков Жесткого Диска:
Причины Щелчков (Внешнего) Жесткого Диска:
- Проблема с источником питания: недостаточная мощность источника питания, ошибка вращения шпинделя жесткого диска.
- Проблемы с подключением: Несовместимый или проблемный соединительный кабель.
- Физические повреждения: Возгорание, затопление в воде, высокая температура и т. д.
- Проблемы с оборудованием: Изношенная/Сбитая головка диска, поврежденная сервисная зона, поврежденная печатная плата и т. д.
5 Способов Исправления Кликающего (Внешнего) Жесткого Диска
Обычно, кликанье жесткого диска считается признаком неисправности жесткого диска. И всё-таки, как устранить кликанье (внешнего) жесткого диска? Если у вас возникла эта проблема, то сначала проверьте состояние вашего жесткого диска:
- Жесткий диск щелкает, но все еще работает (доступен)
- Жесткий диск щелкает и не обнаруживается
Если щелкающий жесткий диск все еще доступен, следуйте Методу 1 и Методу 2, но сначала извлеките данные с диска. Если диск не определяется или не распознаётся, то перейдите к Методу 3 чтобы начать устранять эту неисправность
Исправление 1. Восстановление Данных с Жесткого Диска, Который Еще Работает
Если щелкающий диск обнаруживается, но никаких файлов вы не видите, то понадобится надежная программа для восстановления жесткого диска чтобы сначала восстановить недостающие данные с диска. В этом вам поможет Мастер Восстановления Данных EaseUS.
Восстановление Данных с Жесткого Диска с EaseUS
С помощью программного обеспечения EaseUS вы можете даже восстановить данные с повреждённого жесткого диска. Ниже представлены шаги по восстановлению данных с щелкающего жесткого диска.
Шаг 1. Запустите программу восстановления данных с жесткого диска от EaseUS.
Запустите EaseUS Data Recovery Wizard и выберите тот диск, на котором вы потеряли или случайно удалили файлы.
Нажмите "Сканировать", чтобы начать поиск всех потерянных данных и файлов.

Шаг 2. Дождитесь завершения сканирования.
Программа от EaseUS просканирует указанный диск полностью и представит вам всю потерянную информацию (включая скрытые файлы).

Шаг 3. Просмотрите список найденных файлов и восстановите нужные из них.
После предварительного просмотра, выберите нужные вам файлы, которые были потеряны на диске, и нажмите кнопку ""Восстановить"", чтобы сохранить их в безопасном месте на вашем компьютере или другом внешнем запоминающем устройстве."

Исправление 2. Обратитесь в Службу по Восстановлению Данных, Чтобы Восстановить Данные с Щелкающего Диска.
Если программное обеспечение для восстановления данных EaseUS не может восстановить данные с вашего щелкающего & определяющегося жесткого диска, то вам нужно обратиться за услугой ручного восстановления данных.
Вам может потребоваться дополнительная помощь в сложных ситуациях с потерей данных, таких как переформатирование диска, RAW-диск, потеря раздела, сбои при повторном разделении и ошибка загрузки системы. Проконсультируйтесь со Специалистами по Восстановлению Данных EaseUS, чтобы лично получить недорогую услугу ручного восстановления данных. После БЕСПЛАТНОЙ диагностики они могут предложить следующие услуги: 1. Отмена форматирования диска 2. Восстановление RAID, RAW-диска или операционной системы. 3. Восстановление потерянного раздела (такого, который не может быть восстановлен программно)
Дополнительные Подсказки: Сравнение Программы для Восстановления Данных и Сервиса по Восстановлению Данных Вручную
Если вы не знаете, как выбрать способ восстановления данных для щелкающего жесткого диска, посмотрите это видео о различиях между ними.
После восстановления данных с щелкающего жесткого диска вы можете выполнить поочерёдно приведенные ниже действия, чтобы вернуть щёлкающему жесткому диску работоспособное состояние.
Исправление 3. Измените Способ Подключения Жесткого Диска, Чтобы Избавиться от Щелчков Диска
В большинстве случаев недостаточная мощность источника питания может быть причиной щелчков жесткого диска, в этом случае может помочь смена USB-порта. Кроме того, сломанный или несовместимый соединительный кабель также может вызвать ошибку с щелканьем диска.
Вот шаги по устранению проблем с щелканьем жесткого диска:
Шаг 1. Проверьте, не сломан ли соединительный кабель.
Если да, купите новый кабель и повторно подключите щелкающий (внешний) жесткий диск к компьютеру.
Шаг 2. Проверьте, не ослаблено ли подключение кабеля питания.
Если да, отключите и снова подключите кабель питания, плотно подключите его к компьютеру и диску.

Шаг 3. Проверьте, совместимый ли диск вы используете.
Если вы подключили внешний накопитель USB.3 через кабель USB 2.0, то он может не распознаваться и даже издавать щелкающие звуки.
Шаг 4. Подключите щелкающий (внешний) жесткий диск к другому компьютеру.
Если диск по-прежнему щелкает на вашем компьютере, то попробуйте подключить его к другому компьютеру.
Шаг 5. Достаньте жесткий диск из корпуса и подключите его к ПК как внешний диск.

Эти советы помогут исключить все возможные проблемы с подключением. Если щелчки не исчезли, попробуйте другие способы исправления, описанные ниже. Если вы не можете получить доступ к сохраненным данным, вернитесь за помощью к Методу 1.
Исправление 4. Остудите или Охладите Жесткий Диск
Когда жесткий диск перегревается, вы можете слышать щелчки из компьютера. Охлаждение жесткого диска может, во-первых, понизить температуру устройства, а во-вторых, сжать компоненты внутри, чтобы высвободились прилипшие или застрявшие детали.
Чтобы охладить жесткий диск, выполните следующие действия:
Шаг 1. Откройте корпус компьютера или ноутбука, очистите вентилятор от пыли.

Шаг 2. Добавьте к компьютеру дополнительный вентилятор для охлаждения накопителя.
Шаг 3. Прекратите пользоваться компьютером и подождите, пока диск остынет.
Как только жесткий диск снова заработает, сделайте резервную копию данных или восстановите данные с жесткого диска немедленно.
Шаг 4. Если жесткий диск слишком старый, купите новый и замените им старый.

Исправление 5. Отправьте Щелкающий Жесткий Диск в Ремонт
Если звук клацанья остался, я боюсь, что имеются серьезные проблемы с оборудованием, такие как сломанный считыватель головки, поврежденные компоненты на жестком диске.
Для этого у вас есть три варианта восстановления клацающего жесткого диска:
1. Отправьте неисправный жесткий диск на замену. Если он еще на гарантии.
Если щелкающий жесткий диск не подлежит ремонту, тогда покупка нового диска - это единственный ваш выбор.
2. Обратитесь в службу поддержки производителя вашего жесткого диска для получения помощи.
3. Отнесите щелкающий жесткий диск в ремонт жестких дисков по месту.
Специалисты могут заменить плату управления в случае сбоя в электросети или заменить считывающую головку, если она неисправна или повреждена.
Устранить Щелчки Жесткого Диска Можно, Как Вернуть Работоспособность Диска
На этой странице мы объяснили, почему ваш жесткий диск щелкает, помогли восстановить данные и устранить щелчки жесткого диска с помощью 5 проверенных способов.
- Если у вас возникла проблема с щелчками жесткого диска/внешнего жесткого диска, но диск все еще можно открыть, перейдите к бесплатной программе для резервного копирования и сделайте сначала резервную копию всех файлов на другое безопасное устройство.
- Если щелкающий диск недоступен, сначала восстановите данные с вашего диска с помощью надежного программного обеспечения для восстановления данных EaseUS.
- Позже вы можете попробовать заменить соединительные кабели, охладить накопитель или отнести его в ремонт, в зависимости от причины щелчков диска.
Починить щелкающий жесткий диск или внешний жесткий диск всё-таки можно. Следуйте советам на этой странице, чтобы ваш неисправный жесткий диск снова заработал.
Часто Задаваемые Вопросы по Щелкающему Жесткому Диску
Если у вас все еще есть вопросы по этой проблеме, то ознакомьтесь с приведенными ниже вопросами и ответами.
1. Каковы признаки неисправности жесткого диска?
Вот некоторые признаки неисправного жесткого диска или скорого выхода из строя:
2. Почему мой компьютер издает щелкающий звук?
- Тихие щелчки: компьютер читает и записывает данные на жесткий диск.
- Громкие щелчки: жесткий диск щелкает из-за неисправной головки жесткого диска.
- Перегрев компьютера и жесткого диска
3. Что делать с выходящим из строя или умирающим жестким диском?
- Восстановите данные с неисправного жесткого диска, если он загрузочный.
- Сделайте резервную копию данных с неисправного жесткого диска, если он не загрузочный.
- Перепроверьте умирающий жесткий диск, заменив кабель питания, обновив драйвер диска и т. д.
- Отправьте диск в ремонт, если он находится на гарантии.
Последние статьи - Также в программе EaseUS
На самом деле окончательно удаленные файлы не стоит считать навсегда потерянными.
Многие пользователи задаются вопросом, как правильно отформатировать SD-карту и .
Мы расскажем о трёх способах восстановления удаленных файлов excel, о том, как ж.
Полная версия программы для восстановления поврежденных файлов Excel скачать бес.

Во время работы за компьютером многие пользователи замечали шум. Его могут создавать как кулер, видеокарта, так и жёсткий диск. Однако шум от винчестера отличается от остальных звуков, что исходят из системного блока или нижней части ноутбука. Шум жёсткого диска больше напоминает треск. Он появляется, когда вы копируете файлы больших размеров или играете в игру. Если ранее ваш ПК работал стабильно и посторонних шумов не наблюдалось, а теперь трещит жёсткий диск, стоит скопировать с него всю важную информацию и проверить.
- Снижение скорости позиционирования головок (так как они и трещат);
- Надёжное фиксирование винчестера внутри системного блока.
Каждый жёсткий диск имеет такую опцию, как Automatic Acoustic Management. Она отвечает за скорость вращения магнитных головок винчестера. Изменить её параметры и снизить скорость считки данных обычными настройками невозможно. Требуется специальная программа. В интернете таких можно найти множество. Популярностью пользуется софт quietHDD. Однако стоит предупредить, что снижая скорость вращения головок, падает скорость считки информации. Диск начинает работать медленнее. Это отрицательный фактор. Здесь же придётся выбирать: скорость или рабочий винчестер.
Убираем треск винчестера с помощью quietHDD следующим способом. Скачиваем и запускаем утилиту от имени Администратора.
Чтобы каждый раз перед началом использования программ и приложений не запускать данную утилиту, стоит добавить её в автозагрузку системы.
Если вы владелец ПК, а не ноутбука, жёсткий диск нужно надёжно закрепить в системном блоке. Сделать это можно тремя способами:
- Использование прокладок. Мягкие прорезиненные прокладки гасят шум и вибрацию. Их можно купить или вырезать самостоятельно и установить в месте соприкосновения диска с системным блоком. Однако материал не должен быть слишком большим, чтобы не мешать вентиляции диска.
- Крепление с помощью витой пары. Обычно для этой цели используют 3-4 небольшие куска провода и крепят так, как бы диск располагался в салазках. Однако в таком случае перемещать корпус будет сложно. Есть риск повредить устройство.
С помощью вышеуказанных способов можно зафиксировать жёсткий диск так, чтобы он не создавал шума и не трещал.
Читайте также:

