Как сделать чтобы ярлык открывался в internet explorer
Добавил пользователь Алексей Ф. Обновлено: 18.09.2024
Для удобства мне нужно иметь несколько ярлыков на рабочем столе для различных сайтов, которые открываются в IE/Edge.
У Edge другой синтаксис, и короткое прибегание к поиску подсказало мне причины полагать, что cmd.exe "start microsoft-edge:http://www.google.com/" должен сработать. Однако это не так.
Итак, что я делаю не так с ярлыками? Есть идеи?
Хорошо, я наконец понял, как создать ярлык на рабочем столе, который откроет определенный веб-сайт в Microsoft Edge, даже если Edge не является браузером по умолчанию. Мое первое решение, ранее опубликованное здесь (под моим настоящим именем Майкл Керни), работает только при первом использовании, а затем не работает. Weird!
В Microsoft Edge добавьте в список избранного веб-страницу, для которой вы хотите ярлык. (Для этого щелкните значок звездочки в адресной строке, как только вы попадете на нужную страницу.)
Откройте проводник и перейдите в следующую папку:
(Необязательно) Щелкните правой кнопкой мыши ярлык на рабочем столе, выберите "Переименовать" и присвойте ему любое имя.
(Необязательно) Щелкните правой кнопкой мыши ярлык на рабочем столе, выберите "Свойства", затем нажмите "Изменить значок". Перейдите к папке, которую вы ранее создали в C:/windows/system32, которая содержит пользовательские значки (файлы .ico), которые вы бесплатно скачали с различных веб-сайтов сбора значков. Вы также можете использовать уже встроенные иконки, но это не весело!

Есть четыре способа, которые мне известны, чтобы при запуске браузера открывались дополнительно нужные сайты. Но в этой статье, я расскажу только о трех из них, т. к., четвертый способ слишком мудреный, и вряд ли им кто-то будет пользоваться.
Кстати, эти же фишки используюсь некоторые вирусы на ПК. Вирусом это вряд ли можно назвать, но когда в браузере открываются ненужные нам сайты, то это не очень приятно. Из этой статьи, Вы также узнаете, как в большинстве случаев избавиться от этой напасти. Все примеры будут показывать в браузере Google Chrome.
Как создать ярлык, который бы открывал и другие сайты?
Итак, первый способ, который можно применить, - это изменение свойств ярлыка:
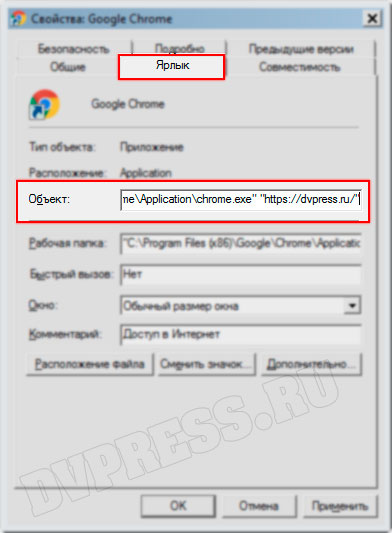
Добавляем сайты в настройках браузера?
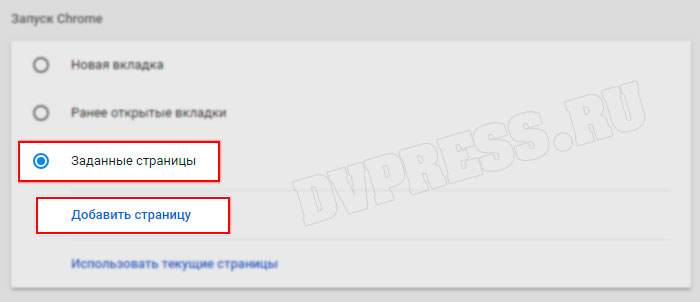
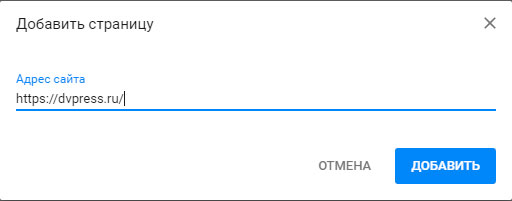
Таким образом, можно добавить сколько угодно ссылок.
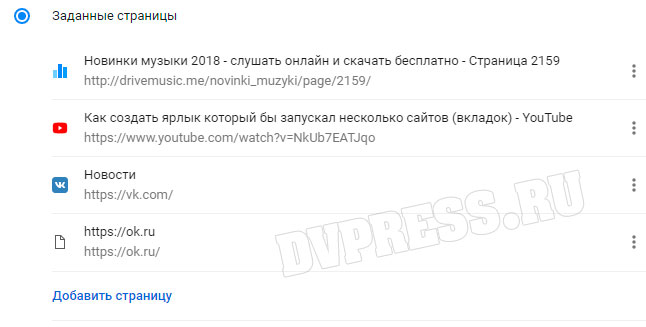
Как открыть несколько сайтов одним щелчком мыши
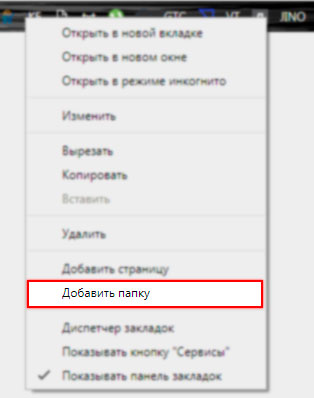
Теперь в эту папку нужные добавить закладки на любые сайты, которые должны открываться одним щелчком мышки. Это можно сделать тремя способами, но я расскажу об одном из них.
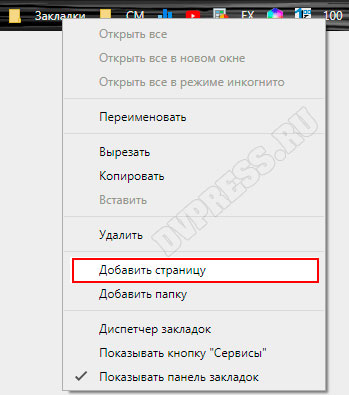
Чтобы открыть все эти закладки одновременно, надо кликнуть правой клавишей мыши по этой папке, а затем выбрать один из трех вариантов:
Оправившись от удивления, наряду с деталями сотрудничества я запросил разъяснений по технической стороне вопроса, но получил их далеко не сразу. Сначала девушка не отвечала, потом ушла в отпуск, потом ее снова надо было пинговать – обычная история на четыре недели.
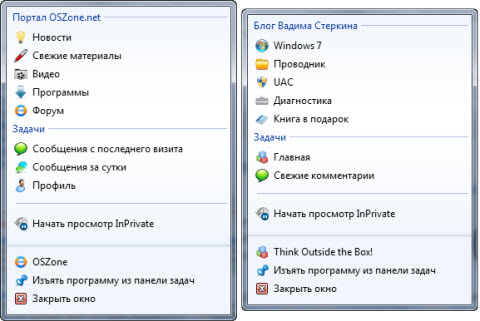
Полученный в итоге ответ сводился к тому , что пользователям Opera предлагалось открыть сайт в IE9 и перетащить значок на панель задач Windows 7, после чего посещать сайт в IE9 :) Хороший маркетинговый подход – прямой и понятный, но только совсем неподходящий для независимого ресурса, коим является OSZone.
Вопрос, однако, остался – а можно ли открывать прикрепленные сайты в других браузерах? И я дам вам на него более прямой и понятный ответ, чем маркетолог IE ;)
Частично девушка была права – вам придется перетащить значок сайта на панель задач из IE9, ибо в других браузерах это не сработает. А дальше примените простой твик, превращающий ярлыки прикрепленного сайта (.website) в обычные ярлыки веб-страниц (.url). После перезапуска проводника ярлыки прикрепленного сайта станут открываться в вашем любимом браузере. Твик для отмены изменений в том же архиве.

Но после применения твика ярлыки прикрепленного сайта действительно будут работать в любом браузере.
А вы пользуетесь прикрепленными сайтами? И если раньше вы не знали, что это возможно во всех браузерах, попробуете теперь? Пользователей Windows XP эти вопросы, понятное дело, не касаются ;)
Вадим - владелец этого блога, и почти все записи здесь вышли из-под его пера. Подробности о блоге и авторе здесь. Поддержать автора вы можете тут.
Вас также может заинтересовать:
Подпишитесь на канал и читайте интересные записи чаще! Есть вопросы? Задайте их в чате.
комментариев 18
А как сделать меню к сайту? (такое, как у Вас на скринах)
Как изменить цвет кнопок?
Что еще можно сделать7
Ваша оценка: 0
Здравствуйте, Вадим! Интересная статья. В принципе с выходом IE9 я пробовал делать ярлыки на сайты, но не пошло что-то. На мой взгляд экспресс-панель оперы удобнее: особой разницы не вижу: что я запущу оперу и нажму на ярлык сайта, что сразу нажму на ярлык сайта и запустится опера
Ваша оценка: +2
Когда увидел у Рамеша этот твик, тоже подумывал написать, но… увидев, как оно работает, что-то перехотелось.
Смысла от прикреплённых сайтов в таком виде маловато. В случае с IE всё происходит в пределах одного значка панели задач, а другой браузер открывается отдельным значком и всё передаётся туда — не удобно.
Годится! Согласны? +5
Вадим, это все конечно интересно))) Но мне хватает закрепленного сайта по старому принципу.
Ваша оценка: 0
Ваша оценка: 0
Алексей, о каком старом принципе закрепленных сайтов вы говорите?
Morpheus, если не пользоваться IE, смысла в прикрепленных сайтах нет. И даже если пользоваться, это должен быть сайт, на котором проводишь львиную долю времени в Интернете.
maxx, если пользоваться другим браузером, то стоит задействовать списки переходов. SpeedDial требует открытия вкладки с ним, а ярлык в списке переходов — нет.
All, я не позиционировал сегодняшний рассказ в качестве какого-то удивительного технологического открытия. Это просто байка про маркетолога и шуточный способ хоть как-то распространить прикрепленные сайты на другие браузеры. Судя по первым комментариям, не все догадались об этом. В общем, не надо все воспринимать так серьезно :)
Годится! Согласны? +4
Ваша оценка: +2
Вадим, блог серьезный о серьезных вещах))) Вот и)))
Ваша оценка: +1
Vadim Sterkin, Спасибо!
Ваша оценка: 0
Не знаю, я лично терпеть не могу, когда в панели задач навалено иконок. Постоянно запущенные в скрытых, на виду две иконки — Опера и почтовик.
Ваша оценка: 0
Ваша оценка: 0
Ваша оценка: -1
Георгий, Chrome у меня не основной браузер, так что об этой фиче я ничего не знаю. Быстрое гугление не дает описания фичи, т.к. я даже не знаю ее названия.
Вы не могли бы дать ссылку на документацию или сделать пару скриншотов, чтобы продемонстрировать ее в действии?
Ваша оценка: 0
Vadim Sterkin,
Кстати, Вадим — выставьте его (для интереса) на своём сайте — и Вы увидите, как он преобразится, станет чётче, лучше и гораздо более удобочитаем. Вам самому, думаю, удобнее станет работать с Вашим сайтом. Сможете без напряжения для зрения свободно читать текст даже с большого расстояния (при том же РАЗМЕРЕ текста).
В общем, по большому счёту — Хром сейчас уже намного лучше всех других браузеров — для меня, по крайней мере; хотя и не без недостатков — как же без них. Про скорость и стильность я уже не говорю — просто небо и земля.
Ваша оценка: -1
Георгий, спасибо за развернутый ответ! Я позволил себе разбить его на абзацы, чтобы удобнее было читать.
Если честно, я великого смысла в них не увидел — смотрел родной гугловский сервис, Gmail. Если в IE в списках переходов есть доступ к фичам, то в Chrome ничего нет.
Отсутствие элементов управления (адресная строка, кнопки) — весьма неоднозначная вещь. Допустим, я перешел с изначального сайта на другой — как мне дальше-то быть? Gmail предусмотрительно открывает все ссылки в новом окне. Ну так у меня тогда два окна получается.
В общем, фича вряд ли полезнее, чем прикрепленные сайты IE.
Что же касается остальных достоинств/недостатков Chrome, то у вас получился хороший честный обзор :)
Шрифт на сайте вроде не вызывал нареканий посетителей (я проводил опрос), хотя запрашивали возможность увеличить/уменьшить его. У меня у самого зрение не очень, но Arial Black — это не для всех.
Ваша оценка: +1
Скорость у всех браузеров одинаковая, на одних сайтах одни браузеры быстрее, на других другие, мне очень жаль людей которые до сих пор этого не понимают).
Стильность вопрос индивидуальный, как по мне IE9 намного лучше выглядит Хрома, а вот Opera можно очень тонко настроить под свой стиль, при чем, опять же намного лучше Хрома.
Вот например с фоновым рисунком
вот без рисунка
И вообще прочитав комментарий Георгия пришел к выводу, что все плюсы Хрома, это установить тысячу и одно приложение, что так же возможно и в других браузерах, но не обязательно как в Хроме.
Так чем же он лучше других непонятно.
Ваша оценка: +1
ссылки не вставились что-то
Ваша оценка: 0
Георгий, я понимаю, что вам все равно, куда писать, лишь бы получить ответ на свои вопросы :) Но данная запись вообще никакого отношения к ним не имеет. Поэтому я объединил два ваших последних комментарияи с обращением к amadis и перенес их сюда.
В серии пенальти как раз сравниваются фичи браузеров, так что ваши вопросы там будут уместнее.
Как это работает
Рассмотрим типичную ситуацию использования этой возможности браузера IE 9 на конкретном примере. Вы часто посещаете какой-либо ресурс и хотите, чтобы доступ к нему был обеспечен с минимальным выполнением действий с вашей стороны. Конечно, добавить любимый сайт в закладки, или создать соответствующую вкладку в экспресс-панели браузера не составляет большого труда. Но в рассматриваемом случае я покажу, как это действие можно свести буквально к одному щелчку мыши.
Вы хотите, чтобы ваш любимый сайт открывался прямо с рабочего стола, панели задач, или из меню Пуск? С новым браузером IE 9 этого легко добиться!
Рисунок 1.
Расширение . website обеспечивает запуск ярлыка закрепленного сайта в Internet Explorer 9 с использованием специальных переключателей:
При этом переключатель - w определяет для IE 9 процесс именно как сайт.
Итак, для того чтобы поместить ярлык сайта на Рабочий стол, закрепить его на Панели задач или в меню Пуск, достаточно перетащить вкладку в любое из указанных мест (рис. 2).
Рисунок 2.
Примечание. Возможность закрепления ярлыков сайтов на Панели задач реализуется только в операционной системе Windows 7, в Windows Vista закрепление работает в меню Пуск и на Рабочем столе.
Для размещения ярлыка в меню Пуск, кроме способа перетаскивания, можно также щелкнуть правой кнопкой мыши по вкладке с сайтом и в появившемся контекстном меню выбрать команду Добавить сайт в меню Пуск. Данное действие также выполнимо из меню Сервис строки меню браузера Internet Explorer9.
Но и это еще не все! Одновременно удерживая нажатыми клавишу Ctrl и левую кнопку мыши, перетащите вкладку с сайтом на значок меню Пуск. Это позволит добавить фиксированный ярлык сайта в раздел Все программы меню Пуск (рис.3).
Рисунок 3.
Рисунок 4.
Для повышения эффективности поиска сайтов, ярлыки которых закреплены в меню Пуск, вы можете отредактировать их названия. Для этого щелкните правой кнопкой мыши по ярлыку, выберите пункт Свойства контекстного меню и перейдите на вкладку Общие (рис.5).

Рисунок 5.Обратите внимание на расположение папки, где хранятся ярлыки, закрепленные в меню Пуск, это:
Для ярлыков, закрепленных на панели задач, этой папкой будет:
Это полезно знать для удобства при редактировании сразу нескольких ярлыков сайта в одном месте – папке, где они физически хранятся.
На этом рассказ о закрепленных сайтах завершен. Желаю вам открытия для себя новых интересных возможностей в процессе использования современного браузера Microsoft – Internet Explorer 9!
Как создать ярлык для веб-сайта в Internet Explorer?
Как создать ярлык на рабочем столе для Internet Explorer в Windows 10?
Что такое ярлык для Internet Explorer?
| Сделать это | Нажмите это в Internet Explorer 11 | Нажмите это в Internet Explorer для рабочего стола |
|---|---|---|
| Откройте новое окно просмотра InPrivate | Ctrl + Shift + P | Ctrl + Shift + P |
| Распечатать текущую страницу | Ctrl + P | Ctrl + P |
| Обновить страницу | F5 | F5 |
| Переключаться между вкладками | Ctrl + Tab | Ctrl + Tab |
Как создать ярлык для веб-сайта?
Как создать ярлык на рабочем столе для веб-сайта
Как создать ярлык для веб-сайта?
Как создать ярлык для веб-сайта в Chrome
- Перейдите на свою любимую страницу и щелкните значок ••• в правом углу экрана.
- Выберите Дополнительные инструменты.
- Выберите Создать ярлык …
- Отредактируйте имя ярлыка.
- Щелкните "Создать".
Как мне получить Internet Explorer?
Чтобы открыть Internet Explorer, выберите Пуск и введите Internet Explorer в поле поиска. В результатах выберите Internet Explorer (приложение для ПК). Если вы не можете найти Internet Explorer на своем устройстве, вам необходимо добавить его в качестве функции. Выберите Пуск> Поиск и введите функции Windows.
Microsoft Edge — это то же самое, что Internet Explorer?
Как включить Internet Explorer?
Вот как его включить и отключить
- Откройте Пуск> Поиск> Компоненты Windows.
- Найдите включение или выключение компонентов Windows.
- Выберите или отмените выбор Internet Explorer в зависимости от того, что вы хотите сделать.
- Выберите ОК.
- Перезагрузите ваше устройство.
Как обновить все вкладки в Internet Explorer?
Обновить все открытые вкладки в Internet Explorer
Как свернуть Internet Explorer?
Как перемещаться по Internet Explorer с помощью клавиатуры?
Как разместить значок на рабочем столе для веб-сайта?
1) Измените размер веб-браузера, чтобы вы могли видеть браузер и рабочий стол на одном экране. 2) Щелкните левой кнопкой мыши значок, расположенный слева от адресной строки. Здесь вы видите полный URL-адрес веб-сайта. 3) Продолжайте удерживать кнопку мыши и перетащите значок на рабочий стол.
Как создать ярлык для приложения?
Коснитесь и удерживайте приложение, затем поднимите палец. Если в приложении есть ярлыки, вы получите список. Коснитесь ярлыка и удерживайте его. Переместите ярлык туда, где хотите.
…
Добавить на главные экраны
Читайте также:

