Как сделать чтобы яндекс работал в фоновом режиме
Обновлено: 08.07.2024
Теперь пользователи, не оформившие платную подписку на отечественный стриминговый сервис, не смогут слушать музыку в фоновом режиме при помощи веб-версии дольше 30 минут без остановки.
Предложения конкурентов
К примеру, Youtube Music, запущенный в России в 2018 г., можно бесплатно использовать в браузере или мобильном приложении для операционных систем iOS и Android. Платные подписчики за 199 руб. в месяц имеют возможность наслаждаться музыкой без рекламы, скачивать композиции и прослушивать их в фоновом режиме. Кроме того, понравившиеся треки будут автоматически скачиваться на тот случай, если пользователь окажется без доступа к интернету.
Наконец, шведский Spotify, обладающий одной из самых обширных фонотек в мире, позволяет слушать музыку бесплатно без ограничений по времени, но в посредственном качестве и с рекламой. В мобильном приложении нельзя загружать треки на мобильное устройство и выбирать конкретную композицию в списке. Кроме того, сервис по-прежнему официально не доступен в России, хотя россияне все равно находят способы обхода части описанных ограничений.
Spotify планировал экспансию на российский рынок еще в 2014 г. Компания даже успела официально создать российское подразделение и назначить ему гендиректора, но в 2015 г. решила повременить с выходом в Россию. Причин было несколько: общее сворачивание международной экспансии сервиса, экономическая нестабильность и слабо развитая культура потребления платного контента в России, конкуренция со стороны других аудио-сервисов, уже закрепившихся на этом рынке.
Пользователи ПК часто сталкиваются с различными сбоями и неполадками ПО. Довольно часто ошибки возникают в браузерах и их расширениях. Сегодня мы постараемся выяснить, по каким причинам не работает "Яндекс.Музыка". Что сделать для настройки работоспособности соответствующей утилиты? Рассмотрим ситуацию на примере Google Chrome.
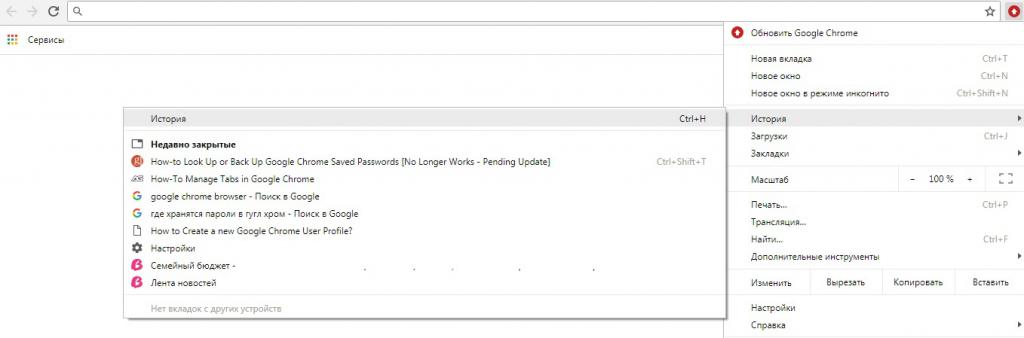
Описание программы
Что такое Yandex.Music? Данная утилита была создана специально для того, чтобы можно было без проблем прослушивать музыку на компьютерах и мобильных устройствах.
Вирусы
Первая причина упомянутого сбоя – это наличие вирусов в операционной системе. Что делать?
- переустановить ОС;
- осуществить чистку ПК от вредоносных файлов.
Остановимся на втором варианте. Если не работает "Яндекс.Музыка", придется:
- Запустить любой антивирус и начать глубокую проверку ПК.
- Удалить все опасные объекты.
- Остаточные файлы поместить в "Карантин" и, по возможности, удалить.
- Перезагрузить компьютер.
- Осуществить переустановку используемого браузера. Этот шаг не является обязательным.
Теперь ясно, что делать, если не работает "Яндекс.Музыка". Это только один из возможных вариантов развития событий. Он встречается не так часто.
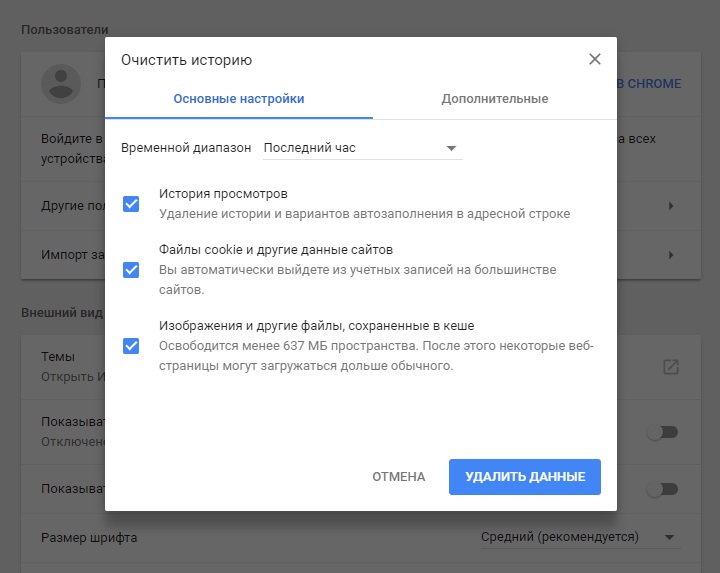
Кеш и куки
Почему не работает "Яндекс.Музыка"? Причина может заключаться в заполненном кэше браузера. Что делать в этом случае?
Необходимо осуществить чистку кеша. Желательно сразу почистить куки. Инструкция по воплощению задумки в жизнь в "Хроме" выглядит так:
- Открыть интернет-обозреватель.
- Нажать на кнопку, отвечающую за открытие главного меню программы.
- Перейти в "Историю".
- Кликнуть по кнопке "Удалить историю".
- Поставить галочки около пунктов "Кеш" и "Куки".
- Щелкнуть по элементу управления под названием "Очистить историю".
Уже через несколько минут можно перезапустить браузер и повторить попытку работы с Yandex.Music.
Реестр ПК
Не работает "Яндекс.Музыка" в "Мозиле" или любой другом интернет-обозревателе? При подобных обстоятельствах рекомендуется осуществить чистку системного реестра компьютера. Эта операция автоматически затронет кеш и куки интернет-обозревателей.
Действовать лучше всего следующим образом:
- Загрузить и запустить CCleaner.
- Нажать на кнопки "Анализ" и "Очистка" поочередно.
- Закрыть работающую утилиту.
Дело сделано. Всего за несколько секунд пользователь сможет очистить реестр ПК. Теперь Yandex.Music будет работать исправно.
Обновление утилиты
Почему не работает "Яндекс.Музыка"? Не исключено, что утилита нуждается в обновлении. Либо файлы соответствующего приложения были повреждены и теперь ждут восстановления.
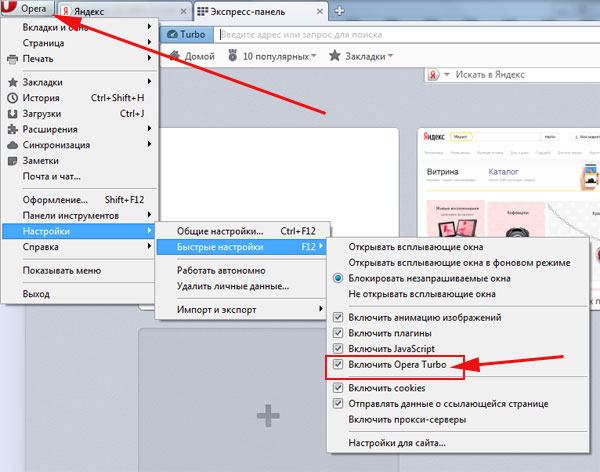
Можно действовать таким образом:
Важно: некоторые браузеры позволяют удалять утилиты и обновлять через пункт меню "Плагины". В случае с "Хромом" в адресной строке необходимо написать chrome://plugins, затем найти "Яндекс.Музыку" и нажать на "Удалить". Этот прием позволит избавиться от старой версии утилиты.
Режим "Турбо"
Почему не работает "Яндекс.Музыка"? Владельцы браузера Opera могут испытывать трудности с прослушиванием треков, если у них включен "Турборежим".
Adobe Flash
Не работает "Яндекс.Музыка"? Зачастую проблема вызвана сбоем работы "Флеш Плеера".
- Открыть "Плагины" в браузере и отключить одну из версий FlashPlayer. Этот шаг актуален при наличии нескольких версий соответствующего ПО.
- Включить "Флеш Плеер". Сделать это можно в меню "Плагины" того или иного интернет-обозревателя.
- Зайти на официальный сайт FlashPlayer, скачать и установить последнюю версию плеера.
Как правило, после этого проблема исчезает. Что делать, если даже после всех проделанных действий не работает "Яндекс.Музыка" в "Гугл Хром"?
Мешают приложения
Например, можно отключить ряд программ и приложений, связанных с интернет-обозревателем.
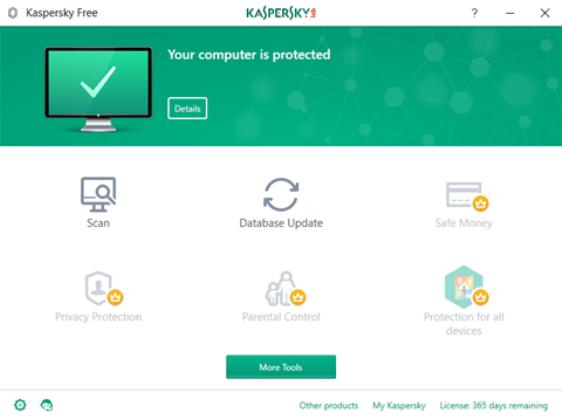
Речь идет о таких утилитах:
- антивирус;
- файервол;
- использование прокси-сервера.
Лучше всего отключить все программы, которые используют подключение к Сети, но на данный момент в них нет необходимости.
Включите темную тему
Ищите песню по строчке
Слушайте редакторские и умные плейлисты
Ищите в стриминге музыку, которую услышали в такси
Чтобы сделать ваше пребывание в интернете безопасным и комфортным, браузер применяет к элементам сайтов различные правила обработки (блокирует всплывающие окна, предупреждает о запросе сайтом местоположения и т. д.). С помощью панели Protect или в настройках вы можете изменить поведение браузера для всех сайтов или для выбранного сайта. Например, вы можете запретить запускать на всех сайтах JavaScript или разрешить выбранному сайту доступ к видеокамере.
Какие правила обработки вы можете менять
Элементы, которыми можно управлять на панели Protect
Примечание. Значки из таблицы отображаются в Умной строке справа и показывают правила обработки для текущего сайта. Чтобы изменить правило обработки, нажмите на значок.
Спрашивать — при попытке сайта определить местоположение браузер запросит у вас разрешение на передачу данных.
Разрешить — позволить сайту (например, Яндекс.Картам) определять ваше местоположение, не спрашивая каждый раз разрешения.
Спрашивать — если сайт (например, портал для видеоконференций) попытается получить доступ к камере, браузер предупредит вас об этом.
Спрашивать — если сайт (например, портал для видеоконференций) попытается получить доступ к микрофону, браузер предупредит вас об этом.
Блокировать — запретить сайту запускать JavaScript. Некоторые скрипты JavaScript воруют пароли или заражают компьютер вирусами. Выбрав эту опцию, вы запретите запуск любых скриптов JavaScript на сайте, что повысит безопасность, но может привести к неправильной работе сайта.
Блокировать — по умолчанию всплывающие окна блокируются, так как загромождают экран и часто используются для баннерной рекламы. Если сайт пытается открыть всплывающие окна, в Умной строке появляется значок .
Спрашивать — если сайт после загрузки первого файла попытается автоматически загрузить второй, браузер предупредит вас об этом.
Разрешить — позволить сайту автоматически загружать несколько файлов, не спрашивая каждый раз разрешения.
Блокировать — запретить сайту загружать файлы, за исключением тех, которые вы выбрали для загрузки сами.
Спрашивать — если сайт запросит доступ к электронным музыкальным инструментам, использующим интерфейс MIDI, браузер предупредит вас об этом.
Выключено — запретить строгую проверку сертификатов. Режим включается автоматически при открытии страниц оплаты на сайтах банков и платежных систем.
Спрашивать — при попытке сайта определить местоположение браузер запросит у вас разрешение на передачу данных.
Разрешить — позволить сайту (например, Яндекс.Картам) определять ваше местоположение, не спрашивая каждый раз разрешения.
Спрашивать — если сайт (например, портал для видеоконференций) попытается получить доступ к камере, браузер предупредит вас об этом.
Спрашивать — если сайт (например, портал для видеоконференций) попытается получить доступ к микрофону, браузер предупредит вас об этом.
Блокировать — запретить сайту запускать JavaScript. Некоторые скрипты JavaScript воруют пароли или заражают компьютер вирусами. Выбрав эту опцию, вы запретите запуск любых скриптов JavaScript на сайте, что повысит безопасность, но может привести к неправильной работе сайта.
Блокировать — по умолчанию всплывающие окна блокируются, так как загромождают экран и часто используются для баннерной рекламы. Если сайт пытается открыть всплывающие окна, в Умной строке появляется значок .
Спрашивать — если сайт после загрузки первого файла попытается автоматически загрузить второй, браузер предупредит вас об этом.
Разрешить — позволить сайту автоматически загружать несколько файлов, не спрашивая каждый раз разрешения.
Блокировать — запретить сайту загружать файлы, за исключением тех, которые вы выбрали для загрузки сами.
Спрашивать — если сайт запросит доступ к электронным музыкальным инструментам, использующим интерфейс MIDI, браузер предупредит вас об этом.
Выключено — запретить строгую проверку сертификатов. Режим включается автоматически при открытии страниц оплаты на сайтах банков и платежных систем.
Элементы, которыми можно управлять в настройках
Примечание. Значки из таблицы отображаются в Умной строке справа и показывают правила обработки для текущего сайта. Чтобы изменить правило обработки, нажмите на значок.
В настройках вы можете управлять всеми элементами, отображаемыми на панели Protect, а также менять правила обработки для следующих элементов:
Запрещены — запретить сайту собирать информацию о вас (такие как логин, пароль или сведения о просматриваемых страницах). После блокировки cookie сайт может работать неправильно.
Блокировать данные и файлы сторонних сайтов — запретить сайту собирать информацию для сторонних сайтов.
Разрешено — по умолчанию разрешена работа обработчиков протоколов (например, webcal или mailto ) при открытии специальных ссылок.
Разрешить воспроизведение защищенного содержимого — по умолчанию защищенные от копирования электронные книги, музыка и т. д. воспроизводятся в браузере.
Разрешить использование идентификаторов устройств — по умолчанию при воспроизведении защищенного содержимого проверяется идентификатор устройства.
С помощью ссылки Расширенные настройки сайтов вы можете просмотреть и настроить подключенные устройства.
Запрещены — запретить сайту собирать информацию о вас (такие как логин, пароль или сведения о просматриваемых страницах). После блокировки cookie сайт может работать неправильно.
Блокировать данные и файлы сторонних сайтов — запретить сайту собирать информацию для сторонних сайтов.
Разрешено — по умолчанию разрешена работа обработчиков протоколов (например, webcal или mailto ) при открытии специальных ссылок.
Разрешить воспроизведение защищенного содержимого — по умолчанию защищенные от копирования электронные книги, музыка и т. д. воспроизводятся в браузере.
Разрешить использование идентификаторов устройств — по умолчанию при воспроизведении защищенного содержимого проверяется идентификатор устройства.
С помощью ссылки Расширенные настройки сайтов вы можете просмотреть и настроить подключенные устройства.
Изменение правил обработки для текущего сайта
Изменить правило обработки элемента для текущего сайта можно на панели Protect:
После этого в открывающемся окне панели Protect появится опция для измененного элемента. Вы сможете легко включать и выключать эту опцию, однако настройка будет действовать только для текущего сайта.
Изменение правил обработки для всех сайтов
Изменить правила обработки элементов для всех сайтов можно в настройках браузера:
Задание и удаление исключений для выбранных сайтов
Если правила браузера мешают вам работать с сайтом, вы можете задать для этого сайта исключение. Например, позволить Яндекс.Картам определять ваше местоположение автоматически, в то время как все остальные сайты должны будут спрашивать на это разрешение.
Чтобы задать исключение:
Примечание. Вы всегда сможете переместить сайт из списка разрешенных в список запрещенных и наоборот. Для этого наведите указатель мыши на сайт и нажмите справа ссылку Запретить или Разрешить .
Чтобы удалить исключение:
Некоторые сайты узнают адреса посещенных вами страниц и используют эту информацию, чтобы показывать рекламу, собирать статистику и пр.
Чтобы запретить сайтам получать информацию о вашей работе в интернете:
Внимание. Запрос Не отслеживать понимают не все сайты. Многие из них все равно будут собирать и использовать данные о вашей работе в интернете.
Чтобы сделать ваше пребывание в интернете безопасным и комфортным, браузер применяет к элементам сайтов различные правила обработки (блокирует всплывающие окна, предупреждает о запросе сайтом местоположения и т. д.). С помощью панели Protect или в настройках вы можете изменить поведение браузера для всех сайтов или для выбранного сайта. Например, вы можете запретить запускать на всех сайтах JavaScript или разрешить выбранному сайту доступ к видеокамере.
Какие правила обработки вы можете менять
Элементы, которыми можно управлять на панели Protect
Примечание. Значки из таблицы отображаются в Умной строке справа и показывают правила обработки для текущего сайта. Чтобы изменить правило обработки, нажмите на значок.
Спрашивать — при попытке сайта определить местоположение браузер запросит у вас разрешение на передачу данных.

Разрешить — позволить сайту (например, Яндекс.Картам) определять ваше местоположение, не спрашивая каждый раз разрешения.

Блокировать — запретить сайту запрашивать ваше местоположение.
Спрашивать — если сайт (например, портал для видеоконференций) попытается получить доступ к камере, браузер предупредит вас об этом.

Блокировать — запретить сайту доступ к камере.
Спрашивать — если сайт (например, портал для видеоконференций) попытается получить доступ к микрофону, браузер предупредит вас об этом.

Блокировать — запретить сайту доступ к микрофону.

Разрешить — позволить сайту (например, Яндекс.Календарю) показывать уведомления.

Блокировать — запретить сайту запускать JavaScript. Некоторые скрипты JavaScript воруют пароли или заражают компьютер вирусами. Выбрав эту опцию, вы запретите запуск любых скриптов JavaScript на сайте, что повысит безопасность, но может привести к неправильной работе сайта.

Блокировать — запретить сайту показывать картинки. Без картинок он будет загружаться быстрее.

Блокировать — по умолчанию всплывающие окна блокируются, так как загромождают экран и часто используются для баннерной рекламы. Если сайт пытается открыть всплывающие окна, в Умной строке появляется значок .
Спрашивать — если сайт после загрузки первого файла попытается автоматически загрузить второй, браузер предупредит вас об этом.

Разрешить — позволить сайту автоматически загружать несколько файлов, не спрашивая каждый раз разрешения.

Блокировать — запретить сайту загружать файлы, за исключением тех, которые вы выбрали для загрузки сами.
Спрашивать — если сайт запросит доступ к электронным музыкальным инструментам, использующим интерфейс MIDI, браузер предупредит вас об этом.

Разрешить — позволить сайту автоматически получать доступ к MIDI-устройствам.

Блокировать — запретить сайту доступ к MIDI-устройствам.
Выключено — запретить строгую проверку сертификатов. Режим включается автоматически при открытии страниц оплаты на сайтах банков и платежных систем.

Включено — разрешить строгую проверку сертификатов, отключить все расширения браузера.
Как попасть в меню настроек

Открываем настройки браузера
Настройка браузера
Оказавшись в настройках браузера, вы можете приступить к изучению всех блоков. Мы по очереди рассмотрим каждый пункт, поймём, зачем он нужен и стоит ли что-то в нём менять.
Синхронизация
Если вы хотите, чтобы действие, выполненное на одном устройстве, автоматически отображалось на другом, активируйте синхронизацию. Сделав это, вы получите доступ к единым закладкам, интересным страницам, новостям в умной ленте, настройкам браузера и сохранённым паролям.
Для включения синхронизации необходимо выполнить следующие действия:

Авторизуемся через почту или социальную сеть
Внешний вид
В блоке настроек внешнего вида вы можете включить или отключить:

Изменяем параметры оформления главной страницы
Панель закладок
В блоке закладок можно выбрать, показывать ли страницы, находящиеся у вас в закладках, под адресной строкой. Есть три варианта:
- всегда;
- никогда;
- только в табло — показывать на главной странице браузера и убирать при работе на любой другой.

Браузер может показывать закладки в табло
Отдельно можно указать, показывать ли иконки сайтов или отображать только их название.
Информеры и поиск
Выбираем поисковик и параметры голосового помощника
Ниже вы можете указать параметры работы голосового помощника:
Запуск
Выберите, что должен сделать браузер после запуска: показать главную страницу со всеми закладками или развернуть страницы, которые были открыты в прошлом сеансе работы. Учтите, если вы выберите второй вариант, то все сайты после запуска начнут загружаться заново, хоть они и были открыты ранее.
Вкладки
Вкладкам посвящено три небольших блока. В них можно выбрать:
- что делать после закрытия текущей вкладки — перейти на предыдущую активную вкладку или открыть страницу, идущую следующей в списке открытых;
- расположение вкладок — сверху (по умолчанию) или снизу, под контентом страницы;
- минимальный размер — маленькие или большие (высчитывается относительно размеров экрана).

Указываем, как должны выглядеть и работать вкладки
Уведомления

Настраиваем параметры уведомлений от каждого сайта
Профили
Чтобы не изменять параметры браузера каждый раз, можно создать два профиля, каждый из которых будет хранить свои настройки, и переключаться между ними.
Браузер по умолчанию
Блокировка рекламы
У ЯБ есть встроенный антивирус, защищающий вас от нежелательной рекламы. Он не блокирует всю рекламу подряд, а уничтожает только ту, что является вредоносной или некультурной (изображения 18+ и неприятные картинки, которые части используют для привлечения внимания).
Вы можете выбрать, должен ли защитник блокировать опасную рекламу и стоит ли ему убирать рекламные блоки, закрывающие основную информацию на сайте. Есть также возможность добавить любимые сайты в список исключений, чтобы реклама на них оставалась нетронутой, но при этом блокировалась на всех остальных ресурсах.

Указываем, на каких сайтах не надо блокировать рекламу
Можно выбрать один из трёх режимов активации:
- всегда включён;
- всегда выключен;
- включение только при низкой скорости интернет-соединения.
Безопасность
Оказавшись на новой вкладке, вы можете установить, какие меры безопасности следует использовать. Рекомендуется не отключать возможности, предоставляемые защитником ЯБ. Ограничив его функции, вы понизите уровень безопасности и повысите шанс того, что компьютер будет заражён вирусом, а ваши данные — украдены.

Указываем, от чего браузер будет защищать компьютер
Личные данные
В блоке личных данных вы можете установить, какую информацию ЯБ имеет право получать о вас. Можно снять или дать разрешения на:
В этом же блоке есть кнопка, позволяющая очистить историю загрузок.

Выбираем способ работы с cookie-файлами, картинками и JS
Пароли и формы
ЯБ умеет запоминать и безопасно хранить пароли, логины, адреса электронной почты и другую информацию, которую часто приходится вводить на различных сайтах. Если у вас включено автозаполнение форм, браузер сам поймёт, что надо записать в ту или иную строку, и сделает это за вас.
Здесь можно также включить или отключить менеджер паролей — утилиту, запоминающую, какой пароль подходит для какого сайта, и хранящую данные в безопасном виде.
Контекстное меню

Веб-содержимое
Можно установить размер страницы по умолчанию — выводить её в масштабе, большем 100%, или, наоборот, уменьшить. Можно также увеличить размер текста и указать, нужно ли показывать подсказки по использованию тех или иных функций.
Языки
У ЯБ есть встроенный переводчик, который может:
- сразу перевести иностранный текст, заметив его на странице;
- перевести его, когда вы выделите нужный фрагмент;
- перевести текст, когда наведёте на него курсор и нажмёте клавишу Shift;
- показать оригинал переведённого текста в отдельном окошке.
Жесты мыши
Помимо горячих клавиш, позволяющих управлять браузером с клавиатуры, есть комбинации кнопок мыши, которые позволяют подавать команды без наведения курсора. По умолчанию они активированы, а чтобы ими воспользоваться, нужно зажать правую клавишу мыши и совершить какое-либо движение. Например, для возвращения к предыдущей странице нужно, зажав правую кнопку, совершить движение мышки влево.
Загруженные файлы
В данном блоке можно указать, в какую папку будут загружаться скачиваемые файлы, или выбрать вариант, при котором браузер будет каждый раз спрашивать у вас об этом.
Энергосбережение
Система
Эти параметры отвечают за работу ЯБ в фоновом режиме и его отношение к потребляемым ресурсам. Рекомендуется оставить параметры по умолчанию, так как это обеспечит максимальное быстродействие. Единственное исключение — возможно, вы захотите деактивировать его работу в фоновом режиме. Если этого не сделать, то некоторые процессы ЯБ будут выполняться и грузить систему даже тогда, когда браузер закрыт.

В системных настройках можно выбрать, как будет работать браузер
Видео: настройка Яндекс.Браузера
Сброс настроек
Если после того, как вы что-то изменили в настройках, браузер стал работать медленнее, а причину появления проблемы отследить нельзя, то стоит сбросить настройки. При этом все параметры вернутся к значениям по умолчанию и вы получите ЯБ в том виде, в котором он предстаёт после первой установки.

Если что-то пошло не так, можно сбросить настройки
Настройка главной страницы

Добавляем и закрепляем вкладки при помощи соответствующих кнопок

В галерее можно выбрать картинку для фона
Дополнения
Если, изучив все настройки ЯБ, вы не нашли нужной функции, можно расширить его возможности. Для этого необходимо загрузить дополнение — небольшую программу, добавляющую в браузер отсутствующие возможности.
Для перехода к списку имеющихся дополнений и их настройки выполните следующие действия:

Устанавливаем нужные расширения
Главное, не загружайте те программы, функции которых вам не нужны. Чем больше дополнений вы установите, тем медленнее будет работать ЯБ, ведь каждое из них заберёт часть ресурсов компьютера.
Для выхода в интернет и на компьютере, и на смартфоне нужно использовать специальные приложения – браузеры. В России одним из самых популярных веб-обозревателей является Yandex Browser. Если вы сталкиваетесь с ним впервые, то рекомендуем взглянуть на то, как можно изменить настройки Яндекс.Браузера на операционной системе Андроид для более комфортной и безопасной работы.
Особенности Яндекс.Браузера для Андроида
У рядового пользователя может сложиться ошибочное представление, будто все веб-обозреватели одинаковые. В целом, это так, если рассматривать подобные приложения исключительно в качестве средства для посещения сайтов, добавленных в закладки.

Однако Yandex Browser – это больше, чем просто браузер. Он включает в себя:
- виджет голосовой ассистентки Алисы;
- активную защиту по технологии Protect;
- поддержу расширений на базе Chromium;
- сервис рекомендательных публикаций Дзен;
- нейросетевой переводчик веб-страниц и видеороликов;
- режим инкогнито;
- множество фонов;
- технологию блокировки шокирующего контента;
- синхронизацию с другими сервисами Яндекса.
Словом, Yandex Browser является невероятно функциональным инструментом для выхода в интернет и взаимодействия с сервисами российской компании. Поэтому не исключено, что вы решите им воспользоваться, а для этого потребуется установка дистрибутива.
На заметку. В соответствии с российским законодательством на все смартфоны, поступившие в местную розницу с 2021 года, Yandex Browser устанавливается по умолчанию.

Как установить браузер?
Как и любое другое приложение, Яндекс.Браузер можно установить через любой магазин вроде Google Play Маркет:
После нажатия кнопки начнется процесс загрузки веб-обозревателя и его автоматической установки. Однако использование магазина вроде Play Market или App Gallery – это далеко не единственный способ, позволяющий загрузить браузер.

Можно загрузить приложение в виде APK-файла на любом интернет-ресурсе, а затем установить его, запустив скачанный файл. Правда, по умолчанию установка из неизвестных источников блокируется. Чтобы обойти ограничения, сделайте следующее:
Также выдать необходимые разрешения удается после запуска APK в предупреждающем окне. Как бы то ни было, веб-обозреватель рекомендуется устанавливать через официальный магазин, чтобы не испытывать проблем с обновлениями.

Первый запуск и последующая настройка
Теперь разберемся, как можно настроить мобильную версию браузера Yandex. Начнем с первого запуска, который проходит по следующему сценарию:

Здесь вы увидите несколько разделов, позволяющий отрегулировать не или иные параметры приложения. Например:
- активировать режим энергосбережения;
- настроить масштабирование текста;
- установить расширения;
- кастомизировать строку поиска;
- установить нужные параметры конфиденциальности.
В целом, каждый раздел параметров выглядит максимально понятным даже для нового пользователя. Поэтому предлагаем не останавливаться долго на этом аспекте, а сразу перейти к важной настройке – выбору Yandex Browser в качестве основного веб-обозревателя.

Как сделать Яндекс главным браузером на телефоне
Также приложение само предложит сделать его главным при первом запуске. Если не дать подтверждение сразу, то можно активировать опцию через настройки веб обозревателя. Наконец, если вы хотите, чтобы на главном экране была поисковая строка Яндекса, а не Гугла, действуйте по инструкции:


Так вы практически полностью замените поисковик и веб-обозреватель Гугла на российский аналог. Но не забывайте, что Яндекс.Браузер не является идеальным продуктом, и при его работе тоже возникают проблемы.
Возможные проблемы
Через некоторое время вы можете заметить, что строка Яндекса пропала с главного экрана. Как правило, это происходит после ее случайного удаления. Следовательно, вам нужно просто переустановить виджет. Если его нет в списке доступных расширений – переустановите сам браузер.
Подавляющее большинство проблем самого веб-обозревателя решается через его настройки. Главное – правильно выставить параметры. Если же вы столкнетесь с лагами при работе Яндекс.Браузера, то попробуйте выключить режим энергосбережения в его настройках. Кроме того, подобная проблема может быть связана с недостаточной мощностью смартфона, который просто не вытягивает интерфейс Yandex.
Что такое фоновый режим в телефоне Андроид — как убрать
Что такое фоновый режим в телефоне Андроид
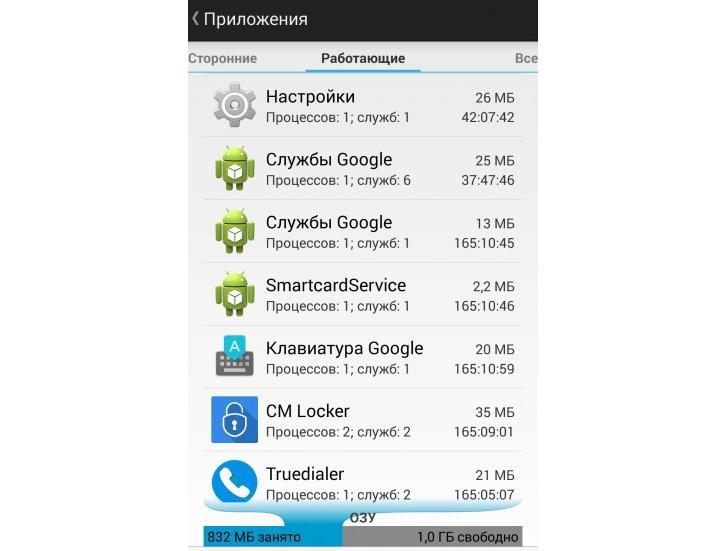
Фоновая работа – полезная особенность ОС Андроид
Фоновый режим – это специальный режим работы некоторых компонентов операционной системы, при котором приложения и процессы программ работают без ведома пользователя и без его непосредственного участия. В пример можно привести какой-либо мессенджер. Человек вроде бы закрыл его и не видит, как он работает.
Для чего это нужно
Приложения, которые работают в фоновом режиме, чаще всего не тратят много системных ресурсов и подключаются к глобальной сети только в том случае, если пользователь находится недалеко от знакомой точки доступа Wi-Fi. Они регулярно взаимодействуют с сетью на предмет каких-либо важных обновлений, оповещают об этом человека и спрашивают, стоит ли установить его или нужно подождать.
Картинка 2 Мониторинг процессов, работающих в фоновом режиме
Чем отличается от фоновой передача данных
Кроме фонового режима на девайсах имеется фоновая передача данных. Эта функция способна определять режим учета, отправки и получения каких-либо данных на фоне. Если эта опция будет активирована, то приложения при наличии доступа в глобальную сеть будут получать к ней доступ. Отключив же функцию передачи, человек будет позволять программе или игре получать выход в сеть лишь тогда, когда она будет запущена и активна.
Как работает фоновый режим на Андроиде
Фоновый режим работает по аналогии с компьютерной версией этой технологии, ведь изначально он появился на десктопных операционных системах и лишь потом перекочевал на мобильные платформы по типу Андроид, iOS или Windows Mobile.
Принцип его действия заключается в запуске программ в скрытом режиме, при котором они не мешают пользователю и не влияют на общую производительность системы, но при этом активно продолжают выполнять свои специфические функции:
Всего у приложений на телефоне под управлением ОС Андроид есть несколько состояний работы:
- Активное. Приложение активно работает.
- Неактивное. Программа была запущена и на данный момент находится в фоновом режиме, но не выполняет каких-либо действий из-за перехода девайса в режима сна и т.д.
- Фоновое. Окна программы не на текущем экране, но оно все еще работает в свернутом виде.
- Остановленное. Приложение не выполняет свои функции, но находится в памяти устройства.
- Незапущенное. Программа была удалена из списка активно выполняющегося ПО или не была запущена вообще.
Картинка 3 Запрет на использование фона
Включение и отключение фонового режима на Андроиде
После знакомства с вопросом о том, что такое фоновое подключение в Андроид, необходимо разобрать, как отключить фоновый режим на Андроиде. Пользователь спокойно может удалить некоторые программы из фона или наоборот добавить их туда.
Полностью отключить режим нельзя, но можно выключить передачу данных. Для этого:
Способы сократить количество активных пользовательских процессов через инженерное меню
Очистка автозагрузки
Не все знают, как остановить приложение на Андроиде. На самом деле, можно включать и отключать фон для каждой программы по отдельности. Это поможет только до перезапуска, поэтому следует чистить автозагрузку телефона. Для этого можно воспользоваться специализированной программой, так как стандартных решений для этого не предусмотрено.
Одна из них – All-In-One Toolbox, позволяющая ускорить девайс за счет удаления ненужных приложений, который сильно тормозят ОС при загрузке телефона. Это также избавляет от фоновых процессов, которыми сопровождается запуск приложений в авторазгрузке.
Важно! То же самое можно проделать и вручную, но придется удалять программы или останавливать их активность для каждой отдельно. Для этого переходят в настройки, находят раздел с ПО и останавливают часть запущенных приложений.
Картинка 4 Остановка программы позволяет убрать ее из автозапуска
Как посмотреть список процессов, работающих в фоне на Андроиде
Если скачивать стороннее ПО не хочется, то можно воспользоваться стандартным решением:
Картинка 5 Интерфейс Greenify
Преимущества и недостатки фоновой работы приложений на Android
Если говорить о преимуществах работы на фоне, то стоит выделить следующие:
- Частичная автоматизация выполняемых процессов обновления ПО или уведомления человека, которые не требуют его вмешательства.
- Рост функциональности мобильного аппарата и операционной системы.
- Расширение функции мультизадачности, когда девайс выполняет сразу несколько процедур.
Важно! Есть у данного подхода и минусы, основной из которых заключается в высоком потреблении энергии аккумулятора девайса. Когда службы активно работают, то телефон не может войти в режим сна и сохранить автономность работы на пару часов больше.
Картинка 6 Работа в All-In-One Toolbox
Какие фоновые процессы на Android нельзя останавливать
Если руководствоваться принципом, что остановить следует те приложения, которые тратят самый большой процент зарядки аккумуляторной батареи и те, которые занимают больше всего ОЗУ, то это порой может привести не туда. Все дело в том, что наибольшее количество ресурсов и зарядки тратит сама операционная система и ее компоненты. Остальное распределяется между системными и пользовательскими приложениями.
Картинка 7 Анализ траты системных ресурсов
Теперь вопрос о том, как отключить фоновые приложения на Андроид, закрыт. Сегодня есть много программ для работы с фоном, позволяющих настроить, разрешить или запретить запуск тех или иных служб или процессов.
Как разрешить приложению работать в фоновом режиме андроид 10?
Перейдите в приложение Настройки и откройте раздел Приложения. Перейдите в раздел > Показать системные, найдите нужное приложение, нажмите на него и перейдите в раздел Память > Сброс. Снова откройте приложение и следуйте инструкциям на экране, чтобы включить соответствующие разрешения.
Как узнать какие программы работают в фоновом режиме?
Как посмотреть какие приложения работают в фоновом режиме? Открываем Настройки -> Приложения -> Управление приложениями, смотрим внизу третий значок слева и переходим. Здесь отображаются работающие приложения, здесь же можно и остановить ненужные процессы.
Как разрешить приложению работать в фоновом режиме Xiaomi?
Как включить фоновый режим на Андроиде?
Как отключить работу приложений в фоновом режиме?
Как запретить работу приложений в фоновом режиме
Как отключить работу приложений в фоновом режиме айфон?
Где находятся фоновые приложения?
Как отключить все фоновые процессы?
Как отключить фоновые процессы в Windows 10?
Как сделать чтобы Xiaomi не закрывал приложения?
Что делать если на Xiaomi вылетают приложения?
Как выключить фоновый режим на телефоне?
Отключение передачи данных для одного приложения
Что такое фоновый режим на мобильном телефоне?
Фоновый режим на устройствах Android – это передача данных приложениями без участия пользователя или их работа во время режима ожидания смартфона (когда выключен экран).
Где находится фоновый режим в телефоне?
Руководство по фоновой работе в Android. Часть 1
О фоновой работе приложений в Android есть много статей, но мне не удалось найти подробного руководства по реализации работы в фоне – думаю, из-за того, что появляется все больше новых инструментов для такой работы. Поэтому я решил написать серию статей о принципах, инструментах и методах асинхронной работы в приложениях под Android.
Будет несколько частей:
- Основной поток, осуществление фоновой работы с помощью AsyncTask, публикация результатов в основном потоке.
- Затруднения при использовании AsyncTask. Loaders как один из способов их избежать.
- Работа в фоне с помощью ThreadPools и EventBus.
- RxJava 2 как метод асинхронной работы.
- Корутины в Kotlin как метод асинхронной работы.
Начнем с первой части.
Основы UI
Первое, что следует понять, – почему мы вообще беспокоимся о работе в фоне в мобильных приложениях.
Во всех приложениях для Android есть хотя бы один поток, на котором происходит прорисовка UI и обработка пользовательского ввода. Поэтому он и называется потоком UI или главным потоком.
Каждый метод жизненного цикла каждого компонента вашего приложения, включая Activity, Service и BroadcastReceiver, исполняется на UI-потоке.
Человеческий глаз преобразовывает сменяющиеся изображения в плавное видео, если частота смены достигает 60 кадров в секунду (да, это магическое число берется отсюда), давая основному потоку только 16 мc для прорисовки всего экрана.
Продолжительность сетевого вызова может быть в тысячи раз больше.
Когда мы хотим загрузить что-либо из Интернета (прогноз погоды, пробки, сколько стоит ваша часть биткоина в данный момент), мы не должны делать это из главного потока. Более того, Android не позволит нам, выбросив NetworkOnMainThreadException.
Семь лет назад, когда я разрабатывал свои первые приложения на Android, подход от Google был ограничен использованием AsyncTasks. Давайте посмотрим, как мы писали код для общения с сервером (псевдокод преимущественно):
Метод doInBackground() гарантированно будет вызван не на основном потоке. Но на каком? Зависит от реализации. Вот как Android выбирает поток (это часть исходного кода класса AsyncTask):
Здесь можно увидеть, что выполнение зависит от параметра Executor. Посмотрим, откуда он берется:
Как здесь указано, по умолчанию executor ссылается на пул потоков размера 1. Это означает, что все AsyncTasks в вашем приложении запускаются последовательно. Это не всегда было верно, так как для версий ОС от DONUT до HONEYCOMB использовался пул размером от 2 до 4(в зависимости от количества ядер процессора). После HONEYCOMB AsyncTasks снова выполняются последовательно по умолчанию.
Итак, работа выполнена, байты закончили свое длинное путешествие с другого полушария. Нужно превратить их во что-то понятное и разместить на экране. К счастью, наша Activity тут как тут. Давайте поместим результат в одно из наших View.
О, черт! Опять исключение!
Но мы не делали никаких сетевых обращений на основном потоке! Правильно, но мы попытались нарушить другой закон UI. Пользовательский интерфейс можно менять только из UI-потока. Это верно не только для Android, но и практически для любой системы, с которой вы столкнетесь. Причину этого хорошо объяснили в Java Concurrency In Practice. Вкратце – архитекторы хотели избежать сложной блокировки при изменениях из нескольких источников (пользовательский ввод, биндинг и другие изменения). Использование единственного потока решает эту проблему.
Да, но UI все равно нужно обновлять. У AsyncTask есть еще метод onPostExecute, который вызывается на UI-потоке:
Как эта магия работает? Посмотрим в исходном коде AsyncTask:
AsyncTask использует Handler для вызова onPostExecute в UI, ровно как и метод postOnUiThread в компонентах Android.
Для Android это реализовано классом Looper, который передается в InternalHandler в приведенном выше коде. Суть класса Looper находится в методе loop:
Кстати, вы только что узнали, как проверить, вызывается ли ваш код в UI-потоке:
Если вы попытаетесь создать экземпляр Handler в методе doInBackground, то получите другое исключение. Оно сообщит о необходимости наличия Looper для потока. Теперь вы знаете, что это значит.
Надо заметить, что AsyncTask может быть создан только в UI-потоке по указанным выше причинам.
Вы можете подумать, что AsyncTask – это удобный способ выполнения фоновой работы, так как он скрывает сложность и требует немного усилий при использовании, но есть несколько проблем, которые приходится решать по пути:
- Каждый раз нужно писать достаточно много кода для решения относительно простой задачи
- AsyncTasks ничего не знают о жизненном цикле. При неправильном обращении лучшее, что вы получите — утечка памяти, в худшем – сбой
- AsyncTask не поддерживает сохранение состояния прогресса и повторное использование результатов загрузки.
В следующей части я подробно разберу эти проблемы и покажу, как Loaders могут помочь их решить.
Читайте также:

