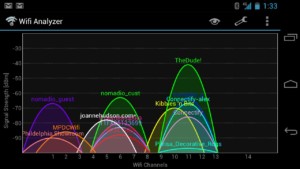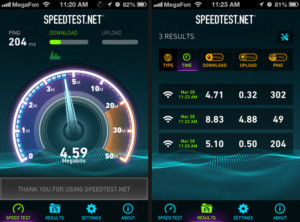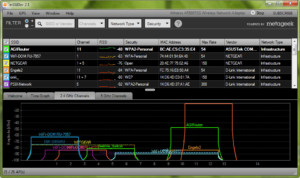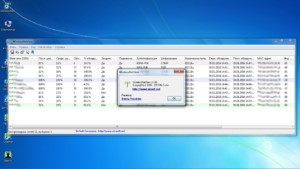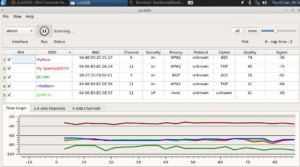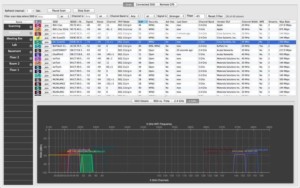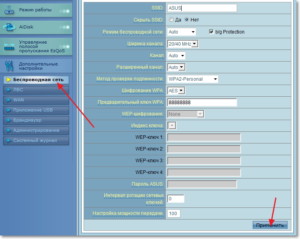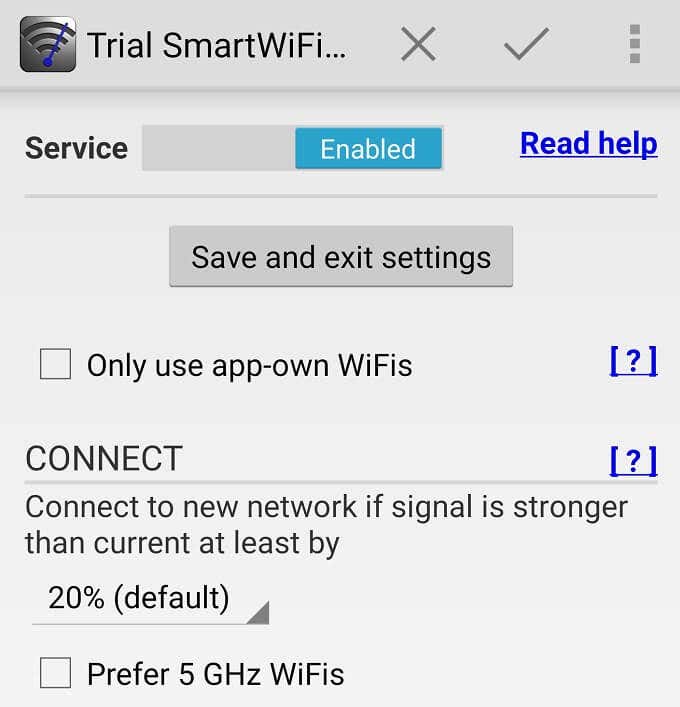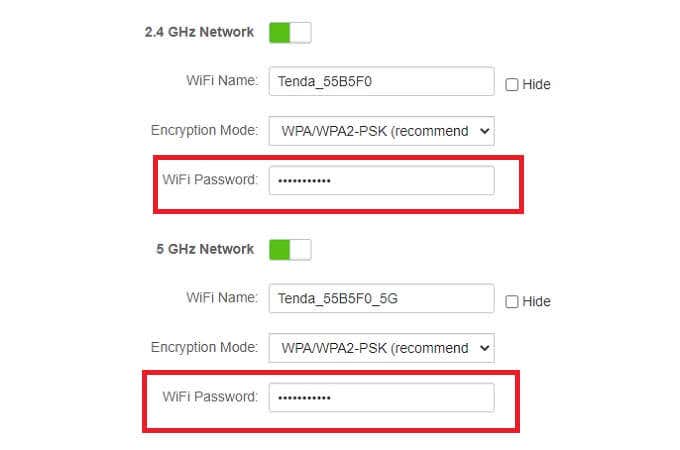Как сделать чтобы wifi не пересекался
Добавил пользователь Алексей Ф. Обновлено: 05.10.2024
На большинстве случаев по умолчанию установлен автоматический выбор канала. Но при плотной застройке, возникает множество проблем.
Для чего устанавливать канал вручную
Количество одновременно работающих точек доступа на частотах 2.4 ГГц и 5 ГГц растет. И получается, что одновременно в одном диапазоне на разных каналах WiFi работает множество беспроводных сетей. Они друг другу мешают своими перекрещивающимися сигналами. Причем в ~98% случаев маршрутизаторы настроены на выбор канала в автоматическом режиме и делают это не всегда корректно. В результате сигналы смешиваются, создают помехи и мешают друг другу работать. Из-за этого падает качество соединения.
Поэтому, если у вас подобная ситуация и наблюдаются вышеописанные проблемы, есть смысл поискать более свободный канал.
Идеально — попытаться договориться с соседями о распределении каналов и уменьшении мощностей передатчиков для уменьшения помех. Находящиеся поблизости друг от друга точки доступа должны быть разнесены по неперекрывающимся каналам (например, 1, 6, 11), а мощность передатчиков — уменьшена, чтобы покрывать лишь нужную площадь.
Анализ загруженности WiFi сети
Анализ сети это первое что стоит сделать, для этого нам понадобится любое устройство с WiFi модулем и возможностью свободно перемещается, прекрасно подойдут телефоны, планшеты и даже ноутбуки. На данных устройствах необходимо установить программное обеспечение, которое позволит сканировать WiFi сети в нужном диапазоне 2.4 ГГц, 5 ГГц и даже 6 ГГц.
- для ОС Windows: InSSIDer, WinFi
- для ОС Linux: LinSSID
- для Mac OS X: WiFi Scanner, InSSIDer
- для Android: WiFiAnalyzer
- для iOS: ?
Как выбрать подходящий канал
После сканирования сети, уже имеем некоторое представление о загруженности сети. И стоит внимательно оценить полученные результаты
Беспроводные сети созданные точкой доступа с мощностью ниже -85dBm, можно опустить, большая часть находится достаточно далеко для того что бы использовать эти каналы повторно, с мощностью от -50dBm до -40dBm бороться практически бесполезно, остается отступить от них и выбрать промежуток доступный для использования, на данном примере это 7,8,9 каналы, так же можно рассмотреть 10 и 11 каналы.
Какой выбрать подходящий канал для диапазона 2.4 ГГц
Какой выбрать подходящий канал для диапазона 5 ГГц
- Не стоит выбирать канал мощность которого самая высокая, за исключением если там меньше всего точек доступа
- На территории России недоступны каналы в диапазоне UNII-2 Extended 100, 104, 108, 112, 116, 120, 124, 128 – смотрите региональные ограничения, несмотря на это некоторые устройства могут их использовать
- Лучшие каналы для 5 ГГц
- с шириной 20Мгц любой доступный канал
- с шириной 40Мгц без DFS 36, 40, 44, 48, 149, 153, 157
- с шириной 40Мгц c DFS 52, 56, 60
- с шириной 40Мгц с DFS и RADAR 104, 108, 112, 116, 132, 136
- с шириной 80Мгц без DFS 40, 44, 48, 149, 157
- с шириной 80Мгц c DFS 52, 56
- с шириной 80Мгц c DFS и RADAR 108, 112, 116
- с шириной 1 60Мгц без DFS 44 и 48
- с шириной 160Мгц с DFS 52, 56
- с шириной 160Мгц с DFS и RADAR 108, 112, 116
DFS каналы и влияние RADAR
Динамический выбор частоты (DFS) – это функция WiFi, которая позволяет использовать частоты 5 ГГц, которые обычно зарезервированы для радаров.
Если включена поддержка DFS, точкам доступа Wi-Fi необходимо будет убедиться, что любой находящийся поблизости радар не использует частоты DFS. Этот процесс называется проверкой доступности канала и выполняется во время процесса загрузки точки доступа, а также во время ее обычных операций.
Если точка доступа обнаруживает, что радар использует определенный канал DFS, он исключит этот канал из списка доступных каналов. Это состояние будет длиться 30 минут, после чего точка доступа снова проверит, можно ли использовать канал для передачи.
Проверка доступности канала осуществляется во время процесса загрузки может занять от 1 до 10 минут, в зависимости от того, в какой стране вы находитесь, обычно это занимает 10 минут. По этой причине, каналы DFS не сразу доступны , когда точка доступа выбирает канал или устанавливаете его в ручную.
Каналы которые в России могут использоваться радарами 100-144, так же 100-128 запрещены к использованию, поэтому при использовании 160МГц на каналах возможно ограничение доступа и снижение скорости за счет уменьшения ширина канала или вообще отсутствие диапазона 5ГГц
Многие интересуются, как выбрать свободный канал сети и сменить его в маршрутизаторных настройках. Это неудивительно, поскольку на канале часто обрывается связь или наблюдается низкая скорость интернет-соединения. Ниже рассказано, что такое канал Wi-Fi сети, как его узнавать в программе и зачем его менять.
Что такое канал Wi-Fi сети и зачем его менять
Классические роутеры способны поддерживать от 1 до 15 каналов, в зависимости от технических особенностей. Канал Wi-Fi сети — подчастота, на которой работает устройство. Чем больше подключенных роутеров, тем больше будет помех и меньше пропускная способность. Подчастота формируется на вещателе или роутере.
![Проверка Wi-Fi]()
Замена канала, как и проверка wifi, иногда необходима. Например, имеется в наличии несколько роутеров, сигнал которых пересекается и функционирует на одном канале. В работе роутера или беспроводной сети могут появляться ошибки в виде постоянного обрыва соединения маршрутизатора, низкой скорости и т. д.
![Канал Wi-Fi]()
Проверка каналов Wi-Fi
На современном роутере доступно сканирование и проверка загруженности wifi каналов. С помощью проверки можно также отыскать свободное окно. Часто прошивке требуется обновление.
Обратите внимание! Обновление будет прекращено, если приостановлено питание. Вместо проверки можно получить испорченный роутер. Беспроводной доступ сможет восстановить только сервисный центр.
Причины использования
Внешние помехи способны снизить скорость информационного прохождения. Битрейт ощутимо начинает падать. Чтобы этого не возникало, следует поместить роутер у работающей СВЧ-печи. Помехи образуются от телефонов, солнечного света, промышленных и военных объектов. Даже USB-3 фонит.
Проверка каналов WiFi позволяет обнаружить доступные SSID без посторонних факторов. По этой причине даже свободная ниша иногда может плохо работать. Следует учитывать программное обеспечение, выстраивая домашнюю сеть.
Обратите внимание! Увидев, что значительно снизилась скорость, необходимо использовать экранирование с направленными антеннами. Избегать пересечения телом лучевой линии. СВЧ-излучение очень вредное для организма. Ухудшает память, иммунитет, кровь и сон.
![Улучшение связи]()
Программы
Чтобы начать работу с беспроводной сетью, на рынке представлено достаточно многофункциональных программ для всестороннего тестирования сетей. Нижеуказанные инструменты по большей мере бесплатны, но урезаны в функциональных возможностях.
Windows
На данный момент для Windows системы есть множество программ-анализаторов беспроводных систем интернета. Ниже представлены самые часто используемые инструменты интернет-пользователями.
![Windows программа]()
InSSIDer
Самая распространенная платная программа, которую можно скачивать бесплатно только на 7 дней, перейдя на официальный сайт компании-производителя. Как правило, 7-дневного бесплатного использования хватает, чтобы отыскать свободный канал. Чтобы получить пробную лицензию, нужно нажать на кнопку скачивания, ввести свои данные и дождаться ключа на почту. При запуске программы будет отражен список сетей в нескольких диапазонах вместе с графиком канального распределения по мощности.
![InSSIDer]()
WirelessNetView
Обратите внимание! Позволяет получить перечень паролей из-за встроенной плагин-системы.
![WirelessNetView]()
Free Wi-Fi Scanner
Free Wi-Fi Scanner представляет собой бесплатный и простой сервис для нахождения интернет-сетей, уровней их сигнала и доступности. Надежный и незаменимый инструмент для сетевых администраторов. Программа позволяет осуществлять осмотр работы системы, быстро проверять сети, просматривать найденную информацию о них. Она работает сама с подключением или отключением беспроводных адаптеров, применением фильтра списка в найденных сетях, подключения к ним и определения их стандартов шифрования.
![Free Wi-Fi Scanner]()
Linux
Linux продолжает пользоваться популярностью у сетевых администраторов, крупных компаний. Поэтому есть широкий комплекс приложений, которые позволяют посмотреть онлайн и проверить нагрузку беспроводных интернет-соединений, вносить в них коррективы.
![Linux-программа]()
LinSSID
LinSSID — удобная программа, нацеленная на мониторинг занятости и анализ состояния загрузки беспроводных сетей. Обладает минимальным количеством настроек для запуска анализирования беспроводных сетевых ресурсов, сканирования и отображения информации. Она показывает множество информации в виде наглядных графиков, в частности, мощность сигнала с адресом, типом безопасности данных. Основана на утилите с беспроводным соединением, где требуется помощь администраторов. По своим функциональным характеристикам и внешнему виду напоминает Inssider. Установка сервиса бесплатная, используя исходный код на официальном сайте компании.
![LinSSID]()
iwScanner
iwScanner — удобный сканер беспроводных интернет-сетей, который позволяет загружать информацию в режиме вайфай об обнаруженном беспроводном соединении, поддержать регулировку скорости сканирования, отобразить гистограмму в каждом соединении, подключиться к точке и совершать работу в обычном режиме.
![iwScanner]()
Mac OS — сканер WIFISCANNER
Сканер WIFISCANNER — профессиональная программа, созданная для обнаружения, исправления проблем с интернет-соединением. Нативный инструмент операционной системы Mac OS. Будучи специальным сканером, он показывает данные о подключенных беспроводных сетях с кратким описанием сетевых типов и лучших каналов.
Обратите внимание! Преимущество его заключается в показе уровней шума, текущего сетевого подключения и детальной подробной информации о сигнальных характеристиках. Программа позволяет захватывать пакеты для экспорта в сторонний пакетный анализатор, делать комплексный анализ wifi-сетей.
![Mac OS — Сканер WIFISCANNER]()
Android
AirScout Live для операционной системы Android сможет превратить смартфон в сканер Wi-Fi-сети. Программа работает в 7 режимах, 4 из которых бесплатны. Она может быть использована для обнаружения всех активных точек доступа, определения загруженности канала, измерения мощности сигнала каждой подключенной точки, выявления мест, где уровень сигнала недостаточен. Может быть применена для определения источников помех анализом параметров применения каналов на 2,4 и 5 гигагерц.
![Android-программа]()
Для айфонов на операционной системе iOS разработано множество сетевых инструментов, в частности, IP Scanner, WIFI Analyzer, iNetTools и другие. Принцип их действия на iphone одинаковый. Диагностика вай фай-сети осуществляется так же, как и на программах Android, Mac OS и других систем.
Какой канал лучше выбрать
Вначале нужно понять, какой канал не загружен в настоящее время. Именно его и нужно выбрать. Как понять, что он не занят? Для компьютера — использовать InSSIDer, а для телефона — Wi-Fi Analyzer или Home Wi-Fi Alert. В указанных программах будет указано общее количество подсоединенных сигналов. На глаз нужно определить, где меньше всего подключаемых точек. Это самая быстрая методика выбора наилучшего канала. Единственное — следует помнить о том, что многие каналы имеют пересечения в частотном диапазоне и способны создавать дополнительные помехи.
Обратите внимание! Непересекающимися каналами являются те, что идут под номерами 1, 6 или 11. Устанавливать 12-й и 13-й канал не следует, поскольку некоторые устройства их не обнаруживают.
Как изменить автоматический выбор канала на роутере
После выбора свободного канала нужно настроить роутер, изменив частоту сигнала. Это несложная процедура, как и диагностика wifi. Привести точный алгоритм изменения автоматического выбора невозможно. Ниже представлена основная схема работы в такой ситуации:
- Войти в настройки. Адрес входа с логином и паролем узнать на поверхности роутера или уточнить у производителя.
- Войти в беспроводной режим Wi-Fi сети. При двухдиапазонном роутере для каждого параметра сделать отдельно настройки.
- Найти параметр канала, кликнуть на него, сохранить настройки и сделать перезагрузку.
![Изменение автоматического выбора]()
В результате канал Wi-Fi-сети — то, без чего невозможно стабильное подключение интернет-сигнала. Его можно найти через программы InSSIDer, WirelessNetView, Free Wi-Fi Scanner, LinSSID, iwScanner, Mac OS Сканер WIFISCANNER. Изменить автоматический выбор канала на роутере можно по приведенной выше инструкции, как и осуществить такую процедуру, как проверка сети wifi.
![Технический эксперт]()
Подгорнов Илья Владимирович Всё статьи нашего сайта проходят аудит технического консультанта. Если у Вас остались вопросы, Вы всегда их можете задать на его странице.
![]()
Что вызывает Wi-Fi перегрузки?
Представьте себе башню радиостанции. В каждом регионе существуют десятки радиостанций. Каждая башня радио распространяет невидимую волну излучения, известную как частота, передающуюся от башни к радиоприёмнику. Радиоприёмник регулирует приём частоты по настроенному каналу. Но что происходит, если две станции вещают на одном канале?
![]()
К счастью для нас, радиостанции этого не делают. Правительство регулирует весь диапазон частот и каналы передачи. Если каждый передатчик радиостанции использовал бы одну и ту же частоту, Вы бы услышали дисгармонию искаженных звуков. Это все равно что пытаться услышать одного человека на очень шумной вечеринке.
Так же, как радио, Wi-Fi является одной из форм волнового излучения. Как и все формы излучения, физически Wi-Fi выглядит как волна. Это характерно и для частоты 2,4 ГГц и для 5 ГГц. Одновременно с государственным регулированием частот органов, оказывающих жесткий контроль над тем, как устройства подключаются к каждой частоте, есть врожденные ограничения в технологии передачи на частоте 2,4 ГГц.
2,4 ГГц предлагает 3 неперекрывающихся канала, на которых могут работать устройства (Роутеры с Wi-Fi) не пересекаясь друг с другом. Частота 5 ГГц предлагает 23 неперекрывающихся каналов.
![]()
Проблема частоты 2,4 ГГц: Большинство потребительских технологий, в том числе Bluetooth и несколько технологий Wi-Fi используют одну и ту же частоту - 2,4 ГГц, да к тому же накладывает ограничение на 3 неперекрывающихся каналов. Кроме того, 2,4 ГГц обладает большой дальностью чем Bluetooth и Wi-Fi на 5ГГц, что приводит ко многим различным коллизиям Wi-Fi сигналов и помехам друг другу.
Решение простое: Определить, какие каналы не перегружены и настроить на них роутер. Если это не сработает, тогда стоит думать о смене маршрутизатора на модель с частотой Wi-Fi 5 ГГц.
Использование WiFi Analyzer: инструмент для решения проблем
Во-первых, необходимо определить, какие Wi-Fi каналы предлагают надежность и скорость. Во-вторых, Вы должны изменить канал Вашего маршрутизатора.
Для мобильных операционных систем существует огромное разнообразие инструментов, которые могут не только подсказать свободные каналы, но и проверить качество работы Wi-Fi соединения в различных местах Вашего дома, квартиры или офиса.
Один из лучших вариантов - WiFi Analyzer. Его без труда можно найти на Windows Store, Google Play или Apple Store.
Если проблемы Wi-Fi нужно решить, используя компьютер или ноутбук, я рекомендую WifiInfoView.
Использование WiFi Anlyzer предельно простое. Приложение сразу после запуска показывает график беспроводных сетей с уровнем силы сигнала в dBm и Wi-fi каналами. Сеть, к которой я подключен, называет DoM, и она пересекается с еще несколькими сетями Wi-Fi. т.е. если от моего роутера и роутеров будут получать сигнал по 3 устройства, то 4-е - будет испытывать определённые трудности в скорости передачи. Но в правой части графика видно меньшую плотность занятых каналов. Поэтому советую понаблюдать в течении некоторого времени за состоянием каналов и определить наиболее свободные в разное время дня или суток.
![]()
Текущий рейтинг каналов всегда подскажет какие из них боле свободны. Чем больше звездочек, тем более свободен канал.
![]()
Измеритель силы сигнала Wi-Fi также будет полезен, если Вы хотите отследить, перемещаясь по дому или квартире или офисе, в каких местах приём сигнала лучше, а в каких хуже.
![]()
Меняем канал Wi-Fi на роутере
Теперь, когда мы выяснили как найти свободный Wi-Fi канал, Вам необходимо изменить настройки маршрутизатора. Для доступа к параметрам Вашего маршрутизатора потребуется браузер, например Яндекс.Браузер или Chrome. Доступ к веб-интерфейсу варьируется между различными моделями маршрутизаторов, но некоторые общие правила всё же можно выделить:
Примечание: Большинство маршрутизаторы используют admin в качестве логина и пароля. Детали входа в систему также могут быть напечатаны на задней панели маршрутизатора или в руководстве по эксплуатации, поставляемой вместе с ним. Более подробно о входе на веб-интерфейс роутеров написано в статье Получаем доступ к роутеру, если забыли пароль.
После того как вход в веб-интерфейс роутера осуществлён, находим настройки Wi-Fi соединения и меняем канал на свободный.
В моём случае маршрутизатор D-Link DIR-300.
![]()
Есть ли у Вас дополнительные советы по улучшению производительности Wi-Fi сети, пожалуйста, поделитесь в комментариях с другими читателями!
Сегодня большинство современных маршрутизаторов поддерживают два диапазона частот Wi-Fi. Первый использует частоту сигнала 2,4 ГГц. Эта частота отлично подходит для проникновения через стены и получения сильных сигналов на больших расстояниях от маршрутизатора, но она относительно медленная. Другой диапазон сигнала 5 ГГц намного быстрее, но мощность сигнала падает быстрее, и объекты легче блокируют радиоволны 5 ГГц.
Обычно ваши устройства будут переключаться между тем диапазоном, который лучше всего работает в данный момент, но если у вас есть причина привязать устройство к тому или иному диапазону, вот несколько способов сделать это.
![]()
Установите предпочтение диапазона в Windows
В Windows вы можете указать, какой диапазон должен использовать адаптер Wi-Fi.
Установите предпочтение диапазона в macOS
Если вы используете Mac и хотите убедиться, что компьютер подключен к выбранной вами сети, вам необходимо изменить порядок предпочтительных сетей. Ваш Mac сначала попытается подключиться к сети, находящейся выше в списке предпочтительных сетей, прежде чем вернуться к следующему доступному варианту.
Это не совсем похоже на принудительное подключение к одному диапазону, но пока доступна ваша предпочтительная сеть, Mac будет использовать ее вместо других доступных опций.
Если вы никогда не хотите , чтобы ваш Mac , чтобы присоединиться к определенной сети, вы можете либо удалить его из списка или убрать галочку автовхода опции рядом с этой сетью. Тогда он будет подключаться только в том случае, если вы специально скажете ему.
Установите предпочтение диапазона в iOS
Устройства iOS не предлагают тот же тип настройки сетевых предпочтений, что и устройства macOS, поэтому вариантов настройки ваших сетевых предпочтений не так много.
С другой стороны, двух основных опций в iOS и iPadOS достаточно для выполнения работы.
Поскольку ваши сети 2,4 ГГц и 5 ГГц имеют разные имена, этого должно быть достаточно, чтобы ваше устройство использовало только одно из них.
Установите предпочтение диапазона в Android
Когда дело доходит до устройств Android, все не так просто, как могло бы быть. Некоторые телефоны Android имеют меню приоритета Wi-Fi. Вы можете найти это под:
На Samsung Galaxy S21 Ultra, который у нас был под рукой, такой настройки нигде нет. Мы подозреваем, что это будет иметь место для многих устройств Android с индивидуализированными версиями Android для конкретных брендов.
Таким образом, наиболее надежным решением является использование приложения для коммутации Wi-Fi. Эти приложения берут на себя контроль над тем, к какой сети Wi-Fi вы подключены. Обратите внимание, что это требует предоставления приложению разрешений высокого уровня.
![]()
Такое приложение, как Smart Wi-Fi Selector, может помочь предотвратить переключение Wi-Fi на телефонах Android.
Основываясь на нашем исследовании, основным предложением является платное приложение Smart Wi-Fi Selector . Однако разработчик предлагает бесплатную пробную версию, поэтому вы можете убедиться, что она работает на вас.
Примечание. Позаботьтесь о том, чтобы использовать только те приложения, которые вы найдете в Play Маркете и которые проверены Play Protect, и просмотрите наш список антивирусов Android, чтобы протестировать любое такое приложение, которое вы устанавливаете. Также обратите внимание на отзывы пользователей, чтобы убедиться, что приложение работает так, как описано.
Отключить диапазон в настройках маршрутизатора
В некоторых случаях вы можете не захотеть, чтобы какое-либо устройство подключалось к одному из диапазонов частот, которые предлагает ваш маршрутизатор. Самый надежный способ — полностью отключить ту или иную полосу. Просто имейте в виду, что некоторые старые устройства вообще не могут подключиться к сети 5 ГГц, поэтому, если вы отключите сеть 2,4 ГГц, это, вероятно, отключит определенные устройства.
У каждого роутера или точки доступа Wi-Fi есть свой фирменный интерфейс и расположение меню. Поэтому вам придется обратиться к документации вашего маршрутизатора для получения точной информации. Тем не менее, основной процесс более или менее универсален.
Теперь, когда вы отключили нежелательный диапазон, никакое устройство не может к нему подключиться.
Дайте сетям разные пароли
Если вы хотите, чтобы устройство было привязано к тому или иному диапазону, есть простой трюк, чтобы снять это. Все, что вам нужно сделать, это открыть настройки маршрутизатора и затем дать каждому диапазону свой пароль.
![]()
Затем на самом устройстве не забудьте забыть о сети, которую вы не хотите использовать. Подключитесь к желаемой группе, и тогда это больше не должно быть проблемой.
Рассмотрим Ethernet
Читайте также: