Как сделать чтобы все программы запускались от имени администратора win 10
Добавил пользователь Владимир З. Обновлено: 05.10.2024
Запуск от имени администратора даёт возможность получить расширенные права на управление операционной системой из учётной записи пользователя с ограниченным доступом.
Как удалить файл от имени администратора
Что делать, если приложение не запускается с правами администратора
Если у вас появилась такая проблема, попробуйте создать еще одну учетную запись и дайте ей права администратора изначально. Перезагрузите компьютер и войдите в систему в аккаунт нового пользователя и проверьте, осталась ли проблема. Если программа опять не запускается с админ-правами, попробуйте восстановить работу Windows путем отката до предыдущих точек восстановления.
Безопасность Windows 10
Для решения подобных проблем существует два способа:
- запуск в режиме совместимости;
- запуск от имени администратора.
Совместимость Windows

Запуск от имени администратора
Второй метод на сто процентов эффективней. Внимание! Не рекомендуется использовать второй метод неопытным пользователям и всем, кто на 100% не уверен в запускаемой программе.
Итак, запускаем программу в режиме администратора. В этом случае Windows отключает защиту и дает доступ в самые скрытые и сокровенные папки и файлы, что опасно при включении неизвестных приложений.

Работая за компьютером, пользователь, так или иначе, открывает приложения. С запуском некоторых из них могут возникнуть проблемы. Бывает, что стандартные рекомендации не помогают устранить неполадки, и тогда на помощь приходят расширенные параметры доступа. По сути, для решения проблемы владельцу ПК нужно лишь разобраться, как запустить программу от имени Администратора в Windows 10. А еще подобный запуск дает много других преимуществ, о которых важно знать.
Что дают права Администратора в Windows 10
Для ответа на вопрос, обозначенный в подзаголовке, необходимо сделать уточнение касательно учетных записей в операционной системе Windows 10. Для входа в ОС пользователь должен создать хотя бы один аккаунт, которому присваивается статус стандартной учетки или УЗ с правами Администратора.

Как следует из названия, первый тип профиля используется обычными юзерами, а второй – продвинутыми. Впрочем, для владения правами Администратора не нужно обладать серьезными навыками. Получить их может обладатель стандартной учетной записи, но только после ввода пароля.
Отдельные программы, чей принцип работы завязан на взаимодействии с системными файлами, запускаются исключительно с правами Администратора. Сделано это для того, чтобы рядовой пользователь не мог навредить компьютеру, ведь нередко новички устанавливают пиратский софт, зараженный вирусами. А запуск такого приложения может привести к краже пользовательских данных.

Как запустить программу в таком режиме
На заметку. Чтобы каждый раз не активировать расширенные права, вы можете войти в профиль Администратора и запускать приложения в таком режиме без дополнительного подтверждения.

Контекстное меню
Как правило, для запуска приложений используются исполняемые файлы или их ярлыки. Скорее всего, вы открываете программу, дважды кликнув по ее иконке левой кнопкой мыши. Это приводит к стандартному запуску. Для получения расширенных прав при работе с софтом необходимо обратиться к контекстному меню исполняемого файла:

После выполнения указанных действий программа запустится с административными правами. При этом помните, что для получения расширенных возможностей требуется ввод пароля.
Функция Проводника
Еще один похожий вариант, позволяющий открыть приложение от имени Администратора. На этот раз предлагается найти исполняемый файл программы через Проводник (воспользуйтесь поиском внутри файлового менеджера или перейдите в корневую папку утилиты).

Поисковая строка
Следующий способ тоже завязан на том, как вы привыкли открывать приложения. Многие пользователи, которые не позаботились о создании ярлыка на Рабочем столе, и не знают, где находится корневая папка программы, ищут софт через поисковую строку Windows. Вопреки расхожему мнению, через этот интерфейс все-таки доступен расширенный вариант запуска:
Таким образом, взаимодействие с поисковой строкой практически не отличается от контекстного меню ярлыка или специальной опции Проводника. Запускать приложение можно любым способом, и каждый из них предложит получение административных прав.

Больше никаких действий предпринимать не нужно. Программа сразу же откроется с правами расширенного доступа и будет так работать до следующего запуска, когда свои намерения потребуется вновь подтвердить.

Панель быстрого доступа

Диспетчер задач
Теперь рассмотрим альтернативные варианты, которые сложно назвать удобными. Первый из них – обращение к функционалу Диспетчера задач:



Так или иначе, все варианты, рассмотренные ранее, можно назвать неудобными. Проблема заключается в том, что пользователь при каждом запуске программы должен подтверждать получение административных прав. Чтобы избавиться от лишних движений, сделайте следующее:



Теперь для административного запуска компьютер не будет требовать вызов контекстного меню или выполнения лишних действий. Просто открывайте приложение любым удобным способом, и оно всегда будет запускаться от имени Админа.
Реестр
Заключительный вариант, который повторяет предыдущий способ. То есть мы вновь пытаемся присвоить программе административный запуск на постоянной основе. Но теперь через Редактор реестра:



При использовании приложений на нашем Windows 10, мы можем сделать это как пользователь или с правами администратора, чтобы иметь более расширенные возможности. Обычно это случается, если мы обычно работаем с такими приложениями, как командная строка или PowerShell, и нам нужно иметь возможность выполнять большинство команд. В этом случае каждый раз, когда мы его используем, нам придется давать права администратора, что может быть немного тяжеловато. По этой причине сегодня мы увидим, как мы можем настроить приложения, чтобы они всегда запускались от имени администратора в Windows 10.
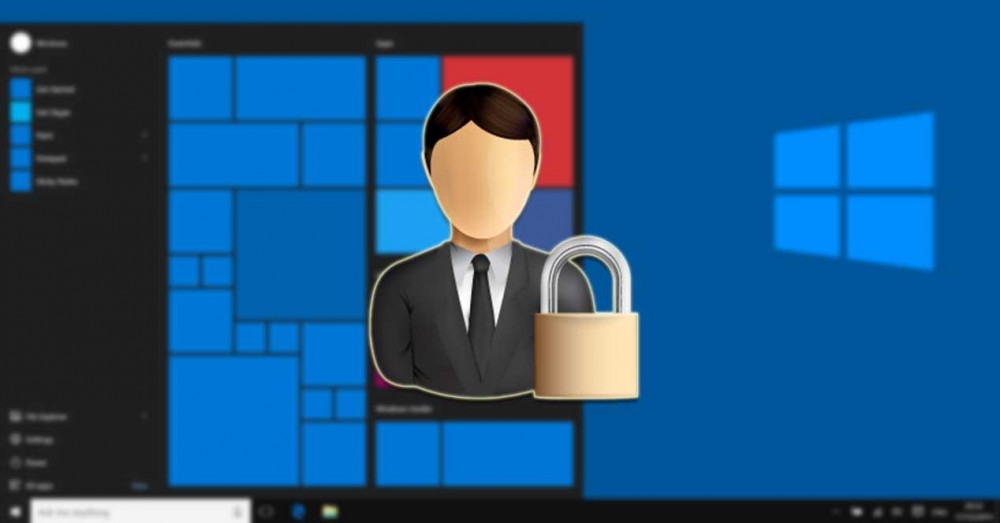
Запустить приложение с правами администратора
Когда мы используем операционную систему Windows, это позволяет нам создавать два типа пользователей. С одной стороны, есть локальный пользователь кто тот, кто обычно использует компьютер, а с другой - администратор . В последнем случае у нас есть большие привилегии, которые позволят нам настраивать, устанавливать или удалять только определенные приложения, что не могут делать локальные пользователи. Вот почему во многих случаях нам придется запускать программу от имени администратора, чтобы иметь возможность для доступа к определенным функциям , к которым без них было бы невозможно получить доступ. Таким образом, права администратора отвечают за обеспечение того, чтобы приложения имели все разрешения для выполнения любых операций, которые им необходимы на компьютере.
Однако это может быть опасно, поэтому Windows всегда отключает эти права по умолчанию. Это так, потому что способ защиты заключается в том, чтобы разрешить только пользователям с правами администратора возможность изменять файлы или использовать дополнительные функции определенных приложений. Как правило, для повседневного использования нет необходимости изменять какие-либо файлы в нашей системе или использовать эти приложения, поэтому эти права по умолчанию скрыты. В случае, если нам это нужно, можно временно получить права администратора или, как мы увидим ниже, иметь их постоянно в тех случаях, когда они нам нужны.
Всегда запускайте приложение от имени администратора
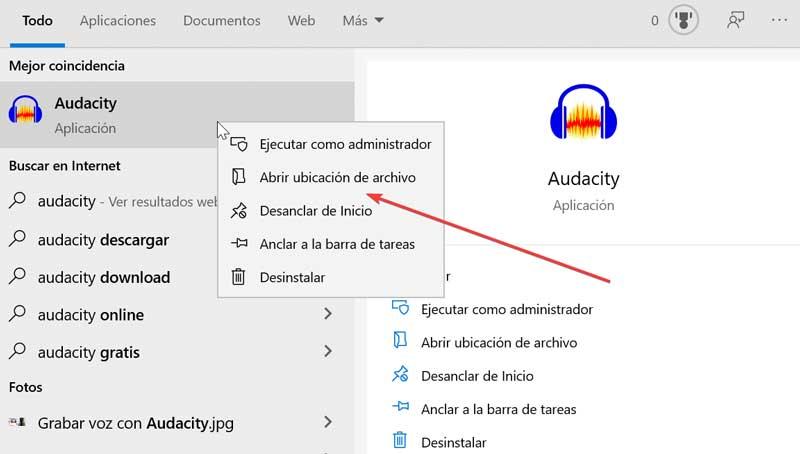
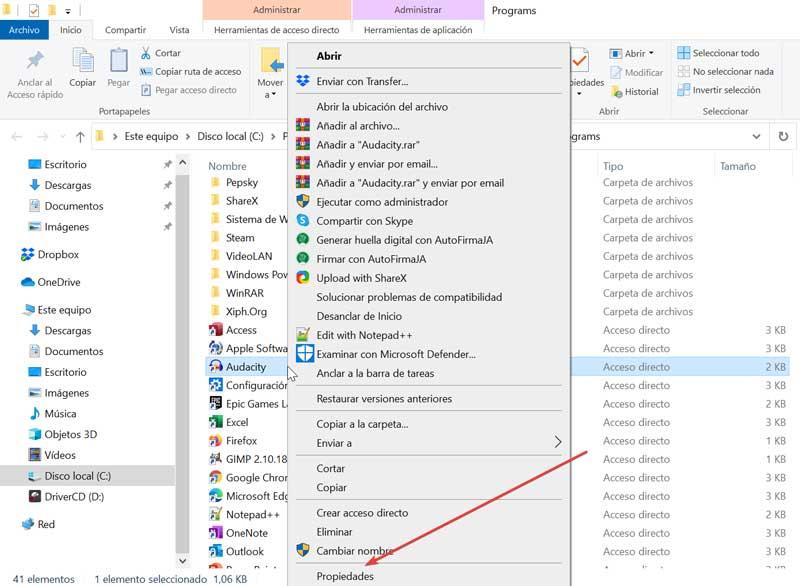
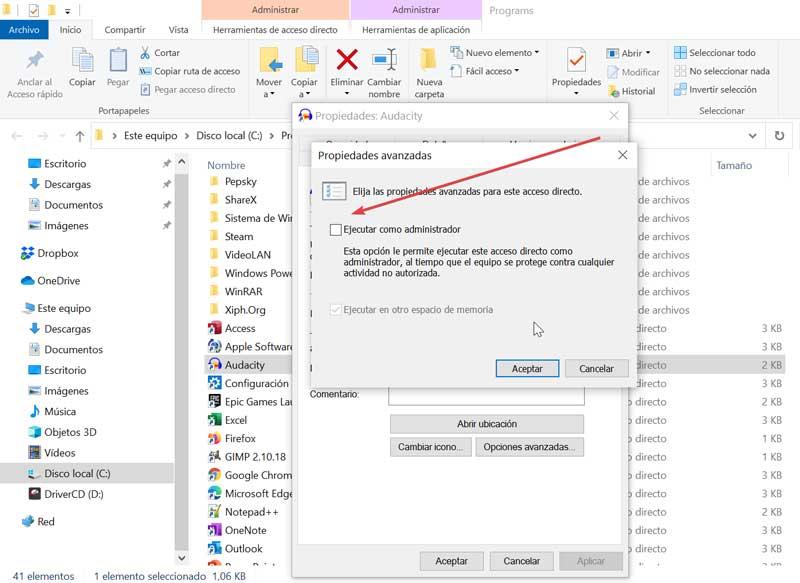
После того, как мы выполнили все шаги, каждый раз, когда мы запускаем это приложение, оно будет запускаться автоматически с правами администратора. Эту операцию можно отменить в любой момент. Для этого вам нужно будет только снова выполнить все предыдущие шаги и деактивировать поле Запуск от имени администратора на последнем шаге.
Отключить настройки управления
После того, как мы выполнили предыдущие шаги, мы всегда будем запускать приложение с правами администратора. Однако, если мы используем конфигурацию управления учетными записями пользователей по умолчанию, все равно будет необходимо принять новый плакат, который проинформирует нас о том, что мы собираемся внести изменения в оборудование. Это то, что мы можем устранить и таким образом добиться еще более быстрого выполнения приложения.
Для чего нужна конфигурация контроля учетных записей пользователей
Конфигуратор управления учетными записями пользователей - это Microsoft инструмент безопасности разработан для предотвращения вторжений со стороны любого вредоносного программного обеспечения, которое намеревается внести изменения в наше оборудование без нашего разрешения. Мы не говорим об антивредоносном ПО или антивирусе. Это просто инструмент, который будет отвечать за уведомление нас об изменениях, которые вот-вот произойдут на нашем ПК. Как правило, это приложение настроено по умолчанию по умолчанию, поэтому оно предупреждает нас всякий раз, когда приложение пытается внести изменения в компьютер. В случае, если мы хотим отключить его, мы должны выполнить следующие шаги.
Действия по отключению настроек управления
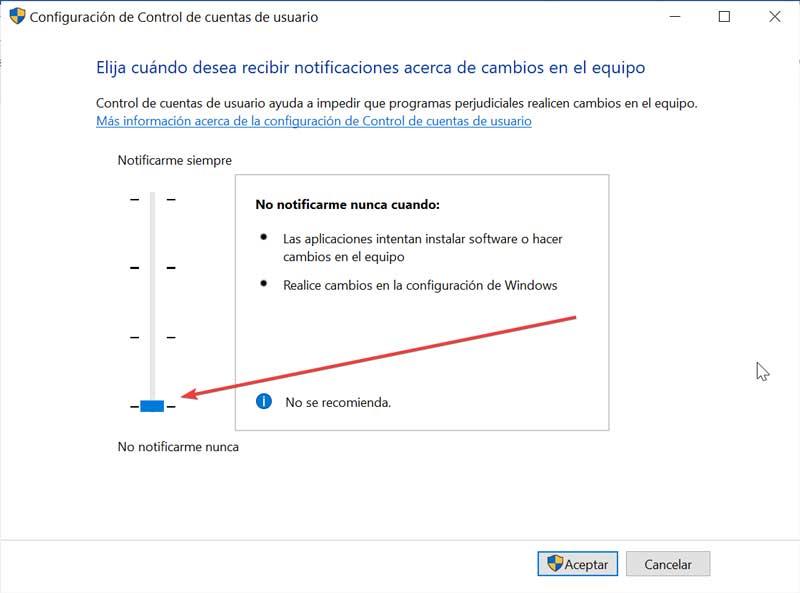
В Windows пользователям предоставляется возможность самостоятельно настраивать различные системные параметры. Это возможно при включении особого режима – администратора, открывающего доступ к множеству различных функций, скрытых при обычном использовании. Как запустить от имени администратора Windows 10? Об этом данная статья.
Что дает доступ администратора
В операционной системе Windows существует два типа учетных записей: пользователь или администратор. Это свойственно для всех версий ОС, в частности для Windows 10. Второй тип аккаунта, доступ системного управляющего, открывает большее количество функций и возможностей.
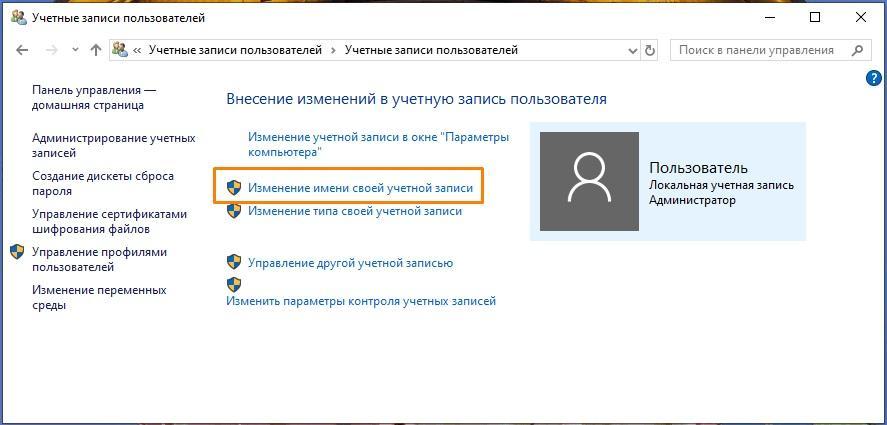
Доступ администратора дает более расширенные права
- Вносить изменения в системные настройки.
- Изменять системные файлы.
- Вносить правки в реестр.
- Управлять аккаунтами пользователя.
- Задавать пароли и ключи безопасности для защиты данных.
- Повышение уровня доступа к файлам.
- Исправлять ошибки, вызванные по вине пользователей.
- Осуществлять ввод данных.
Внимание! На англоязычной версии операционной системы административный доступ носит другое название — UAC (User Account Control). Именно этот сервис открывает доступ к аккаунту системного управляющего.
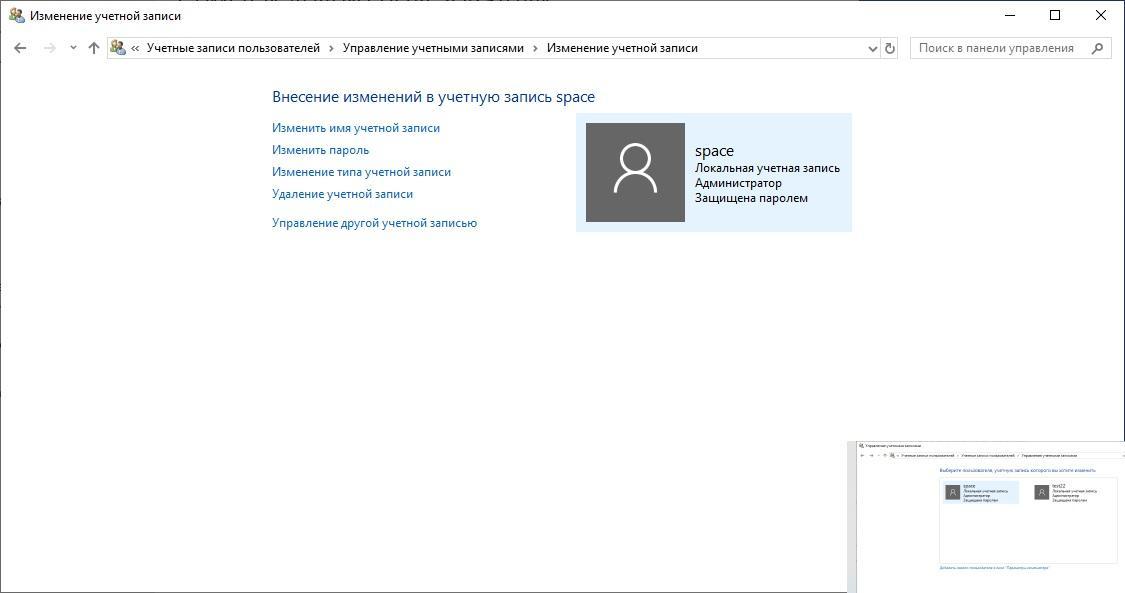
Администратор получает дополнительные возможности
Получить повышенные права можно несколькими способами:
- Вызвать учетную запись администратора через командную строку.
- Сделать запрос через редактор локальной политики.
- Запустить через раздел Управление компьютером.
Каждый способ имеет свои особенности, но все они приводят к единому результату – активации режима управления. Остается вопрос: как сделать запуск от имени администратора Windows 10?
Программы для персонального компьютера бывают разные: одни требуют доступ к системным файлам, следовательно, перехода на администрирующий аккаунт, другие – нет. При запуске выходит соответствующее оповещение, требование к повышению уровня доступа.
Запуск от имени администратора Windows 10 с начального экрана
Первый способ основан на применении контекстного меню или начального экрана. Данный способ наиболее простой и доступный каждому. Здесь, чтобы запустить программный комплекс от имени администратора, необходимо выполнить следующие действия:
Данная строка помечена сине-желтым символом. Теперь программа откроется с особым доступом, а пользователь получит расширенный пакет опций, функций, возможностей.

Запуск из контекстного меню
Теперь программа откроется в соответствующем режиме.
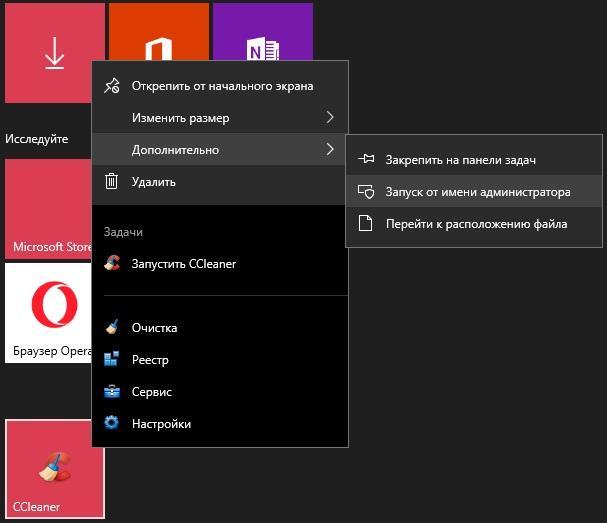
Запуск через пуск
Как войти в приложение от имени админа через панель быстрого доступа
Еще один вариант – воспользоваться панелью быстрого доступа. Этот способ подойдет для тех программ, которые часто применяются при выполнении повседневных задач, а, следовательно, закреплены на панели быстрого доступа.
В данном случае, чтобы открыть софт с правами системного управляющего необходимо:
- Выбрать программу или расширение, которое требуется открыть с повышенным доступом, на рабочем столе или в требуемой папке.
- Кликнуть по ярлыку правой кнопкой мыши.
- Откроется контекстное меню. Здесь потребуется выбрать строку с названием данной программы.
- Запустится окно запуска, где будет предложен способ входа – через системного управляющего.
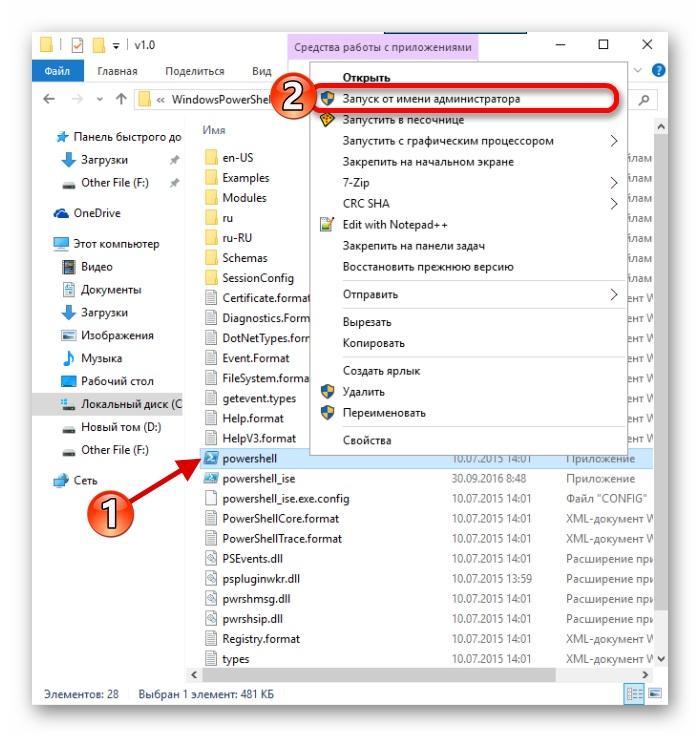
Запуск с панели быстрого доступа
Внимание! Как можно заметить, перечисленные способы, как и вообще все способы запуска, очень похожи между собой. Поэтому выбор нужного зависит исключительно от желания пользователя, его удобства.
Как войти в приложение от имени админа через диспетчер задач
Следующий способ несколько сложнее, чем предыдущие. Здесь пользователям предлагается воспользоваться диспетчером задач для запуска программных комплексов. Последовательность действий при этом следующая:
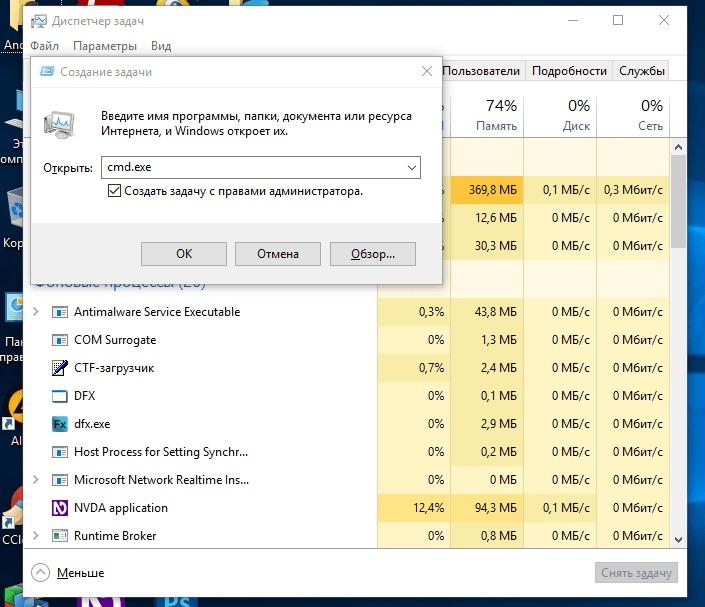
Запуск через диспетчер задач
Обратите внимание! В данном случае, чтобы способ сработал, необходимо, чтобы программа была в требуемом разрешении – exe-файл. Все остальные комплексы можно открыть посредством предыдущих инструкций.
Запуск консоли от имени администратора Windows 10
Командная строка или консоль в Windows 10 – это своеобразный редактор команд, призванный автоматизировать некоторые системные процессы, работу различных приложений или расширений.
В Виндовс 10 командная строка администратора позволяет выполнять огромное количество различных задач, поэтому знание доступа к ней может быть полезно и в других ситуациях, но по умолчанию она отключена, не может открываться без дополнительных манипуляций.
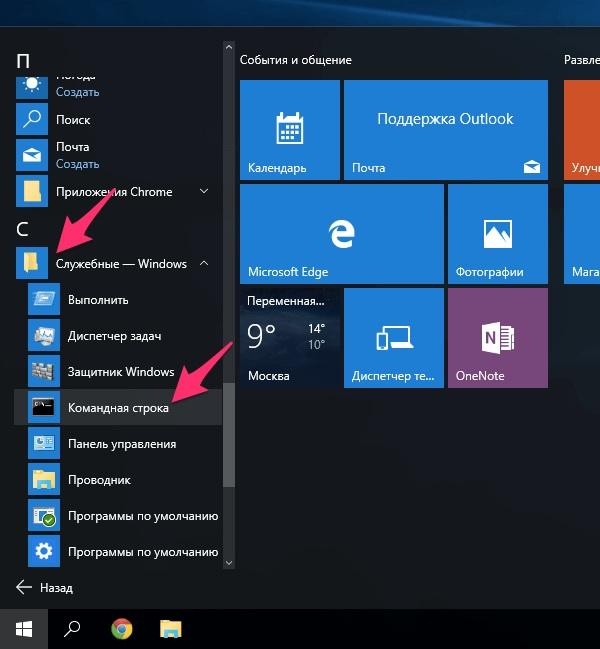
Как запустить от имени администратора через командную строку
В windows 10 командная строка с правами администратора позволяет также запустить программу. Сделать это несложно:
Все способы разные, но все одинаково полезны и эффективны. Поэтому выбор нужного остается за пользователем.
Читайте также:

