Как сделать чтобы видеокарта не перегревалась с помощью msi afterburner
Добавил пользователь Владимир З. Обновлено: 19.09.2024
Итак, я думаю многие хотели бы ускорить свой ноутбук. Об одном таком продуктивном варианте, мы сегодня будем говорить. С MSI Afterburner знакомы многие. Посмотрим, что можно сделать с видеокартой ноутбука с помощью данной проги.
1. Скачиваем прогу Afterburner . Можно с официального сайта, а можно и с других источников.
2. Производим установку и запуск приложения.
3. Меняем язык на русский. Мы входим в подраздел " Settings " и находим вкладку " User interface ". Там, мы находим наш могучий и родной язык. Бывает, что этот параметр изменять не нужно.
4. В " Настройках " в пункте " Выбор ведущего графического процессора " выбираем видеокарту для разгона. Надо помнить, что текущие ноутбуки могут иметь сразу два видеоускорителя ( дискретный и встроенный ) . При наличии двух девайсов включайте режим " Синхронизировать настройки одинаковых ГП ".
5. Тут мы идём во вкладку " Основные " ставим галочку напротив " Разблокировать мониторинг напряжения ". Двигаемся во вкладку " Кулер " в верхнем углу окна и включаем " Включить программный пользовательский авторежим ". Это делается для того, чтобы регулировать скорость кулера при достижении определённой температуры видеокарты. Используем график, где двигаем точки. Только не ставьте скорость вентилятора на 100% . Он может сломаться. Достаточно 85 - 90%.
6. Выходим из " Настройки ". Двигаемся к специальным "ползункам" в главном меню приложения. Пункт Fan Speed не трогаем. Просто ставим значение на Auto . Параметр Core Clock ставим на 10 - 20 МГц. После чего, нажимаем на " Применить ".
7. Следующий шаг будет направлен на увеличении частоты памяти видеоускорителя. Смешаем ползунок Memory Clock на 1 0 - 20 МГц . После чего, нажимаем " Применить ".
После всех манипуляций нам нужно удостовериться, получилось ли нам разогнать видеоускоритель. Для этого, выбираем любую мощную игру, и ставим на тест около 1 - 1,5 часа. Следим за температурой девайса. Если нет никаких проблем с работой, и не вылезают всякие артефакты, то можно ещё поднять 10 - 20 МГц . Данные процессы мы проводим до тех пор, пока не получим максимальную производительность.

Нередко возникает необходимость в том, чтобы выполнить разгон видеокарты. Это делается с целью повышения производительности системы. Для пользователей предусмотрены специальные программы. Например, отличным решением будет скачать MSI Afterburner на русском. Это софт от надёжного разработчика, работающий стабильно и без перебоев. Но мало просто скачать, надо, чтобы программа отрабатывала на все 100%. Поэтому давайте рассмотрим, что же подразумевает под собою настройка MSI Afterburner.
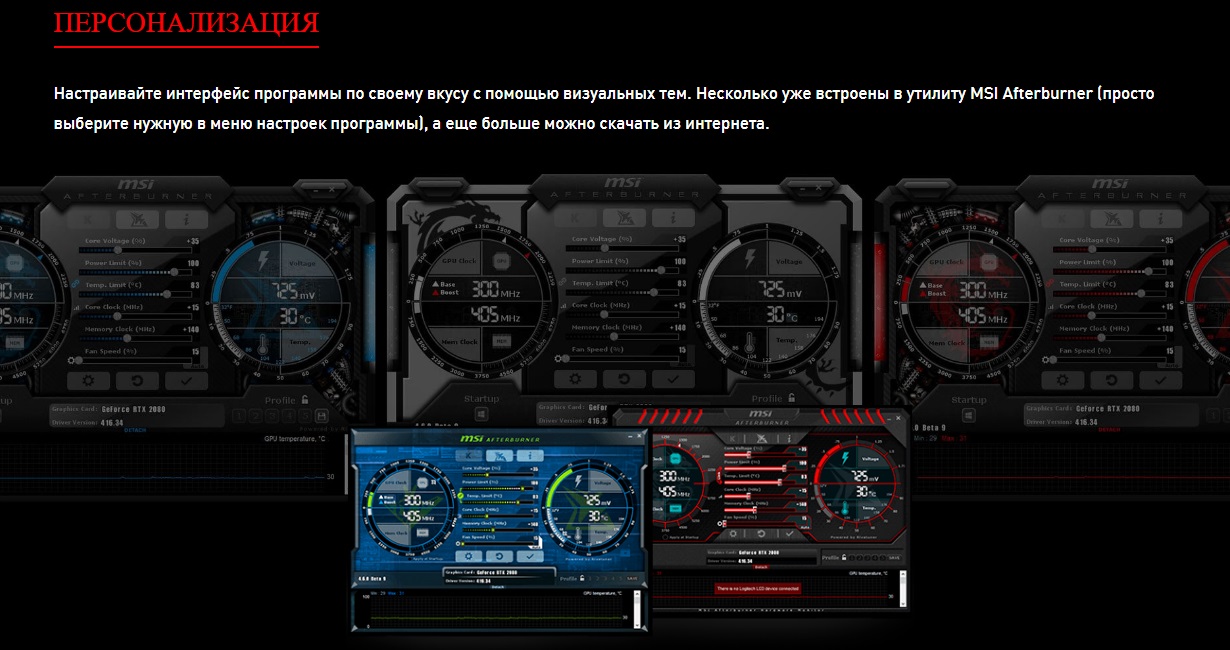
Возможности МСИ Афтербёрнер
Программа устанавливается на ПК, которые имеют в своей комплектации видеокарты фирмы AMD или же NVIDIA. Кроме того, важна и операционная система, установка допустима только для Windows.
Программа позволяет без каких-либо проблем выполнять массу операций. Например, к ним относится:
- Регулировка питания GPU.
- Определение частоты ядра.
- Управление скоростью вращения вентиляторов.
- Проверка состояния графической карты (например, можно определять температуру, частоту и так далее).
- Регулировка напряжения видеопамяти.
Помимо этого, непосредственно программа предлагает изменять её интерфейс, вести мониторинг переключения между такими режимами, как 2D и 3D. Одно из больших достоинств – это доступ к записи лучших игровых моментов, что, например, полезно для создания видеороликов и так далее.
Как скачать MSI Afterburner
Чтобы скачать программу, нужно всего лишь посетить наш сайт и перейти по прямой ссылке. В результате вы получите в распоряжение инсталлятор, который обеспечит вам возможность установки софта в несколько кликов.
Обратите внимание! Если вам предлагают скачать MSI Afterburner торрент, то поступать таким образом мы вам не рекомендуем. Как показывает практика, именно таким образом происходит заражение вашего устройства вирусом.
Установка программы Afterburner
Что касается установки, всё выполняется стандартным способом:
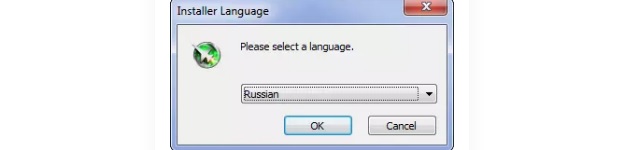
- Далее вам потребуется выбрать путь для установки. Можете оставить стандартный вариант, чтобы добиться желаемого результата.

Обратите внимание! Рекомендуется выполнить перезагрузку ПК для того, чтобы система правильно определила рабочие параметры графического адаптера.
Как работать с МСИ Афтербёрнер
Вы уже знаете о том, что делает MSI Afterburner. Теперь будет подробная информация о том, как выполнить основные настройки, которые позволят начать комфортную работу с утилитой.
Как выбрать удобное оформление
Стандартное оформление является не самым удобным. Далее подробная инструкция по поводу того, как настроить MSI Afterburner, чтобы в результате получить комфортный интерфейс:
- Откройте настройки, нажав на кнопку в виде шестеренки. На изображении на неё указывает стрелочка.
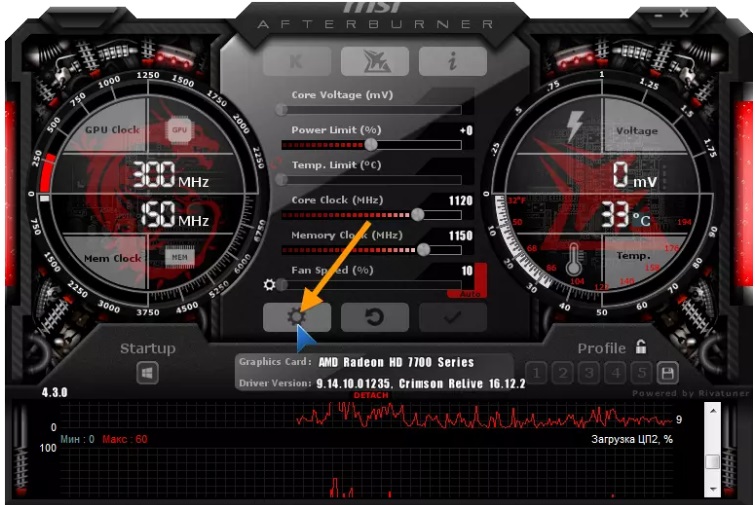
Дополнительная информация! Вы также можете выбрать формат температуры, времени и язык оформления.
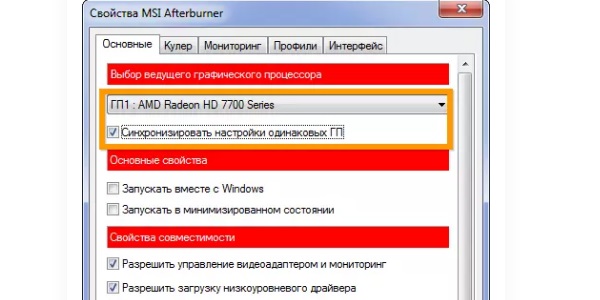
Разбор интерфейса
Чтобы вы понимали, что и где отображается, вот подробное объяснение касательно ключевых компонентов:
- Слева есть панель, которая отражает значение частоты, с которой работает графический процессор, а также видеопамять.
- Справа отражается показатель текущей температуры, а также уровень напряжения.
- В центральной части находится фрейм, содержащий ползунки, о которых будет рассказано далее.
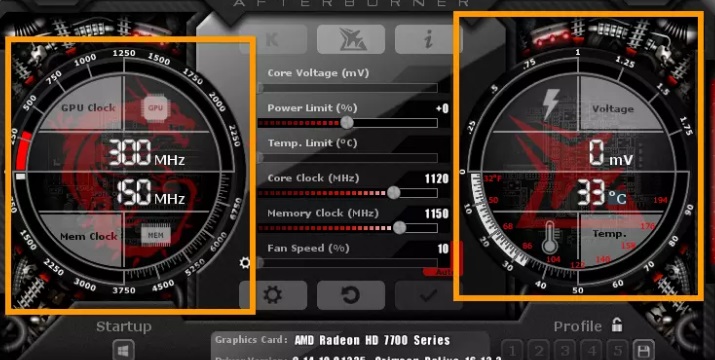
- Под фреймом расположена кнопка для вызова настроек. Есть элемент, благодаря которому вы можете всё сбросить до заводского состояния.
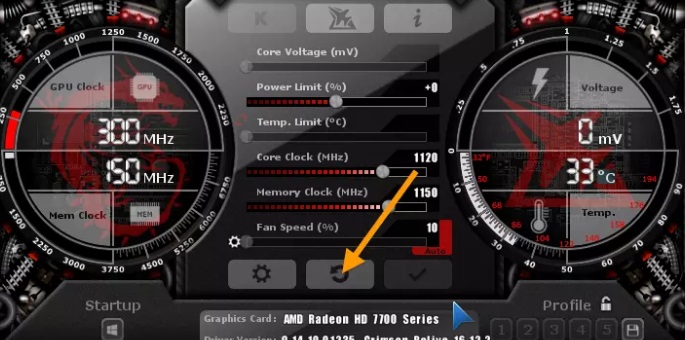
- Нижняя часть занята окном мониторинга, где отображен график температуры и других параметров платы.
- Последний из важных элементов – это панель для управления профилями разгона, а также переключения между ними.
Что можно настроить на главном экране
Если продолжать рассматривать главный экран, следует отдельно описать фрейм с ползунками. Там можно отрегулировать:
- Частоту памяти.
- Количество оборотов кулера.
- Частоту, с которой работает графическое ядро.
- Температуру.
- Мощность.
- Напряжение, поступающее на ядро.
Как охлаждать систему эффективно
Например, как настроить при помощи MSI Afterburner температуру процессора? Данное действие можно реализовать путём изменения параметров охлаждения.
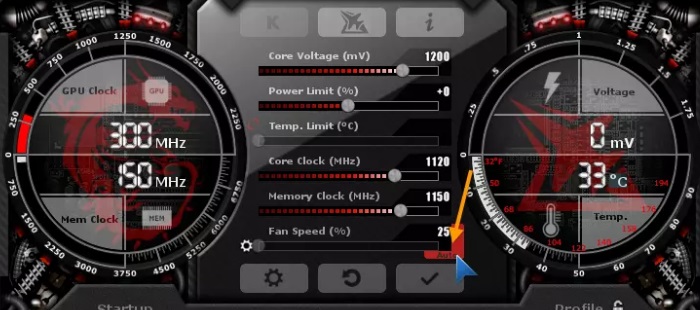
Настройка для игр
Обратите внимание! Важно менять показатели постепенно, всего на пару процентов. После этого тестируйте систему.
Теперь вы знаете, как настроить MSI Afterburner для игры. Главное – действовать обдуманно, чтобы не нанести вреда системе.
Преимущества МСАЙ Афтербёрнер
У программы масса достоинств, среди которых:
- Бесплатность.
- Простота установки.
- Доступный интерфейс.
- Простая настройка. Например, вы легко разберетесь, как разблокировать MSI Afterburner.
Заключение
Программа MSI Afterburner – это современный софт, который регулярно обновляется и радует пользователей стабильной работой, а также простотой использования и высокой эффективностью. Надеюсь, что мне удалось раскрыть вам, что такое полная настройка MSI Afterburner и вы всё поняли.

Установка MSI Afterburner

Как пользоваться MSI Afterburner
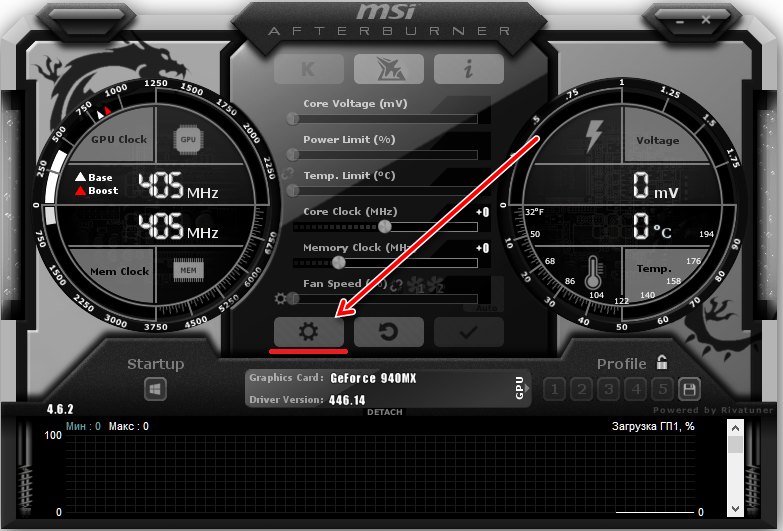

Как разогнать видеокарту
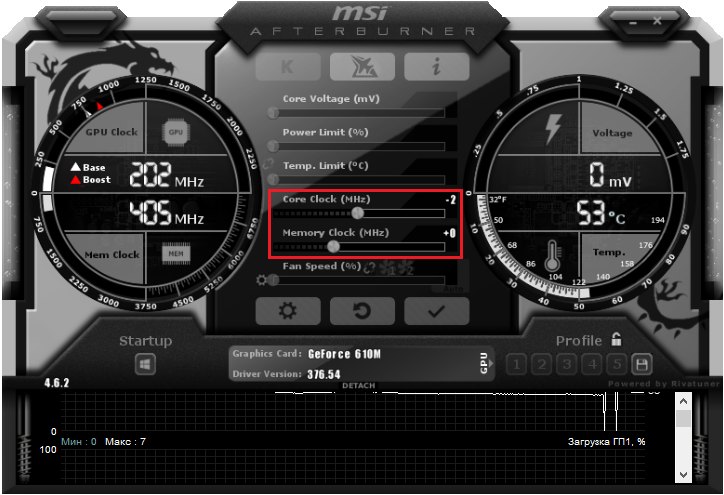
Предел энергопотребления
Предел температуры
В программе есть ползунок Temp Limit, который отвечает за предельную температуру. Если её здесь ограничить, то при достижении предела видеоадаптер будет сбрасывать частоту и производительность, чтобы не нагреваться сверх установленной величины. Настроить этот параметр в MSI Afterburner полезно, если система охлаждения не очень хорошая, чтобы не допустить перегрева. Но производительность при этом может снижаться.
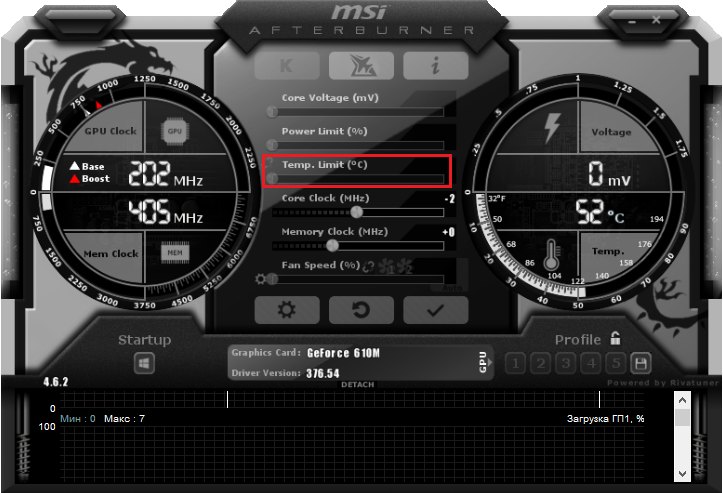
Частота ядра
Ползунок Core Clock, как уже говорилось, отвечает за частоту ядра. Именно от неё зависит производительность видеокарты и это основной параметр, который за неё отвечает. Увеличивать его намного сразу не стоит, так как это приведет и к повышению температуры. На старых видеоплатах даже максимальное увеличение Core Clock может не дать заметного роста производительности. Частоту можно не только повышать, но и понижать, если система охлаждения не справляется.
Частота памяти Memory Clock
Частота памяти Memory Clock может регулироваться не на всех видеоплатах. Если такая возможность есть, то увеличивать её сразу намного не стоит, чтобы память не перегрелась. Это тоже одна из важнейших характеристик, которая влияет на количество FPS в игре, но увеличивать её нужно постепенно, контролируя поведение адаптера под нагрузкой.
Скорость кулера Fan Speed
Этот ползунок позволяет регулировать скорость охлаждающего вентилятора – кулера, и имеет большое значение. Если скорость сделать слишком низкой, графический процессор будет слишком сильно нагреваться, что опасно. С другой стороны, не надо выставлять и максимальные обороты, так как постоянная работа в таком режиме сильно снижает ресурс кулера, и он быстро выйдет из строя. Лучше немного снизить частоту ядра, чтобы не возникало перегрева.
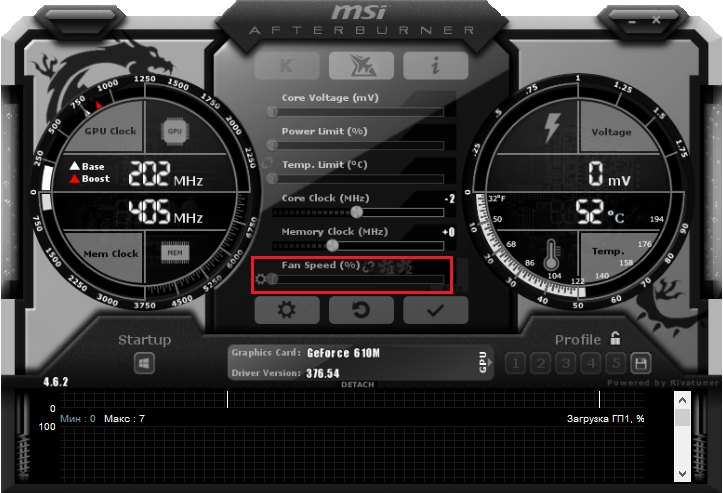
Профили настроек
MSI Afterburner позволяет сохранять профили настроек. Их потом можно просто выбрать и применить. Это очень удобно, так как позволяет оптимально и быстро настраивать производительность видеокарты в конкретной ситуации. Можно, например, создать профиль для ресурсоёмких игр и для обычной работы с офисными приложениями, и выбирать нужный, когда это требуется.

Процедура разгона графического адаптера в MSI Afterburner
Разгон видеокарты с помощью MSI Afterburner выполняется поэтапно. Сначала нужно установить какой-нибудь бенчмарк – тестовую программу, способную создать максимальную нагрузку. Часто используется тест FurMark. Добавляя частоту ядра на 10-20 МГц, нужно запускать бенчмарк и смотреть прирост производительности, в частности FPS – количество выводимых кадров в секунду. При этом нужно контролировать температуру. Если всё в порядке и процессор не перегревается, кулер не гудит, подобно самолёту, и изображение без дефектов, можно частоту еще немного увеличить.
Помните, что любой разгон не только снижает ресурс кулера, так как ему приходится работать больше. Снижается и ресурс графического адаптера, укорачивая ему жизнь. Поэтому разгон оправдан для старых видеокарт, которые всё равно пора менять, и можно попытаться выжать из них ещё немного. Для новых и дорогих это может стать лишним риском, так как прирост производительности составит всего несколько процентов.

Как включить мониторинг в игре

Как разблокировать Core Voltage
Технологии шагнули очень далеко вперед
Температурный гистерезис что это MSI afterburner
-
/ Статьи /
- Температурный гистерезис что это MSI afterburner
Температурный гистерезис что это MSI afterburner
Установка MSI Afterburner
Начинать мы будем именно с установки программы, так как данный процесс содержит ряд важных моментов, на которых следует заострить внимание.
- Переходим на официальный сайт приложения и скачиваем последнюю русскую версию MSI Afterburner, затем запускаем MSIAfterburnerS



- Принимаем лицензионное соглашение MSI Afterburner и жмем обведенную кнопку.


- При необходимости меняем путь установки. В нашем случае он останется по умолчанию. Затем жмем кнопку перехода к следующему шагу.


Далее мы переходим к обзору MSI Afterburner и инструкции о том, как пользоваться программой.
Обзор программы
- Частота ядра графического процессора.
- Частота памяти.
- Температура чипа.
- Набор графиков, в режиме реального времени отображающих все параметры ГП.
Это тоже очень важная часть MSI Afterburner. Тут собраны все графики, которые показывают всевозможные характеристики карты. Для того чтобы открепить их и развернуть в максимально удобной форме, делаем двойной левый клик в любой области размерной сетки.
Так выглядит само окно. Оно включает в себя такие параметры видеоадаптера:
- температура графического процессора;
- загрузка контроллера памяти;
- загрузка ГП;
- загрузка видеоядра;
- загрузка контроллера шины;
- загрузка памяти;
- частота ядра;
- предел отсутствия нагрузки;
- загрузка ядер по отдельности;
- температура ядер по отдельности;
- частота всех ядер;
- энергопотребление;
- использование файла подкачки.
Наводя мышку на каждый из графиков, мы увидим линию, которая позволяет определить величину измеряемого параметра в определенный момент времени.
Период опроса сенсоров регулируется в настройках.
Правый клик вызывает контекстное меню, в котором присутствуют такие функции:
- пауза;
- очистка истории;
- показ статуса;
- показывать панель профайла;
- запись истории в отчет;
- закрепление программы поверх всех окон;
- присоединить;
- убрать все маркеры;
- свойства.
В основных настройках приложения содержится функционал, который нужен пользователю чаще всего и к которому необходимо получать доступ в первую очередь.
Тут есть поле выбора графического адаптера (если в системе предусматривается несколько видеокарт). При этом все настройки, которые мы вносим, можно применять ко всем чипам одновременно или создавать отличные профили конфигурации.
Дальше идут флажки запуска MSI Afterburner вместе с Windows и ряд других параметров, среди которых:
- разрешение управления видеоадаптером и мониторинг данных;
- работа с низкоуровневым драйвером;
- разрешение низкоуровневого доступа к ГП;
- восстановление настроек после выхода из спящего режима;
- разблокировка управления напряжением;
- мониторинг и форсировка постоянного напряжения;
- проверка наличия обновлений;
- и другие.
- температура ГП;
- загрузка ГП;
- загрузка контроллера памяти;
- загрузка видеоядра;
- загрузка контроллера шины;
- загрузка памяти;
- частота ядра и т. д.
Более подробно о выводе вспомогательной информации в играх мы напишем немного позднее.
Подобно созданию скриншотов мы можем захватывать видео и сохранять его на ПК. Но тут, в отличие от картинок, уже гораздо больше функций:
- кнопка активации записи ролика;
- режим предзаписи;
- формат видео, его контейнер и качество;
- размер, частота и ограничение кадров;
- выбор каталога для сохранения готовых клипов.
Раз уж вы являетесь владельцем видеокарты данного производителя, рекомендуем установить софт, который сделает ее производительность максимальной.
Предпоследний раздел настроек MSI Afterburner содержит конфигурацию профилей, для быстрого переключения между готовыми наборами настроек, уместными в той или иной ситуации.
В программе присутствует огромное количество тем оформления, например, нам понравилась эта и мы ее оставили вместо стандартного серого варианта.
Чтобы отключить данную программу и RivaTuner просто установите параметры в исходное положение, примените изменения и выйдите.
Так выглядит окно с подробными данными.
Для получения более подробных данных по графическому адаптеру рекомендуем использовать программу GPU-Z, которую мы подробно представили в одной из недавних статей.
Как разогнать видеокарту nVidia
После того как приложение MSI Afterburner было подробно рассмотрено, мы переходим к инструкции по работе с ним.
Внимательно следите за тем, что делает автор, малейшее отклонение от приведенного алгоритма может способствовать выходу из строя вашего адаптера.
Перед тем как мы приступим к рассмотрению инструкции, обратите внимание на ряд органов управления MSI Afterburner.
Предел энергопотребления
Данный ползунок работает только в том случае, если ваша видеокарта поддерживает такую технологию. Суть регулятора заключается в настройке максимальной мощности, отдаваемой графическим адаптером. Например, мы можем установить его на 90%. Что это дает? Все просто – так мы страхуем чип от перегрева и выхода из строя при разгоне.
Предел температуры
Второй регулятор отвечает за корректировку предела температуры. Равно как и в первом случае мы можем установить максимальный предел нагрева, после которого температура будет ограничена путем снижения производительности.
Не забывайте о том, что существует такое понятие, как температурный гистерезис. То есть, нагрев идет с некоторым запозданием и вам нужно повышать его постепенно.
Частота ядра
Это параметр, который непосредственно влияет на сам разгон. Как с ним работать мы поговорим немного ниже.
Внимание: если программа сбрасывает частоты, значит, что-то вы делаете не так.
Частота памяти (Memory Clock)
Параметр устанавливает частоту видеопамяти, что, соответственно, влияет на ее производительность, приводя к планомерному повышению ФПС в игре.
Внимание: если программа не видит вашу видеокарту и никакие устройства недоступны, попробуйте перезагрузить софт.
Скорость кулера (Fan Speed)
Один из важнейших параметров в MSI Afterburner. Именно интенсивность работы охлаждающей системы влияет на качественный разгон. Устанавливайте ползунок таким образом, чтобы температура на чипе адаптера на превышала рекомендуемые значения.
Неправильное использование данного параметра может привести к мгновенной порче вашей видеокарты. Будьте осторожны, рекомендуем использовать автоматический режим!
Профили настроек
Мы можем создать несколько конфигураций работы нашей видеокарты и сохранить каждый из них по отдельности в собственный профиль. Это может пригодиться, например, для разных приложений или игр.
Настройки программы хранятся в каталоге пользователя Windows.
Кнопка возврата к параметрам по умолчанию
Данная функция обязательно пригодится каждому новичку в разгоне видеокарты. Если вы что-то настроили не так и не знаете, как сбросить все настройки на первоначальные позиции, просто жмите обозначенную кнопку и наслаждайтесь стоковыми параметрами.
Данная виртуальная клавиша применяет любые внесенные при помощи ползунков изменения. Ее нужно нажимать каждый раз после того, как мы что-либо поменяли.
Процедура разгона графического адаптера в MSI Afterburner
Итак, вступительной информации нам хватит. Приступаем непосредственно к разгону:
- Скачайте и установите программу FurMark. Ее мы будем использовать для тестирования стабильности видеокарты и проверки частоты кадров. Запустите тест на не разогнанном адаптере, для того чтобы увидеть номинальную производительность.
В переводе слово Afterburner звучит как дожигатель, так что будьте осторожны!
Точно таким же образом понемногу добавляем и частоту памяти, в итоге добиваясь сочетания, при котором будет достигнута максимальная производительность, стабильность работы графического адаптера и отсутствие какого-либо перегрева.
Внимание: добавляйте частоту чипа и памяти понемногу, запоминая последние стабильные значения. Прогоняйте стресс-тест до конца, дабы временем проверить стабильность работы видеокарты.
Итак, как пользоваться программой Gigabyte Afterburner вы уже знаете, но у нее есть еще одна полезная функция. Прямо в игре мы можем вывести специальный оверлей или счетчик, который будет отображать ряд полезных параметров. Делается это так:
Теперь вы знаете, как включить мониторинг в игре на MSI Afterburning.
Как разблокировать Core Voltage
Если программа не сохраняет настройки, попробуйте запустить ее от имени администратора.
>Как полностью удалить программу с ПК
Для того чтобы полностью удалить данное приложение с вашего компьютера или ноутбука используйте приложение Revo Uninstaller.
Как пользоваться MSI Afterburner

Основные возможности утилиты:
- Мониторинг переключения между 2D и 3D режимами;
- Регулировка напряжения чипа видеопамяти и питания видеокарт;
- Управление охлаждением видеокарты;
- Мониторинг FPS в играх и вывод значений поверх экрана;
- Запись процесса игры видеомодулем Predator.

Выбираем путь установки (рекомендуем оставить стандартный) и нужен ли на рабочем столе ярлык. Для интерфейса RiverTuner Statistics Server оставляем заданный по умолчанию язык — русский, и по той же схеме заканчиваем установку. Утилита готова к запуску.
Поддерживается работа с видеокартами AMD Radeon 3000, NVIDIA GeForce 8X00 и новее
Экран интерфейса разделен на три части:
- Датчики частоты видеокарты и памяти (GPU Clock и MEM Clock);
- Значения напряжения и температуры (Voltage и Temp);
- Панель с ползунками по центру.

Правильная настройка для разгона видеокарты
Правильная настройка MSI Afterburner без риска перегрева видеоадаптера определяется методом перебора. Ориентировочно предельная температура работы для видеокарт NVIDIA — в пределах 90 градусов, Radeon — до 80. У каждой модели видеокарты свои значения, поэтому обязательно узнайте предельную температуру перед разгоном. Во время игрового процесса значения всегда будут высоки и необходимо настроить MSI Afterburner для игры без артефактов из-за перегрева.
В случае сбоя из-за завышения MHz карточка просто сбросит настройки. Ставить высокий Core Voltage не рекомендуется — большой риск сжечь видеокарту. Core Voltage — это напряжение ядра графического процессора видеокарты. Лучше вообще не трогать этот параметр при четкого понимания целей и повышать только частоту.
При увеличение напряжения и частоты повышается нагрузка на карту и температура. Графа Fan Speed задает скорость вращения вентилятора — чем выше обороты, тем лучше охлаждение. Увеличивая напряжение и частоту графического процессора, управляя скоростью вращения вентиляторов, определяется идеальный баланс между температурой и производительностью.
Баланс производительности и температуры позволяет разогнать видеокарту максимально эффективно.
Перед началом разгона увеличиваем Power Limit — это порог TDP, после которого видеокарта сбрасывает частоту, чтобы не превысить энергопотребление (активируется режим троттлинга). То есть это лимит энергопотребления адаптера — выкручиваем ползунок вправо. Затем будем повышать параметры тактовых частот видеопамяти и графического чипа поочередно. Инструкция состоит всего из двух частей — повышение Mhz и проведение стресс теста длительностью 15 минут в программе FurMark.
Начнем с Core Clock — это рабочая частота GPU. Поднимать значения надо медленно — по 50 Mhz и тестировать. Если адаптер не перегревается и не выдает артефакты, повышаем еще на ступень. Как только видеокарта начинает выдавать артефакты — понижаем Core Clock на 20 Mhz и повторяем. Все в порядке — повышаем на 10 Mhz и повторяем.
Таким образом в MSI Afterburner подбирается максимум частоты, на котором видеокарта способна работать без сбоев при разгоне. После финального стресс теста в FurMark надо проверить стабильность работы в игре, которая загрузит видеоадаптер полностью. Если за 30 минут не появилось артефактов, переходим к Memory Clock. Все действия аналогичны. Если карта сильно нагревается — повышаем скорость оборотов кулера до 90-95%.
msi разгон видеокарты
Если имеется желание увеличить производительность видеокарты, не покупая новой, то разгон графического процессора видеокарты (GPU) – отличный способ сделать это. На ПК под управлением Windows это стало как никогда просто.

msi разгон видеокарты
Для разгона видеокарты понадобится:
Примечание! Не рекомендуются к разгону видеокарты на ноутбуках, так как рассеивание их тепла затруднено. Также не имеет смысл разгон графики Intel или других интегрированных систем.
Разгон видеокарты программой MSi Afterburner – шаг третий
Существует две переменные, на которые важно обратить внимание при разгоне видеокарты: тактовая частота (Core Clock, MHz) и напряжение (Core Voltage, mV) GPU. Изменение любого из этих значений может привести к тому, что видеокарта и компьютер будут работать неустойчиво.
Справка! Цель разгона состоит в том, чтобы осторожно поднимать тактовую частоту и напряжение до тех пор, пока не возникнут проблемы со стабильностью, а затем отступить и оставить стабильный максимум.
Теперь нужно запустить тестовую программу Unigine Heaven, где можно отметить несколько улучшившееся значение FPS.
Перечисленные симптомы указывают на нестабильный разгон, и когда это случится, можно:
Повышая напряжение на GPU, можно заметить, что артефакты и сбои уходят, и все снова стало стабильно.
Следует повторять процесс повышения частоты на 10 МГц, пока опять не появятся сбои или артефакты в тестовой программе. Снова увеличить на 5 мВ напряжение на GPU.
Справка! Необходимо обратить внимание, что в случае поднятия напряжения на графическом процессоре это повысит на нем и температуру.
В тестовой программе Unigine Heaven, кроме тактовой частоты, также можно отслеживать температуру GPU. Видеокарта автоматически регулирует обороты вентилятора, охлаждающего GPU, однако имеется предустановленный максимум температуры (Temp. Limit), который вызовет отключение видеокарты, если он будет превышен.
Температура видеокарты при прохождении теста
Необходимо попытаться сохранить температуру GPU как минимум на несколько градусов ниже предела, отображаемого в Temp. Limit, даже после длительного теста видеокарты.
Регулировка этого максимума за пределы, установленные производителем по умолчанию возможна, но это повышает опасность повреждения видеокарты.
Справка! Безопасная температура для видеокарты зависит от ее конкретной модели, однако многие сходятся на том, что 90 градусов Цельсия – максимальная безопасная температура для большинства видеокарт.
После достижения значений частоты и напряжения GPU, которые более нельзя повысить из-за проблем с ПК, необходимо вернуться к их последним стабильным значениям. Это и есть последний разгон.
Шаг пятый. Управление вентилятором, частотой памяти и программными профилями
В MSi Afterburner можно также увеличить тактовую частоту памяти видеокарты (Memory Clock). Это может дать прирост FPS, однако он намного меньше, чем при изменении тактовой частоты GPU. Разгон по Memory Clock проводится тем же способом, что и GPU, и в среднем дает прирост производительности на 1-2%.
Выбираем номер цифры чтобы сохранить настройки программы
Справка! Таким образом можно легко применять и удалять настройки разгона для использования видеокарты в игровом и обычном режимах.
Если стресс-тестирование проведено правильно, можно обнаружить небольшое, но заметное увеличение производительности в играх. В среднем, разгон дает прирост скорости в 10-20% к базовым показателям FPS видеокарты.
Более подробно, как разогнать видеокарту с помощью MSI Afterburner, можно посмотреть на видео.
Читайте также:

