Как сделать чтобы в outlook отображались все письма
Добавил пользователь Alex Обновлено: 04.10.2024
После того, как вы добавили почтовый ящик в приложение, требуется некоторое время, прежде чем загрузятся все письма.
Если с момента добавления ящика прошло более суток, но отправленные письма все еще отсутствуют:
- Проверьте соединение с Интернетом.
- Зайдите в ящик через веб-интерфейс (в браузере) и проверьте, сохранены ли отправленные письма там.
Если вы используете почтовую программу на компьютере, проверьте ее настройки. Если программа настроена по протоколу POP3, то письма, которые вы отправляете в этой почтовой программе, сохраняются только на компьютере и не синхронизируются с сервером, а потому недоступны на других устройствах. В этом случае рекомендуем настроить программу по протоколу IMAP. Тогда все ваши письма будут синхронизированы с сервером, и вы сможете получать к ним доступ на всех устройствах.
Добрый день, Людмила!
- Войдите или зарегистрируйтесь, чтобы оставлять комментарии
- Цитировать
- Удалить
Все папки просмотрели – нигде нет писем.
Я знаю про функцию автопривязки, но цель как раз заключается в том, чтобы не нужно было переходить из одной программы в другую, искать письма и т.д. Нужно, чтобы была возможность работать только в Terrasoft.
Не знаю, имеет ли это значение, но используем IMAP. Вся почта хранится на сервере.
- Войдите или зарегистрируйтесь, чтобы оставлять комментарии
- Цитировать
Добрый день, Людмила!
"Алексеева Людмила" написал: Не знаю, имеет ли это значение, но используем IMAP. Вся почта хранится на сервере.
Если почта храниться на серврере, то она не попадает в папку Отправленные – основной папки Outlook. все эти письма у вас отображаются в папке Отправленные Вашего почтового сервера, а Terrasoft не понимает ее, поэтому письма и не привязываются.
В настройках учетной записи, настройте хранение отправленных писем в Outlook, это позволит автоматически привязывать отправленные письма.
Покажу на примере Outlook 2010:
- Войдите или зарегистрируйтесь, чтобы оставлять комментарии
- Цитировать
Спасибо за подсказку! Действительно, причина была в этом. Но возник вопрос: дело в том, что входящая почта у нас хранится только на сервере (проверяла – в папках Outlook писем входящих писем нет), но привязывается она, тем не менее, без проблем. Почему такое правило, о котором вы писали выше, не распространяется на входящую почту? Может быть, и с отправленной почтой можно сделать также?
- Войдите или зарегистрируйтесь, чтобы оставлять комментарии
- Цитировать
- Войдите или зарегистрируйтесь, чтобы оставлять комментарии
- Цитировать
- Войдите или зарегистрируйтесь, чтобы оставлять комментарии
- Цитировать
В ходе настройки как для Outlook 2007, так и для Outlook 2010 ситуация такова – в каждом случае нужно ставить Опции:
Примечание: Мы стараемся как можно оперативнее обеспечивать вас актуальными справочными материалами на вашем языке. Эта страница переведена автоматически, поэтому ее текст может содержать неточности и грамматические ошибки. Для нас важно, чтобы эта статья была вам полезна. Просим вас уделить пару секунд и сообщить, помогла ли она вам, с помощью кнопок внизу страницы. Для удобства также приводим ссылку на оригинал (на английском языке).
Вы можете найти папку Отправленные в списке папок. Если у вас несколько учетных записей электронной почты в Outlook, у каждой учетной записи электронной почты есть своя собственная папка "Отправленные".
В списке папок выберите пункт Отправленные элементы.
Совет: Если вы не видите папку Отправленные, щелкните стрелку (>) слева от папки учетной записи, чтобы развернуть список папок.
Не удается найти элемент в папке "Отправленные"
Существует несколько причин, по которым элемент может не отображаться в папке "Отправленные".
Выберите элементы Файл > Настройка учетных записей > Настройка учетных записей.

Выберите свою учетную запись электронной почты и нажмите кнопку изменить.
Измените значение для параметра не отображать ползунок в автономном режиме.

Элемент был удален. Проверьте Удаленные элементы или папку " Корзина ".
Не удается найти папку "Отправленные"
Выберите Файл > Параметры > Почта.
Если вы обнаружите, что отправленные элементы отсутствуют в Outlook, тогда вам нужна эта статья. Используя удобные руководства в этом посте, вы можете добиться наилучших результатов.

Amy Dennis
2021-04-22 15:54:04 • Обновлено: Восстановление электронной почты • Проверенные решения
Жизнь может показаться более драматичной, если вы обнаружите, что в Outlook отсутствуют отправленные электронные письма. Считающаяся одной из старейших платформ электронной почты, она была представлена нам в различных редакциях, таких как версии Outlook 2007/2010/2013/2016. Что вы можете сделать, столкнувшись с ошибкой "отправленные элементы не отображаются в Outlook"? В этом посте вы можете найти ответы. Мы поговорим о причинах проблемы, а затем предложим пять решений для "Отсутствуют отправленные элементы Outlook". Давайте вместе исследовать!
Вы можете найти ручные операции для разных версий Outlook. Чтобы решить проблему отсутствия отправленных писем в Outlook, пожалуйста, читайте терпеливо далее.
Что Вызывает Проблему "Отсутствия Отправленных Элементов Outlook"?
Мы не верим в непосредственный переход к решениям. Скорее, мы хотели бы, чтобы вы сначала ознакомились с возможными причинами, по которым отправленные элементы могут отсутствовать в Outlook. Вот список некоторых возможных причин.
Пять Советов по Исправлению Отсутствия Отправленных Элементов в Outlook
Одна из вещей, которые могут спасти вас от неприятностей, - это внести некоторые изменения в настройки Outlook. Существует опция сохранения папок отправленных элементов, которая при включении может помочь вам увидеть, что вы отправили в своем электронном письме. Поэтому в первую очередь проверьте, отсутствуют ли отправленные Outlook элементы.
Для Outlook 2010 и более поздних версий:
Шаг 1: Запустите почтовый ящик Outlook, чтобы начать, и нажмите "Файл".
Шаг 2: Сразу после этого перейдите в "Параметры" и нажмите "Почта" на левой панели.

Если вы используете Outlook 2007:
Шаг 1: Нажмите "Инструменты" после запуска Outlook и перейдите в "Параметры".
Шаг 2: Нажмите "Параметры электронной почты" на вкладке "Настройки".
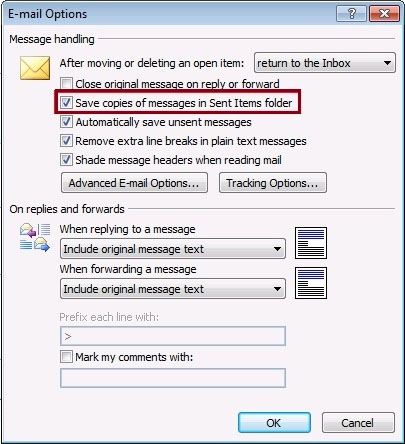
2 Проверьте Параметр Групповой Политики Outlook
Вот еще одна вещь, которую вам нужно сделать, если вы обнаружите, что папка отправленных элементов Outlook отсутствует. Следуйте инструкциям ниже и продолжайте.
Шаг 1: Откройте диалоговое окно "Выполнить", нажав одновременно клавиши Windows + R.
Шаг 2: Введите "gpedit.msc" в поле "Выполнить" и нажмите либо клавишу ввода, либо нажмите "ОК".
Шаг 3: Как только вы это сделаете, вот путь, по которому вы должны следовать в зависимости от используемой вами версии Outlook. Пожалуйста, внимательно следите за ним. Вот как это происходит:
Для Outlook 2007:

Для Outlook 2010:
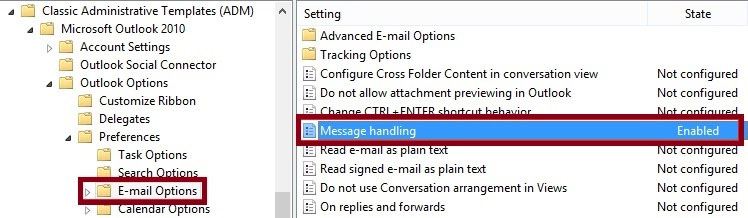
Для Outlook 2013:

Для Outlook 2016:

3 Выберите Альтернативную Папку для Отправленных Писем
Этот метод позволит вам выбрать альтернативную папку, чтобы всякий раз, когда вы обнаруживаете, что отправленные элементы Outlook отсутствуют, вы могли иметь их в этой папке. Вот как:
Шаг 1: Запустите электронную почту Outlook, нажав "Создать".
Шаг 2: Выберите "Параметры", а затем раскрывающееся меню "Сохранить отправленный элемент".
Шаг 3: Выберите "Другая папка" и нажмите "Новая! в окне выбора папки.

4 Удалите Старые Письма из Папки "Отправленные"
Возможно, папка "Отправленные" использует максимальный объем хранилища, и это может быть причиной отсутствия отправленных элементов в папке Outlook. Поэтому мы предлагаем вам удалить некоторые старые электронные письма, чтобы освободить место для недавно отправленных писем. Вот как это можно сделать:
Шаг 1: Для начала щелкните правой кнопкой мыши папку "Отправленные" и выберите "Свойства".
Шаг 2: Выберите вкладку "Автоархивирование", а затем "Заархивировать эту папку с этими настройками".
Шаг 3: Измените параметр "Очистить элементы старше, чем" по своему усмотрению.
Шаг 4: Теперь выберите "Удалить старые элементы навсегда" и нажмите "Применить" > "OK".
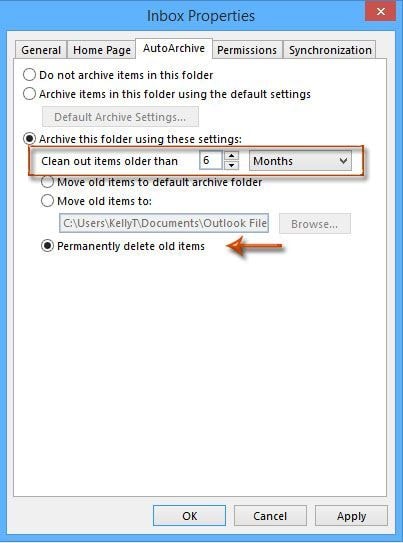
5 Восстановите Профиль Outlook
Для восстановления профиля Outlook используются два инструмента.
1. Инструмент Scanpst
2. Инструмент Stellar Outlook Repair
Stellar Outlook Repair - инструмент, предназначенный для легкого восстановления больших и зашифрованных файлов PST. Его можно назвать лучшей альтернативой Inbox Repair Tool. Он полностью безопасен в использовании, и его производительностью можно не сомневаться. Вот как с его помощью восстановить профиль Outlook.
Шаг 1: Найдите Файл PST
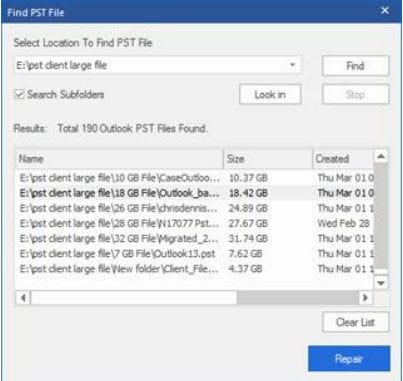
Шаг 2: Восстановите Файл
После того, как вы выберете файл PST для восстановления, нажмите "Восстановить", и начнется сканирование файла. После завершения появится окно "Восстановление завершено". Нажмите "ОК", и вы сможете просмотреть файл PST, а также восстановленные элементы.
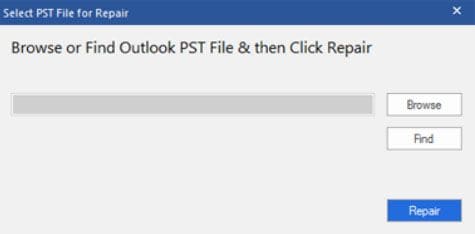
Шаг 3: Сохраните Файл
Программа поддерживает множество форматов файлов для сохранения восстановленного файла PST. Вам просто нужно нажать на опцию "Сохранить восстановленный файл" в меню "Главная". Вы увидите диалоговое окно "Сохранить как". Нажмите "Обзор" и выберите место, где вы хотите сохранить файл.

Подытожим
Мы собираемся закончить обсуждение здесь, очень надеясь, что вам понравились наши усилия и вам помогли решения проблемы с отсутствующими элементами, отправленными Outlook. Если у вас все еще есть какие-либо вопросы или вопросы относительно проблемы, мы по-прежнему готовы помочь. Просто оставьте комментарий ниже, и мы обязательно свяжемся с вами. Кроме того, мы будем рады, если вы поделитесь своим мнением об этом посте. Мы надеемся, что сможем помочь вам, и обещаем предложить вам больше таких полезных тем в будущем. Спасибо, ребята!

30.04.2019

itpro

Outlook, Windows 10

Комментариев пока нет
В Outlook довольно много настроек и особенностей, из-за которых в письмах могут не отображаться (не загружаться) вложенные картинки. Попробуем описать самые частые проблемы.
В Outlook по-умолчанию отключена автоматическая загрузка рисунков в тело письма со сторонних сайтов. В таких случаях вместо картинок в Outlook может присутствовать красный крест и надпись: “Чтобы загрузить рисунки, щелкните правой кнопкой мыши. Автоматическая загрузка рисунка из Интернета в Outlook была отменена в целях защиты конфиденциальности личных данных” (Right-click here to download pictures. To help protect your privacy, Outlook prevented automatic download of this picture from the Internet).


Вы можете загрузить рисунки в письмо по одному либо все сразу, если в заголовке письма щелкните по надписи “Чтобы загрузить рисунки, щелкните эту ссылку. Автоматическая загрузка некоторых рисунков в Outlook была отменена в целях защиты конфиденциальности личных данных” (Click here to download pictures. To help protect your privacy, Outlook prevented automatic download of some pictures in this message) и выберите “Cкачать рисунки” (Download Pictures).
Чтобы автоматически загружать картинки для определенных доверенных адресатов, вы можете добавить их в список доверенных отправителей или доменов (Safe Senders List).


Эта настройка потенциально небезопасная, поэтому лучше добавить адреса ваших контрагентов, URL адреса интернет и внешних сайтов, на которых хранятся картинки в список доверенных в IE.
Картинки в Outlook могут не отображаться, если все письма показываются в виде обычного текста (plain text). Для этого в Outlook перейдите в Файл -> Параметры -> Центр управления безопасностью -> Параметры центра управления безопасностью -> Защита электронных писем (File -> Options -> Trust Center -> Trust Center Settings -> E-mail Security) и убедитесь, что отключена опция «Читать обычные письма как обычных текст” (“Read all standard mail in plain text”).


В этом случае сначала проверьте настройки прокси-сервера в IE (если в IE выставлены неправильные настройки прокси, Outlook не сможет скачать изображения из интернета). Если вы не используете прокси-сервер для доступа в Интернет, проверьте что прокси сервер отключен (Панель управления -> Сеть и интернет -> Свойства браузера -> Подключения -> Настройка сети).

Там же в настройках IE на вкладке Дополнительно (Advanced) снимите галку с опции “Не сохранять зашифрованные страницы на диск” (Do not save encrypted files to disk) и перезагрузите Outlook.

В Outlook 2016/2013/2010 эта настройку можно проверить, создав новое письмо (Ctrl+N), а затем перейти в Файл -> Параметры -> Почта -> Параметры редактора -> Дополнительно (File -> Options -> Mail -> Editor Options -> Advanced). В секции “Отображать содержимое электронной почты” проверьте, что опция “Показывать замещающие рамки рисунков” (Show picture placeholders) отключена, а “Показывать рисунки и надписи” включена. После изменения настроек перезапустите Outlook.

Outlook может не показывать изображения в письмах, если переполнена или повреждена папка Temporary Internet Files. В этом случае проще всего ее пересоздать.
Войдите на компьютер под другим аккаунтом с правами администратора, найдите и удалите каталог проблемного пользователя C:\Users\%username%\AppData\Local\Microsoft\Windows\INetCache (в Windows 10) или C:\Users\%username%\AppData\Local\Microsoft\Windows\Temporary Internet Files (в Windows 7).

При открытии любых вложений Outlook автоматически сохраняет все файлы вложений и изображения в специальный кэш. Если размер каталога с кэшем превысил определенный лимит, Outlook может некорректно отображать картинки. В этом случае рекомендуется очистить это хранилище. Путь к каталогу кэша задается в параметре реестра OutlookSecureTempFolder. Его значение можно найти в следующих ветках реестра (в зависимости от версии Office):
- Outlook 2010: HKEY_CURRENT_USER\Software\Microsoft\Office\14.0\Outlook\Security\
- Outlook 2013: HKEY_CURRENT_USER\Software\Microsoft\Office\15.0\Outlook\Security\
- Outlook 2016: HKEY_CURRENT_USER\Software\Microsoft\Office\16.0\Outlook\Security\

В моем случае путь к каталогу с кэшем Outlook выглядит так: C:\Users\%username%\AppData\Local\Microsoft\Windows\INetCache\Content.Outlook\YMDO3NB9\ . Откройте этот каталог и очистите его содержимое, после чего перезапустите Outlook.
В этом случае нужно открыть ветку реестра HKEY_CURRENT_USER\Software\Microsoft\Office\16.0\Common и создать параметр AllowImageProxyAuth типа REG_DWORD со значением 2. При этой настройке Outlook будет запрашивать пароль для аутентификации на прокси (один раз для всей сессии Outlook).
Приведен путь к параметру реестра для Outlook 2016. Для других версий Outlook нужно изменить значение на 14.0 или 15.0.
В папке отправленные ранее отображалось имя или почта кому письмо отправлено, а теперь все письма отображаются именем отправителя (т. е именем которое настроено в учетке), как сделать так, чтобы показывалось как и раньше почта кому отправлено письмо?
Всем "то" и только Вам "не то". Поясните, что Вас не устраивает в ответе?

Есть Ответ: Необходимо зайти в папку отправленные, Вкладка "Вид" - "Изменение представления" - "По получателю" .
Читайте также:

