Как сделать чтобы в апексе показывало фпс
Добавил пользователь Skiper Обновлено: 15.09.2024
Игровые настройки, параметры запуска и файл videoconfig.txt Apex Legends можно оптимизировать, чтобы увеличить свой FPS и снять крышку.
В Интернете вы можете найти несколько файлов конфигурации, которые заменят ваши и увеличат частоту кадров. Честно говоря, мне не нравится этот подход, потому что я хочу точно знать, что я изменяю, поэтому я решил рассмотреть все варианты в этой статье.
Эти настройки полезны, если вы изо всех сил пытаетесь достичь приемлемого количества кадров в секунду при использовании ПК с низкой спецификацией, а также если у вас есть монитор с высокой частотой обновления, который вы купили, чтобы получить преимущество в конкурентном шутере. такие как Apex Legends.
Примечание : все настройки, которые я собираюсь объяснить, являются абсолютно законными и не приведут к сбою или бану.
Варианты запуска — Снимите ограничение fps
Давайте начнем с опций запуска, чтобы снять ограничение fps.
Он удаляет ограничение fps, которое по умолчанию установлено на 144. Это не требуется, если у вас монитор с частотой менее 144 Гц, или если вы играете с ноутбука, и вы хотите сэкономить как можно больше батареи.
Обратите внимание, что разблокировка частоты кадров может вызвать проблемы с перегревом, если ваша система не охлаждается должным образом, так как игра попытается отрендерить как можно больше кадров.
Я также предлагаю добавить -novid, поскольку он избавляется от начальных заставок. Они становятся утомительными в долгосрочной перспективе.
Запустите Apex Legend и откройте настройки видео. Я покажу вам, как настроить каждый параметр для максимальной производительности.
- Режим отображения : полный экран.
Полноэкранный режим — лучший выбор с точки зрения производительности, но вы можете предпочесть окно без полей, если у вас есть настройка на несколько мониторов, и вы хотите быстро перемещаться на другом дисплее.
Примечание : вы можете переключиться из полноэкранного режима в окно без полей, нажав Alt + Enter на клавиатуре.
- Соотношение сторон : используйте свой родной.
На экране ниже вы видите 21: 9, потому что я играю на сверхшироком мониторе. Ваш дисплей должен иметь соотношение сторон 16: 9.
- Решение : используйте свой родной.
Использование собственного разрешения желательно для лучшего обзора, но если вам крайне необходимо повысить производительность, уменьшение разрешения значительно улучшит ваш fps. 720p — это, как правило, солидный компромисс между качеством и производительностью.
- Поле зрения : зависит от ваших предпочтений.
- V-Synch : отключить его.
- Адаптивное разрешение FPS Цель : 0.
Как правило, использование адаптивного разрешения для получения fps является плохим выбором, поскольку оно автоматически снижает ваше разрешение, но также вызывает сглаживание, что очень дорого. В целом, вы будете наслаждаться лучшей производительностью, уменьшив разрешение вручную.
- Адаптивная суперсэмплинг : она неактивна, потому что наше адаптивное разрешение равно 0.
- Сглаживание : выкл.
- Бюджет потоковой передачи текстур : ваша видеокарта VRAM.
Этот параметр зависит от VRAM, доступного на ваших графических картах. Имейте в виду, что любое значение, превышающее средний, может повлиять на частоту кадров, поэтому, если вы хотите увеличить их, обязательно выберите 3 ГБ, даже если у вас больше VRAM.
- Фильтрация текстур : анизотропная 2x.
Вы можете понизить этот параметр еще больше, но я рекомендую сохранить его в 2 раза для лучшего просмотра.
- Отключите или установите для Low все оставшиеся настройки.
- Примените изменения.
Обязательно настройте игровые настройки перед началом работы с файлом videoconfig.
Чтобы найти ваш файл видеоконфига, нажмите Win + R, а затем введите следующую строку:
Щелкните правой кнопкой мыши на файле videoconfig.txt и откройте его с помощью WordPad или другого текстового редактора. Я использую Блокнот ++.
Есть несколько вариантов, но большинство из них уже были настроены через игровые настройки. Мы изменим только некоторые из них.
Это связано с физикой рэгдолла, установите 0.
Эффект глубины резкости при наведении на прицел (ADS); измените его на 0.
Это настройка деталей модели в игре. Это изменяет расстояние, на котором игра отображает более качественные модели.
- 1 = высокий
- 0,8 = средний
- 0,6 = низкий
Я предлагаю уменьшить его до 0,3 или 0,4. Более низкие значения могут вызвать проблемы в игровом процессе.
Установите его на 0. Этот параметр обеспечивает значительное увеличение fps, поскольку он отключает все тени. Конечно, вы будете в невыгодном положении в некоторых ситуациях, когда вы могли заметить врага, если бы была видна его тень, но это редкое явление.
Это все; Вы можете сохранить файл.
Если в будущем вам нужно будет изменить настройки игры, снимите флажок только для чтения. После этого вы можете изменить настройки, вручную отредактировать файл videoconfig и снова установить его только для чтения.
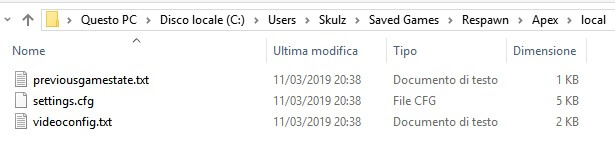
путь к videoconfig.txt
Autoexec.cfg и NVIDIA Inspector
Все, что я объяснил до сих пор, абсолютно законно и улучшит вашу производительность, не вызывая проблем, но в нашем распоряжении есть больше инструментов.
Apex Legends основана на сильно модифицированной версии движка Source. В частности, Respawn использовал предыдущие поколения этого движка в Titanfall 1 и 2, поэтому сообщество моддингов уже раскрыло все возможные способы его настройки.
Существуют сотни строк, которые можно добавить в файл autoexec для достижения лучшей производительности или специальных эффектов, но я не рекомендую этот метод, поскольку он может вызвать проблемы и сбои.
Если вы ищете дополнительную информацию, будьте очень осторожны: не просто копируйте и вставляйте тысячи строк кода без объяснений!
Наконец, Nvidia Inspector можно использовать для удаления травы, текстур местности и многого другого. Это очень сильно увеличивает fps, но — ИМХО — едва ли законно, так как вы также получаете определенное преимущество, устраняя любые дополнительные визуальные эффекты.
Я не рекомендую этот метод, потому что он может даже привести к запрету на мошенничество с помощью Easy Anti Cheat, используемым в игре (неподтвержденный).
Остерегайтесь Chrome
Это не шутка. У меня есть 16 ГБ оперативной памяти, и я до сих пор иногда сталкиваюсь с проблемами, поскольку я склонен держать браузер открытым весь день, поэтому он заканчивается использованием более 5-6 ГБ оперативной памяти с множеством открытых вкладок.
Закройте все дополнительное программное обеспечение, если хотите повысить производительность во время игры.
Чтобы включить счетчик ФПС нужно прописать в консоли команду " cl_showfps 1". Чтобы отключить счетчик нужно ввести команду "cl_showfps 0". Так же можно включить комнадой "net_graph 1", с этой командой кроме ФПС, будет показан ваш пинг, состяние пакетов и еще несколько безполезных строк.
Как узнать фпс в игре в стим?
Как включить счетчик FPS в GTA 5?
Как включить счетчик фпс на Амд?
Перейдите в Настройки > Общее, и найдите категорию Производительность. Перетяните ползунок Отобразить оверлей показателей в положение Включено. Для его быстрого включения или отключения прямо в игре можно использовать сочетание клавиш Ctrl+Shift+O.
Как включить счетчик фпс в киберпанк?
Нужно открыть Steam, правый верхний угол - настройки. Далее пункт - в игре - отображать частоту кадров, по умолчанию стоить - отключено, выбрав место на экране видим свой фпс.
Как включить счетчик фпс в виндовс 10?
Как включить счётчик фпс в играх?
Как включить счетчик фпс на андроид?
Как включить показ FPS на Андроид через приложение
Включаем отображение FPS с помощью GameBench: Запустите приложение, нажав на его ярлык Нажав на плюсик, выберите приложение, в котором нужно проверить производительность Тапните на добавленное в список приложение, и оно запустится с отображением количества FPS.
Как увеличить FPS в CS GO на ноутбуке?
- Анизотропная фильтрация – ВЫКЛ.
- Вертикальный синхроимпульс – ВЫКЛ.
- Заранее подготовленные кадры – 1.
- Затенения фонового освещения – ВЫКЛ.
- Кэширование шейдеров – ВКЛ.
- Сглаживание FXAA– ВЫКЛ.
- Сглаживание гаммы коррекции – ВЫКЛ.
Как узнать фпс в игре Ведьмак 3?
Как посмотреть фпс в Апекс стим?
Нажмите на Steam в левом верхнем углу. Выберите Настройки. Перейдите в раздел В игре. Найдите пункт Отображение частоты кадров.
Home > Blog > 4 быстрых способа отобразить FPS в играх
4 быстрых способа отобразить FPS в играх
FPS нужен не просто для хвастовства. Если он будет слишком низким, ваш игровой процесс изрядно пострадает. Тем не менее, если он стабильно высок, вы можете попробовать увеличить настройки для более приятного визуального восприятия. Вот несколько способов, которыми вы можете проверить FPS вашей компьютерной игры.
by Jennifer | Jan 13, 2022
FPS нужен не просто для хвастовства. Если он будет слишком низким, ваш игровой процесс изрядно пострадает. Тем не менее, если он стабильно высок, вы можете попробовать увеличить настройки для более приятного визуального восприятия. Вот несколько способов, которыми вы можете проверить FPS вашей компьютерной игры.
На самом деле, отобразить FPS игры намного проще, чем кажется. Steam теперь предлагает встроенное отображение FPS, как и NVIDIA через свое программное обеспечение GeForceExperience. Видеозахват FRAPS также по-прежнему готов помочь вам отображать FPS в играх, в том случае, если вы не используете Steam или NVIDIA. Есть даже инструменты, которые позволят вам контролировать FPS в играх UWP на Windows 10. И как только вы узнаете, какой у вас FPS, вы можете приступить к работе над улучшением своей игровой производительности.
Оверлей Steam в игре
Недавно Valve добавили счетчик FPS в игровой оверлей Steam. В Steam (пока игры не запущены) просто перейдите в раздел Steam> Настройки > В игре, а затем выберите позицию для отображения FPS из раскрывающегося списка “отображение частоты кадров”.

Во время игры, посмотрите на угол экрана, который вы выбрали, и вы увидите счетчик частоты кадров в секунду. Он всегда появляется поверх игры, и он довольно маленький и ненавязчивый.
Вы также можете использовать эту функцию и для игр не из Steam. Добавьте игру в свою библиотеку Steam, открыв меню "Игры“ и выбрав пункт "Добавить стороннюю игру в мою библиотеку". Запустите игру через Steam, и оверлей будет работать, в зависимости от игры.
NVIDIA GeForce Experience




Если вы используете GeForceExperience, то вы также можете использовать игровые профили NVIDIA для автоматического выбора рекомендуемых NVIDIA настроек для различных игр, которые лучше всего работают с вашей видеокартой. NVIDIA рассматривает это как способ оптимизации игры, при этом не заставляя вас настраивать и тестировать графические параметры по старинке.
Используйте встроенные опции игры
Многие игры имеют встроенные счетчики кадров в секунду, которые вы можете включить. Однако в некоторых играх такую опцию весьма сложно найти. Возможно, проще всего просто выполнить веб-поиск по названию игры и добавить “отобразить FPS", чтобы узнать, есть ли в игре встроенная опция FPS и как ее можно включить. Вы также можете попробовать изучить настройки игры самостоятельно. В зависимости от игры, вы можете включить FPS такими способами:
· Сочетание клавиш. В некоторых играх эта опция может быть скрыта за сочетанием клавиш. Например, в Minecraft вы можете нажать F3, чтобы открыть экран отладки. Этот экран показывает ваш FPS и другие детали.
· Команда консоли. Многие игры имеют встроенные консоли, где можно вводить команды. В некоторых случаях вам может потребоваться специальный параметр запуска, чтобы включить консоль. Например, если вы играете в DOTA 2, Вы можете вызвать консоль разработчика (сначала ее нужно включить) и запустить команду cl_showfps 1, чтобы активировать счетчик кадров на экране.
· Параметр запуска. Для некоторых игр может потребоваться специальная опция запуска, которую необходимо активировать при запуске игры. Вы можете сделать это с рабочего стола или в меню запуска. В лаунчере, таком как Steam или Origin, вы также можете войти в свойства игры и изменить ее параметры оттуда. В Steam щелкните правой кнопкой мыши на игру, выберите пункт Свойства, нажмите кнопку Установить параметры запуска на вкладке Общие и введите необходимые параметры игры.
· Конфигурационные файлы. В некоторых играх может потребоваться включение невидимой опции, скрытой в каком-то конфигурационном файле. Даже если игра не требует этого, вы можете извлечь из этого выгоду. Например, игроки DOTA 2, которые всегда хотят видеть свой FPS, могут изменить файл autoexec.cfg игры таким образом, чтобы автоматически запускалась команда cl_showfps 1 при каждом старте игры.

FRAPS
До тех пор, пока функция не была реализована в таких программах, как Steam и GeForceExperience, компьютерные геймеры часто использовали FRAPS для отображения внутриигрового счетчика кадров. FRAPS-это в первую очередь приложение для записи видеоигр, однако но вам не нужно записывать свои игры, если вы хотите использовать программу, как счетчик FPS.
Если вы не используете Steam или GeForceExperience от NIVIDIA—и ваша игра не имеет встроенного счетчика кадров в секунду-вы можете попробовать FRAPS. Установите его, запустите и перейдите во вкладку FPS, чтобы получить доступ к настройкам оверлея. Счетчик кадров в секунду включен по умолчанию, и нажатие клавиши F12 выведет его в верхний левый угол экрана. Используйте настройки "FPS" в правой части вкладки, чтобы изменить горячую клавишу, указать другой угол экрана или скрыть наложение.

После того как вы выполнили все настройки, вы должны оставить FRAPS запущенным, но вы также можете свернуть его в области уведомлений. Затем вы можете нажать F12-или любую другую горячую клавишу, которую вы настроили, чтобы показать или скрыть счетчик FPS.

Прежде чем переходить к активным действиям нужно убедиться, что на компьютере есть хотя бы 10-15 Гб свободного места на жестком диске, на который установлена операционная система.
Посмотрите системные требования Apex Legends и убедитесь, что на вашем жестком диске достаточно места для нормальной работы игры.
Отключить ненужные программы
Каждая программа, которая запущена в ОС, занимает определенный процент оперативной памяти и загружает процессор. Убедиться в этом легко, достаточно просто открыть диспетчер задач с помощью сочетания клавиш Ctrl+Alt+Del:

Отключить оверлеи
Речь идет о тех программах, которые способны отображать свой интерфейс поверх игры. Часто на компьютере есть такие — Fraps, Steam, Origin и так далее. Даже когда оверлей скрыт, он обрабатывается компьютером, снижая FPS в Apex Legends.
Поэтому все оверлеи нужно отключить. Почти всегда это можно сделать в настройках программы без необходимости ее удаления. Например, оверлей Steam, легко отключается через меню:

Обновить драйвера видеокарты, скачать драйвера для Apex Legends
Вне зависимости от того, какая видеокарта стоит в системном блоке, ее драйвера нужно поддерживать в актуальном состоянии. Поэтому перед запуском Apex Legends следует зайти на сайт производителя и проверить, не вышли ли новые драйвера:
После установки драйвера следует перезагрузить компьютер, чтобы исключить возможность сбоев. Также стоит учитывать, что для многих старых видеокарт новые драйверы уже не выходят.
Для некоторых игр производители видеокарт выпускают специально оптимизированные драйвера. Поищите таковые в разделе новостей о Apex Legends - обычно мы про них пишем. Также можно посмотреть на сайте производителей видеокарт.

Изменить параметры электропитания
По умолчанию в компьютере установлен сбалансированный режим электропитания, который, а в некоторых ноутбуках, в целях увеличения времени работы, и вовсе установлена экономия энергии.

Это не дает компьютеру раскрыть свой потенциал в Apex Legends полностью, поэтому первым делом нужно открыть панель управления, которую можно найти с помощью поиска. После нужно сделать следующее:
Включить режим производительности Nvidia
После установки драйвера для видеокарты от компании Nvidia можно ускорить работу Apex Legends с помощью режима производительности. Это немного упростит графику в игре, но повысит FPS. Обратите внимание, что этот метод доступен только в случае, если у вас видеокарта с чипом от Nvidia. Вот как это сделать:

Отключить эффекты Windows
Если Apex Legends работает не в полноэкранном режиме, а в окне, в том числе и без рамки, то повысить FPS можно, если отключить эффекты Windows. Для этого нужно проделать следующие действия:

Увеличить файл подкачки, если не хватает оперативной памяти для Apex Legends
Чтобы компенсировать недостаток оперативной памяти, можно увеличить файл подкачки. Это позволит системе хранить часть необходимых Apex Legends данных прямо на жестком диске. Вот что нужно сделать:

Если Apex Legends запускается, но сильно тормозит, то перед началом всех процедур следует снизить графику до минимума через настройки игры. Если это не помогло, то придется прибегнуть к помощи сторонних программ для настройки видеокарты:

Наибольший прирост производительности дает изменение этих двух параметров:
- Texture filtering — LOD bias;
- Antialiasing — Transparency Supersampling.
Каждая из этих настроек имеет разные значения. Некоторые из них могут делать картинку в Apex Legends неудобоваримой, поэтому следует попробовать разные комбинации значений, которые дают более-менее сносное играбельную картинку.

В случае с RadeonMod все аналогично: нужно найти настройки, отвечающие за отображение текстур и снижать их до тех пор, пока FPS в игре не станет достаточно высоким.
Как разогнать видеокарту для Apex Legends
Чтобы добиться большего значения FPS в Apex Legends, сначала можно попробовать разогнать видеокарту. Самый простой способ сделать это — воспользоваться встроенными функциями ПО от производителя видеокарты.

Например, в комплекте с некоторыми видеокартами от GIGABYTE поставляется программа Graphics Engine, в которой есть несколько уже готовых профилей разгона. Это позволяет выжать из видеокарты 5-10 дополнительных кадров в секунду.
Если программы от производителя нет, то всегда можно воспользоваться универсальным решением — MSI Afterburner. Это одна из лучших программ для разгона, в ней множество разных настроек.

Разогнать процессор

Чтобы изменить коэффициент Core Ratio, нужно сначала попасть в оболочку BIOS. Для этого нужно нажать особое сочетание клавиш во время загрузки компьютера (до того, как появится экран Windows).

Изменять множитель нужно постепенно, повышая его на 2. После каждого изменения следует перезапускать компьютер и тщательно проверять работоспособность и температуру процессора. Если она становится выше 80 градусов во время игры, то нужно немедленно выключить Apex Legends, перезагрузить компьютер, зайти в BIOS и снизить значение Core Ratio. Иначе процессор может сгореть.
Читайте также:

