Как сделать чтобы телеграм работал в фоне
Обновлено: 04.07.2024
Отключение уведомлений
Отключение оповещений на пк через Telegram Desktop
Теперь рассмотрим ПК версию Телеграмм мессенджера, следуйте инструкциям:
1. Открываем и переходим в настройки.
2. Переходим в раздел "Уведомления".
3. Убрать галочку с раздела с параметра "Уведомления на рабочем столе". Установив ее обратно можно отрегулировать их всплывание в различных углах экрана.
Отключение работы приложения Телеграмм.
Выключить Телеграмм на телефоне или же просто приостановить его работу можно несколькими способами:
Выход из Telegram Desktop
Для выключения телеграмм веб версии достаточно выйти из аккаунта, а если вы планируете вернутся в теелграм веб, достаточно закрыть вкладку браузера, в следующий раз при этом не придется авторизоваться. Кстати поробуйте в использовании новую версию веб телеграмм на русском совершенно бесплатно, с прокси и впн для обхода блокировки на гигабитных скоростях!
Как установить и зарегистрироваться
Введите свой номер телефона, нажмите Next.


Придет СМС с кодом. Введите его в окно программы.

Как установить русский язык интерфейса
Как настроить
Настройте программу, как вам удобно. Дадим ориентиры.
Настройка уведомлений

Общее и масштаб интерфейса

Можно установить произвольный масштаб интерфейса — для этого в ярлыке запуска Telegram укажите -scale 145 , например так:
"C:\Program Files\Telegram Desktop\Telegram.exe" -scale 145 .
Настройки чатов

Заменять смайлы — смайл из знаков, типа :-), заменится на эмодзи.
Настройка внешнего вида
Фон чата можно сменить: выбрать один из предустановленных рисунков или загрузить свой. Замостить фон — повторить изображение для заполнения всего фона, если оно слишком мало. Актуально для небольших фоновых изображений.

Ленту чатов можно сделать узкой. Из начального окна это провернуть не получится, поэтому зайдите в любой чат и зацепите мышкой линию между списком чатов и областью переписки. Она приобретет вид двунаправленной стрелки.

Потяните влево, и в области чатов останутся только аватарки переписок.
Если теперь вы нажмете Esc , курсор переместитcя в поле глобального поиска, а список чатов автоматически раскроется.
Ленту чатов можно и вовсе скрыть, сделав окно программы узким.
Как изменить имя, фамилию и фотографию профиля


Там же, в Информации о профиле, можно установить или сменить вашу фотографию (кнопка Выбрать фото). Используйте квадратное изображение размером не меньше 512 × 512 пикселей.
Контакты, публичное имя и номер телефона
Простой способ добавить в список контактов хорошо знакомого человека — ввести номер его телефона.
В меню программы перейдите в раздел Контакты.
Нажмите ссылку Добавить контакт слева внизу.
Введите имя (фамилию не обязательно), номер телефона, нажмите Добавить.

Имя контакта меняется через его профиль. Откройте чат с пользователем и щелкните по его имени слева вверху или в меню чата выберите Показать профиль. В профиле нажмите Изменить контакт, введите новое имя и нажмите Готово.

Как найти и добавить контакт по публичному имени пользователя
Ваше собственное публичное telegram-имя задается в настройках (Изменить профиль).

Подробно. Как добавить собеседника без номера телефона:


Номер телефона
Единственный случай, когда другой пользователь видит номер вашего телефона, если он уже знает ваш номер и добавил вас в список контактов на своем смартфоне.
Поиск контактов и конфиденциальность телефонного номера: итог
В настройках конфиденциальности в разделе Последняя активность можно запретить другим пользователям видеть, когда в последний раз вы были онлайн.
Приемы работы с уведомлениями на рабочем столе:
В любом чате, групповом и личном, уведомления можно отключать.

Настройте период отключения.



Но если вы отключили уведомления в личном чате с человеком, который вас цитирует или упоминает, то и из группового чата уведомление не придет.
Сортировка ленты чатов
Чаты можно объединять в папки и удобно переключаться между ними через панель папок слева. В папках тоже можно закреплять чаты.


Поиск, история переписки
Быстрый переход по результатам поиска с клавиатуры: Alt + Вверх или Вниз .

Вернуться к настоящему моменту позволяет стрелка внизу справа.

Приемы работы в чате
Первый способ: неизменяемая цитата. Нажмите правой кнопкой мыши на реплике, выберите Ответить.


Кстати, если потом нажать круглую кнопку Вниз, вы перенесетесь не в самый низ чата, а к тому месту, с которого перешли на реплику, — удобно.

Черновики и закладки
Другие приемы
Чтобы обратиться к конкретному участнику разговора (он получит уведомление), наберите @ и выберите пользователя из списка.

Позиция в чате сохраняется при переключении между разговорами.
Если навести мышку на информацию о количестве участников небольшого группового чата (не супергруппы), всплывет список этих участников. Возле имени создателя стоит цветная звездочка, возле имен администраторов — бесцветная звездочка. Когда все в чате администраторы, звездочка горит только около имени создателя.

Форматирование текста
Альтернатива: использовать сочетания клавиш или контекстное меню (правая кнопка мыши > Форматирование.
Выделяйте текст в чате: два астериска ( * ) — полужирный, два подчеркивания ( _ ) — курсив, текст между символами грависа (`) — моноширинный шрифт.
**полужирный (сколько угодно строк)**
__курсивный (сколько угодно строк)__
`моноширинный в одну строку`
```
моноширинный в
несколько строк
```

Эмодзи, анимация и вставка объектов
Чтобы быстро вставить смайлик, наберите двоеточие и начните вводить название эмодзи на английском.

Список эмодзи с кодами:
-
(нажмите, на эмотикон, чтобы скопировать код). (ищите по ключевым словам; наведите мышку, чтобы увидеть код).
Не вставляется эмодзи? Посмотрите внимательно: появилась панель цветовых вариантов этого эмотикона (актуально для частей тела). Выберите цвет кожи.
В картинки преобразовываются в основном классические полные смайлы с носом.


Примеры работы встроенных ботов:

Темы оформления
Чтобы сменить тему, в настройках программы в разделе Фон для чатов нажмите Выбрать файл и выберите файл темы со своего компьютера. Другой вариант: отправьте тему в чат с собой, нажмите на имя файла. Откроется предпросмотр темы — нажмите Применить тему справа внизу.
Горячие клавиши
Ctrl + Tab / Ctrl + Shift + Tab
Как писать Telegram на русском
Проверим ваш текст
Проверить грамотность вашего текста? Закажите оценку стоимости корректуры или редактуры.
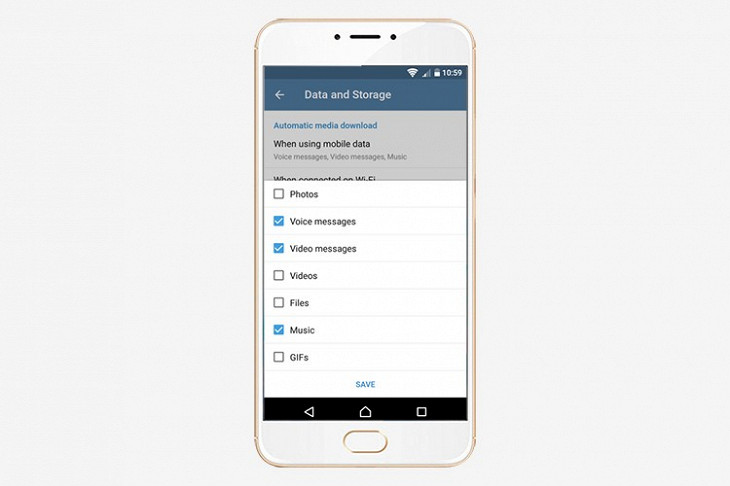
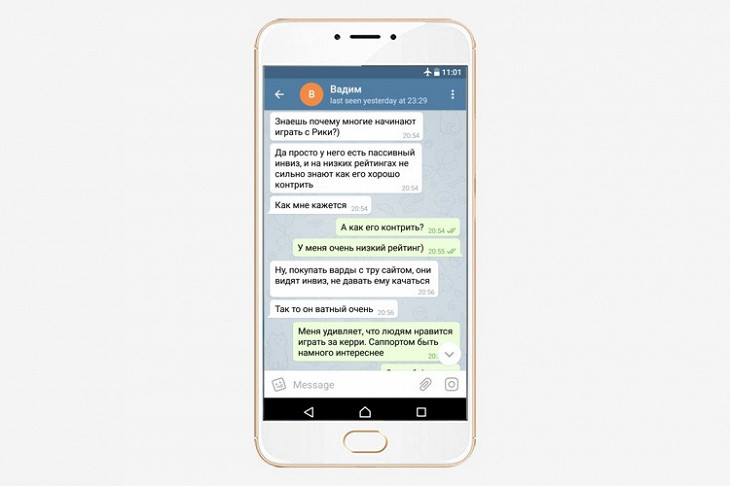
Картинка в картинке

Уведомления без предпросмотра
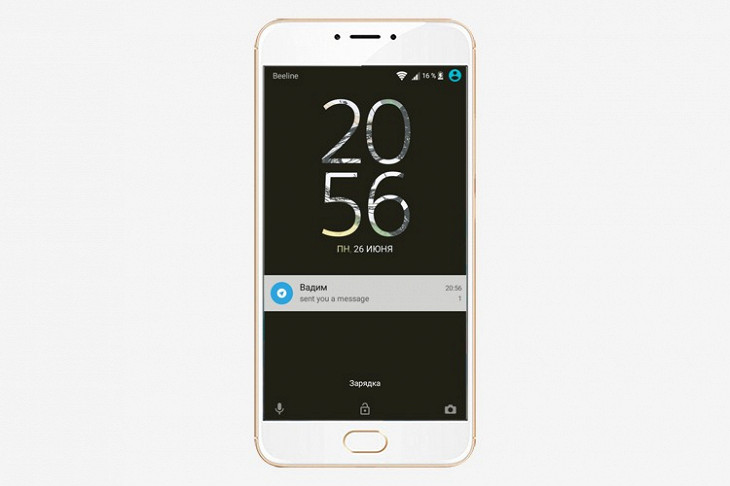
Защита чатов паролем
Самодельные гифки
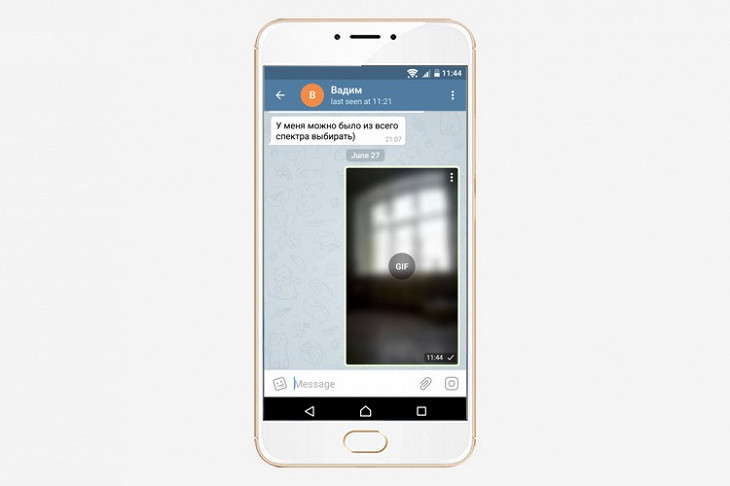
В Telegram есть простейший способ сделать гифку с собой и друзьями. Для этого откройте встроенную камеру, запишите видео, а потом выключите в нем звук. Видео без звука отправится в чат в формате GIF и будет бесконечно проигрываться по кругу.
Скрытый онлайн-статус от нежелательных контактов
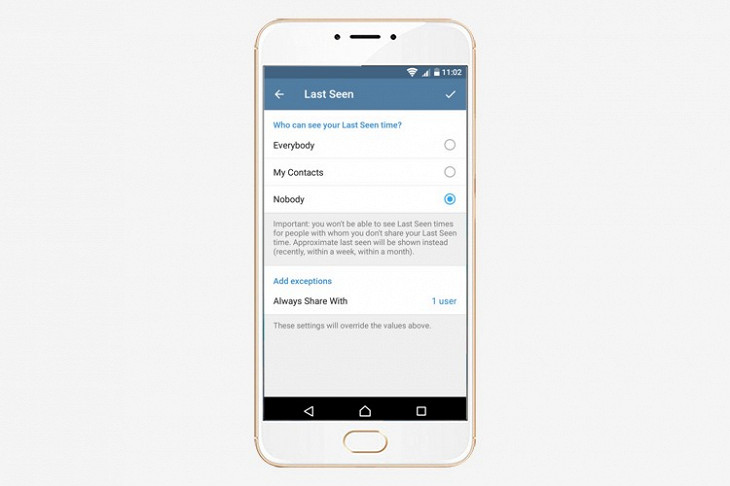
Закрепленные чаты
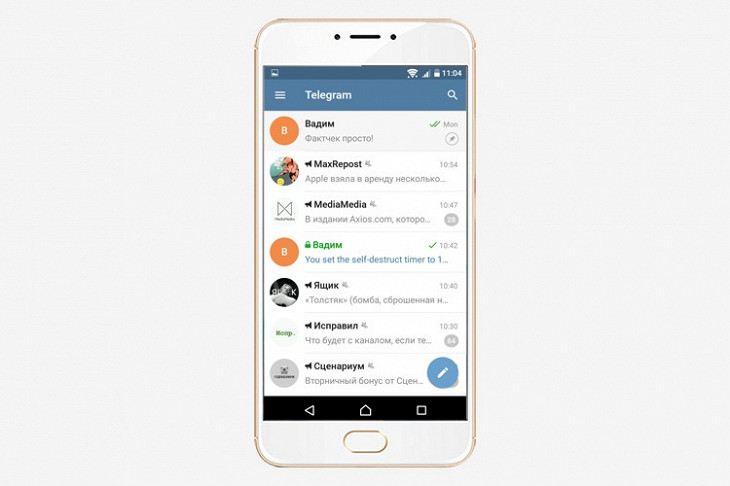
Закрепите важный чат в самом верху списка. В iOS смахните влево по чату в списке, в небольшом меню выберите Pin Chat. Чтобы попасть в это меню в Android, удерживайте палец на чате.
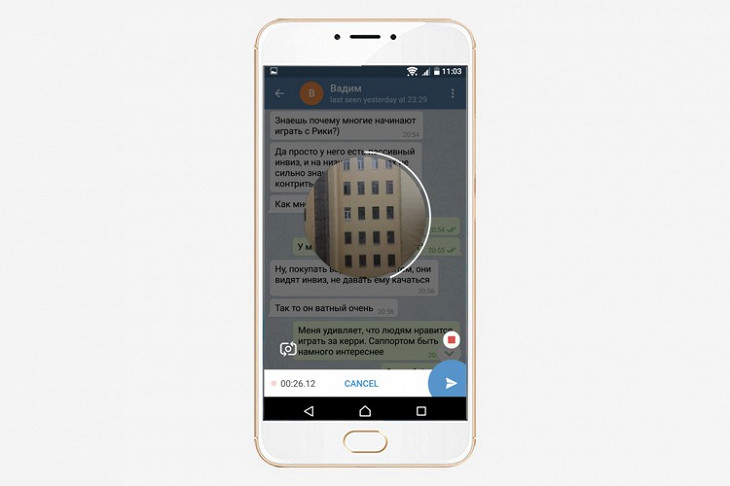

Telegram – больше, чем просто мессенджер. Удобный функционал, кроссплатформенность и быстродействие – лишь часть преимуществ, которые делают его удобным для личного общения и работы. Кроме очевидного и привычного функционала, у Telegram есть много полезных функций, о которых знают далеко не все. О 15 таких функциях мы рассказываем в статье.
1. Блокировка приложения паролем
Тем, кто всерьез заботится о защищенности данных в мессенджере (личных и рабочих переписок), пригодится функция блокировки приложения с помощью пароля. Для этого можно установить код, без ввода которого нельзя пользоваться мессенджером и просматривать историю чатов.


После создания пароля можно задать время, по истечении которого приложение автоматически будет блокироваться (например, спустя час после отсутствия активности). Также заблокировать приложение можно вручную, нажав на замочек над списком чатов.
Мессенджер также позволяет настроить дополнительную защиту – облачный пароль, который необходимо вводить при каждой авторизации на новом устройстве.

2. Голосовые чаты
На пике популярности Clubhouse Telegram реализовал функционал голосовых чатов и с тех пор постоянно улучшает эту опцию. Голосовой чат доступен для администраторов любых групп и каналов. Вот где находится эта функция на iPhone:

К чату могут присоединиться любые желающие, пока он активен. Голосовой чат также можно запланировать на определенное время, в этом случае участники группы получат уведомление, когда чат начнется. Для фанатов Clubhouse есть привычный функционал: слушатели могут поднимать руку, чтобы поучаствовать в дискуссии.

Дополнительные опции голосовых чатов в Telegram:
можно сохранять запись в виде аудиофайла;
есть опция шумоподавления, которая позволяет улучшить качество звука в беседе;
с недавних пор стала доступной опция трансляции экрана (о ней подробнее расскажем ниже).
3. Групповые видеозвонки
Еще один тренд современности – видеоконференции (в отличие от Clubhouse и голосовых чатов, групповые звонки действительно востребованы и полезны). В июне 2021 года Telegram добавил возможность превращать голосовые чаты в видеоконференции.

Пока в режиме видеоконференции одновременно могут разговаривать до 30 участников (первые 30 человек, подключившихся к чату). Далее Telegram планирует увеличить лимит. Это серьезный ответ Zoom.
4. Демонстрация экрана
Еще одна функция, которую долго ждали пользователи мессенджера. В голосовых чатах можно не только переключаться в режим видеоконференции (включив фронтальную или основную камеру смартфона), но и транслировать экран другим участникам чата.

При запуске демонстрации экрана через десктопную версию Telegram можно выбрать, что именно необходимо показывать: весь экран или только определенное окно.

При запуске трансляции экрана на десктопном приложении видео автоматически закрепляется.

6. Добавление дополнительного аккаунта
В мобильном и десктопном приложении Telegram можно залогиниться в нескольких аккаунтах и быстро переключаться между ними при необходимости. Это полезно, если у вас два аккаунта: один – рабочий, другой – личный.

7. Секретные чаты с защитой от пересылки и скриншотов
Секретные чаты позволяют сделать переписку максимально приватной и повысить защищенность чувствительных данных. Активировать секретный чат можно только в мобильном приложении Telegram. Для этого необходимо перейти в профиль нужного контакта и выбрать соответствующую опцию:

Вот основные фишки секретных чатов:
если собеседник сделает скриншот переписки, вы получите уведомление об этом;
Если данным разделом пользуетесь регулярно, полезно его закрепить, чтобы он всегда отображался вверху в списке чатов.

9. Использование хештегов для упорядочивания информации


11. Отображение номера телефона
Еще одна полезная настройка конфиденциальности – отключение отображения контактного номера в профиле. Более того, в настройках есть опция, которая позволяет отключить возможность поиска вашего аккаунта в Telegram по номеру телефона.

Вы можете поделиться номером телефона с отдельными пользователями. Это можно сделать в переписке с нужным юзером или добавить исключения в настройках.


13. Группировка диалогов по папкам
Группировка чатов по папкам позволяет упорядочить все важные каналы и чаты в мессенджере. Эта опция полезна, если вы ведете много проектов, по каждому из которых есть несколько чатов, а еще если вам нужно отслеживать каналы с новостями индустрии, а еще если есть личные чаты… Во всем этом легко запутаться и потерять важную информацию, а группировка эти проблемы решает.

При создании папки можно настроить, какие типы чатов в ней должны отображаться:
чаты с теми, кого нет в вашем списке контактов;
Также в папку можно вручную добавить нужные чаты или исключить их.

В мобильной версии Telegram папки отображаются в виде вкладок над списком чатов. Длительным нажатием на папку можно открыть меню управления папкой: переименовать, удалить или изменить последовательность папок.
14. Секретное меню


После появления смайлика, разводящего руками, нужно отпустить и еще раз зажать надпись. После этого должно открыться меню:

Кстати, достаточно полезная опция – прочитать все непрочитанные чаты.
15. Архивирование чатов
Чаты, которые пока не нужны, но удалять жалко (или могут понадобиться в будущем) можно убрать в архив. Это позволит не захламлять список чатов и не терять важные переписки. В любое время вы сможете вернуть чат из архива. А если в архивированной переписке собеседник сам вам напишет, чат автоматически переместится из архива в список активных диалогов.

По умолчанию архив отображается над списком активных чатов. Свайпом его можно скрыть. Для повторного отображения архива необходимо потянуть экран вниз.
Читайте также:

