Как сделать чтобы таблица разрывалась при переходе на другую страницу
Обновлено: 07.07.2024
Есть ли возможность оформить таблицу одним абзацем,чтобы не допустить разрыва таблицы при переходе на новую страницу? В середине документа есть таблица из нескольких строчек. Пользователь добавляет строки в документ до таблицы. Вследствие чего может произойти разрыв таблицы по двум страницам. И вот этого надо избежать.
Да, такая возможность есть.
После этих действий таблица будет переноситься на другую страницу целиком без разрыва на отдельные строки.
Вы можете помочь в развитии сайта, сделав пожертвование:
--> Или помочь сайту популярной криптовалютой:
BTC Адрес: 1Pi3a4c6sJPbfF2sSYR2noy61DMBkncSTQ
ETH Адрес: 0x7d046a6eaa1bd712f7a6937b042e9eee4998f634
LTC Адрес: LUyT9HtGjtDyLDyEbLJZ8WZWGYUr537qbZ
USDT (ERC-20) Адрес: 0x7d046a6eaa1bd712f7a6937b042e9eee4998f634
Яндекс Деньги: 410013576807538
А тут весь список наших разных крипто адресов, может какой добрый человек пожертвует немного монет или токенов - получит плюсик в карму от нас :) Благо Дарим, за любую помощь! -->
Как сделать чтобы таблица в word переносилась на следующую страницу?



Получаем требуемый результат: шапка автоматически переместилась на следующую страницу. Важным плюсом является то, что при изменении заголовка таблицы, а это можно делать только в самой первой строке на первой странице, изменения происходят автоматически и в шапке на следующей странице.






Word | Разорвать и соединить таблицу
Это работает и всегда будет работать.
Это проверено на Word 2003, Word 2007, Word 2010 и Word 2013.
Это будет работать в любых версиях Word до самого 2100 года,
потому что принцип разрыва и соединения таблиц в Word,
также стабилен и безупречен, как и сам Word
Разрыв и соединение таблиц в Word 2003 — 2013 (до 2100 года)
Непечатные знаки
Разрыв и соединение таблиц в Word – это работа юзера (пользователя) с непечатными знаками офисной программы. Без непечатных знаков, увы – ничего (или, почти ничего) не получится. При работе с непечатными знаками в Word – крайне желательно включить их отображение на экране. Потому что, в обычном своём состоянии – непечатные знаки не отображаются. Они невидимы для оператора персонального компьютера (ПК).
Чтобы увидеть непечатные знаки – их нужно отобразить на странице. Для этого нужно нажать, или комбинацию клавиш Ctrl+Shift+8, или – на значок отображения непечатных знаков в главном (верхнем) меню. При использовании комбинации клавиш Ctrl+Shift+8 нужно тискать цифру 8 на основной клавиатуре, а не на вспомогательной. Восьмёрка, нажатая на вспомогательной клавиатуре (num) в этой комбинации клавиш не работает.

Значок отображения непечатных знаков в Word
Результат такой операции будет, как на картинке, внизу.
(Чтобы увидеть все подробности, нужно включить отображение непечатных знаков.)

Результат разрыва таблиц в Word
Как разорвать таблицу в Ворд
(рвём таблицу в Ворд, как Тузик – грелку)
Разорвать таблицу в Ворд – это самое простое, что можно с ней сделать.
Разорвать таблицу в Word очень легко – у нас всё, что порвать – это очень легко.
Теперь две таблицы разделяет только знак абзаца
и между таблицами – только одна строка.
Как соединить таблицы в Ворд
Действия по соединению таблиц в Ворд весьма логичны и понятны –
нужно всего лишь удалить все знаки между соединяемыми таблицами.
Таблицы соединятся автоматически.
Облом первый
Таблицы соединятся с заметным визуальным различием по линии соединения, т.е. слияния таблиц не произойдёт, а они, как бы прижмутся друг к другу, но всё равно, между ними будет видна линия размежевания. В месте контакта может наблюдаться двойная линия или другие визуальные дефекты.

Визуальные дефекты после слияния двух неоднородных таблиц в Word
Важное условие для полного слияния таблиц в Ворд – это абсолютная идентичность (полное совпадение) форматирования её столбцов. При этом, решающую роль может сыграть не только количество и точная ширина столбцов в соединяемых таблицах, но и такие факторы, как соответствие шрифта, оформление и выравнивание в ячейках, ширина линий и т.д. В противном случае объединения и слияния двух таблиц в одну не произойдёт. Если таблицы, хоть немного разнятся, то тогда нижняя таблица просто прижимается к верхней таблице. Как на картинке, вверху

Захват последней и первой строк соединяемых таблиц
Соединение таблиц Ворд копированием
Если таблицы не сливаются в одну, несмотря на все ухищрения, то в Ворд существует один-единственный надёжный способ их соединить – это просто скопировать содержимое одной таблицы во вторую с последующим удалением одной из них. При этом, нужно помнить нехитрые правила копирования содержимого вордовских таблиц. А именно – как содержимое было скопировано, так оно должно быть и вставлено. Если содержимое было скопировано, как строки – значит и вставлять нужно, как строки. Если содержимое было скопировано, как ячейки – значит и вставлять нужно, как ячейки. Иначе – получится чепуха.
Отказ работы файла Word
Такой отказ работы файла Word может быть вызван частичным повреждением самого файла. Именно частичное повреждение файла Word становится причиной упорного нежелания этой программы выполнять элементарные и казалось-бы – простые и понятные действия. При чём, один и тот-же повреждённый файл может отлично работать на одном компьютере и совершенно не работать на другом.
Из рядовых юзеров мало кто обращает внимание на то, что знаменитый и привычный файлик с таким знакомым и родным расширением .doc или .docx – на самом деле, вовсе не файл. Это системная папка Microsoft Word, которую операционная система только отображает, как единый файл. В этом может убедиться любой желающий и открыть файл Word любым архиватором, например, ВинРар или 7-Zip. Для примера, я это сделал на картинках, внизу:


Открываем файл Word любым архиватором, например, ВинРар
На картинках видно, что внутри файла-папки Word ещё полным-полно всяких других папок и файлов, имеющих довольно сложную структуру и иерархию. Которая очень легко может быть повреждена при неаккуратном обращением с .doc (.docx) документом. Кстати, именно из-за такой своей уязвимости, форматы .doc (.docx), крайне нежелательны для пересылки документов в Интернет и по электронной почте.
Создание шапки таблицы на каждой странице в MS Word

Если в Microsoft Word вы создали таблицу больших размеров, занимающую более одной страницы, для удобства работы с ней может понадобиться сделать отображение шапки на каждой странице документа. Для этого потребуется настроить автоматический перенос заголовка (той самой шапки) на последующие страницы.
Итак, в нашем документе есть большая таблица, которая уже занимает или только будет занимать более одной страницы. Наша с вами задача — настроить эту самую таблицу таким образом, чтобы ее шапка автоматически появлялась в верхней строке таблицы при переходе на нее. О том, как создать таблицу, вы можете прочесть в нашей статье.
Примечание: Для переноса шапки таблицы, состоящей из двух и более строк, обязательно необходимо выделять и первую строку.
Автоматический перенос шапки
1. Установите курсор в первой строке заголовка (первая ячейка) и выделите эту строку или строки, из которых и состоит шапка.



Готово! С добавлением строк в таблице, которые будут переносить ее на следующую страницу, сначала будет автоматически добавлена шапка, а за ней уже новые строки.

Автоматический перенос не первой строки шапки таблицы
В некоторых случаях шапка таблицы может состоять из нескольких строк, но автоматический перенос требуется сделать только для одной из них. Это, к примеру, может быть строка с номерами столбцов, расположенная под строкой или строками с основными данными.
1. Установите курсор в последней строке таблицы, расположенной на первой странице документа.



4. Вставьте скопированную строку в первую строку таблицы на следующей странице.

5. Выделите новую шапку с помощью мышки.


Готово! Теперь основная шапка таблицы, состоящая из нескольких строк, будет отображаться только на первой странице, а добавленная вами строка будет автоматически переносится на все последующие страницы документа, начиная со второй.

Удаление шапки на каждой странице
Если вам необходимо удалить автоматическую шапку таблицы на всех страницах документа, кроме первой, выполните следующее:


3. После этого шапка будет отображаться только на первой странице документа.

На этом можно закончить, из этой статьи вы узнали, как сделать шапку таблицы на каждой странице документа Ворд.
Отблагодарите автора, поделитесь статьей в социальных сетях.
Памятка по работе с таблицами в Word 2000 при подготовке описей
Хотите самостоятельно освоить компьютер?
Все, что нужно знать о домашнем компьютере начинающему пользователю
1. Вставьте таблицу в документ – выберите меню Таблица | Добавить | Таблица.
2. В появившемся окне введите нужное количество столбцов. Количество строк может быть любое – их несложно добавить позднее.
4. Настройте таблицу. Чтобы выделить таблицу, выберите меню Таблица | Выделить | Таблица. Выберите меню Таблица | Свойства таблицы….
Не вставляйте лишние пустые строки в таблицу!
Не вставляйте пустые абзацы в конце каждой строки!
5. Чтобы настроить ширину каждого столбца, подведите курсор к границе столбца – курсор примет вид двунаправленной стрелки. Ширину столбцов с цифрами (номер, количество) сделайте меньше, столбца с названием – больше.
6. Выделите заголовок, установите для него выравнивание по центру . Если заголовки занимают несколько строк, можете центрировать их по вертикали (правая кнопка мыши → выравнивание → центрировать по вертикали), можете поменять формат → направление текста.
7. Чтобы цифры заголовка повторялись на каждой странице , поставьте курсор в эту строку, выберите меню Таблица | Разбить таблицу. Ещё раз выделите эту строку, выберите меню Таблица | Заголовки. Чтобы уменьшить разрыв перед этой строкой, выделите пустую строку текста, выберите меню Формат | Шрифт…. Поставьте галочку Видоизменение | Скрытый. Вариант: задайте вручную размер шрифта 1.
Для удобства работы с таблицей на панель инструментов вынесите кнопки быстрого доступа Сервис | Настройка…:
1. Скрыть/Отображать сетку
2. Объединить ячейки
3. Добавить строку
4. Удалить строку
5. Добавить столбец
6. Удалить столбец
7. Выровнять по верхнему краю
8. Центрировать по вертикали
Шапка таблицы в ворде на каждой странице — как сделать
В Excel есть хорошая функция, которая закрепляет шапку таблицы, и она не уходит вверх при прокрутке листов. То есть шапка таблицы постоянно находится в зоне видимости. Оказывается, в текстовом редакторе Word тоже имеется такая возможность. Поэтому, если вы хотите чтобы шапка таблицы в ворде была постоянно на виду, то вам необходимо её закрепить. О том, как это сделать мы сейчас и поговорим.
Как закрепить шапку таблицы на каждом листе документа

Возьмем для примера простую таблицу, где название колонок расположены в одну строку. Так будет легче её воспринимать.


Теперь, как только мы продолжим заполнять нашу таблицу и она будет продолжаться на других листах документа, так на самом верху каждого листа будет отображаться шапка этой таблицы с названием столбцов.
Как закрепить вторую строку таблицы на каждой странице документа
Если у вас под шапкой расположена строка с нумерацией столбцов, то можно вывести на каждой странице таблицы не шапку, а только строку с нумерацией столбцов.
Для этого устанавливаем курсор в последнюю правую ячейку и жмем на клавиатуре клавиши Ctrl + Enter одновременно.

Наша таблица разделится на две части. Теперь выделяем строку с номерами столбцов и копируем её ( жмем на клавиатуре одновременно клавиши Ctrl + C ). Переходим на следующую страницу с таблицей, устанавливаем курсор в верхней левой ячейке перед данными в ней

и вставляем скопированную строку (жмем на клавиатуре одновременно клавиши Ctrl + V).
Теперь на второй странице у нас вверху появилась строка с нумерацией колонок.

А для того, чтобы эта строка с нумерацией была на всех страницах с таблицей, нам необходимо её продублировать.

Теперь строка с нумерацией колонок будет видна на всех страницах с таблицей.
Точно таким же образом можно закрепить любую строку таблицы.
Как удалит шапку таблицы со всех страниц документа
Несомненно, идеальным инструментом для работы с таблицами является "Майкрософт Эксель", однако и в "Ворде" есть инструменты для их создания и редактирования. Если же вы предпочитаете именно "Ворд" в плане работы с таблицами, то стоит узнать все возможности текстового редактора, чтобы работа с ними была более продуктивной.

В этой статье мы поговорим о том, как сделать разрыв таблицы в "Ворде", к слову, способов для осуществления этой цели предостаточно, но здесь разобраны будут четыре основных.
Способ первый: простой разрыв
Перед рассказом о том, как сделать разрыв таблицы, стоит оговориться, что инструкция будет выполняться на примере программы 2016 года, однако она отлично подойдет и для более ранних версий. Возможно, будут отличаться значки некоторых инструментов и их расположение, но главная идея останется единой.
Перейдем непосредственно к тому, как сделать разрыв таблицы в программе. Для этого вам необходимо:
- Выделить первую строку. Делается это просто: необходимо, зажав левую кнопку мыши (ЛКМ), протянуть курсор по всем ячейкам строки.
- Теперь надо перейти во вкладку "Макет". Находится он в группе вкладок "Работа с таблицами".
- Там следует нажать на кнопку "Разделить таблицу", что расположена в группе инструментов "Объединение".
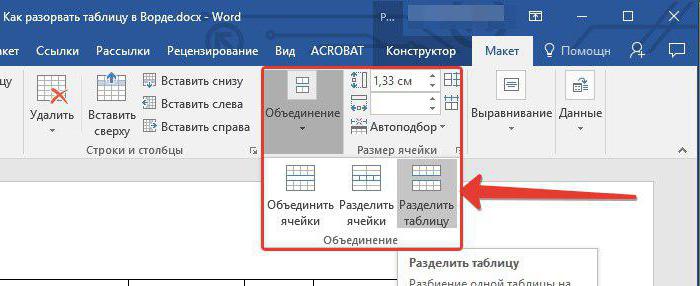
После всех проделанных действий, вы можете наблюдать разрыв таблицы, а это означает, что все сделано верно. Это был только первый способ из четырех, поэтому не теряя времени, двигаемся дальше.
Способ второй: как это сделать в "Ворде 2003"
К сожалению, если вы используете для работы с текстом и таблицами программу 2003 года, то предыдущая инструкция вам не подойдет. Но сейчас мы подробно опишем, как сделать разрыв таблицы и в этой версии.
Здесь все просто. Вам изначально необходимо точно так же выделить первую строчку будущей таблицы, а дальше во вкладке "Таблица" кликнуть по строке "Разбить страницу". После этого произойдет ее разрыв.
Способ третий: горячие клавиши
Если вы не хотите к каждой версии программного обеспечения подбирать собственный метод, как сделать разрыв таблицы, то специально для вас сейчас будет представлен универсальный способ.
Чтобы разбить таблицу с помощью горячих клавиш, вам необходимо:
- Как и в предыдущих случаях, следует выделить первую строку будущей таблицы.
- Нажать клавиши CTRL+ENTER.
Вот и все. Как можно заметить, данный метод намного быстрее предыдущих, а что самое главное, подходит ко всем версиям программы. Но кто-то может отметить, что после проделанных манипуляций вторая таблица переместилась на другую страницу. Если вы этого результата и хотели, то оставляйте все, как есть, если же нет, то просто поставьте курсор сразу после первой страницы и нажмите клавишу BACKSPACE, после этого таблицы будут располагаться на одном листе с отступом в один абзац.
Способ четвертый: разрыв страницы
Помимо предыдущего, есть еще один универсальный метод. Сейчас мы о нем и поговорим.
Чтобы из одной таблицы сделать две с помощью разрыва страницы, вам нужно произвести следующие действия:

После всего проделанного таблица будет разделена. Однако в этом случае она поместится на новый лист безвозвратно, то есть вы не сможете разместить обе половины на одном листе.
Объединяем таблицы обратно
Если вы думаете, как соединить таблицу после разрыва, то вам необходимо сделать следующее:
- Полностью выделите вторую часть.
- Нажмите CTRL+X.
- Поместите курсор сразу после первой части.
- Нажмите CTRL+V.
Таким способом таблицы можно слить в одну. Конечно, алгоритмов их объединения также существует несколько, но этот самый распространенный.

Как правило, таблицы создаются в программе Майкрософт Эксель, но при необходимости это можно сделать и в ворде. Текстовый редактор имеет в себе набор специальных функций, позволяющих работать с подобными конструкциями. Отсюда возникает вопрос, как сделать в ворде разрыв таблицы при необходимости?
Создание разрывов
Разорвать таблицу в текстовом редакторе можно несколькими способами, но не все можно использовать в любой версии Ворда.
Стандартный способ
Обратите внимание! Представленная пошаговая инструкция выполнена на примере Майкрософт Ворд 2010, но при необходимости подойдет для других версий текстового редактора (2007, 2013, 2016).
После создания таблицы в программе, необходимо осуществить выделение второй (для создания шапки) или любой необходимой строки. Сделать это можно левой кнопкой мыши. Достаточно зажать ее на первой ячейке строки и перетащить. Можно просто установить курсор в первую ячейку строчки.


После выполнения описанных действий, часть таблицы, что располагалась над выделенной строкой отделится от нижней.
Важно! Описанная последовательность действий не подходит для программы Майкрософт ворд 2003. Для работы с текстовым редактором 2003 года, необходимо применять действия описанные ниже.
Ворд 2003

Представленным методом можно разрывать конструкции на две, четыре или более частей.
Горячие клавиши
После выполнения этих действий таблица будет разделена на две части, но нижняя из них будет располагаться с чистого листа. Чтобы устранить это, необходимо поставить курсор сразу перед нижней конструкцией и нажать кнопку удаления символа. Это позволит расположить таблицу на основной странице с отступом в одну строчку от верхней конструкции.
Разрыв страницы

Обратите внимание! Выделять строку целиком в данном случае не обязательно.
Несмотря на универсальность описанного способа, у него есть свои недостатки. При использовании метода написать продолжение таблицы на одном листе не представляется возможным, вторая ее половина будет располагаться с чистого листа.
Текстовый редактор разработан таким образом, что выполнить одно действие можно нескольким количеством способов. Не имея под рукой инструкции, это может быть проблематичным.
Это даже не урок, а совет, как не использовать разрыв страницы. Я не люблю этот режим. Сейчас объясню почему.
По окончании урока вы сможете:
- Задать разрывы страниц
- Менять положение абзаца на странице
- Работать с кнопками положения абзаца с панели быстрого доступа
1. Задаём разрыв страницы
Шаг 1. Перейдите в документе на 5 страницу.
Согласитесь, что очень некрасиво смотрятся заголовки внизу страницы. Это грубейшее нарушение правила вёрстки текста.
Шаг 2. Задайте разрыв страницы:
Получили такую картину:

Символ конца абзаца удаляем вручную.
Шаг 3. Скопируем любой текст (выделяем текст любым способом, который вы узнали из Урока 2 → ПМ → выбираем из контекстного меню команду копировать или нажимаем сочетание клавиш Ctrl+ C):


Кстати попробуйте нажать первую команду и получите такой результат:

Я уже говорила на уроке 16, какие возможности таит в себе буфер обмена. Но возвратимся всё-таки к команде Параметры вставки – Не объединять списки. Эта команда даёт нам такую картину:

Я специально сделала одновременный показ двух страниц, чтобы вы увидели, что разрыв страницы при добавлении текста подкидывает нам очень неприятный сюрприз: белое пятно. Теперь нам необходимо вручную удалить разрыв страницы, чтобы избавиться от белого пятна. И как часто это придётся делать? Напомню, что перед вами кусочек документа в 700 с лишним страниц.
2. Меняем положение абзаца на странице
Проанализируем наш документ. В нём есть несколько видов абзацев:
- Название документа
- Заголовок первого уровня
- Заголовок второго уровня
- Заголовок третьего уровня
- Остальной текст.
Так что перед нами стоят несколько задач:
- Название документа должно находиться на титульном листе (об этом на следующих уроках)
- Заголовок первого уровня всегда будет начинаться с новой страницы (только для этого документа)
- Заголовки второго и третьего уровня не должны оставаться в гордом одиночестве внизу страницы
- Остальной текст… Пока не до него!
Как все и всегда в Word’е: одной цели можно достичь несколькими путями. Я подробно распишу один путь или способ, а об остальных намекну.
1 способ изменения положения абзаца
Шаг 1. Отправляемся начало документа и щелкаем ЛМ в любом месте первого Заголовка первого уровня.



Получаем такую картину:

2 способ изменения положения абзаца
Шаг 1. Устанавливаем курсор в любом месте первого заголовка второго уровня

Вы можете пройтись по документу и убедиться, что остальные абзацы со стилем Заголовок 2 уровня черного квадратика не имеют. Опять все правильно – мы изменили положение только первого Заголовка второго уровня

Пройдите по документу, и вы увидите, что черный квадратик имеется у всех заголовков второго уровня.
Посмотрите на 10 странице такую картину:
Вывод: необходимо задать Заголовку третьего уровня положение «не отрывать от следующего. Повторите шаги 1÷3 второго способа для Заголовка 3 уровня. Кстати, совершенно не обязательно уходить в начало документа. Сделали? У меня получилось:
Теперь вы можете смело добавлять текст, удалять текст – эти два заголовка будут постоянно в связке:
3. Кнопки положения абзаца на панели быстрого доступа
К сожалению, команды никак не поименованы.



Из всего урока следуют два важных вывода.
Первый вывод
Умение грамотно пользоваться этими двумя способами позволяют мне увеличить производительность труда, то есть скорость форматирования. Вынуждена констатировать такой малоприятный факт – я практически не встречала пользователей, которые осознанно применяли положение абзаца на странице.
Второй вывод
Вообще-то я закладываю эти возможности на этапе создания шаблона и больше не заморачиваюсь по этому поводу.
Читайте также:

