Как сделать чтобы стекло не отражало в 3д максе
Добавил пользователь Alex Обновлено: 18.09.2024
В качестве типа материала выбираем VRayMtl.
- Цвет Diffuse: абсолютно черный (R=0, G=0, B=0). Это создаст нам яркие отражения.
- Цвет Reflect (отражения): абсолютно белый (R=255, G=255, B=255), что выведет отражающую способность материала на максимум. Поставим так же галочку в поле "Fresnel Reflections", что в одно нажатие обеспечит нам неравномерность отражающей способности материала в зависимости от угла зрения на поверхность.
- Цвет Refraction (преломление): абсолютно белый (R=255, G=255, B=255).
- В области преломлений изменим индекс преломления (IOR) на 1,52. Именно такой коэффициент преломления следует присваивать стеклу всегда.
- Там же ставим галочку в чекбоксе AffectShedows (воздействие на тени) для получения физически правильного результата.
- Параметр Subdivs (подразбиения) лучше повысить. По умолчанию его значение равно 8, но для получения качественной картинки нужно как минимум 16. Осторожно, такое повышение параметра так же замедлит рендеринг.
Матовое стекло
Для создания эффекта протравленного(матового) стекла достаточно изменить величину искажений (Glossiness) в поле Refract. Устанавливаем величину 0,8.
Сглаженностью (качеством) эффекта в данном случае будет управлять параметр Subdivs. Я выставил его на величину 32.
Обратите внимание, что время рендеринга при таком варианте существенно повышается. Если предыдущая сцена, с прозрачным стеклом, считалась 33 секунды , то на создание изображения с матовым стеклом потребовалось 13 минут 06 секунд ! Так что матовое стекло с высоким качеством просчёта имеет смысл создавать только для объектов первого плана. Если же объект находится на большом удалении от камеры, хватит и 16, или даже стандартных 8 подразбиений!
Цветное стекло
Создаётся элементарной подстановкой какой-либо процедурной карты в канал Bump (визуальная неровность материала). Простейший вариант – процедурная карта Noise (шум, нерегулярность).
Так же Вы можете увидеть результаты применения и других процедурных карт, применённых в канал Bump (подписаны прямо на рисунке).
Создание реалистичных материалов — это весьма трудоемкая задача в трехмерном моделировании по той причине, что дизайнер обязан учитывать все тонкости физического состояния материального объекта. Благодаря плагину V-Ray, используемому в 3ds Max, материалы создаются быстро и натурально, так как о всех физических характеристиках плагин уже позаботился, оставляя моделлеру только творческие задачи.
В этой статье будет небольшой урок по быстрому созданию реалистичного стекла в V-Ray.
Как создать стекло в V-Ray
1. Запустите 3ds Max и откройте какой-либо смоделлированный объект, в котором будет применяться стекло.

2. Назначьте V-Ray в качестве рендерера по умолчанию.
Установка V-Ray на компьютер его назначение рендерером описаны в статье: Настройка освещения в V-Ray

4. Перед вами шаблон материала, который мы сейчас превратим в стекло.

— Справа, в настройках материала, впишите название материала.
— В окне Diffuse щелкните на сером прямоугольнике. Это цвет стекла. Выберите цвет из палитры (желательно выбрать черный цвет).


— IOR — один самых важных параметров. Он представляет коэффициент преломления. В интернете можно найти таблицы, где этот коэффициент представлен для разных материалов. Для стекла он составляет 1,51.

Вот и все основные настройки. Остальные можно оставить по умолчанию и регулировать их в зависимости от сложности материала.

6. Запустите пробный рендер и смотрите на результат. Экспериментируйте до тех пор, пока он не будет удовлетворительным.

Таким образом, мы научились создавать простое стекло. Со временем, вы будете сможете более сложные и реалистичные материалы!

Мы рады, что смогли помочь Вам в решении проблемы.
Отблагодарите автора, поделитесь статьей в социальных сетях.

Опишите, что у вас не получилось. Наши специалисты постараются ответить максимально быстро.

В данной статье рассмотрим простой и эффективный способ создания материала цветного стекла в Vray для программы 3DS MAX.
Сначала создадим чистое (прозрачное) стекло, затем сделаем стекло цветным.
Заходим в редактор материалов, выбираем стандартный материал VrayMtl и устанавливаем параметры, как показано на рисунке:
Diffuse – для повышения контрастности цвета стекла, устанавливаем в чёрный цвет (RGB = 0), на цвет самого стекла данный параметр ни как не влияет;
Reflect – влияет на отражение окружающей среды в стекле, если вместо белого выбрать черный цвет (RGB = 0), то после визуализации сцены, установленный цвет стекла будет выглядеть немного темнее;
Fresnel reflections – проследите что бы здесь обязательно стояла галочка, в противном случае, получите материал больше напоминающий зеркало, а не стекло;
Refract – параметр отвечающий за цвет стекла, в данном случае установлен чисто белый цвет стекла (RGB = 255);
IOR – коэффициент преломления стекла, для стандартного стекла равен – 1,52;
Max depth – максимальное количество преломлений внутри стекла, среднее значение следует выбирать от 8 до 12;
Affect shadows – следует установить галочку, если требуется что бы тень от стекла окрашивалась в цвет стекла, если это не принципиально, галочку можно не устанавливать;
Визуализируем сцену с вышеприведенными настройками материала:

Поскольку за цвет отвечает параметр Refract, то получили прозрачное (чисто белое) стекло. Голубые оттенки – это отражение от подставки, на котором оно находится.
Из вышеприведённых настроек материала видно, что за цвет стекла отвечает параметр Refract.
Изменим цвет на красный:

После рендеринга получим следующий результат:

Т.о. задавая параметру Refract необходимый цвет, получаем стекло соответствующего цветового оттенка:

Если что то осталось не ясным, скачайте финальную сцену с настроенными цветными материалами и посмотрите их настройки.
Финальная сцена выполнена в 3DS MAX 2015, V-Ray Adv 3.00.08.
Не могу гарантировать что сцена откроется в более ранних версиях 3DS MAX и V-Ray.
Материал Raytrace используется при создании фотореалистичных прозрачных и отражающих материалов: стекла, воды, разнообразных полированных металлических и неметаллических поверхностей. Кроме того, он позволяет создавать очень точные отражения на неровных поверхностях и дополнительно обладает рядом интересных возможностей, таких как туман внутри объекта, цветная плотность и др. Материал отличается очень большим число параметров и настраивается непросто. Одним из существенных отличий материалов данного типа от стандартных является иной принцип определения степени влияния параметра на материал, которое задается не числом, а цветом — от черного (минимального) до белого (максимального).
Для небольшого эксперимента с данным материалом создайте два объекта — куб и шар, причем куб должен частично закрывать шар. Кубу присвойте обычный стандартный материал, а для шара создайте материал типа Raytrace (рис. 60) — видно, что пока материал ничем интересным не отличается. Установите темно-синий цвет для канала Diffuse и измените цвет прозрачности (Transparency) на серый (рис. 61) — куб станет одновременно и отражать и преломлять лучи (рис. 62).
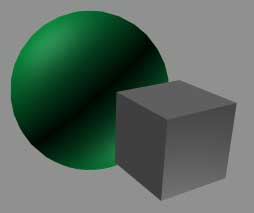
Рис. 60. Исходные объекты

Рис. 61. Настройка параметров свитка Raytrace Basic Parameters

Рис. 62. Вид сцены при минимальном отражении и средней прозрачности
Откройте свиток Extended Parameters и в разделе Density (Плотность) поставьте галочку рядом с параметром Color (Цвет плотности). Установите для данного параметра значения Start равным 10 и End равным 25, а в соответствующем окне выберите красный цвет (рис. 63). Визуализированная сцена, на которой внутри куба появится плотное цветное облако (так называемая цветная плотность), представлена на рис. 64. Теперь отключите флажок Color и вместо него активизируйте флажок Fog (Туман) — установите для данного параметра те же значения Start и End и задайте голубой цвет (рис. 65). После рендеринга вы увидите, что внутреннее пространство куба окажется заполненным голубым туманом (рис. 66). Дополнительно наложите на туман текстурную карту (в данном случае выбрана текстура Swirl) и туман будет выглядеть еще интереснее (рис. 67).

Рис. 63. Настройка параметров свитка Extended Parameters для цветной плотности
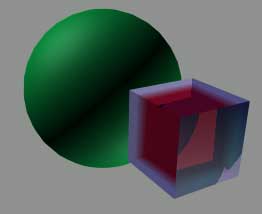
Рис. 64. Вид сцены с цветной плотностью

Рис. 65. Настройка параметров свитка Extended Parameters для цветного тумана
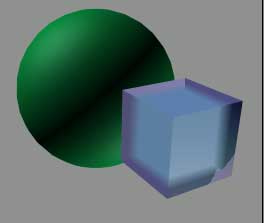
Рис. 66. Вид сцены с тонированным туманом
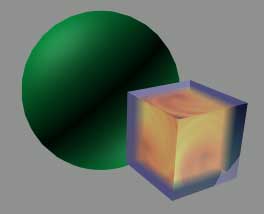
Рис. 67. Вид сцены с текстурным туманом
А теперь поэкспериментируем с отражением и преломлением. Вначале дополните сцену плоскостью и назначьте ей подходящий материал. При проведении рендеринга вы увидите, что никакого отражения плоскости на кубе нет (рис. 68), так как по умолчанию устанавливается минимальная степень отражения. Вернитесь в свиток Raytrace Basic Parameters и установите в цветовом окошке Reflect чисто белый цвет (рис. 69) — это приведет к стопроцентному отражению (рис. 70). Захватом отражения можно управлять — для этого включите в секции Falloff End Distance флажок Reflect и установите для него, например, значение 170 (данное значение зависит от размещения объектов и их размера в конкретной сцене). Это приведет к тому, что отражение будет сходить на нет на указанном расстоянии от отражающего предмета — в данном случае отражение плоскости будет присутствовать только на нижней части соответствующей стороны куба (рис. 71). При желании можно дополнительно исключить ненужные предметы из отражения — для этого следует щелкнуть на кнопке Local Exclude (Локальное исключение), выделить из списка всех объектов (левый список) исключаемые и переместить их в список исключенных объектов (правый список).
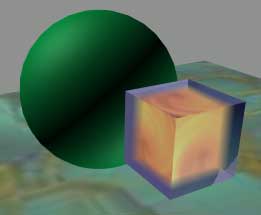
Рис. 68. Вид сцены при отсутствии отражения

Рис. 69. Настройка параметров свитка Raytrace Basic Parameters
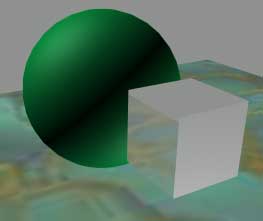
Рис. 70. Вид сцены с полным отражением
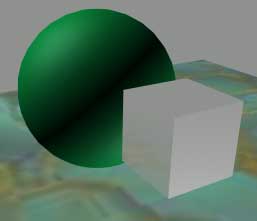
Рис. 71. Вид сцены с ограниченным в диаметре отражением
Теперь разберемся с преломлением. В свитке Extended Parameters в разделе Density отключите флажок Fog. В свитке Raytrace Basic Parameters для параметров Reflect и Transparency установите темно-серый цвет (рис. 72) и визуализируйте сцену — в результате куб снова станет темно-синим и наполовину прозрачным, а сквозь него будут отображаться отдельные фрагменты шара с преломлением (рис. 73). Откройте свиток Raytracer Controls (Настройки отражения) и удалите уберите галочку Raytrace Refractions — это приведет к тому, что предметы будут только отражать, но уже не преломлять (рис. 74).

Рис. 72. Настройка параметров свитка Raytrace Basic Parameters
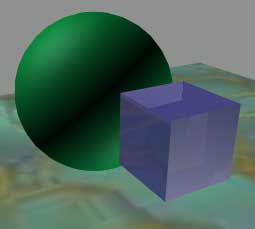
Рис. 73. Вид сцены: материал куба частично прозрачен, отражает и преломляет
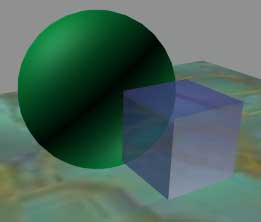
Рис. 74. Вид сцены с частичным отражением, но без преломления
Результат будет еще интереснее, если предварительно наложить на сцену фоновое изображение. Откройте меню Rendering=>Environment (Рендеринг=>Окружение), щелкните на кнопке Environment Map, в открывшемся списке дважды щелкните на строке Bitmap и укажите графический файл в качестве фона. В окнах проекций данного фонового изображения не будет видно, но оно будет отображаться при визуализации сцены. В качестве объектов сцены создайте плоскость и стоящий на ней чайник. Теперь нужно подготовить такие материалы, чтобы на плоскости отражались фон, а на основной поверхности чайника — только фрагменты его ручки. Это значит, что для плоскости никаких ограничений на отражение нет, а у чайника отражающая способность должна быть невелика и должен быть выставлен запрет на отображение плоскости. Для материала чайника преломление отключено, а для плоскости — включено. Возможные варианты настройки основных параметров материалов показаны на рис. 75 и 76, а визуализированная сцена — на рис. 77.
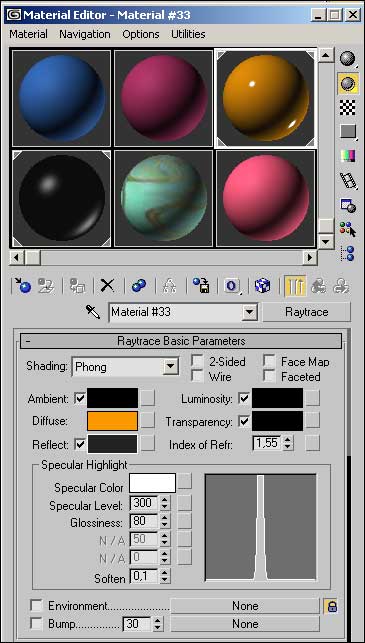
Рис. 75. Настройка параметров свитка Raytrace Basic Parameters для чайника

Рис. 76. Настройка параметров свитка Raytrace Basic Parameters для плоскости

Рис. 77. Чайник на плоскости
Материал Matte/Shadow
Материал Matte/Shadow принципиально отличается от других типов материалов, так как не визуализируется. Назначение данного материала — не отображение поверхности в каком-то определенно виде, а, наоборот, ее скрытие. Объект, которому присвоен материал Matte/Shadow, становится своеобразным отверстием на сцене, позволяющим отсекать любую геометрию позади себя и проявлять фон. Это дает возможность моделировать совмещение заднего фона (Background) и объектов в сцене. Причем объекты, которым назначен материал Matte/Shadow, становятся прозрачными до фонового изображения, а остальные предметы могут отбрасывать на них тень — создается иллюзия, что объекты отбрасывают тень прямо на фон.
Для примера попробуем взять произвольное изображение в качестве фона сцены, внедрить в сцену простейший объект и добиться того, чтобы тень от объекта падала на фон. В качестве фона возьмем рис. 78. Вначале создадим на его основе текстурную карту — откройте редактор материалов, активизируйте свободный слот, щелкните на кнопке Get Material и в разделе New выберите Bitmap, в качестве текстурной карты укажите соответствующий файл на диске. Учитывая, что карта будет накладываться на фон, переключите ее с текстурного отображения (Texture) на отображение в виде карты окружения (Environ Mapping), установив для нее тип Screen (рис. 79). Установите созданную текстурную карту в качестве фона. Для этого откройте меню Rendering=> Environment (Рендеринг=>Окружение), щелкните на кнопке карты None, в открывшемся окне Material/Map Browser переключитесь на вариант Mtl Editor и выделите только что созданную карту.

Рис. 78. Фоновое изображение
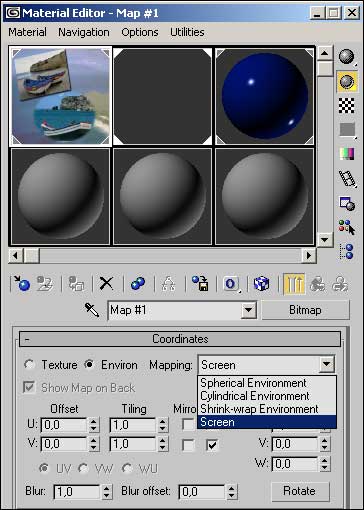
Рис. 79. Подключение текстурной карты в качестве фонового изображения
Поверхность, на которую объекты будут отбрасываться тень, сформируем на основе обычной плоскости. Создайте плоскость и разместите ее нужным образом — для удобства ориентации лучше сделать фон видимым в окне проекции Perspective. Для этого воспользуйтесь командой Views=>ViewPort Background, щелкните на кнопке Files (Файлы) и укажите файл для фона (рис. 80). В нашем случае форма и положение плоскости не очень актуальны — она просто должна находиться в правой нижней части сцены. Однако чаще всего параметры объекта с материалом Matte/Shadow приходится скрупулезно подгонять так, чтобы вместить его в определенную ограниченную зону фонового изображения, что без включения видимости фона невозможно. Создайте несколько объектов, которые по замыслу должны отбрасывать тень (рис. 81).

Рис. 80. Включение видимости фонового изображения

Рис. 81. Исходный вид сцены
Добавьте источник света типа Omni, разместив его так, чтобы вся сцена оказалась освещенной. Для этого активизируйте вкладку Light (Источники света) панели Create и создайте в окне любого окна проекции источник света точно так же, как создаете обычные объекты. Отрегулируйте его положение. Не снимая выделения с источника света, откройте вкладку Modify и в свитке General Parameters включите флажок Shadows (Тени) для отображения теней (рис. 82).
Рис. 82. Настройка отображения теней
Вызовите редактор материалов, выделите свободный слот, кликните на кнопке Standard и установите материал Matte/Shadow. Проверьте, чтобы в параметрах материала была включена опция Receive Shadows (Получить тени). Выделите плоскость, назначьте ей данный материал и визуализируйте сцену (рис. 83). На данном рисунке видно, что объекты действительно отбрасывают тени на фоновое изображение, но сами тени чересчур яркие. Интенсивностью отображения теней несложно регулировать путем изменения цвета тени в свитке Matte/Shadow Basic Parameters — можно просто изменить выставляемый по умолчанию черный цвет на ту или иную градацию серого либо, что еще лучше, определить цвет теней на конкретном фоновом изображении и ввести для искусственной тени те же самые значения цвета. Для этого щелкните правой кнопкой мыши на интересующем цвете в окне рендеринга (рис. 84), запомните появившиеся в открывшемся окне параметры, а затем укажите их в свитке Matte/Shadow Basic Parameters (рис. 85). Кроме того, учитывая, что тень от правой части объекта Torus Knot падает на совершенно иной фрагмент фона (а значит, цвет тени должен быть другим), переместите объекты более приемлемым образом, и после визуализации вы увидите, что тени стали более естественными (рис. 86).
Прозрачность в 3D Studio MAX
Сегодня мне бы хотелось рассказать о таком важном свойстве материалов в 3ds max, как прозрачность. Действительно, сфера применения прозрачности (opacity) велика и многогранна и поэтому заслуживает особого внимания.
Пример первый. Простые стекла.
Итак, для примера нам необходим какой-либо объект. Пусть это будет обыкновенная бутылка. Удобнее всего (но и сложнее) создавать ее при помощи тел вращения, но мы сделаем это при помощи модификатора Edit Mesh, примененного к цилиндру. Начнем.
1. Щелкните правой кнопкой мыши в видовом окне Top для его активизации. Во вкладке Create нажмите кнопку Cylinder.
2. Переместите курсор в центр окна, нажмите клавишу мыши и затем перетаскивайте курсор, чтобы создать цилиндр со следующими параметрами: Radius со значением 35, Height со значением 200. Не забудьте отпустить кнопку мыши после создания цилиндра. На разворачивающейся панели CreateаParameters увеличьте количество сторон (Sides) до 36, а Height Segments — до 10.
3. Перейдите во вкладку Modify и выберите модификатор Edit Mesh.
Примечание. Если модификатора нет среди кнопок, то нажмите кнопку More. и найдите его в списке. Также для удобства можно вынести модификатор на переднюю панель. Для этого нажмите кнопку Configure Button Sets. В появившемся одноименном окне увеличьте значение Total Buttons на единицу (по умолчанию это значение равно 10). В группе Modifiers появится дополнительная кнопка, пока что без надписи. Нажмите на нее. В списке модификаторов найдите необходимый Edit Mesh и дважды кликните на него. Надпись Edit Mesh появится на кнопке. Все, нажимаем Ok и наблюдаем за появлением новой кнопки.
Во вкладке Selection нажмите кнопку Vertex. Следующая часть потребует всех Ваших художественных способностей. Выделяя вершины, двигая их и масштабируя (нажатие правой кнопки мыши на объекте вызовет появление меню, среди пунктов которого есть операция движения Move и масштабирования Scale), придайте цилиндру форму бутылки, например такую:
4. Я никогда не видел цельнолитую бутылку. Необходимо сделать так, чтобы бутылка имела внутри полость. Заметим, что контур полости практически полностью повторяет контур самой бутылки. Используем это.
Возвратитесь во вкладку Create. Удерживая клавишу Shift, уменьшите бутылку. Для этого сначала кликните на объекте правой кнопкой мыши и в выпадающем меню выберите пункт Scale, а затем, удерживая левую кнопку нажатой на цилиндре, создайте копию.
В появившемся окне Clone Options нажмите Ok, убедившись, что селектор Object установлен на пункте Copy (ни в коем случае не на Instance!). Вы получите две бутылки, отличающиеся лишь размером.
Вторая бутылка и будет той самой полостью. Теперь выполним подгонку.
5. Приподнимите вторую бутылку повыше и опять же при помощи ModifyаEdit Mesh вытяните у бутылки горлышко, предварительно подогнав ее по размерам (Вы можете использовать старый модификатор, который бутылка унаследовала от своего потомка при копировании, только не забудьте нажать кнопку Vertex).
6. Теперь нам необходимо "вычесть" из первой бутылки вторую. Перейдите во вкладку Create и в выпадающем списке выберите пункт Compound Objects. В видовом окне кликните на первой бутылке. Теперь нажимаем кнопку Boolean (параметр типа операции Parameters аOperation установлен на Subtraction A-B по умолчанию). Во вкладке Pick Boolean нажимаем кнопку Pick Operand B и выбираем вторую бутылку. Вторая бутылка "вычитается" из первой, в результате чего мы получаем необходимый результат — обыкновенную пластиковую(sic!) бутылку.
7. М-да, пластиковая бутылка никуда не годится. Ей необходим соответствующий материал. Итак, заходим в редактор материалов (Material Editor). Выбираем первый слот с материалом (красный шарик).
Для того чтобы увидеть, как будет смотреться объект в общей сцене, можете нажать кнопку Background, а также выбрать среди кнопок, выпадающих из Sample Type, цилиндр.
А теперь займемся самим материалом.
Нажмите на кнопку рядом с надписью Type (на кнопке написано Standard) и в появившемся окне Material/Map Browser дважды кликните по надписи Raytrace.
Убедитесь, что в выпадающем списке Raytrace Basic Parameters установлен тип материала Phong. Включите параметры 2-Sided и Supersample. Измените значение Index of Refr до 1.5.
Кликнув на черный прямоугольник возле надписи Transparency, установите цвет RGB(184,205,241). Проделайте аналогичные действия с параметром Luminosity, установив RGB (19,246,19).
В группе Specular Highlight установите значение для Glossiness равное 80. Откройте выпадающий список Maps и напротив надписи Reflect нажмите кнопку None. В браузере материалов выберите пункт Falloff и дважды кликните по нему мышью. В списке Falloff Parameters найдите пункт Falloff Type и измените его с Perpendicular/Parallel на Distance Blend.
Готово! Возвращаемся на верхний уровень материала, кликнув по кнопке Go to Parent и присваиваем бутылке созданный материал, нажав Assign Material to Selection (убедитесь, что объект Cylinder01 выбран в данный момент).
А теперь рендеринг. Жмем Quick Render (Production) и наслаждаемся.
Пример второй. Всамделишная Opacity.
На самом деле я Вас обманул. Чуть-чуть. Созданный материал хоть и является прозрачным, но Opacity как таковая при его создании использована не была. Дело в том, что у материала типа Raytrace свойство Opacity отсутствует. Его заменяет комбинация Glossiness и Transparency, но эффект это дает одинаковый (Opacity переводится с английского как "непрозрачность", Transparency же, наоборот, — "прозрачность").
В этом примере я расскажу, как создать материал с использованием именно Opacity. Объект у нас уже готов, поэтому сразу перейдем к созданию материала.
1. Запускаем Material Editor. Кликаем по второму слоту, в нем мы и создадим новый материал. В выпадающем списке Shader Basic Parameters отмечаем флажок 2-Sided. Во вкладке Blinn Basic Parameters изменяем значение Ambient на RGB(26,26,26), а значение Diffuse на RGB(94,94,94), нажимая на цветные прямоугольники возле соответствующих надписей.
2. Вот она, пресловутая Opacity! Изменяем ее значение с сотни до 75. В группе Specular Highlights устанавливаем значение Specular Level равное 75, а Glossiness повышаем до 85.
3. Разворачиваем список Maps. Нажимаем кнопку None напротив надписи Refraction (не перепутайте с Reflection). В появившемся окне Material/Map Browser дважды кликаем на пункт Raytrace. В группе Background переключаем селектор на положение с черным прямоугольником и, кликнув на прямоугольник, выставляем значение RGB(47,133,0).
4. Все. Нажимаем Go to Parent, а затем присваиваем материал объекту, нажав на кнопку Assign Material to Selection (объект активен!).
Полученный материал практически не отличается от предыдущего в сцене, однако в окне редактора материалов выглядит иначе. Не беспокойтесь, это Вам не помешает.
Пример четвертый. Битовые маски.
Вы наверняка видели этот эффект во многих полигональных играх, таких как Carmageddon или Hidden&Dangerous. Он заключается в том, что модели, имеющие много полигонов, заменяются текстурами, наложенными на плоскость. Особенность этих текстур в том, что каждая из них имеет цвет, являющийся прозрачным. В 3D Studio прозрачный цвет заменяет битовая маска.
Для создания битовой маски Вам понадобится Adobe PhotoShop. Я использовал русифицированный APS 3.0, поэтому описывать все названия буду на русском языке.
1. Загрузите PhotoShop и откройте файл с объектом, для которого необходимо создать маску. Эту картинку я создал в 3DS Max при помощи готовой модели.
2. Черный цвет битовой маски является прозрачным. Инвертируем картинку, выполнив Изображение (Преобразование (Негатив (комбинация клавиш Ctrl+I).
3. Преобразуем изображение к содержащему два цвета. Изображение (Преобразование (Изогелия. В появившемся окне подбираем параметр Порог Яркости так, чтобы контур нового изображения повторял контур предыдущего. Я использовал значение 210. Нажмите "Да" и сохраните результат обработки в файле с другим именем.
Примечание: не используйте для сохранения формат данных *.JPG, сохраняющий с потерей качества. Это приведет к порче изображения и появлению шума.
4. Теперь переходим в 3DS Max. Модель для битовой маски состоит из нескольких объектов Quad Patch. Во вкладке Create изменяем Standard Primitives на Patch Grids. Нажимаем кнопку Quad Patch и в видовом окне Front создаем плоскость с длиной (Length) 120 и высотой (Width) 180 единиц.
5. Нажимаем кнопку Angle Snap Toggle для фиксации угла поворота. В видовом окне Top создаем при помощи вращения (удерживаем клавишу Shift) несколько копий объекта QuadPatch01, расположенных звездочкой. При копировании лучше использовать метод Instance на случай изменения размеров плоскости.
6. Открываем редактор материалов и активизируем первый слот. В разворачивающемся списке Blinn Basic Parameters нажимаем на кнопку напротив надписи Diffuse (рядом с цветным прямоугольником). В окне Material/Map Browser дважды нажимаем на пункт Bitmap. Выбираем файл с текстурой и возвращаемся на верхний уровень, нажав Go to Parent. Теперь нажимаем на кнопку напротив надписи Opacity и проделываем те же действия, выбирая вместо текстуры битовую маску. Не забываем включить флажок 2-Sided. Материал готов. Присваиваем его созданным плоскостям и выполняем рендеринг.
Неплохо, правда? И это при том, что при создании первого объекта было использовано 4793 полигона (статистика по текущей сцене: File (Summary Info. (Mesh Totals), а при создании второго — всего 288, в 16 раз меньше. В принципе, вместо QuadPatch можно было использовать обрезанный наполовину Box, при этом снизив количество обрабатываемых полигонов до 8 (нет-нет, Вы не ошиблись, восьми).
Компьютерная газета. Статья была опубликована в номере 32 за 2000 год в рубрике разное :: страна советов
Читайте также:

