Как сделать чтобы сири говорила а не писала
Обновлено: 17.07.2024
Знаменитый цифровой помощник Apple Siri использует в iOS 15 ряд новых уловок. Теперь Siri стала четче, чем когда-либо, и стала намного более интерактивной. Однако пока еще не все на высоте с Siri, и сегодня мы поговорим об одной серьезной досадной проблеме, которая беспокоит миллионы пользователей по всему миру.
Связанный: Как мгновенно получить доступ к паролям связки ключей iCloud на Mac и iPhone
Почему моя Siri звучит странно?
После обновления до iOS 15 многие пользователи заметили изменение голоса и высоты тона Siri. Они считают, что цифровой помощник стал очень роботизированным, что в лучшем случае отпугивает. По правде говоря, сложно определить, что именно не так с культовым голосом знаменитого цифрового помощника, но назвать это нежелательным побочным эффектом iOS 15 было бы довольно безопасно.
Как и ожидалось, Apple еще не осознала проблему, а это означает, что официального решения от них пока нет. Тем не менее, есть некоторые вещи, которые вы можете попробовать вернуть голос Siri в нужное русло.
Как восстановить естественный голос Siri
Ниже мы перечислим шесть основных вещей, которые вы можете попробовать восстановить естественный голос Siri.
Решение № 01: перезагрузите устройство

Начнем с самого простого и эффективного решения из всех: перезапуска. Всякий раз, когда ваш iPhone выходит из строя, это должно быть вашим шагом, прежде чем переходить к другим решениям. Сначала нажмите и удерживайте кнопку уменьшения громкости рядом с боковой клавишей, чтобы открыть меню выключения. Вы увидите ползунок выключения в верхней части экрана. переместите ползунок до упора вправо, чтобы выключить iPhone.
Теперь нажмите и удерживайте боковую клавишу, чтобы снова включить его. Как только он загрузится, нажмите и удерживайте боковую клавишу, чтобы вызвать Siri и попросить ее сделать что-нибудь для вас, посмотрите, звучит ли она естественно.
Решение № 02: выключите режим низкого энергопотребления.
Когда дело доходит до использования батареи, iPhone обычно довольно консервативен. В зависимости от мощности, которая у вас есть, он может отключать некоторые функции и возиться с другими. И голос Сири, похоже, стал одной из жертв. Итак, если у вас низкий заряд батареи и вы используете режим низкого энергопотребления, мы хотели бы, чтобы вы на время отключили его и снова попытались использовать Siri. Если голос кажется естественным, то здесь виноват режим низкого энергопотребления.


Решение № 03: повторно загрузите голосовые настройки Siri
Для тех, кто не знает, Siri не имеет единого голоса. На момент написания в нем было как минимум шесть акцентов и два варианта голоса для каждого. В зависимости от вашего региона вы можете увидеть больше или меньше вариантов.



Если он уже настроен на ваш предпочтительный вариант голоса, выберите любой другой вариант и вернитесь к своему исходному выбору. Это практически заставит Siri переписать ваши предпочтения.

Закончив возиться, выйдите из области и вызовите Siri, нажав и удерживая боковую клавишу. Надеюсь, ваша проблема будет решена.
Решение №4. Убедитесь, что у вас достаточно места для хранения
Как мы уже упоминали ранее, у Siri есть несколько вариантов голоса и акцентов, что обеспечивает более глубокий уровень настройки. Однако, прежде чем приступить к применению эффектов, убедитесь, что у вас достаточно места для хранения. Эти аудиофайлы могут иметь размер от 150 МБ до 500 МБ, то есть у вас должно быть как минимум несколько ГБ, чтобы они могли работать. Когда у вас мало места для хранения, ваш iPhone может в конечном итоге удалить все ваши данные, включая аудиофайлы Siri. Когда это произойдет, не забудьте повторно загрузить свои любимые Siri Variety и Voice, чтобы снять роботизированную одежду.
Решение № 05: сбросьте настройки устройства




Наконец, введите пароль вашего iPhone, и начнется сброс.

При настройке телефона мы советуем вам не загружать старые настройки. Просто установите устройство как новое, и проблема с Siri исчезнет навсегда.
Решение № 06: дождитесь обновления

Вы получите возможность загрузить и установить их, когда станет доступно обновление.
Часто задаваемые вопросы (FAQ):
Изменился ли голос Siri в 2021 году?
С момента дебюта в iPhone 4S голос Siri по умолчанию практически не изменился. Однако, начиная с iOS 15, есть множество разновидностей на выбор. Выбор из любой из новых вариаций изменит голос Siri, что может вас сбить с толку. Кроме того, если Siri не может получить доступ к аудиофайлам, выполнить ограничения по пространству или что-то еще, он может вернуться к своему роботизированному голосу.
Мы рассмотрели возможные решения в предыдущих подразделах.
Причин неожиданного изменения голоса Siri может быть несколько. Это могло быть связано с ошибкой из-за режима низкого энергопотребления, непроизвольного изменения настроек голоса Siri и многого другого. Мы рассмотрели все сценарии в статье, поэтому обязательно ознакомьтесь с ними.
Почему Siri теперь мужчина?
Почему Siri звучит как робот?
Когда Siri не может получить свои аудиофайлы, он возвращается к своему исходному роботизированному голосу. За этой проблемой может быть множество виновников, поэтому вам может потребоваться метод проб и ошибок, чтобы Siri перестала звучать как робот.

Как оказалось, ни разработчики голосового ассистента Apple, ни iOS 15, ни даже Apple и Тим Кук, не были причастны к забастовке Siri. И забастовки не было. Siri делала именно то, что она должна была делать после включения в Настойках iOS одной не слишком часто используемой функции “Распознавания звуков”. Которую пострадавший включил сам, несколько месяцев назад. Просто из любопытства. Естественно, предупреждение о том что включение этой функции выключит “Привет, Siri”, он видел.
Как Siri изменится в iOS 15. Собрали все нововведения — хорошие и плохие
Если бы это был iPhone которым знакомый пользуется постоянно, история закончилась бы не начавшись. Но он включил “Распознавание звуков” на другом iPhone, на котором обычно пробует бета-версии новых iOS. И не пользовался им до недавнего времени. Потом с его главным iPhone случилась большая неприятность, он в сервис-центре, пришлось пользоваться нелюбимым iPhone. А на нём “Siri сошла с ума”.
Универсальный доступ iOS

Если Siri не отвечает, есть рабочий способ заставить её работать
Называть Универсальный доступ “Универсальным источником проблем” нехорошо, но в последнее время я всё чаще слышу о неприятностях из-за включенной и забытой функции в этом разделе Настроек. Устранение проблемы свелось к нескольким действиям:
- Открыть в Настройках iOS раздел “Универсальный доступ”;
- Найти в этом разделе подраздел “Распознавание звуков”, он в нижней части списка;
- Убедиться что Распознавание звуков включено (на всякий случай, у проблем с Siri могла быть какая-нибудь другая причина);
- Просто выключить этот режим.
Неприветливость Siri как рукой сняло. Было бы здорово если бы все проблемы решались так просто. На всякий случай, если с iPhone происходит что-то странное, просмотреть подразделы в Универсальном доступе имеет смысл. Особенно если у кого-то кроме вас есть и доступ к вашему устройству, и нехорошая привычка заглядывать в него. Но не верьте тем кто утверждает что Apple придумала Универсальный доступ из жадности.
Чтобы заработать на продажах iPhone людям с ограниченными возможностями. Я даже не уверен что разработка таких функций вообще окупается. А это огромный объём работы, требующий глубоких знаний в самых разных областях. В лучшем случае, эти функции приносят Apple незначительный доход. Все это делают из благородных и бескорыстных побуждений. Кстати, исцелить Siri можно было даже еще проще. После включения этой функции в Универсальном доступе, управлять ей можно и из Центра управления iOS.
Распознавание звуков iPhone
Функция появилась в iOS 14, и предназначена, в основном, для слабослышащих и глухих. В iOS 14 функция распознавала 13 звуков – сигналы тревоги, дверной замок, текущую воду, лай собаки, плачь ребенка и другие. Из-за этой функции iPhone становится невероятно ценным устройством для тех у кого проблемы со слухом. В некоторых случаях эта функция может даже спасти жизнь. В iOS 15 функцию научили различать еще два звука – звуки разбившегося стекла и кипящей воды. Теперь их стало 15. В обзорах добавление двух новых звуков встретили критически, отметив что эти звуки следовало поддерживать с самого начала.

Функция распознавания звуков появилась ещё год назад
Фактически, похвалили разработчиков. Функция уверенно и практически безошибочно распознаёт заявленные звуки, и отправляет уведомление. Одновременно функция может распознавать любое число из заявленных звуков, даже сразу все. А если звук не затихает в течение длительного времени, пользователь будет получать их снова и снова. Повторные уведомления и интервал между ними тоже регулируется. iPhone не может одновременно прислушиваться к звукам в помещении и к голосу пользователя. Поэтому при включенном режиме распознавания звуков реакция Siri на её приглашение к диалогу фразой “Привет, Siri” отключается.
При включении режима на экран выводится несколько предупреждение об этом. И не только. Режим настоятельно не рекомендуют использовать для распознавания звуков в ситуациях когда ошибка распознавания может привести к тяжелым последствия. К тяжелой травме или к чему-то еще худшему. Хотя, по мнению исследователей, испытывавших этот режим во всех условиях до которых они только смогли додуматься, на iPhone 12 и на iPhone 13 Pro он ошибался очень редко. Для тех у кого проблемы со слухом отсутствие реакции на “Привет, Siri” не критично. Функция может пригодится даже тем, у кого со слухом все в порядке. В наушниках мы все становимся “людьми с проблемным слухом”, если это не продвинутые беспроводные наушники. А эта функция позволит “слышать” происходящее вокруг нас не отрываясь от развлечений или работы.
Хотя… иногда крик действительно помогает. Но мы же культурные и вменяемые люди! Поэтому не будем сразу же повышать голос и вопить на свой гаджет, а попробуем другими (более спокойными) методами заставить Siri обратить на нас внимание. Какими? Сейчас во всем этом разберемся. Раз, два, три, елочка гори . Поехали же!
С первой и начнем…
Причина №1 — сбои в работе iOS
Пока я пишу эту инструкцию, вышла очередная версия программного обеспечения для iPhone и iPad. И, как обычно, одни ошибки с ее приходом были устранены, а другие добавились. Я бы не упомянул об этом, но только что со мной произошла вот такая история:
Но так легко будет не всегда — поэтому вот еще несколько советов по восстановлению работоспособности Siri при программных сбоях:
Вот такие простые (за исключением двух последних) действия. Правда, всегда существует вероятность того, что все это не поможет. И вот почему…
Причина №2 — Поломка микрофона
Так вот, если при воспроизведении видео (которое записано на фронтальную камеру) слышен шум вместо звука, да и все остальные вышеописанные проблемы не чужды вашему iPhone, то, скорей всего, мы нашли виновника неполадок Siri.
Что можно сделать в этом случае?
Конечно, если iPhone или iPad на гарантии, то ничего этого делать не надо — достаточно сдать устройство в гарантийный ремонт (скорей всего его заменят на новое).
Впрочем, и после окончания гарантийного срока расстраиваться не стоит — ремонт будет недорогим (цена на шлейф небольшая, да и работа не такая уж и тяжелая — при должной сноровке можно сделать самостоятельно).
Но я, как обычно, верю в лучшее и надеюсь, что Siri начнет распознавать ваш голос без сборки-разборки устройства и посещения сервисного центра.

Обновлено Лиза Оу / 02 ноя, 2021 16:30
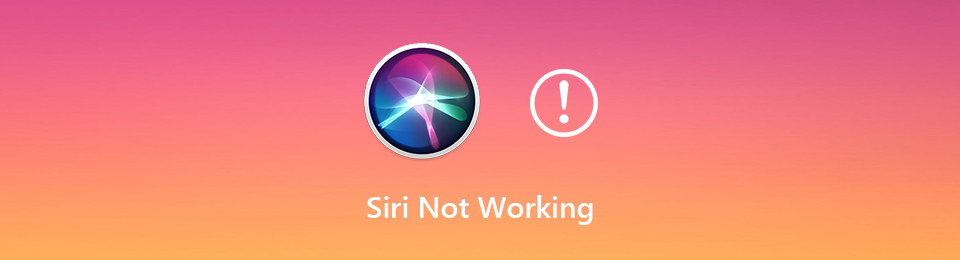
FoneLab позволяет переводить iPhone / iPad / iPod из режима DFU, режима восстановления, логотипа Apple, режима наушников и т. Д. В нормальное состояние без потери данных.
Часть 1: почему Siri не работает
Моя Siri не работает, вы могли бы сказать это, когда ваш Siri не отвечает. И вы также можете сразу решить проблему. Но имейте в виду, что прежде чем искать решение, вы должны знать, каковы причины. Итак, ниже приведены списки причин, по которым Siri не работает на ваших устройствах Apple.
Поскольку в предыдущей части рассказывается о причинах, по которым Hey Siri не работает, на этот раз решите эти проблемы наилучшими способами, которые вы можете использовать, и включите шаги, которые необходимо выполнить.
Включить Siri
Первое, что вам нужно сделать, это проверить, включена ли Siri. Чтобы узнать, включен ли Siri, выполните следующие действия:
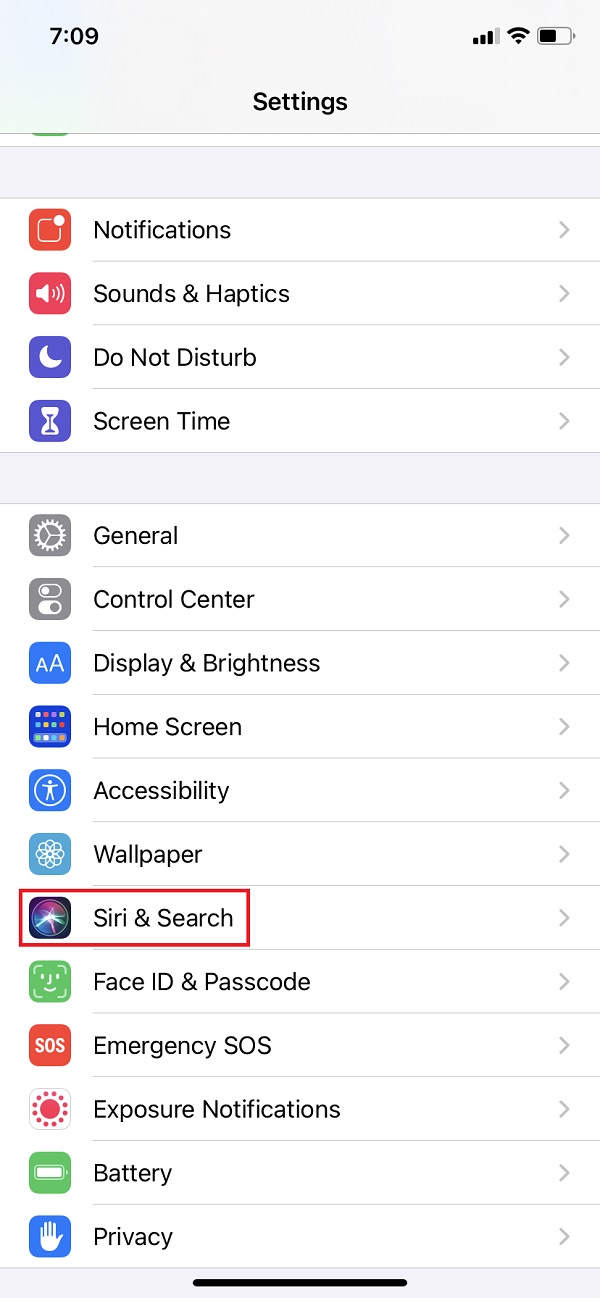
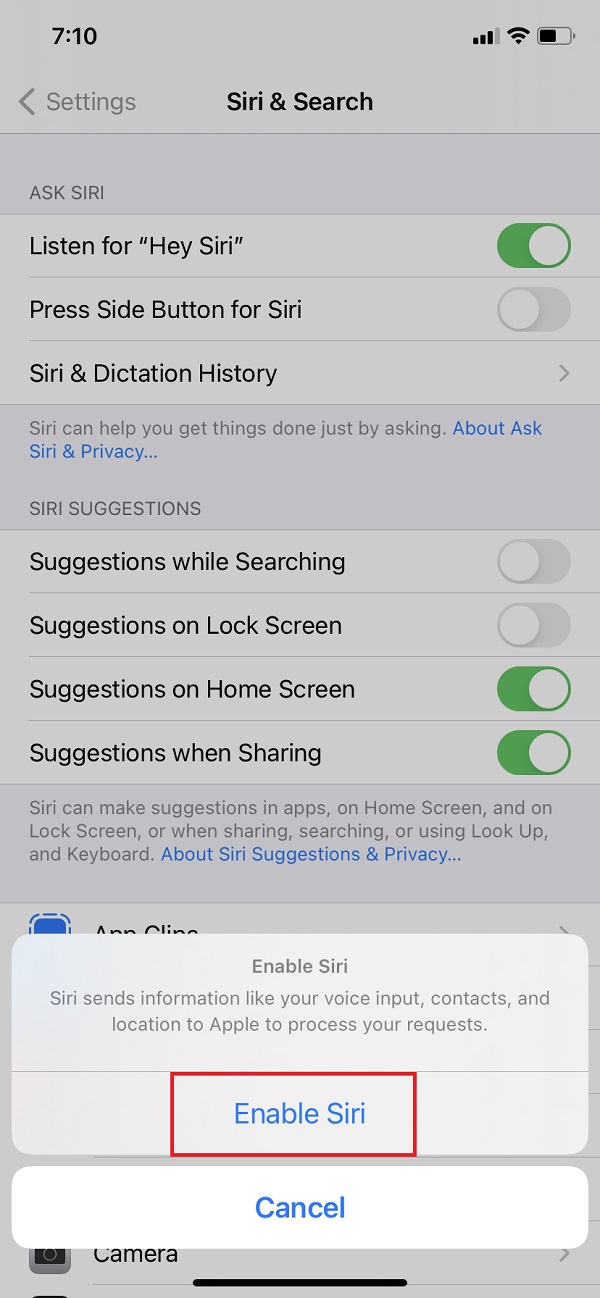
FoneLab позволяет переводить iPhone / iPad / iPod из режима DFU, режима восстановления, логотипа Apple, режима наушников и т. Д. В нормальное состояние без потери данных.
Отключите Siri, затем включите его
Если Siri по-прежнему не работает, вы можете попробовать отключить его, а затем снова включить или наоборот.
Шаги по отключению, а затем включению Siri:
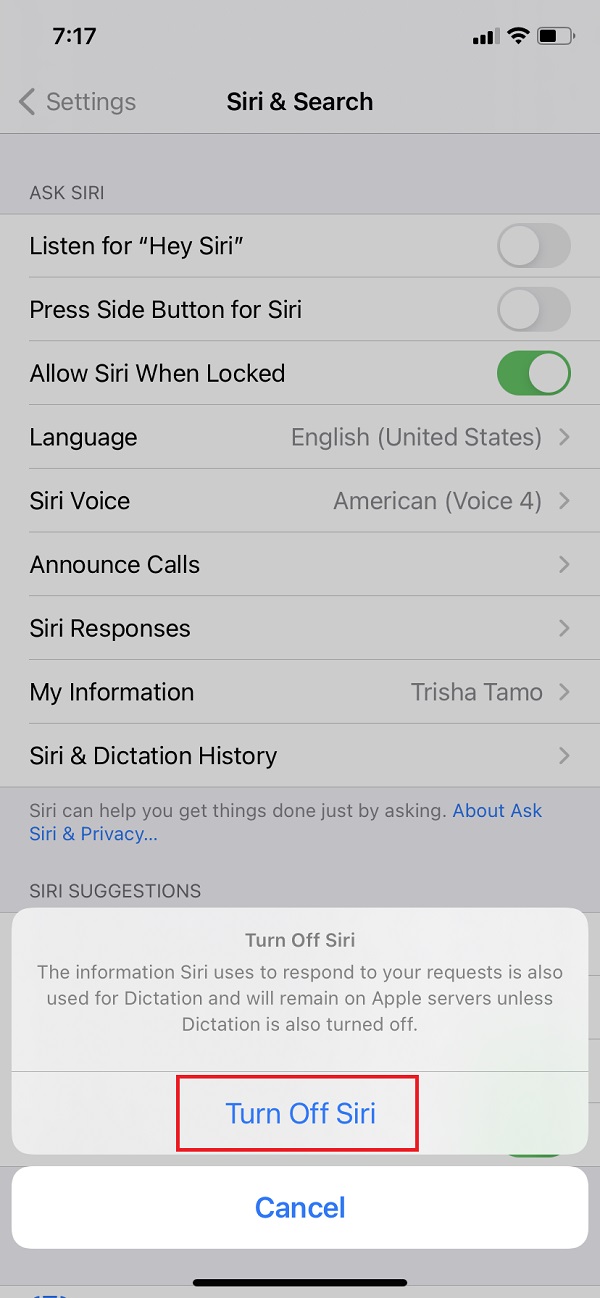
Отключить режим низкого энергопотребления
Apple отключила Siri при включении режима пониженного энергопотребления для экономии энергии. Выключите режим пониженного энергопотребления, чтобы активировать его.
Действия по отключению режима пониженного энергопотребления:
Шаг 2 Если это не сработает, попробуйте зарядить iPhone, и Siri включится автоматически.
Проверьте сетевое соединение
Чтобы использовать Siri, важно проверить подключение к сети. Чтобы проверить это, просто проверьте свой Wi-Fi или выключите режим полета на своем iPhone. Проверьте подключение к сети, загрузив простую веб-страницу в Safari. Тогда вы узнаете, не работает ли Siri из-за медленного или плохого интернет-соединения.
Сброс настроек сети
Если вы не можете использовать подключение к Интернету в Safari и других приложениях, попробуйте сбросить настройки сети.
Шаги по сбросу настроек сети
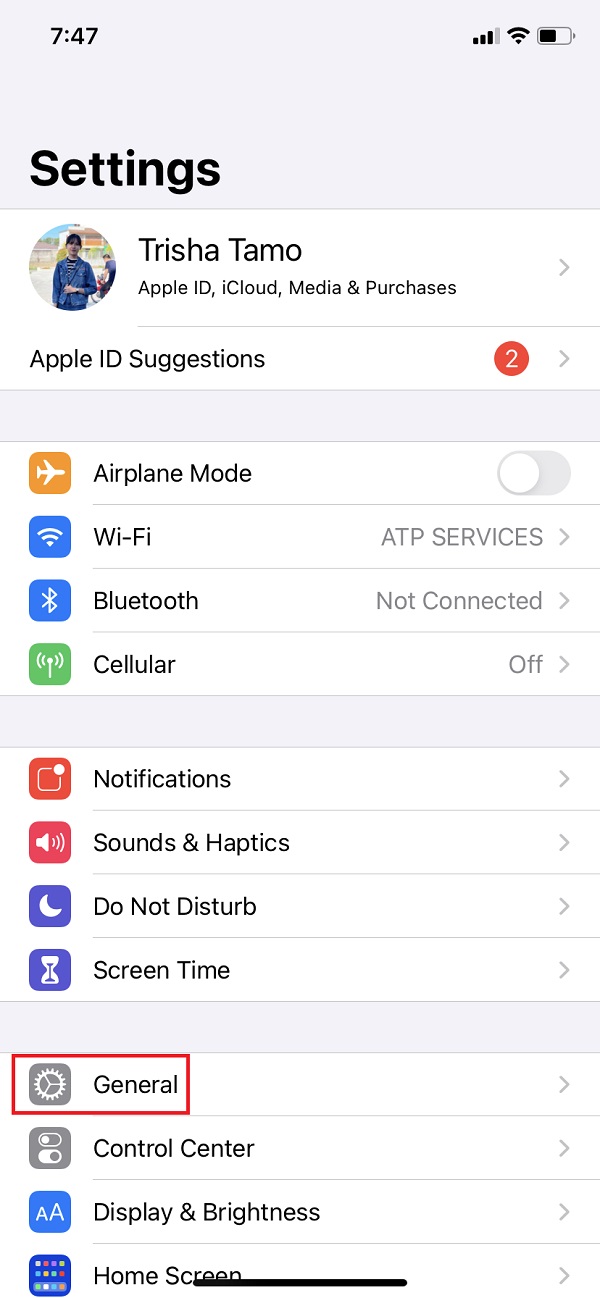
Шаг 3 Затем введите свой пароль. Наконец, нажмите Сбросить настройки сети.

Проверить настройки системы
Чтобы дважды проверить наличие проблемы с Siri, перейдите на веб-сайт состояния системы Apple. Когда проблема отображается в виде желтого значка доходности, вы должны нажать на нее, чтобы получить дополнительные сведения и проверить наличие обновлений, чтобы устранить проблемы с Siri.
Перезагрузите свой iPhone
Если вы не можете понять, почему Siri не работает, вы можете просто перезагрузить iPhone, чтобы проверить, работает ли он. Вот пошаговое руководство по возобновлению работы Siri на вашем iPhone.
Отключить VPN
Кроме того, попробуйте поискать, есть ли на вашем iPhone услуга VPN. И желательно выключить его, а затем выбрать другой работающий VPN.
Шаги по отключению VPN:
Шаг 1 В Настройках перейдите в Общие.
Шаг 2 Наконец, коснитесь VPN. Тогда все готово!
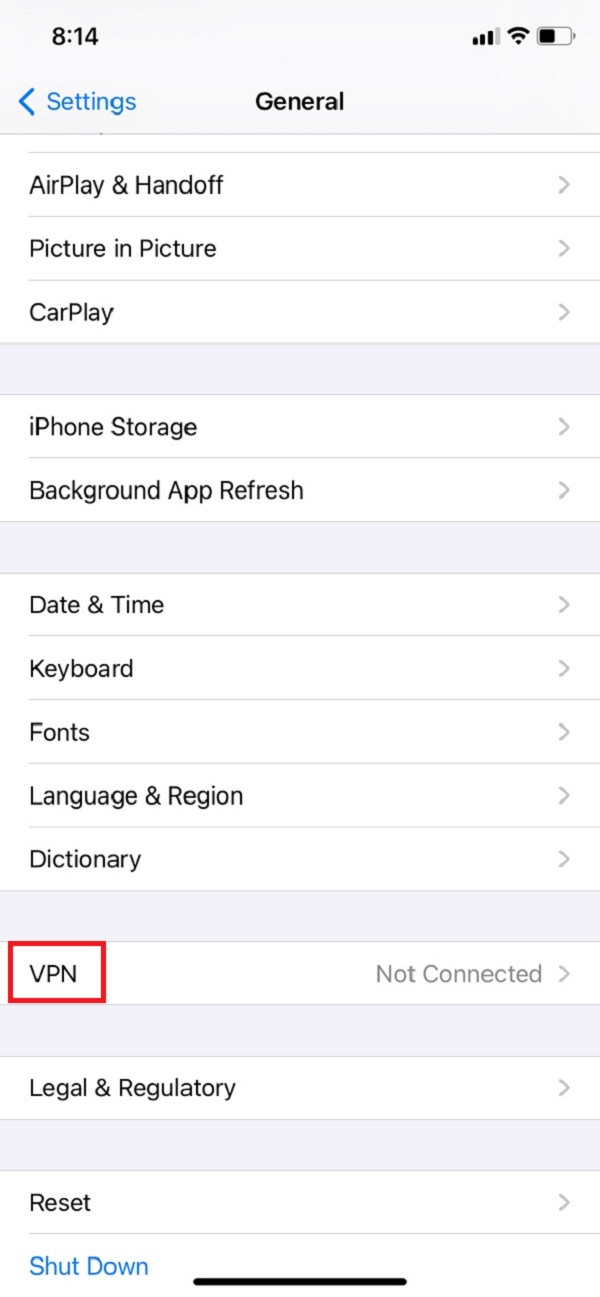
Сбросьте свой iPhone
Шаг 1 Прежде всего, перейдите в Настройки, затем в Общие.
Шаг 2 Затем нажмите Сбросить. Затем удалите все содержимое и настройки.
Шаг 3 Затем введите пароль. Наконец, он перезапустится и вернет все статусы по умолчанию.
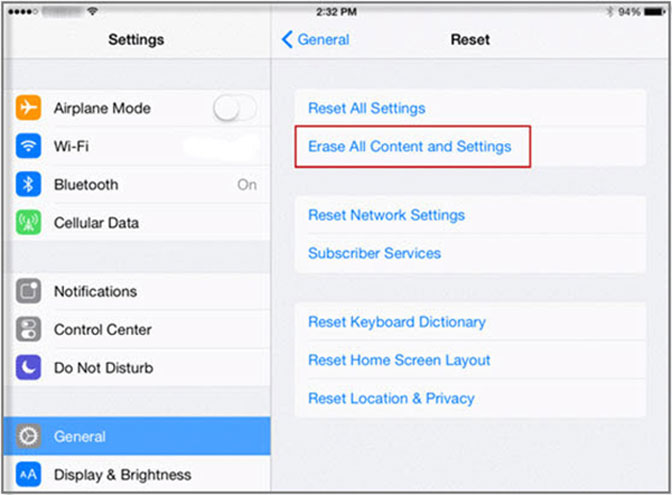
Часть 3. Часто задаваемые вопросы о неработающей Siri
1. Что такое Siri?
Siri - это виртуальный персональный помощник Apple Inc., в котором вы можете разговаривать с ним как с другом и задавать вопросы сколько угодно долго, отвечая на все вопросы. Siri отвечает голосовыми инструкциями, поэтому вы больше не будете вводить или писать свои запросы в строке поиска.
2. Почему Siri не отвечает на мой голос?
3. Могу ли я настроить Siri под себя?
Хотя Сири может и не быть идеальным компаньоном, как хотелось бы кому-то, голос личного помощника может пригодиться для нашей жизни различными полезными способами. Последние несколько месяцев я использовал Siri для чтения всего текста, который хочу прочитать, но на самом деле мне не нужно его читать. Наличие личного помощника для чтения статей для меня означает, что я могу сосредоточиться на других видах деятельности, по сути превращая свои списки чтения и электронные письма в персонализированный подкаст.
Когда Сири прочитает ваш контент, это может быть довольно освобождающим ощущением. Это позволяет вам потреблять все материалы для чтения, которые вам нравятся, но с дополнительным преимуществом не нужно скрывать свое лицо на экране. Включение этой функции также означает, что вы даже можете перемещаться между приложениями, и Siri продолжит читать инициированный вами контент!
Сири читать вслух на iOS
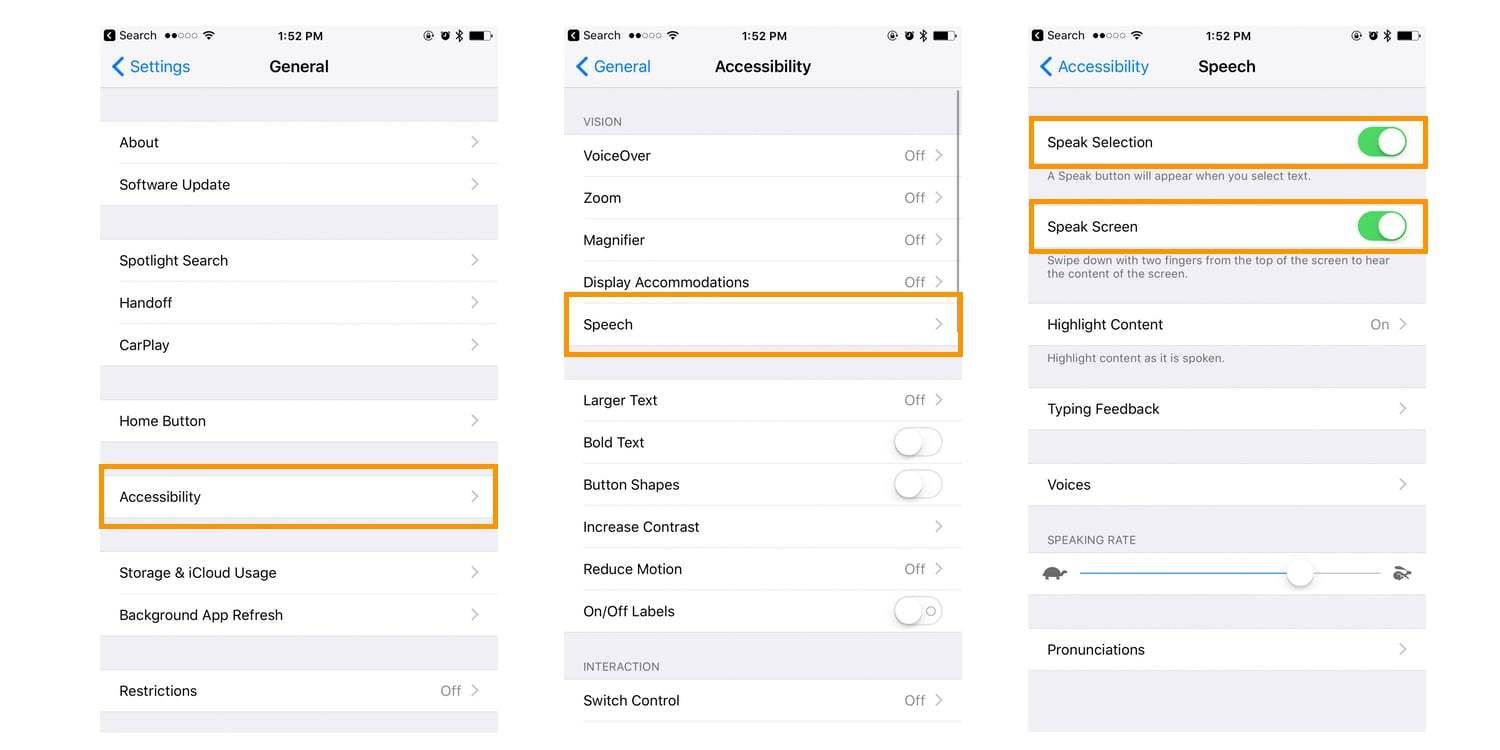
Отсюда вы увидите две опции: Speak Selection и Speak Screen. Включение первого позволяет вам выбрать группу текста и заставить Siri прочитать эту конкретную группу обратно вам. Выбор второго позволяет Siri читать все, что видно на вашем экране. Лично я включил обе функции.
Это окно имеет несколько элементов управления, чтобы помочь в речи во время чтения содержимого. Если вы хотите увеличить скорость чтения Siri, нажмите на кролика, а чтобы замедлить его, нажмите на черепаху. Нажатие вперед и назад позволяет перейти к следующему главному разрыву в группе текста (обычно это абзацы или элементы пользовательского интерфейса). Нажатие паузы приостановит речь.
Совет: Вы можете заметить, что при чтении текста Сири будет произносить вещи неправильно. Вы можете редактировать конкретное произношение слова в Настройки → Общие → Специальные возможности → Речь → Произношения.
Сири читает вслух на macOS
Разница здесь в том, что в macOS эта функция работает лучше, когда она больше похожа на функцию Speak Selection в iOS. Если вы нажмете настроенные клавиши, просто глядя на любой экран, вы можете обнаружить, что Siri считывает случайный текст. Я обнаружил, что лучший способ заставить Сири читать вам текст обратно в macOS — это выделить группу текста, которую вы хотите прочитать, а затем нажать настроенную клавишу. По крайней мере, таким образом, вы знаете, это было прочитано вслух.
За последние несколько лет приверженность Apple интеграции функций доступа в свое программное обеспечение стала основным моментом ее продуктов. Хотя многим пользователям могут не понадобиться специальные возможности, предоставляемые iOS и macOS, мы все равно можем воспользоваться их возможностями. Мы рассмотрели использование фильтра низкой освещенности, чтобы еще больше снизить яркость iOS, и надеемся, что использование Siri для чтения текста также окажется полезным.
Вы обнаружили, что используете какие-либо специальные возможности iOS или macOS? Дайте нам знать об этом в комментариях.
Читайте также:

