Как сделать чтобы шапка сайта прокручивалась при скроллинге excel
Обновлено: 06.07.2024
Работая с объемными таблицами в приложение Excel пользователи могут столкнуться с необходимостью закрепления заголовков в таблице. После выполнения такого закрепления ячейки с заголовками строк или столбцов всегда будут оставаться видимыми в рабочей области программы. Для выполнения данной операции понадобится:
Инструкция
После данных действий основная рабочая таблица будет разделена на четыре независимых друг от друга таблицы и в каждой из них будут продублированы ранее вписанные заголовки.
После выполнения этих действий объемная вертикальная линяя должна изменить свой вид на тонкую, повторение заголовков должно пропасть. Если вы попробуете прокрутить текущую таблицу в правую сторону, то при прокрутке на любое количество печатных листов в основном окне будут видны заголовки строк.
Видео: Закрепление заголовков строк и столбцов в таблицах Excel
Программа Microsoft Excel создана таким образом, чтобы было удобно не только вносить данные в таблицу, редактировать их в соответствии с заданным условием, но и просматривать большие по объему блоки информации.
Наименования столбцов и строк могут быть значительно удалены от ячеек, с которыми пользователь работает в этот момент. И все время прокручивать страницу, чтобы увидеть название, некомфортно. Поэтому в табличном процессоре имеется возможность закрепления областей.
Как закрепить строку в Excel при прокрутке
В таблице, как правило, шапка одна. А строк может быть от нескольких десятков до нескольких тысяч. Работать с многостраничными табличными блоками неудобно, когда названия столбцов не видны. Все время прокручивать к началу, потом возвращаться к нужной ячейке – нерационально.
Чтобы шапка была видна при прокрутке, закрепим верхнюю строку таблицы Excel:
Под верхней строкой появляется отграничивающая линия. Теперь при вертикальной прокрутке листа шапка таблицы будет всегда видна:
Предположим, пользователю нужно зафиксировать не только шапку. Еще одна или пару строк должны быть неподвижны при прокрутке листа.
Как это сделать:
При горизонтальной и вертикальной прокрутке остаются неподвижными шапка и верхняя строка таблицы. Таким же образом можно зафиксировать две, три, четыре и т.д. строки.
Как закрепить столбец в Excel
Допустим, информация в таблице имеет горизонтальное направление: сосредоточена не в столбцах, а в строках. Для удобства пользователю нужно при горизонтальной прокрутке зафиксировать первый столбец, в котором содержатся названия строк.
Как закрепить строку и столбец одновременно
Задача: при прокрутке зафиксировать выделенную область, которая содержит два столбца и две строки.
Делаем активной ячейку на пересечение фиксируемых строк и столбцов. Но не в самой закрепляемой области. Она должна быть сразу под нужными строками и справа от нужных столбцов.
На рисунке видно, что при прокрутке выделенные области остаются на месте.
Как убрать закрепленную область в Excel
После нажатия все зафиксированные области рабочего листа разблокируются.
Иногда клиента не переубедишь. Думаю, это даже хорошо — ведь только клиент знает, что ему на самом деле нужно, а предоставляющий услугу должен стремиться сделать именно как просят. На этот раз, мне заказали сделать, чтобы ячейки в матрице выбирались при помощи полосы прокрутки, горизонтальной и вертикальной. Основная причина — закрыть доступ к самой матрице и оставить возможность двигать только полосы прокрутки. Сделал именно так. А вам я расскажу, что такое полоса прокрутки в Excel и как ее добавить на лист.
Сперва я напишу, как правильно и быстро добавить полосу прокрутки на лист, затем, опишу, как настроить полосы,привязать их к коду VBA и защитить лист.
Полоса прокрутки в Excel. Начало
Добавить полосу прокрутки несложно, перейдите на вкладку разработчик (как включить вкладку, читайте здесь). Найдите кнопку Вставить и выберите Элемент управления формы — Полоса прокрутки. Как показано на картинке:
Можно выбрать и элементы ActiveX (ниже), но на мой взгляд настройка Элемента управления формы для новичка удобнее. Поэтому рассказываю именно о них.
Полоса прокрутки в Excel, как элемент управления формы. Настройка
Итак, вы добавили полосу. Теперь привяжем ее к данным, делать это несложно. Кликаете правой кнопкой мыши и выбираете формат объекта
Размер вы можете изменять перетаскивая границы, поэтому в открывшемся окне нам наиболее интересна вкладка Элемент управления
Задаем мин и макс значения (у нас полоса на месяцы, поэтом от одного до 12), задаем шаг изменения по одному месяцу
Двигая ползунок полосы прокрутки вы передаете число значения ползунка в определенную ячейку.
Это число передается в ячейку, которую вы указываете в поле Связь с ячейкой. В нашем случае A2.
Добавим в полосу прокрутки немного макросов
Теперь, чтобы в таблице выбиралась определенная ячейка добавим немного кода. Откройте редактор VBA (что это такое читайте в статье).
На странице листа запишите код
Этот макрос будет выполняться при изменении полосы прокрутки ScrollBar8 методом Change. У меня элементов было много и форма управления восьмая. Узнать номер вашей полосы прокрутки можно в окне, предварительно выделив полосу.
В Cells мы определяем значения нашей матрицы, сначала по строкам, потом по столбцам. В ячейку B2 записываем статичное значение или передаем с горизонтальной полосы прокрутки. Вторую полосу создаем по аналогии.
Полный пример скачайте тут.



Как защитить лист, но дать возможность работать с полосой прокрутки (элементом управления форм)
Заходите во вкладку Рецензирование и найдите кнопку Защитить лист. Жмете ОК. Но элементы управления форм тоже не работают во время защиты, скажите вы. Верно. Я видел громоздкие коды, которые решали эту проблему. Но есть решение простое и удобное. Разрешите изменять ячейки, в которые полосы передают данные (A1 и B2), тогда и полосы будут работать при защищенном листе.
Чтобы разрешить изменение ячеек кликните по ячейке правой кнопкой мыши — Формат ячеек — вкладка Защита — снимите галочку Защищаемая ячейка
Теперь полосы прокрутки работают и н
Надеюсь понятно все изложил, комментируйте, если что-то не так.
Поделитесь нашей статьей в ваших соцсетях:
(Visited 1 748 times, 6 visits today)
Программа Microsoft Excel создана таким образом, чтобы было удобно не только вносить данные в таблицу, редактировать их в соответствии с заданным условием, но и просматривать большие по объему блоки информации.
Наименования столбцов и строк могут быть значительно удалены от ячеек, с которыми пользователь работает в этот момент. И все время прокручивать страницу, чтобы увидеть название, некомфортно. Поэтому в табличном процессоре имеется возможность закрепления областей.
Как закрепить строку в Excel при прокрутке
В таблице, как правило, шапка одна. А строк может быть от нескольких десятков до нескольких тысяч. Работать с многостраничными табличными блоками неудобно, когда названия столбцов не видны. Все время прокручивать к началу, потом возвращаться к нужной ячейке – нерационально.
Чтобы шапка была видна при прокрутке, закрепим верхнюю строку таблицы Excel:
Под верхней строкой появляется отграничивающая линия. Теперь при вертикальной прокрутке листа шапка таблицы будет всегда видна:
Предположим, пользователю нужно зафиксировать не только шапку. Еще одна или пару строк должны быть неподвижны при прокрутке листа.
Как это сделать:
При горизонтальной и вертикальной прокрутке остаются неподвижными шапка и верхняя строка таблицы. Таким же образом можно зафиксировать две, три, четыре и т.д. строки.
Как закрепить столбец в Excel
Допустим, информация в таблице имеет горизонтальное направление: сосредоточена не в столбцах, а в строках. Для удобства пользователю нужно при горизонтальной прокрутке зафиксировать первый столбец, в котором содержатся названия строк.
Как закрепить строку и столбец одновременно
Задача: при прокрутке зафиксировать выделенную область, которая содержит два столбца и две строки.
Делаем активной ячейку на пересечение фиксируемых строк и столбцов. Но не в самой закрепляемой области. Она должна быть сразу под нужными строками и справа от нужных столбцов.
На рисунке видно, что при прокрутке выделенные области остаются на месте.
Как убрать закрепленную область в Excel
После нажатия все зафиксированные области рабочего листа разблокируются.
Работая с объемными таблицами в приложение Excel пользователи могут столкнуться с необходимостью закрепления заголовков в таблице. После выполнения такого закрепления ячейки с заголовками строк или столбцов всегда будут оставаться видимыми в рабочей области программы. Для выполнения данной операции понадобится:
Инструкция
После данных действий основная рабочая таблица будет разделена на четыре независимых друг от друга таблицы и в каждой из них будут продублированы ранее вписанные заголовки.
После выполнения этих действий объемная вертикальная линяя должна изменить свой вид на тонкую, повторение заголовков должно пропасть. Если вы попробуете прокрутить текущую таблицу в правую сторону, то при прокрутке на любое количество печатных листов в основном окне будут видны заголовки строк.
Видео: Закрепление заголовков строк и столбцов в таблицах Excel
При работе с большим объемом данных в Excel мы часто часто сталкиваемся с ситуацией, когда прокручивая длинные списки мы теряемся и забываем какая из колонок с данными к какому критерию относится. Для того чтобы избежать такие ситуации в Excel существует возможность закреплять строки и столбцы.
Для этого нам необходимо:
- Перейти на вкладку “Вид” в Excel => Подраздел “Окно” => раздел “Закрепить области”:
В этом меню доступны три опции:
- Закрепить области: с помощью этой функции Эксель закрепляет как строки, так и столбцы одновременно;
- Закрепить верхнюю строку: по-умолчанию закрепляет верхнюю строку листа Excel;
- Закрепить первый столбец: по-умолчанию закрепляет первый столбец на листе Эксель слева.
Видео-урок: Как закрепить строку и столбец в Excel при прокрутке Как закрепить строку при прокрутке в Excel
Если вы работаете с таблицей где есть заголовки и сотни строк, то при прокрутке данных листа вы вскоре потеряете заголовки таблицы, как это показано ниже:
В подобных ситуациях лучше воспользоваться закреплением верхней строки листа Excel. Закрепление позволит видеть заголовки таблицы при прокрутке.
Для того чтобы закрепить верхнюю строку нам потребуется:
- Перейти на вкладку “Вид” в Excel => Подраздел “Окно” => раздел “Закрепить области”:
- В выпадающем меню выбрать “Закрепить верхнюю строку”:
После этого, появится серая тонкая линия, обозначающая наличие закрепленной верхней строки:
Теперь, вы можете прокручивать данные таблицы, при этом сохранив заголовки таблицы:
Как закрепить более одной строки в Эксель
В случае, если в нашей таблице заголовки занимают более чем одну строку, то нам потребуется закрепить две и более строки. Для этого:
- Выделите крайнюю ячейку слева, находящуюся под строчками с заголовками:
- Перейдите на вкладку “Вид” в Excel => Подраздел “Окно” => раздел “Закрепить области”:
- В выпадающем меню выберите пункт “Закрепить области”:
После этого Excel закрепит все строчки сверху выделенной вами ячейки. Теперь, при прокрутке, обе строчки с заголовками станут зафиксированы:
Как снять закрепление строки в Excel
Для снятия закрепления строк проделайте следующие шаги:
- Перейдите на вкладку “Вид” в Excel => Подраздел “Окно” => раздел “Закрепить области”:
- В выпадающем списки выберите “Снять закрепление областей”:
Как закрепить столбец при прокрутке в Excel
Если заголовки таблицы размещены в крайнем левом столбце, то при горизонтальной прокрутке заголовки пропадут. Избежать этого нам поможет закрепление первого столбца. Для этого нам потребуется:
- Перейти на вкладку “Вид” в Excel => Подраздел “Окно” => раздел “Закрепить области”:
- В выпадающем меню выбрать “Закрепить первый столбец”:
После этого крайний левый столбец будет закреплен. Тонкая серая линия обозначает наличие закрепленного столбца:
Теперь, мы можем прокручивать таблицу по горизонтали без потери заголовков:
- Если вы закрепили столбец, то нажатием горячих клавиш Ctrl+Z нельзя убрать закрепление области. Убрать закрепление можно только через меню “Закрепить области”.
- Если вы вставите колонку перед той, что была закреплена, новая колонка будет также закрепленной колонкой.
Как закрепить более одного столбца в Эксель
В случае если в вашей таблице заголовки размещены более чем в одной колонке и вы хотите их закрепить, то проделайте следующие действия:
- Выделите самую верхнюю ячейку, в колонке находящейся сразу за теми колонками, что вы хотите закрепить:
- Перейдите на вкладку “Вид” в Excel => Подраздел “Окно” => раздел “Закрепить области”:
- В выпадающем меню выберите пункт “Закрепить области”:
После этого, Excel закрепит все колонки слева от выделенной вами ячейки. Теперь, при прокрутке, обе колонки с заголовками зафиксированы:
Как снять закрепление столбца в Excel
Для снятия закрепления со столбцов проделайте следующие шаги:
- Перейдите на вкладку “Вид” в Excel => Подраздел “Окно” => раздел “Закрепить области”:
- В выпадающем списке выберите “Снять закрепление областей”:
Как закрепить строку и столбец при прокрутке в Excel одновременно
Часто, для удобства в работе с большими массивами данных, необходимо закрепить одновременно и столбцы и строки таблицы.
Для того чтобы одновременно закрепить строки и столбцы в Excel проделаем следующие шаги:
- Выделим ячейку, находящуюся на пересечении столбцов и строк, которые мы хотим зафиксировать. Важно, чтобы ячейка была не внутри диапазона, а сразу после необходимых строк и столбцов. На примере ниже мы выделили ячейку, для того чтобы зафиксировать два первых столбца и верхнюю строчку:
- Перейдем на вкладку “Вид” в Excel => Подраздел “Окно” => раздел “Закрепить области”:
- В выпадающем меню выберем “Закрепить области”:
Теперь, при прокрутке данных по горизонтали и вертикали колонки и строка нашей таблицы зафиксированы:
Для снятия закрепления со строк и столбцов проделайте следующие шаги:
- Перейдите на вкладку “Вид” в Excel => Подраздел “Окно” => раздел “Закрепить области”:
- В выпадающем списке выберите “Снять закрепление областей”:
Иногда клиента не переубедишь. Думаю, это даже хорошо — ведь только клиент знает, что ему на самом деле нужно, а предоставляющий услугу должен стремиться сделать именно как просят. На этот раз, мне заказали сделать, чтобы ячейки в матрице выбирались при помощи полосы прокрутки, горизонтальной и вертикальной. Основная причина — закрыть доступ к самой матрице и оставить возможность двигать только полосы прокрутки. Сделал именно так. А вам я расскажу, что такое полоса прокрутки в Excel и как ее добавить на лист.
Сперва я напишу, как правильно и быстро добавить полосу прокрутки на лист, затем, опишу, как настроить полосы,привязать их к коду VBA и защитить лист.
Полоса прокрутки в Excel. Начало
Добавить полосу прокрутки несложно, перейдите на вкладку разработчик (как включить вкладку, читайте здесь). Найдите кнопку Вставить и выберите Элемент управления формы — Полоса прокрутки. Как показано на картинке:
Можно выбрать и элементы ActiveX (ниже), но на мой взгляд настройка Элемента управления формы для новичка удобнее. Поэтому рассказываю именно о них.
Полоса прокрутки в Excel, как элемент управления формы. Настройка
Итак, вы добавили полосу. Теперь привяжем ее к данным, делать это несложно. Кликаете правой кнопкой мыши и выбираете формат объекта
Размер вы можете изменять перетаскивая границы, поэтому в открывшемся окне нам наиболее интересна вкладка Элемент управления
Задаем мин и макс значения (у нас полоса на месяцы, поэтом от одного до 12), задаем шаг изменения по одному месяцу
Двигая ползунок полосы прокрутки вы передаете число значения ползунка в определенную ячейку.
Это число передается в ячейку, которую вы указываете в поле Связь с ячейкой. В нашем случае A2.
Добавим в полосу прокрутки немного макросов
Теперь, чтобы в таблице выбиралась определенная ячейка добавим немного кода. Откройте редактор VBA (что это такое читайте в статье).
На странице листа запишите код
Этот макрос будет выполняться при изменении полосы прокрутки ScrollBar8 методом Change. У меня элементов было много и форма управления восьмая. Узнать номер вашей полосы прокрутки можно в окне, предварительно выделив полосу.
В Cells мы определяем значения нашей матрицы, сначала по строкам, потом по столбцам. В ячейку B2 записываем статичное значение или передаем с горизонтальной полосы прокрутки. Вторую полосу создаем по аналогии.
Полный пример скачайте тут.
Как защитить лист, но дать возможность работать с полосой прокрутки (элементом управления форм)
Заходите во вкладку Рецензирование и найдите кнопку Защитить лист. Жмете ОК. Но элементы управления форм тоже не работают во время защиты, скажите вы. Верно. Я видел громоздкие коды, которые решали эту проблему. Но есть решение простое и удобное. Разрешите изменять ячейки, в которые полосы передают данные (A1 и B2), тогда и полосы будут работать при защищенном листе.
Чтобы разрешить изменение ячеек кликните по ячейке правой кнопкой мыши — Формат ячеек — вкладка Защита — снимите галочку Защищаемая ячейка
К одной из стандартных программ, входящей в пакет Microsoft Office, относится Excel. Это универсальная прикладная программа, позволяющая работать с таблицами в электронном формате. С их помощью можно выполнять разнообразные расчеты – от наиболее простых до сложных. Приложение Майкрософт Эксель создает файл, который принято называть рабочей книгой. По умолчанию в Эксель создается рабочая книга, имеющая 3 листа, каждый из которых представлен в виде электронной таблицы. При работе с Excel пользователи обязаны знать, как закрепить строку в Эксель.
Зачем необходимо закрепление строки
Эксель позволяет создавать и работать с огромными таблицами, содержащими большое количество информации. Для того чтобы облегчить работу с большим объемом данных, необходимо знать некоторые хитрости.
Лайфхаками данной программы являются специальные функции, использование которых упрощает работу с Эксель. К одной из полезных относится возможность закрепить строку в Экселе для удобства работы с большими таблицами.
С чего начинается работа
Работа в Экселе начинается с создания новой таблицы. Зачастую в верхней строке содержится наименовании столбцов, таблица размещена в вертикальной плоскости, за счет чего они листаются сверху вниз.
Если таблицу необходимо прокрутить вниз, верхняя строка будет скрываться, что не позволяет видеть размещение в ней значения. Избавиться от этой проблемы можно путем фиксации верхней строки.
Основные этапы закрепления одной сроки
Для того чтобы в Excel закрепить строку (версии 2007, 2010), следует выполнить несколько последовательных действий.
1. Выделяем любую ячейку в созданной таблице.


Как зафиксировать несколько срок
Иногда случается так, что в созданной таблице под названия столбцов отводится не одна, а несколько строк, которые необходимо зафиксировать.
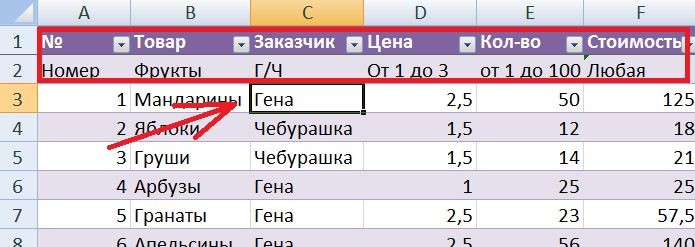

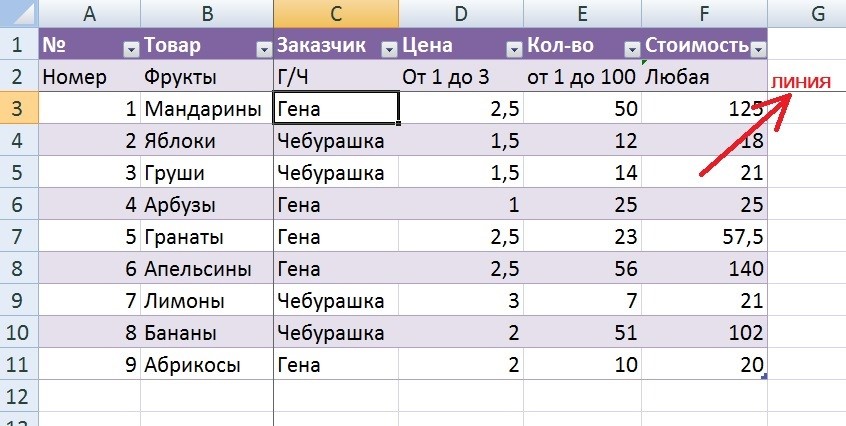

Закрепление сроки в Эксель (версии 2000, 2003)
Как закрепить столбец
При горизонтальной ориентации таблиц их просмотр осуществляется слева направо. В этом случае в таблицах подписываются как столбцы, так и строчки. Если в таблицу внесено много информации, то при прокручивании в правую сторону первый столбец будет исчезать. Для удобства он также может фиксироваться.

Если количество строк небольшое, то проблем возникать не должно. А вот что делать, если в нашей таблице рядов очень много, вплоть до тысячи? Ведь очень неудобно, когда приходится целый список из сотни пунктов прокручивать в самое начало просто для того, чтобы посмотреть название нужной колонки. А еще в процессе этого можно легко утратить понимание того, с каким рядом вы работали до этого. Можно, конечно, запомнить, но и здесь большая вероятность просто забыть.
Чтобы избежать всех описанных проблем, необходимо использовать специальную функцию, которая дает возможность сделать одну или несколько верхних строк фиксированными, и они не смогут прокручиваться одновременно с остальными. Сегодня мы разберем, что нужно делать для этого в разных версиях Microsoft Excel.
Как сделать неподвижную шапку таблицы в Excel 2003, 2007 и 2010
Excel разрабатывалась так, чтобы пользователю было более удобно не только анализировать данные автоматически, пользоваться формулами, но и осуществлять более простую ручную обработку информации. В частности, с помощью той возможности, которую мы сейчас рассматриваем. Закрепление одной или нескольких верхних строк или левых колонок является очень полезной функцией. Каждый должен знать, как ею пользоваться. Она имеет множество преимуществ:
- Экономия времени. Постоянная прокрутка больших объемов данных требует дополнительного времени. Если же информации слишком много, то нужно еще больше времени.
- Экономия сил. Постоянно по многу раз перебирать огромное количество одной и той же информации требует немало сил. Поэтому человек, который пытается так работать, очень быстро устает. Здесь мы видим связь с остальными пунктами, потому что от того, что нет сил работать, человек работает медленнее. Этот негативный эффект накладывается на то, что само по себе постоянное пролистывание огромной экселевской таблицы по многу раз ради того, чтобы сверить со значениями в первой строке или колонке занимает немало времени.
- Экономия денег. Типичная ситуация – пока менеджер по работе с клиентами анализирует данные таблицы в Эксель, клиент перешел в руки конкурентов. Следовательно, его деньги также ушли соперникам. Чтобы не допустить такой ситуации, нужно максимально экономить время. От отсутствия денег компания не может развиваться нормально. Следовательно, она не внедряет инновационные технологии, которые не способствуют тому, чтобы сотрудники экономили время и силы. И порочный круг замыкается.
Поэтому нет другого выхода, кроме как освоить фиксацию строки или колонки в Эксель. Что именно нужно закреплять? В первую очередь это зависит от формата представления таблицы. Вот некоторые конкретные ситуации, в которых может потребоваться закрепление ряда:
- Если в первой строке находятся заголовки колонок, и пользователь забывает о том, какая колонка к какому пункту относится. В этом случае закрепление строки позволяет сразу видеть название и понимать, что означает та или иная цифра.
- Если в первой строке находятся данные, по месяцам за многие годы, начиная с первого месяца пять лет назад. В этом случае закрепление строки может понадобиться, чтобы, к примеру, сравнить актуальные данные с аналогичным периодом несколько лет назад. Например, такая ситуация может возникнуть, когда нужно проанализировать бухгалтерскую отчетность за определенное время или данные о продажах, чтобы определить их динамику.
А вот некоторые случаи, в которых необходимо закрепление колонки:
- Если необходима горизонтальная прокрутка в тех ситуациях, когда названия блоков таблицы содержатся в колонках. То есть, случаи те же самые, только таблица расположена не вертикально, а горизонтально.
- Если нужно сравнить актуальную информацию с несколькими аналогичными периодами предыдущих лет, чтобы не прокручивать таблицу долго.
Также нередко случаются ситуации, когда надо закрепить и ряды, и колонки. Это случается гораздо реже, но мы сегодня также разберемся, как возможно это сделать. Во всех этих версиях приложения для работы с информацией есть возможность фиксации одной или нескольких строк сверху. Для этого надо выполнить набор нескольких шагов, которые мы опишем применительно к разным версиям Excel.
Этап 1
Этап 2
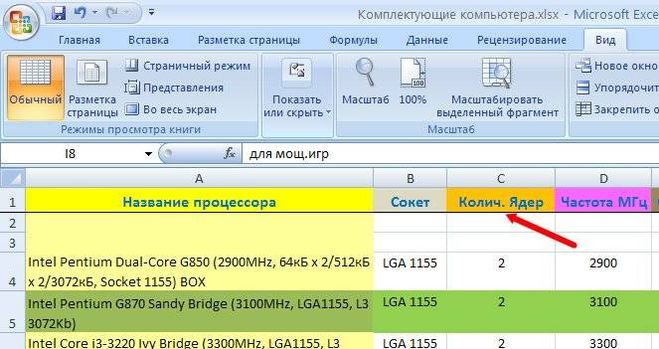
Как вы можете увидеть, первая строка отделена от остальных, которые будут прокручиваться. Понять это можно по характерной черной линии, которая будет располагаться внизу ячеек. После того, как таблица будет прокручиваться вниз, положение верхней строки будет фиксировано.
Этап 3
После совершения нами этих шагов, черной линии, которая отделяла закрепленную строчку от остальных, не будет. Если мы попробуем прокрутить таблицу, то увидим, что верхняя строка очень быстро уйдет наверх за пределы экрана. Если говорить про старые версии Excel (2003 и старше), то эта операция там выполняется таким образом:
Если же нужно закрепить несколько рядов, то нужно просто выделить ту ячейку, которая следует непосредственно за последним рядом, который надо закрепить. То есть, если нам нужно выделить первые три строки, то выделить, соответственно, нужно ячейку A4.
Если в Excel 2003 нужно закрепить область, нужно выделить верхнюю ячейку следующего столбца. Логика та же самая. Если же надо закрепить и столбец, и строку, то надо найти ячейку, которая является верхней левой ячейкой того диапазона, который должен прокручиваться.
Например, если нам надо закрепить область с двумя строками и двумя столбцами, то надо тогда выделить ячейку C3. После этого выполнить те же действия, которые были описаны выше.
Как видим, принципиальной разницы нет. Просто опция находится в другом меню. Также мы видим, что более современные версии Эксель дают возможность просто зафиксировать первую строку, не вдаваясь в дополнительные нюансы. Это очень удобно, когда надо сдать отчет вовремя, а времени осталось совсем мало.
Как закрепить строку в Excel при прокрутке
Поскольку чаще всего заголовок таблицы указывается в первой строке, то и последовательность действий в этом случае будет той же самой. Но для наглядности давайте приведем еще один пример, который сможет продемонстрировать некоторые дополнительные нюансы. Предположим, у нас есть такая таблица.

Обычно шапка в таблице одна. Иногда она содержит одну строку, иногда – несколько. Если случай такой, как мы описали на этой картинке, то последовательность действий следующей:
После этого увидим, что под нашей верхней строкой появляется черная линия, которая будет разделять блоки ячеек, которые прокручиваются и строку, которая будет оставаться на одном месте, пока пользователь не отключит эту функцию.

Предположим другую ситуацию. Допустим, человеку надо несколько строк сделать недвижимыми, когда данные листа прокручиваются вниз. Это нужно сделать, например, для того, чтобы проверять актуальные данные с самыми первыми сведениями. Что же можно сделать для этого?

- Нажимаем на любую ячейку, которая находится под строкой, которую надо закреплять. Так мы подсказываем программе, какие строчки мы должны зафиксировать.
- После того, как мы это сделаем, у нас не будут двигаться и строка заголовков, и первая строка самой таблицы.
Принцип с Эксель версии 2003 аналогичный.
Как закрепить столбец в Excel
Предположим, у нас горизонтально направленная таблица, и поэтому названия зафиксированы не в колонках, а в рядах. Если надо это сделать, последовательность действий следующая:
Для фиксации нескольких колонок надо нажать на самую нижнюю ячейку столбца таблицы, который следует за последней колонкой.
Как закрепить строку и столбец одновременно
Хорошо, предположим, нам надо закрепить область, в которой есть две колонки и два ряда. Для этого надо активировать, как мы знаем, ту ячейку, которая расположена на пересечении рядов и колонок, но при этом сразу за закрепляемой областью, а не внутри нее. Она должна находиться одновременно возле последнего закрепляемого ряда, и возле последнего закрепляемого столбца.

Как отменить закрепление строки или столбца в Excel
Таким образом, мы разобрались, как закреплять заголовок таблицы при прокрутке, независимо от того, где именно он находится: в строках или столбцах. И какая бы погода не была за окном, вы будете знать, как это делать. Перед тем, как выполнять на практике, рекомендуется потренироваться, чтобы в ситуации, когда эти навыки понадобятся, не теряться, а быстро нажать на нужные кнопки. Ведь рынок труда любит высокоэффективных сотрудников, и каждая секунда на счету.
В целом, ничего сложного в том, чтобы закрепить строку или колонку, нет. Достаточно просто нажать несколько кнопок, которые были описаны выше. Если же нужно убрать закрепление строк, достаточно всего одной кнопки.
Зафиксировать шапку и боковую колонку таблицы
Здравствуйте! Есть таблица, построенная полностью на тегах table, thead, tbody, tr, th, td.
Зафиксировать шапку сайта
Шапка вписалась в подложку отлично, но при изменении масштаба она вылазит на границы. Сделал так .

Пытаюсь зафиксировать шапку сайта
Пытаюсь зафиксировать шапку сайта чтобы все колонки и содержимое заходило под нее в результате .

Всё ещё ищете ответ? Посмотрите другие вопросы с метками html css или задайте свой вопрос.
Похожие
Для подписки на ленту скопируйте и вставьте эту ссылку в вашу программу для чтения RSS.
дизайн сайта / логотип © 2022 Stack Exchange Inc; материалы пользователей предоставляются на условиях лицензии cc by-sa. rev 2022.1.24.41249
Читайте также:

