Как сделать чтобы рисунок исчез в презентации
Добавил пользователь Алексей Ф. Обновлено: 05.10.2024
При оформлении презентаций в PowerPoint может понадобиться наложить картинку поверх текста или другой картинки. Для этого нужно сделать одну из картинок частично прозрачной. В данной статье мы расскажем о том, как это делается в современных версиях PowerPoint, например, в PowerPoint 2007, 2010, 2013, 2016 и 2019.
Как сделать прозрачный рисунок в PowerPoint



В результате откроется боковое меню, в котором можно будет указать любое значение прозрачности от 0 до 100%.

Также в данном меню можно изменить и другие параметры картинки, например, настроить резкость, яркость, контрастность и насыщенность изображения.
Как сделать фон картинки прозрачным в PowerPoint
Также в некоторых случаях возникает необходимость сделать прозрачным только фон картинки, при этом оставив основную часть изображения в исходном виде. Конечно, подобные операции лучше всего выполнять в графических редакторах, там фон картинки можно удалить очень точно и качественно. Но, если у вас мало времени, то можно воспользоваться функциями PowerPoint.
Предположим, у нас есть красивое изображение с однородным фоном, который мы хотим сделать прозрачным прямо в PowerPoint.




В результате фон картинки, к которому будет применена прозрачность, будет выделен розовым цветом, а на панели инструментов появятся кнопки для управления настройками.


Но, если у рисунка был однородный фон, то его удаление должно пройти автоматически и вам останется только сохранить изменения с помощью соответствующей кнопки.

После этого фон картинки станет полностью прозрачным и ее можно будет разместить в нужном месте презентации.

При этом фон картинки больше не будет перекрывать собой другие элементы презентации PowerPoint.





PowerPoint – программа Microsoft Office, предназначенная для создания и демонстрации презентаций. Это приложение особой популярностью пользуется у учащихся школ и вузов, у предпринимателей и бизнесменов. Такой высокий интерес к этой программе объясняется простотой в использовании и удобством.

Как сделать рисунок прозрачным в Powerpoint
Красивыми получается презентации, на фоне которых стоят светлые изображения. Как же сделать картинку прозрачной? Ответ на такой вопрос можно найти в данной статье.
Изображение на фоне в презентации PowerPoint

Открываем программу PowerPoint

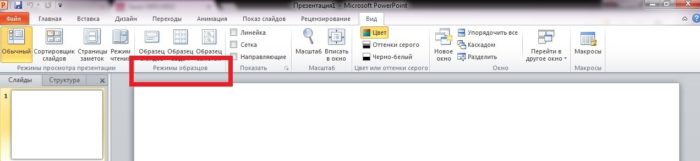
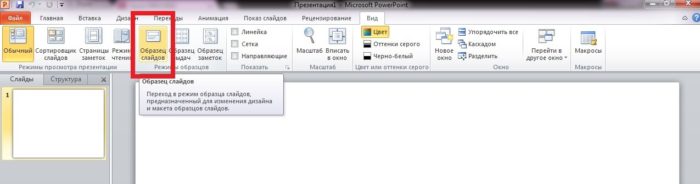

Кликаем ПКМ на первом листе
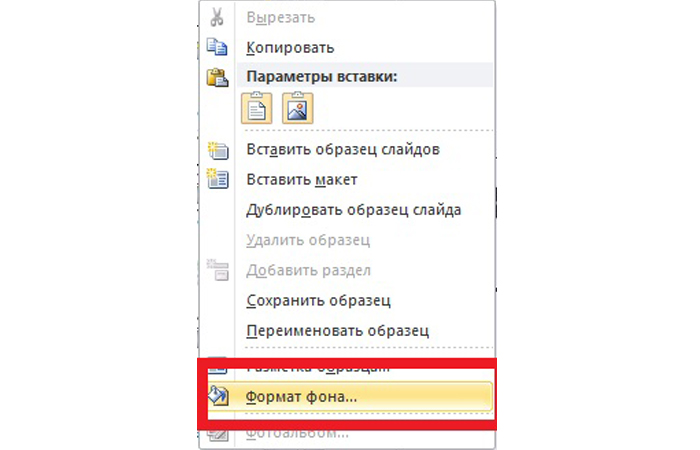
Текстуры
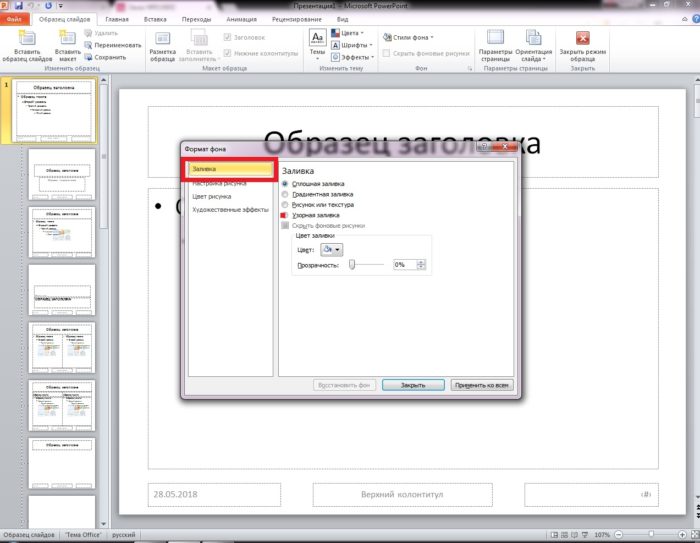
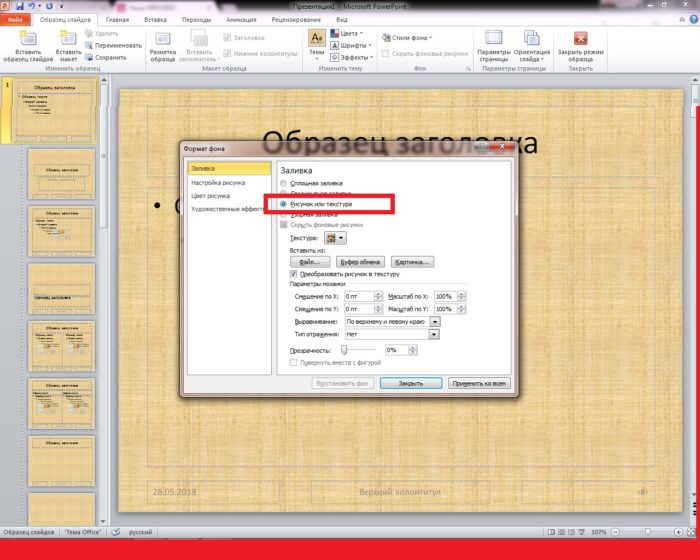
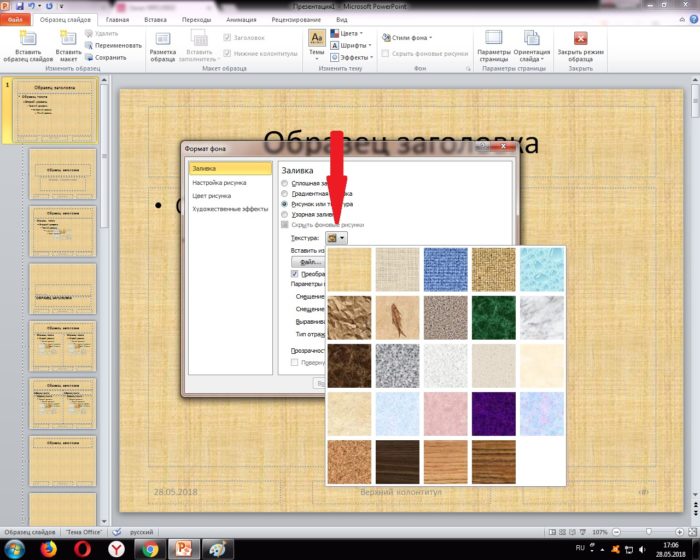
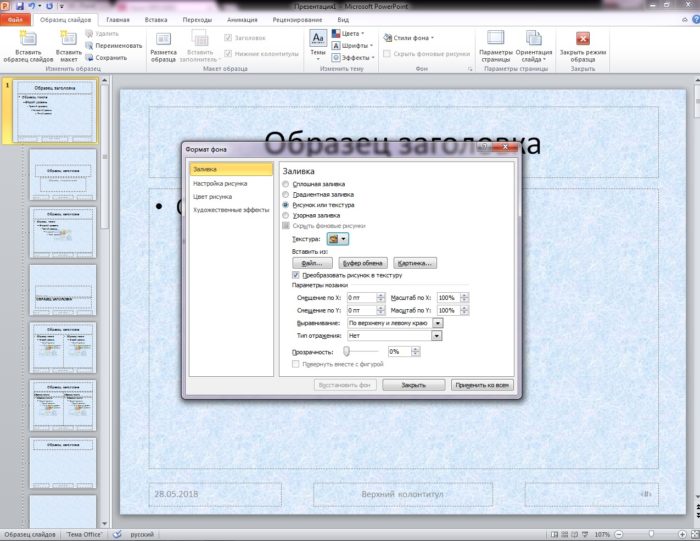
Шаг 4. Выберите оптимальный вариант из предложенных.
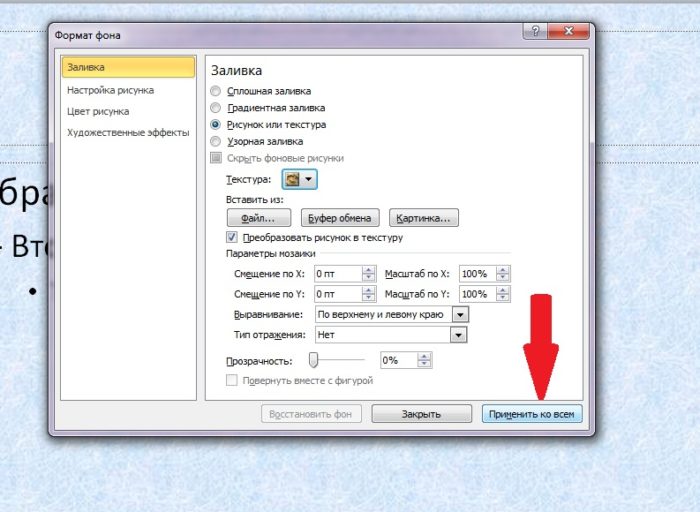
Выбираем оптимальный вариант из предложенных
Вставка изображения
Способ 1.
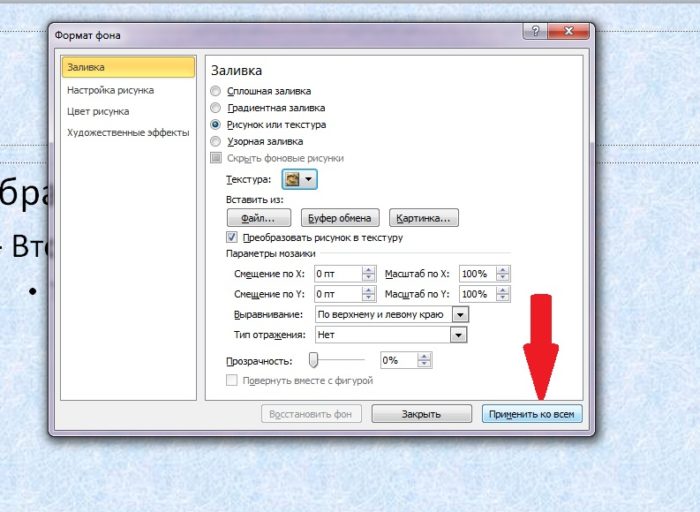
Выбираем оптимальный вариант из предложенных
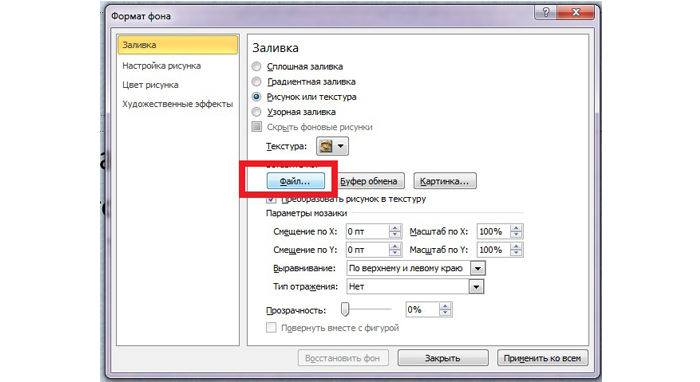
Шаг 2. В открывшемся окне выберите изображение, которое нужно вставить в презентацию.
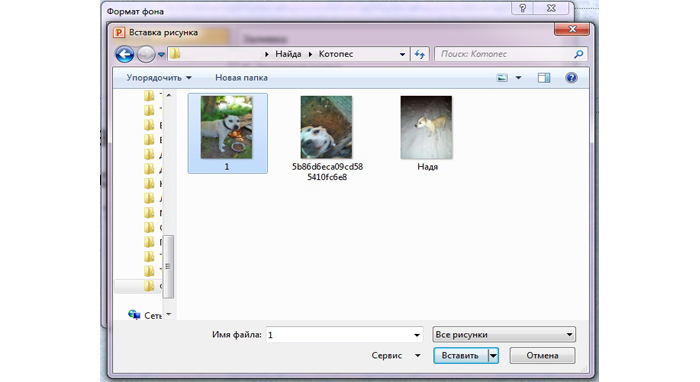
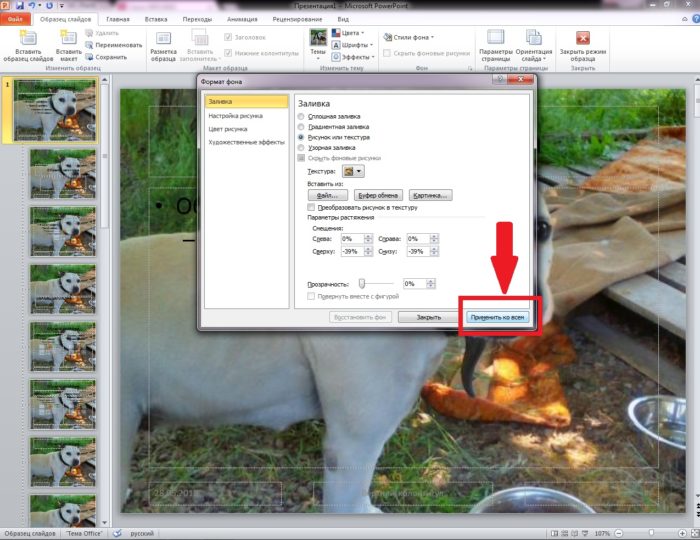
Примечание! Подходящее изображение может быть предложено и самой программой PowerPoint.
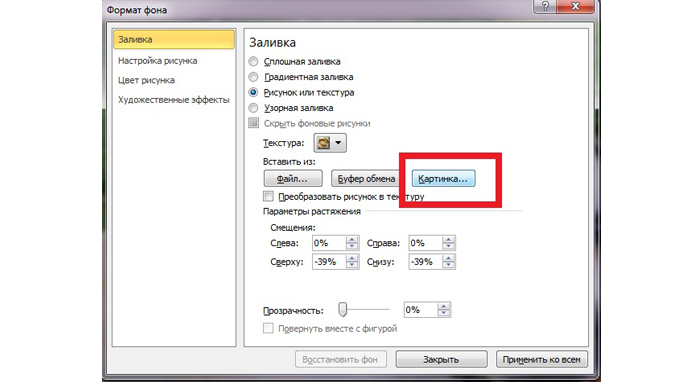
Способ 2.
Шаг 1. Не обязательно фотографию сохранять в памяти компьютера. Достаточно лишь ее скопировать на каком-нибудь сайте.
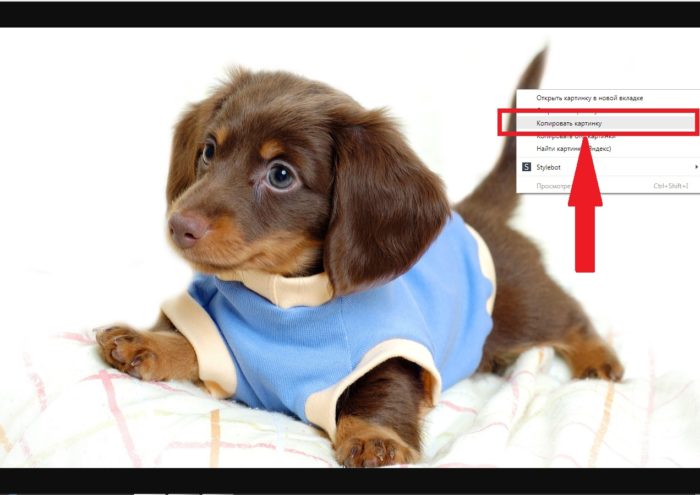
Скачиваем картинку из интернета
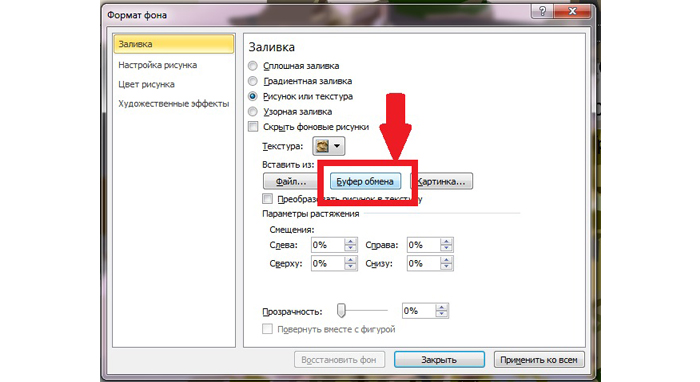
Изменения фона без использования шаблонов
Шаг 1. Кликните правой кнопкой мыши на слайде, изображение которого нужно изменить.

Кликаем правой кнопкой мыши на слайде
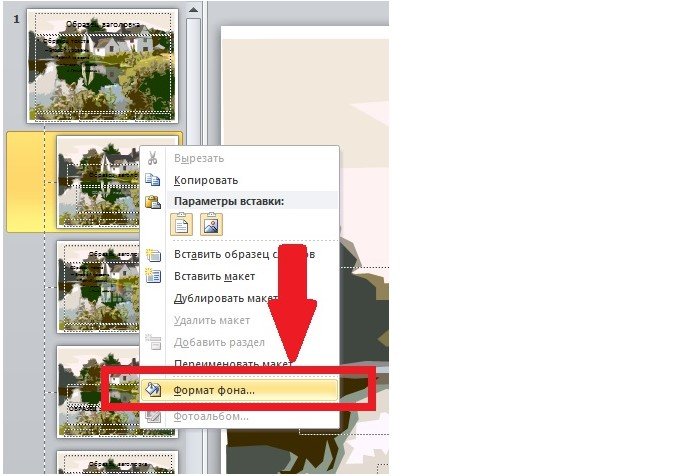
Шаг 3. Вставьте нужную картинку или же поменяйте текстуры.
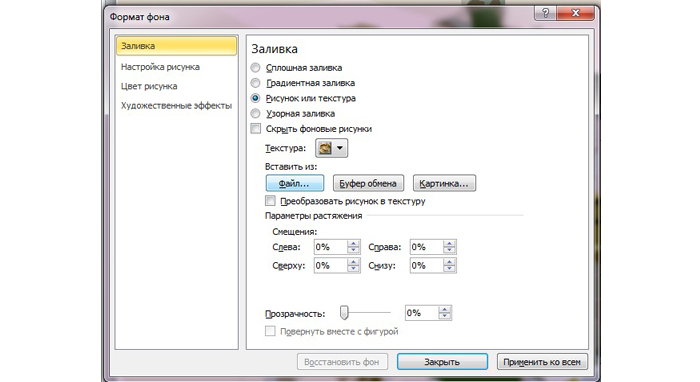
Вставляем нужную картинку
Примечание! Чтобы фоны слайдов были разными, редактировать придется каждый лист отдельно.
Удаление фона в PowerPoint 2007
Способ 1.
-
Чтобы удалить картинку, использованную в качестве фона на слайде, нужно будет нажать правой кнопкой мыши на любой лист презентации.
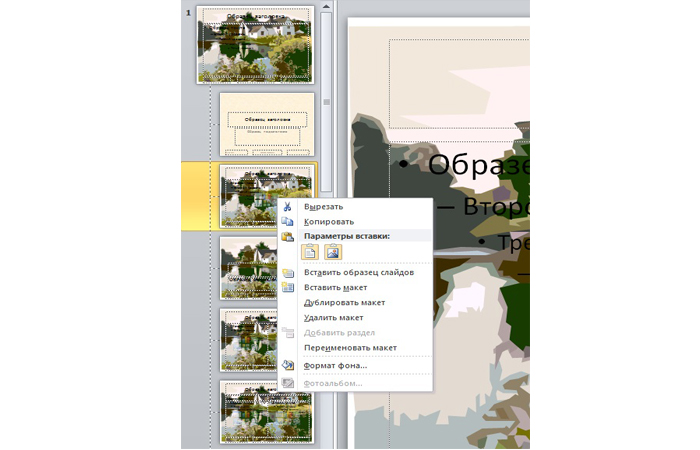
Нажимаем ПКМ на любой лист презентации
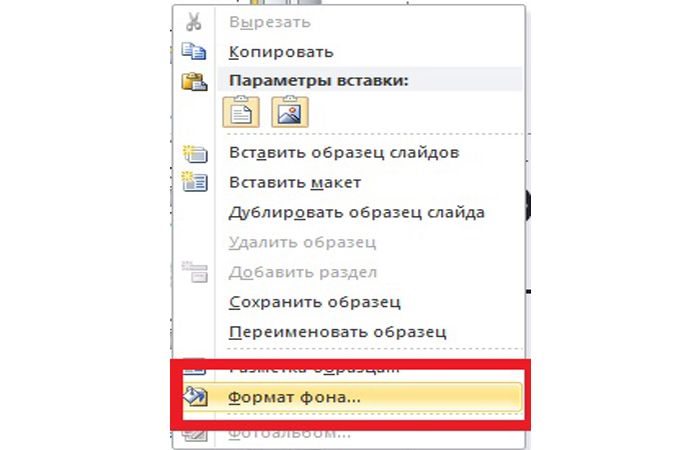
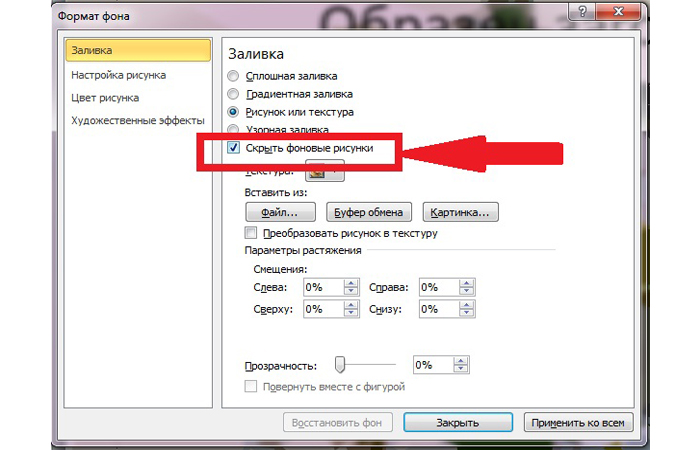
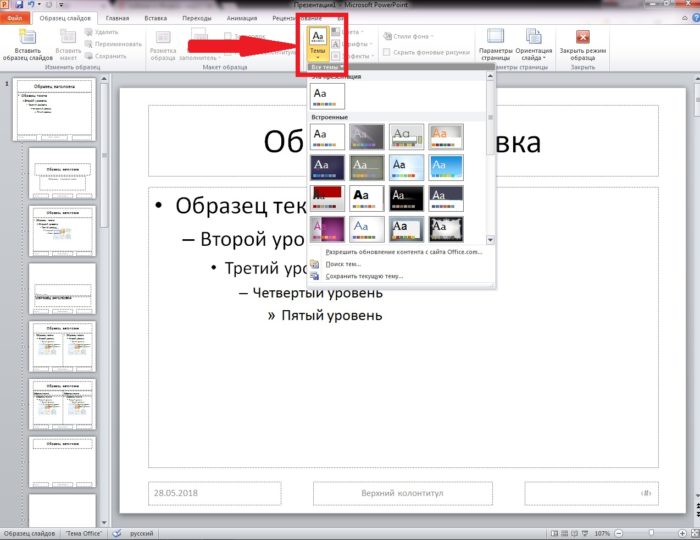
На панели инструментов выбираем фон для слайдов
Способ 2.
-
Заменять один фон другим не всегда нужно. Достаточно изображение сделать прозрачным. Для этого необходимо будет кликнуть правой кнопкой мыши на любом слайде документа.
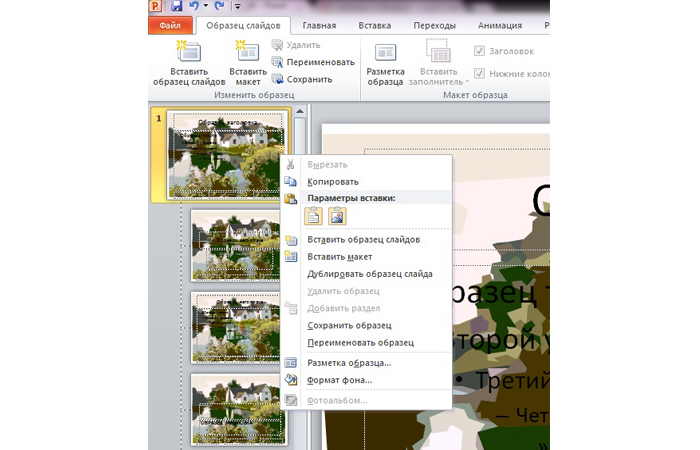
Кликаем ПКМ на любом слайде документа
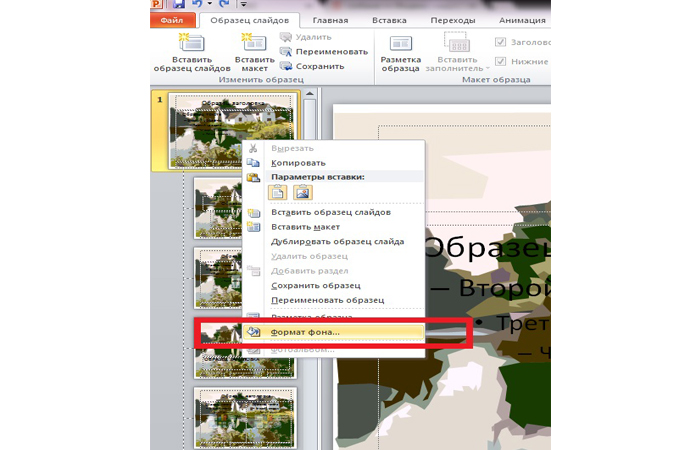
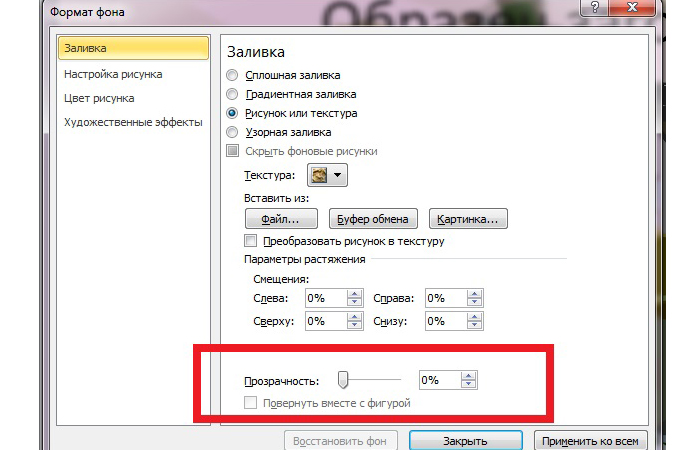
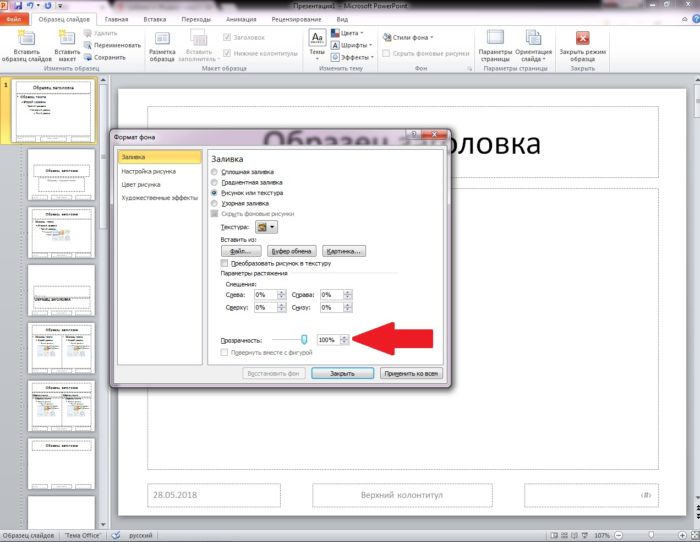
Нажимаем на бегунок и доводим его до 100
Примечание! Интерфейс программы PowerPoint 2003 выглядит иначе. И чтобы сделать изображение прозрачным, порядок действий должен быть другим.
Делаем прозрачный фон в PowerPoint 2003

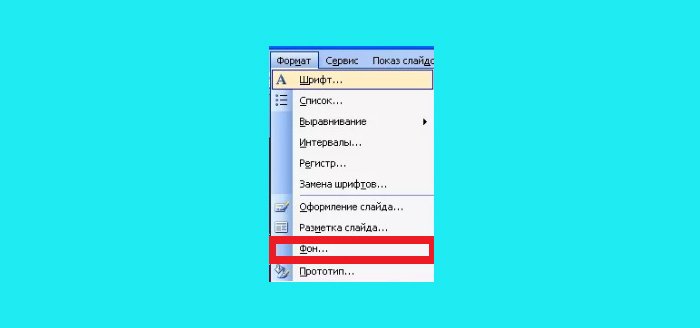
Шаг 3. В открывшемся графическом интерфейсе нажмите на стрелку, расположенную слева.
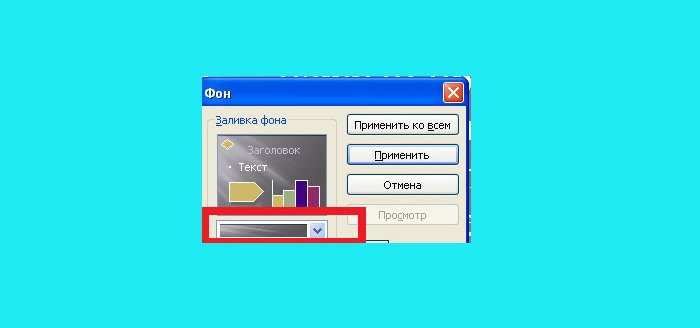
Нажимаем на стрелку, расположенную слева
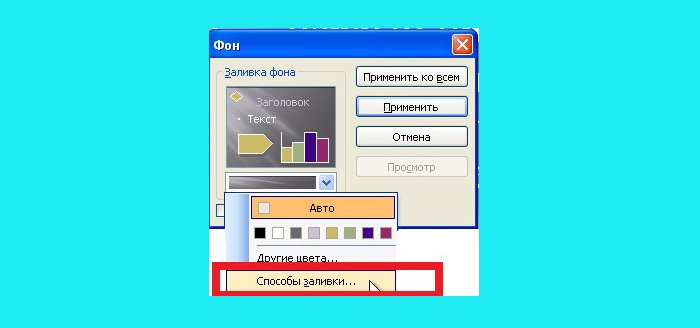
Шаг 5. В появившемся интерфейсе поменяйте фон слайдов так, как считаете нужным.
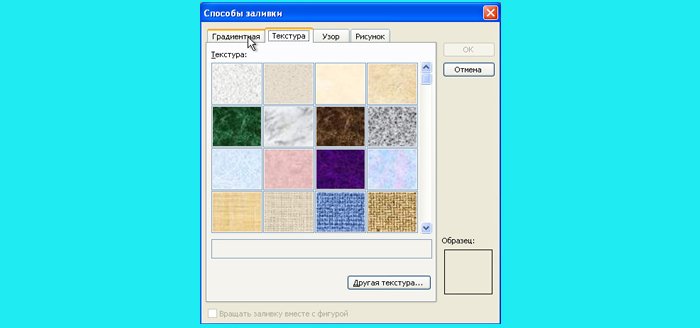
Выбираем фон слайдов
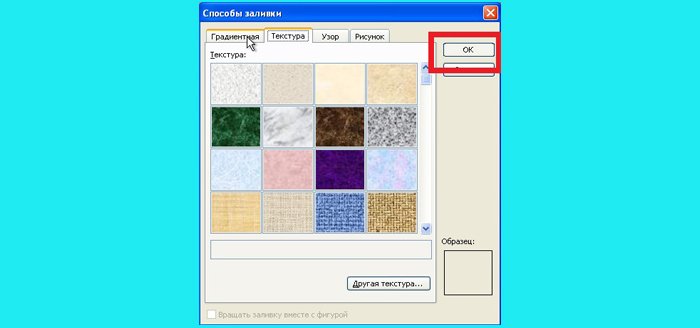
Видео — Как сделать рисунок прозрачным в Powerpoint


Рассмотрим все фичи программы:

Разница в использовании команд на ленте и настроек тех же свойств в сайдбаре состоит в том, что на ленте за один раз меняется одно свойство, но зато есть предварительный просмотр. В сайдбаре же предварительного просмотра нет, зато все настройки на виду и не надо бегать по ленте.
Настройка резкости, яркости и контрастности

Коррекция цвета картинки в PowerPoint
Скриншот функции показан на рисунке выше. Тут мы можем повсетить цвета, либо сделать изображение более монохромным. Также можно сделать изображение более теплым или холодным. Если такого требует дизайн или корпоративный стиль, можно сделать изборажение закрашенным в различные цета или оттенки одного цвета.
Как сжать рисунок. Как восстановить рисунок.

Параметры художественных эффектов и стили рисунка
Художественные эффекты не меняют форму рисунка, но придают ему интересный стиль. Примеры эффектов: штриховка карандашом, набросок карандашом, чертеж, фотокопия и так далее, смотрите картинку ниже:

Стили рисунка оставляют общее оформление рисунка неизменным, но добавляют такие эффекты, как рамки, повороты, рельеф и т.д. Есть несколько шаблонов с предустановленными конфигурациями. Более детально стили можно проработать, нажав кнопку эффекты для рисунка.
Вот весь обзор всех основных фич PowerPoint оп редактированию изображений, функционал богатый, пользоваться просто. Всем спасибо, делайте красивые презентации!

При редактировании презентации часто возникает потребность убрать отдельные части содержимого. Это могут быть названия, изображения, фрагменты оформления или целые слайды.
Как убрать картинку
Расстаться с неподходящим графическим юнитом можно так:
Удаление текста
Чтобы стереть размещенные на слайде надписи понадобится два простых действия.

- Устанавливаем курсор в строку перед первым символом ненужного фрагмента, зажимаем левую клавишу мыши и, продвинув до конечного пункта, отпускаем.
- Когда участок окрасится серым маркером, пользуемся клавишей Delete.
Ликвидация гиперссылки
Этот цельный объект удалить проще всего.
Работа с фоном
В данном случае процедура сводится к редактированию композиции слайда.
Исключение слайда
Чтобы удалить одну из страниц презентации:
Описанные выше операции применимы и к группе объектов: элементы выделяют с помощью клавиш Ctrl или Shift, в случае неразрывной последовательности, а затем применяют команду удаления.
Читайте также:

