Как сделать чтобы работали макросы в экселе
Обновлено: 17.07.2024
Что такое макросы и в чём их польза? Если говорить про Excel, это специальные инструменты для создания различных команд в программе. Как итог, реализация некоторых задач будет максимально упрощена. Затраты по времени сократятся за счёт автоматизации процесса. Следовательно, вопрос о том, как включить макросы в Excel, становится актуальным.
Есть вторая сторона медали. Например, макросы представляют собой уязвимость для системы. Если вы не уверены в надёжности того или иного файла, то лучше не пользоваться макросами. Причина проста. Ваш ПК могут атаковать вредоносные компоненты. Это имеет ряд негативных последствий. Будет рассмотрен вопрос выключения макросов. В целом, лишь вам в конечном итоге решать, пользовался ими или нет.
Включение и отключение макросов в Excel через меню разработчика
Первый вариант – это использование меню разработчика. Достаточно удобно и быстро, нужно лишь знать последовательность действий.
Дополнительная информация. Все манипуляции реализуются в программе Excel 2010. Данная версия является одной из наиболее популярных. Следовательно, подобный выбор максимально обоснован. При этом ниже в статье будет более сжатая инструкция и для других версий продукта. Стоит отметить, что отличия минимальны, так как основные элементы остаются аналогичными.
Теперь непосредственно к тому, как включить макросы в Excel или же выполнить противоположную операцию. Чтобы получить доступ к меню разработчика, его нужно включить. По умолчанию раздел отключен.
Для включения выполните набор таких простых действий:



О выключении макросов
Вы могли заметить, что опция активации всего лишь одна. Между тем, представлено целых три вариации того, как можно отключить макросы. В чём же дело? Весь смысл действия описан непосредственно в названии пункта. Следовательно, вы должны ориентироваться именно на него.

Работа через параметры программы
Альтернативный вариант того, как включить макросы в Excel или же их деактивировать, основан на работе с параметрами программы. Алгоритм тут предельно понятен и доступен для понимания. Нужно лишь следовать ряду указаний:

- Вы увидите специальное окно, с которым работали и ранее.
Теперь вы знаете альтернативный подход, как включить макросы в Excel. В этом нет ничего сложного, так как всё выполняется за пару простых действий. Нужно лишь помнить о том, что макросы – это достаточно рискованное решение. Именно поэтому сначала анализируйте ситуацию, а потом действуйте.
Работа с другими версиями Excel
Выше вы наблюдали инструкцию касательно того, как включить макросы в Excel 2010. Тем не менее, не все пользуются именно такой версией софта. Следовательно, нужно предоставить альтернативную информацию.
Например, у вас установлен MS Office 2013 года. Что делать в таком случае? Тут нужно отметить тот факт, что алгоритм аналогичен тому, что описывался выше. Изменения разработчиками не вносились, поэтому вы точно разберётесь с последовательностью действий.
Дополнительная информация. Все перечисленные параметры – аналоги вариантов из более поздних версий Microsoft Office.
Заключение
Теперь вы знаете о том, как включить макросы в Excel или же деактивировать их. Нужно всего лишь пару минут времени уделить реализации инструкции. Главное – ответственно относиться к процессу, чтобы не возникало проблем в дальнейшем.

Макросы – это инструмент для создания команд в приложении Microsoft Excel, которые позволяют значительно сократить время на выполнение задач, автоматизировав процесс. Но, в то же время, макросы являются источником уязвимости, которой могут воспользоваться злоумышленники. Поэтому, пользователь на свой страх и риск должен решить применять данную возможность в конкретном случае, или нет. Например, если он не уверен в благонадежности открываемого файла, то лучше макросами не пользоваться, ведь они могут послужить причиной заражения компьютера вредоносным кодом. Учитывая это, разработчики предоставили возможность пользователю самому решать вопрос включения и отключения макросов.
Включение и отключение макросов через меню разработчика
Основное внимание мы уделим процедуре включения и отключения макросов в самой популярной и распространённой на сегодня версии программы — Excel 2010. Потом, более бегло поговорим о том, как это сделать в других версиях приложения.




Отключаются макросы тоже в этом же окне. Но, существует три варианта отключения, один из которых пользователь должен выбрать в соответствии с ожидаемым уровнем риска:
- Отключить все макросы без уведомления;
- Отключить все макросы с уведомлением;
- Отключить все макросы, кроме макросов с цифровой подписью.

Включение и отключение макросов через параметры программы


Включение и отключение макросов в других версиях Excel
В других версиях программы Excel процедура отключения макросов несколько отличается от указанного выше алгоритма.
В более новой, но менее распространенной версии программы Excel 2013, несмотря на некоторую разницу в интерфейсе приложения, процедура включения и отключения макросов происходит по тому же алгоритму, который был описан выше, а вот у более ранних версий он несколько отличается.
Отблагодарите автора, поделитесь статьей в социальных сетях.
Попытка запустить макрос на воспроизведение может оказаться неудачной. Самая распространенная причина того, что после записи макрос не работает заключается в системе безопасности, но давайте по порядку.
Система безопасности Microsoft Office
Microsoft Office снабжен своей собственной системой безопасности. Задача этой системы заключается в противодействии макровирусам. Макровирусы – это вредоносные программы, написанные на языке VBA. Для своего распространения и перемещения от одного зараженного файла к другому макровирусы используют возможности языка программирования. Наибольшее распространение получили макровирусы, созданные для MS Word и MS Excel. Макровирусы — это главная проблема, которую создал язык программирования VBA, встроенный в офисные программы. Безопасная работа с макросами заключается в соблюдении простого правила: запрещать выполнение макросов, если их назначение Вам не известно.
Уровни безопасности
В системе безопасности предусмотрено четыре уровня защиты, для того чтобы их увидеть в MS Word 2003 либо MS Excel 2003, зайдем в меню Сервис/Макрос/Безопасность

Для просмотра уровней системы безопасности в MS Word 2007 и MS Excel 2007 нажимаем кнопку Microsoft Office , далее кнопку Параметры Word (Excel)/Центр управления безопасностью/Параметры центра управления безопасностью, после чего появится окно настройки параметров макросов. Описания уровней безопасности говорят сами за себя.

Цифровые подписи макросов
Особый интерес в окне "Центр управления безопасностью" представляет опция "Отключить все макросы кроме макросов с цифровой подписью". Выбрав эту опцию, Вы сможете спокойно запускать макросы, которые вы создали и подписали сами. Также можно использовать "Надежные расположения", где Вы можете хранить проверенные и надежные макросы и надстройки.
Надежные расположения
Добавлю несколько слов о разделе "Надежные расположения". В этом разделе прописываются пути к папкам, которые считаются надежными источниками для открытия файлов. Надежные расположения можно добавлять, удалять, изменять и отключать. Использование надежных расположений также снизит вероятность возникновения проблем при выполнении макросов. Добавляются надежные расположения в параметрах центра управления безопасностью. На видео показано как добавить надежные расположения в Microsoft Excel 2013 , но в других версиях и в других приложениях всё делается аналогично.
Настройка доступа к объектной модели VBA
И еще один нюанс, для корректной работы макросов и надстроек нужно установить доверие к объектной модели проектов VBA. Сделать это можно следующим образом:
Для приложений Office 2003 – Сервис/Макрос/Безопасность/Надежные издатели/Доверять доступ к Visual Basic Project

Для приложений Office 2007 – Меню/Параметры/Центр управления безопасностью/Параметры центра управления безопасностью/Параметры макросов/Доверять доступ к объектной модели проектов VBA (установить галочку).

В приложениях пакета MS Office 2010 расположение центра управления безопасностью, аналогично расположению его в версии 2007, с той лишь разницей, что кнопка Office изменена на вкладку с названием "Файл", выделенную зеленым цветом.
Таким образом, большую часть проблем связанных с работоспособностью макросов решит установка опции "Доверять доступ к проектам VBA" и некоторое снижение уровня безопасности.
Microsoft Excel – это популярное для работы с таблицами приложение, используемое в офисах и дом.
Microsoft Excel – это популярное для работы с таблицами приложение, используемое в офисах и домах 90% людей. Несмотря на то что программе уже 34 года, новые возможности продолжают добавляться в обновлениях. Поэтому программа до сих пор популярна. Чтобы облегчить себе работу, нужно знать, как работают эти опции. Для начала расскажем о том, что такое макросы, а потом – как включить макросы в Excel 2010, 2007, 2003.

Что такое макрос?
До того как включить макросы в Excel, необходимо узнать, для чего они нужны. Макросы – это сохраненные в строках таблицы заранее созданные последовательности действий с данными. Реализованы на языке VBA, что позволяет работать не только с командами Экселя, но и других приложений Office, поддерживающих этот язык. Используя макросы, можно настроить автоматическое форматирование строк таблицы, отправку по почте, или создание презентации.

Описание параметров макросов
После сохранения макросы содержат пять параметров работы, необходимых для обеспечения защищенности при взаимодействии с ними, так как включить макросы в Excel легко, а избавляться от вирусов – нет.
- Отключить макросы без уведомления. Применяется для таблиц, автор которых неизвестен. Деактивирует сохраненные в ячейках макросы, не предупреждая об этом. Пользуйтесь им при опасности вирусов в таблице.
- Отключить макросы с уведомлением. Этот режим выбран стандартно. Предлагает выключать макросы, но перед этим запрашивает разрешения пользователя. С ним вы сможете решать, оставлять ли, или нет отдельно каждый макрос.
- Отключить макросы, кроме макросов с цифровой подписью. Похож на предыдущий, но автоматически разрешает использование макросов, подписанных цифровой подписью предприятия, доверие которому вы уже подтвердили.
- Включить макросы. Из названия понятно, что параметр разрешает использование макрокоманд, записанных в таблицу.
- Доверять доступ к объектной модели проектов VBA.

Показатель для разработчиков, открывающий доступ таблицы к программам, написанным для модели VBA любого приложения, по желанию пользователя. Это позволяет программисту настраивать, какой код имеет доступ к макросам, и куда макросы могут отправлять данные. При этом взломать или повредить работу команд программиста практически невозможно. Но новичку в VBA лучше не использовать этот параметр.

Как включить макросы в Excel
Существует три версии Экселя, где активация макросов отличается друг от друга. Сначала рассмотрим, как включить макросы в Excel 2010.

Как включить макросы в MS Excel 2010
В 2010 версии Экселя разработчики сделали упор на безопасность, поэтому для включения макросов нужно сделать следующее:


- Закройте и запустите Excel снова, для вступления изменений в силу.
Как включить макросы в MS Excel 2007
Здесь способ не сильно отличается от того, как включить макросы в Excel 2010:


Как включить макросы в MS Excel 2003
2003 Эксель уступает в безопасности 2010-му, и включить макросы в нем легче, но важно тщательно проверять файлы на вирусы, пользуясь им. Включить исполнение макросов можно так:

Способы
Включить макрокоманды можно одним из трех путей:


С помощью Backstage
Экономисты в повседневной работе сталкиваются с рутинной работой: с определенной периодичностью им приходится выполнять одну и ту же последовательность действий для получения определенного отчета, например. Частично автоматизировать такую работу можно с помощью макросов. Причем для написания несложных команд достаточно знать только азы программирования.
Как записать самый простой макрос?
Для начала запишем самый легкий макрос — зададим в ячейке А1 формат вида 12 345:
- Открываем новую книгу, в ячейке А1 набираем шестизначное число 123456. Сейчас оно выдается без разделителей разрядов. Запишем макрос, который ставит эти разделители.
- Заходим на панели инструментов в закладку Вид*, находим кнопку Макросы, жмем Запись макроса. В появившемся окне задаем имя макроса и книгу, в которой хотим этот макрос сохранить.
Важно
Запустить макросы можно только из открытых книг, поэтому если вы планируете использовать записанные вами макросы довольно часто, стоит использовать специальную книгу макросов, которая автоматически открывается вместе с запуском сеанса Excel.
Если вы все-таки хотите хранить макросы в отдельном файле, эту книгу нужно сохранить, выбрав тип файла Книга Excel с поддержкой макросов. В противном случае после закрытия книги макросы будут стерты.
- Выбираем Сохранить в… -Личная книга макросов и нажимаем Ок (рис. 1).

Рис. 1. Запись макроса в личную книгу макросов
К сведению
Этот формат можно задать и в блоке Числовой, но чуть позже вам станет ясно, почему мы воспользовались блоком Все форматы.
- На закладке Вид - Макросы выбираем пункт Остановить запись.
Второй, более быстрый способ остановить запись макроса — нажать на появившийся в левом нижнем углу синий квадратик (рис. 2.).
Мы рекомендуем
Всегда обращайте внимание на этот квадратик: если он появился на панели, значит, сейчас идет запись всех ваших действий в макрос. Не забывайте вовремя останавливать запись макроса, чтобы потом его не пришлось переделывать.
Проверяем, что макрос записан и работоспособен:
- в ячейку А2 вбиваем любое шестизначное число;
- запускаем макрос одним из двух способов: на закладке Вид - Макросы выбираем пункт Макросы или нажимаем комбинацию клавиш Alt+F8, находим в списке наш макрос и нажимаем кнопку Выполнить.

Рис. 2. Форматирование числа и остановка записи макроса
Итак, вы записали свой первый макрос! Примите поздравления. Теперь давайте познакомимся с личной книгой макросов и синтаксисом написания команд для макроса.
Личная книга макросов
По умолчанию Excel не отображает личную книгу макросов. Чтобы убедиться, что она открыта, выбираем на вкладке Вид кнопку Отобразить — в появившемся окне должна быть книга под именем PERSONAL.
Мы убедились, что книга открыта, но отображать ее не будем, чтобы потом по ошибке не закрыть ее. По сути, в этой книге нас интересует так называемый Исходный текст — блок, в котором записываются макросы. Чтобы увидеть это окно, нажмите клавиши Alt+F11 или кликните правой кнопкой мыши на ярлыке любого листа Excel и выберите в контекстном меню Исходный текст. Откроется окно VBA-кодирования в Excel (рис. 3). Оно состоит из двух блоков:
1. В левой части экрана окно Project – VBAProject — это проводник, в котором отображаются все открытые в данный момент книги Excel (даже если вы их не видите, как, например, книгу Personal). Работа с этим блоком аналогична работе в обычном проводнике — двойной клик по наименованию книги раскрывает ее содержимое. Нас интересует блок Modules - Module1. Кликаем левой кнопкой мыши дважды по этому объекту.
2. В правой части экрана откроется блок записи и редактирования макросов. Здесь уже автоматически записался Макрос1. Рассмотрим на его примере основную канву макроса.

Рис. 3. Окно VBA-кодирования в Excel
Синтаксис макроса
Макросы — это команды, написанные на языке VBA (Visual Basic for Applications). И синтаксис кода макроса не отличается от записи кода в Visual Basic.
Любой макрос имеет следующий вид:
' комментарии к макросу — они нужны для вас, VBA не воспринимает такие строки как команды
команды, написанные на языке VBA
3 обязательных блока макроса:
1. Начало макроса. Всегда начинается с команды Sub. Далее идет имя макроса — оно может быть на русском языке, но не должно содержать пробелы и специальные символы.
В конце имени макроса всегда ставятся скобки () — они нужны, когда вы создаете свою функцию, в них указываются аргументы функции, но об этом сейчас речь не пойдет.
Каждая команда должна начинаться с новой строки. Если текст команды очень длинный и не помещается на экране, его можно разбить на несколько строк, заканчивая строку символом нижнего подчеркивания _ (далее в примере мы это увидим).
3. Конец макроса. Всегда обозначается как End Sub.
Есть и один необязательный блок — это комментарии, которые вы можете оставлять в любом месте внутри кода макроса, поставив перед началом комментариев знак апострофа '. Например, вы можете описать, что именно делает тот или иной макрос.
Обратите внимание!
Если вы хотите разместить комментарии в несколько строк, каждую новую строку надо начинать с апострофа.
Теперь запишем более сложный макрос и научимся понимать текст его кода.
- выделить групповые строки полужирным шрифтом;
- отформатировать на печать — расположить отчет по центру листа, задать масштаб 75 %, вывести в колонтитулы название отчета (рис. 4).

Рис. 4. Изменения после написания макроса
Запишем алгоритм форматирования отчета в макрос.
Нажимаем кнопку записи макроса и выполняем следующие действия:
- Даем макросу имя Форматирование_БДР, в блоке описания записываем, что будет делать этот макрос (например, Выделяет жирным курсивом итоги, форматирует на печать). Жмем Ок.
- Выделяем столбцы А:С, ставим автофильтр — на закладке Данные находим кнопку Фильтр.
- По столбцу КОД задаем условие не содержит точку: Текстовые фильтры - Не содержит и в поле текста ставим символ точки без пробелов (рис. 5).

- Выделяем отфильтрованный диапазон и задаем ему полужирный шрифт.
- Снимаем автофильтр (повторное нажатие на закладке Данные кнопки Фильтр).
- Заходим в меню форматирования на печать (Кнопка Файл/Office - Печать - Предварительный просмотр - Параметры страницы) и задаем там три параметра:
2) на вкладке Поля отмечаем пункт Горизонтально в блоке Центрировать на странице;
3) на вкладке Колонтитулы создаем верхний колонтитул с текстом Бюджет на январь.
- Выходим из параметров страницы.
- Заканчиваем запись макроса.
- Нажимаем Alt+F11 и смотрим, что получилось (см. рис. 4).
Код этого макроса уже гораздо длиннее и непонятнее, но легко читаем для знающих английский язык и азы программирования в VBA.
Правила написания команд в VBA
Любая команда макроса состоит из двух блоков, разделенных точкой:
Объект.Действие с объектом или свойство объекта
Объектами в Excel являются, например:
Примеры действий с объектами:
Примеры свойств объектов:
где Zapros — введенная вами переменная (имя придумываете вы сами), а в скобках через запятую перечисляются аргументы функции.
Обратите внимание: первый аргумент является обязательным, то есть любое диалоговое окно должно сопровождаться пояснительным текстом, чего вы ждете от пользователя. Следующие аргументы обязательными не являются и их можно не указывать. То есть если вы хотите задать значение по умолчанию, но не хотите писать текст в шапке диалогового окна, разделите первый и третий аргументы двумя запятыми, как это будет сделано в нашем примере (см. далее).
Для удобства присвойте полученное значение функции InputBox какой-нибудь введенной вами переменной, особенно если в коде макроса вы будете несколько раз использовать значение этой функции.
Важно
Имена вводимых переменных не должны совпадать с уже занятыми VBA словами под название объектов, свойств или функций!
В нашем примере присвоим результат вызова функции InputBox переменной Mes.
Например, нельзя завести свою переменную Range, Cells или Month — компилятор VBA предупредит вас, что делать этого нельзя, и не запустит макрос, пока вы не устраните ошибку (рис. 6).

Рис. 6. Пример ошибки при заведении переменной
Не забывайте любой текст в коде брать в кавычки! В противном случае компилятор VBA будет воспринимать этот текст как команды и выдавать ошибку, так как не сможет их обработать.
Итак, приступим к редактированию кода макроса. Добавим в самое начало кода макроса строки:
' Запрашиваем у пользователя месяц отчета
Mes = InputBox("Введите название месяца отчета", , "Январь")
Теперь при запуске макроса будет выводиться диалоговое окно, в котором пользователь самостоятельно сможет указать, за какой месяц этот отчет (рис. 7).

Рис. 7. Диалоговое окно для указания месяца
С помощью функции InputBox можно запросить у пользователя и длину отчета. Но мы научим Excel высчитывать ее самостоятельно. Для этого нам потребуется процедура While.
Процедура While
Используется в коде, если надо сделать одинаковые действия несколько раз подряд до тех пор, пока выполняется какое-либо условие. Синтаксис процедуры While:
Условие может состоять из одного выражения или содержать несколько, перечисленных через оператор AND (то есть оба условия должны быть выполнены) или OR (достаточно выполнения только одного из перечисленных условий). Также условие обязательно должно содержать переменную-счетчик (это может быть номер строки или столбца ячейки, значения которой вы проверяете).
В список команд обязательно должна входить команда наращивания переменной-счетчика, иначе процедура зациклится (так как она постоянно будет сравнивать одно и то же значение) и макрос придется прерывать принудительно.
Рассмотрим применение процедуры While для поиска конца отчета БДР.
Обратите внимание!
Помним, что все текстовые значения надо брать в кавычки. Числа записываем без кавычек:
' Ищем последнюю строку отчета
Row_End = 1 ' Присваиваем ей номер 1
Do While Cells(Row_End, 1).Value <> "500" And Cells(Row_End, 1).Value <> 500 And Row_End "500" And Cells(Row_End, 1).Value <> 500 And Row_End , ,…
На экране отобразится диалоговое окно, и после нажатия пользователем кнопки Ок продолжится выполнение макроса (рис. 8).

Рис. 8. Первый вид записи функции MsgBox
2. Нам важно, что ответил пользователь, мы записываем его ответ в значение какой-то переменной (рис. 9). В этом случае аргументы функции заключаются в скобки, а перед функцией обязательно должна стоять переменная, в которую мы записываем, на какую кнопку нажал пользователь:
Рис. 9. Второй вид записи функции MsgBox
Варианты вида кнопок:
- vbOKOnly — только кнопка ОК;
- vbOKCanсel — кнопки ОК и Cancel;
- vbYesNo — кнопки Yes и No;
- vbYesNoCancel — кнопки Yes, No и Cancel.
Соответственно в зависимости от нажатой кнопки значения функции MsgBox могут быть vbOK, vbCancel, vbYes или vbNo.
Процедура If
С помощью данной процедуры можно разбить команды кода на две ветки в зависимости от выполнения заданного условия. Синтаксис процедуры If:
Обязательным к заполнению является только условие. Список команд в обоих блоках заполнять не обязательно. В зависимости от ваших задач вы можете заполнить оба блока или только один из них. Условие может состоять из одного выражения или содержать несколько выражений, перечисленных через оператор AND (то есть оба условия должны быть выполнены) или оператор OR (достаточно выполнения только одного из перечисленных условий).
Команда Exit Sub
Прекращает выполнение макроса. Обычно ее используют в ветках процедуры If при проверке допустимости дальнейшего исполнения макроса. Обратите внимание: ни одно действие после команды Exit Sub выполнено не будет. Поэтому если вы хотите сообщить пользователю о принудительном прекращении процедуры, команду MsgBox нужно расположить выше команды Exit Sub.
' и спрашиваем подтверждение о продолжении выполнения макроса
If Row_End = 100 Then
Exit Sub ' 2. останавливаем макрос
В нашем коде прошло вложение одной процедуры If в другую:
Каждая процедура If должна заканчиваться командой End If. Если количество строк с командой If не будет соответствовать количеству строк с командой End If, компилятор VBA сообщит об ошибке и вам придется искать, где вы потеряли конец процедуры If.
Поэтому рекомендуется сразу писать обе строки, а потом уже наполнять процедуру командами.
Также для удобства визуального восприятия кода макроса рекомендуется каждую вложенную процедуру начинать с отступа, чтобы визуально было понятно, где заканчивается вложенная процедура и продолжается список команд процедуры верхнего уровня.
Подведем итоги
Мы с вами научились:
- записывать макросы через команду Вид Макросы Запись макроса;
- редактировать автоматически записанный макрос, удалять из него лишние команды;
- унифицировать код макроса, вводя в него переменные, которые макрос запрашивает у пользователя или рассчитывает самостоятельно,
а также изучили функции InputBox и MsgBox, процедуры While и If, команду Exit Sub.
В следующем номере рассмотрим процедуру FOR, запишем макрос суммирования результирующих статей БДР, научимся тестировать макросы и выносить кнопки вызова макроса на панель быстрого доступа.
Microsoft Excel – это популярное для работы с таблицами приложение, используемое в офисах и дом.
Microsoft Excel – это популярное для работы с таблицами приложение, используемое в офисах и домах 90% людей. Несмотря на то что программе уже 34 года, новые возможности продолжают добавляться в обновлениях. Поэтому программа до сих пор популярна. Чтобы облегчить себе работу, нужно знать, как работают эти опции. Для начала расскажем о том, что такое макросы, а потом – как включить макросы в Excel 2010, 2007, 2003.

Что такое макрос?
До того как включить макросы в Excel, необходимо узнать, для чего они нужны. Макросы – это сохраненные в строках таблицы заранее созданные последовательности действий с данными. Реализованы на языке VBA, что позволяет работать не только с командами Экселя, но и других приложений Office, поддерживающих этот язык. Используя макросы, можно настроить автоматическое форматирование строк таблицы, отправку по почте, или создание презентации.

Описание параметров макросов
После сохранения макросы содержат пять параметров работы, необходимых для обеспечения защищенности при взаимодействии с ними, так как включить макросы в Excel легко, а избавляться от вирусов – нет.
- Отключить макросы без уведомления. Применяется для таблиц, автор которых неизвестен. Деактивирует сохраненные в ячейках макросы, не предупреждая об этом. Пользуйтесь им при опасности вирусов в таблице.
- Отключить макросы с уведомлением. Этот режим выбран стандартно. Предлагает выключать макросы, но перед этим запрашивает разрешения пользователя. С ним вы сможете решать, оставлять ли, или нет отдельно каждый макрос.
- Отключить макросы, кроме макросов с цифровой подписью. Похож на предыдущий, но автоматически разрешает использование макросов, подписанных цифровой подписью предприятия, доверие которому вы уже подтвердили.
- Включить макросы. Из названия понятно, что параметр разрешает использование макрокоманд, записанных в таблицу.
- Доверять доступ к объектной модели проектов VBA.
Показатель для разработчиков, открывающий доступ таблицы к программам, написанным для модели VBA любого приложения, по желанию пользователя. Это позволяет программисту настраивать, какой код имеет доступ к макросам, и куда макросы могут отправлять данные. При этом взломать или повредить работу команд программиста практически невозможно. Но новичку в VBA лучше не использовать этот параметр.

Как включить макросы в Excel
Существует три версии Экселя, где активация макросов отличается друг от друга. Сначала рассмотрим, как включить макросы в Excel 2010.

Как включить макросы в MS Excel 2010
В 2010 версии Экселя разработчики сделали упор на безопасность, поэтому для включения макросов нужно сделать следующее:
Как включить макросы в MS Excel 2007
Здесь способ не сильно отличается от того, как включить макросы в Excel 2010:
Как включить макросы в MS Excel 2003
2003 Эксель уступает в безопасности 2010-му, и включить макросы в нем легче, но важно тщательно проверять файлы на вирусы, пользуясь им. Включить исполнение макросов можно так:
Способы
Включить макрокоманды можно одним из трех путей:
С помощью Backstage
Электронные таблицы находят своё применение во всех сферах. Я вижу, что все, от профессионалов в области корпоративных финансов до творческих фрилансеров, используют их для структуризации и организации своей работы. Вы можете использовать их для расчётов или только для записи информации. В любом случае трудно поспорить, насколько может быть полезным инструмент для работы с электронными таблицами, такой как Excel.



Итак, что, если вы работаете с таблицами изо дня в день, но проводите слишком много времени делая что-то снова и снова? Ответом будет – создание Microsoft Excel макроса, записать набор шагов, которые можно воспроизвести. Записать макрос, а затем применить его к новым данным, и вы увидите, как они меняются с этим набором записанных действий.
В этом уроке я научу вас создавать макрос в Excel. Вы узнаете, как использовать эти макросы для записи набора шагов и воспроизводить их, чтобы перестать выполнять повторяющиеся действия вручную. Поехали.
Что такое макросы в Excel и для чего они?
Как я уже сказал, макросы Microsoft Excel помогут сохранить вам уйму времени при работе с данными. Но, чтобы извлечь истинную пользу из макросов, вы должны понимать применение макросов в Excel.
Допустим, вы скачали данные с веб-сайта и импортировали их в Excel. Теперь вам нужно очистить их и изменить, возможно распределить по столбцам или другие изменения. Это требует времени и затруднительно делать тоже самое каждый раз.
Вот где макросы вступают в игру. Если вы знаете, что делаете, вы можете записать ваши шаги и просто воспроизвести их позже с другими данными.
Плюсы от создания макросов включают:
- автоматизацию скучной, повторяющейся работы, что может сэкономить время для более значимой работы
- применение последовательных корректировок к данным, чтобы изменения всегда были одинаковыми
- уменьшение ошибок, связанных с ручным вводом, так как шаги будут выполняться автоматически
Читайте дальше, чтобы узнать, как самим записать макрос в Excel, чтобы воспользоваться этими и другими преимуществами.
Как сделать макрос в Excel (смотрим и учимся)
Лучший способ научиться это смотреть. Посмотрите видеоурок ниже, в котором я создаю простой макрос и применяю его к данным для автоматизации процесса.
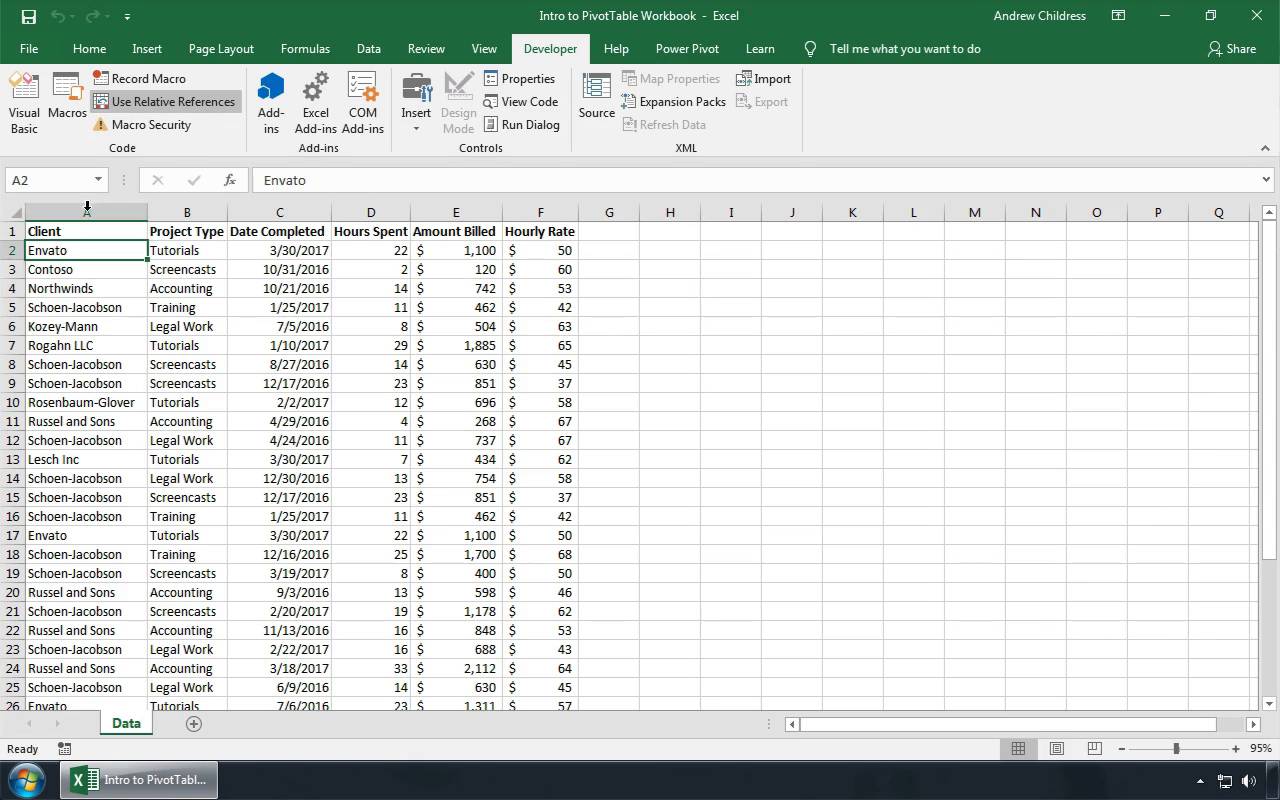
В этом уроке, ниже вы найдёте иллюстрированную инструкцию. Я покажу вам пример того, как макрос может сохранить вам время при работе с данными в Excel.
Как создать макрос в Excel
Следуйте инструкции ниже, чтобы создать макрос в Excel:
1. Откройте вкладку разработчика
Чтобы создать макрос, найдите вкладку Разработчик на ленте Excel и нажмите на неё. Если вы не видите меню Разработчик, вам нужно его включить в Файл > Параметры > Настроить ленту. Посмотрите отмечен ли флажок напротив Разработчик, если нет, то поставьте его:
Чтобы видеть вкладку Разработчик на ленте, нужно включить её в настройках.
Теперь, нажмите на вкладку Разработчик. Слева вы видите несколько кнопок, относящихся к макросам в Microsoft Excel, которые мы будем использовать в этом уроке. Посмотрите есть ли у вас кнопки Макросы, Запись макроса и Относительные ссылки:
В этом уроке вы будете работать с левой стороной панели Разработчика, с параметрами Макросы и Записать макрос.
2. Запишите ваш первый макрос
В этом примере, давайте создадим макрос, который поможет нам автоматизировать обычную задачу в Excel: удалить все другие строки в наборе данных. Это не сложная задача, но она занимает слишком много времени и потребуется сделать очень много кликов.
Давайте создадим макрос для автоматизации этого. Сначала нам понадобятся образец данных. Я буду использовать ряд данных, которые я создал, как видите на снимке ниже.
Для начала нажмите на Относительные ссылки. Это сделает наш макрос более гибким. Вообще, если мы используем относительные ссылки, макрос будет автоматически подстраиваться под ячейки, которые мы хотим изменить.
Я думаю, что эта настройка говорит Excel к чему применять макрос. Если вы это не включите, макрос будет очень специфично осуществлять преобразования. Например, если вы запишите макрос, когда эта опция выключена и измените ячейки A1, A2, и A3, то макрос всегда будет изменять только те ячейки.
Теперь, нажмите на Запись макроса. Вы увидите новое окно, где вы можете указать название макроса. Придумайте хорошее название, чтобы, когда у вас будет много макросов, вы помнили, что каждый из них делает с данными. А ещё установите клавиатурное сокращение:
Когда начнёте записывать маркос в Excel, вам понадобится задать ему название и установить клавиатурное сокращение.
Один важный параметр, который нужно изменить в этом окне — это в выпадающем списке Сохранить в выбрать Личная книга макросов.
Теперь, макрос смотрит за тем, что мы делаем и запоминает эти шаги. Начните что-нибудь делать. В моем случае, я начну кликать по каждой строке, чтобы эти шаги записались как часть моего макроса.
Причина, по которой я кликаю по всей строке с левой стороны, заключается в том, что макросы Microsoft Excel очень специфичны. Если я выделю только три столбца в строке, то при запуске макроса, он удалит только те три столбца. Поэтому, вместо этого, я выбираю всю строку целиком. Это помогает вам работать с наборами данных практически любой ширины:
Лучше включить достаточно строк, чтобы макрос помогал вам быстрее работать в будущем. Это нормально, если вам нужно воспроизвести макрос несколько раз для очистки всего набора данных.
Как только выделите достаточное количество строк, правый клик и удалите строки. Затем нажмите Остановить запись на ленте. Макрос закончит записывать ваши шаги.
Вот и всё! Мы готовы воспроизвести макрос и удалить строки в новом наборе данных.
3. Воспроизведение макроса в Excel
Пришло время воспользоваться преимуществами наших трудов, воспроизведя макрос и применив те же преобразования к новому списку данных. Вот как запустить макрос в Excel.
Важное примечание об использовании макросов Microsoft Excel: они начинают воспроизводиться с того места, куда вы навели курсор мыши. В макросе Delete Every Other Row (Удалить каждую ненужную строку) он начнёт удаление строк, с той, на которой мы находимся. Помните об этом, чтобы макрос запускался и влиял на набор данных, который вы подразумеваете.
Теперь нажмите на меню Макросы. Откроются параметры и список всех макросов, которые вы записали для использования с вашими данными:
Выберите макрос во всплывающем окне, затем нажмите Выполнить, чтобы воспроизвести его и применить преобразования к данным.
Теперь Excel воспроизводит шаги изменения данных. Вы пронаблюдаете, как он волшебным образом проходит шаги и удаляет строки.
После воспроизведения макроса, все другие строки данных будут удалены.
Лучшее в макросах Excel – они применяются последовательно. Это поможет избежать ошибок в данных. К сожалению, это так же может быть и проблемой. Если ваши исходные данные существенно изменяются, макрос может не знать, как обработать данные и изменит данные некорректно.
Потратьте немного времени на проверку того, правильно ли макрос в Excel обрабатывает ваши данные. Если нужно, чтобы это было последовательным и повторяемым, то макрос идеален. Но, если формат и структура исходных данных постоянно меняется, макрос может не сработать.
Вот так работают макросы в Excel: нажмите Записать, выполните серию шагов, а затем воспроизведите его.
Узнайте больше о Excel
Только что, вы узнали, как записать макросы в Excel, но Excel может сделать гораздо больше. Электронные таблицы могут придать ощущение организованности и структурированности вашего проекта. Более того, макрос в Excel может помочь вам автоматизировать повторяющиеся задачи и скучную работу. Потратьте некоторое время на размышления о том, какие задачи вы выполняете снова и снова, а затем попытайтесь создать макрос для их решения.
Excel — это мощный инструмент, который имеет множество применений. Ознакомьтесь с уроками, приведёнными ниже, чтобы узнать больше вариантов работы с данными в Excel и приручить электронные таблицы:
Читайте также:

