Как сделать чтобы работали горячие клавиши на ноутбуке
Добавил пользователь Евгений Кузнецов Обновлено: 05.10.2024
В большинстве случаев на ноутбуках ASUS включаются и выключаются функциональные клавиши путем использования следующих комбинаций:
Как включить верхнюю панель на ноутбуке?
Включение клавиш F1-F12 на ноутбуке
Как настроить горячие клавиши на ноутбуке?
Как изменить горячие клавиши Windows
Что делать если не работают горячие клавиши на ноутбуке?
Где кнопка End на ноутбуке ASUS?
Клавиша End как правило находится под клавишей Home, справа от Delete. На изображении справа показано как она может выглядеть на клавиатуре. Клавиша End перемещает курсор к концу строки, абзаца, страницы, экрана, ячейки или документа, в зависимости от программы и положения курсора в данный момент.
Где находится клавиша Fn на ноутбуке ASUS?
На всех ноутбуках, независимо от фирмы производителя, эти функции назначены самому верхнему ряду F1-F12. Плюс имеется дополнительная кнопка Fn,место расположение которой в самом нижнем ряду,слева,сразу за клавишей CTRL.
Как активировать кнопки F?
Одновременно нажмите клавишу fn и левую клавишу shift, чтобы включить режим клавиши fn (функция). Когда индикатор fn включен, одновременно нажмите клавишу fn и функциональную клавишу, чтобы активировать действие по умолчанию.
Как на ноутбуке нажать клавишу F11?
- Это, наверно, самая используемая мной клавиша из функционального ряда клавиш “F1″…“F12”.
- Но так что там с клавишей “F11”: ?
- Этот недостаток решается одним простым нажатием клавиши “F11”: …
- “Shift+Space”: + или “Page Up”: …
- “Alt+Стрелка вправо”: + или “Shift+Backspace”: + …
- “Alt+Home”: +
Как активировать кнопки F на клавиатуре?
Как включить клавиши F1-F12
Как настроить горячие клавиши виндовс?
Как настроить горячие клавиши на мак?
Откройте Системные настройки и кликните на панель Клавиатура Нажмите на Сочетания клавиш и выберите список Сочетания клавиш для программ
Как поменять назначение клавиш в Windows 10?
Как включить горячие клавиши на Windows 10?
Как назначить горячие клавиши в Windows 10
Что делать если не работает сочетание клавиш?
Что делать, если не работают горячие клавиши Windows 10
- Способ 1: Удаление программ
- Способ 2: Отключение залипания клавиш
- Способ 3: Удаление одного из языков
- Способ 4: Обновление драйверов для тачпада (только ноутбуки)
- Способ 5: Устранение аппаратных неполадок
- Вопросы и ответы
Как включить горячие клавиши на ноутбуке HP?
Одновременно нажмите клавишу fn и левую клавишу shift, чтобы включить режим клавиши fn (функция). Когда индикатор fn включен, одновременно нажмите клавишу fn и функциональную клавишу, чтобы активировать действие по умолчанию.
Функциональные клавиши в ноутбуке имеют двойное действие, которое меняется от положения FN. Если вам не подходит настроенное по умолчанию действие F1-12, то его можно изменить. Как это сделать?

Изменение режима работы функциональных клавиш
В ноутбуке ряд клавиш от F1 до F12 предлагают больше чем одну функцию. Кроме стандартных операций, они вызывают альтернативные функции: регулировку громкости, управление воспроизведением музыки, а также изменение яркости экрана.
Альтернативное действие этих клавиш обычно активируется удержанием FN на клавиатуре. Однако в зависимости от модели могут работать наоборот. Как это изменить? Как самостоятельно настроить режим работы функциональных клавиш?
Использование сочетания FN + ESC
Настройка параметров в BIOS / UEFI
Еще один способ изменить работу функциональных клавиш – настроить параметры BIOS. Большинство ноутбуков имеют соответствующую опцию, которая позволяет устанавливать F1 – F12 по умолчанию, в частности, должны ли они вызывать мультимедийные или стандартные операции.
Первый шагом является вход в BIOS / UEFI. Как правило, на начальном экране сразу после включения компьютера появляется информацию о том, какую кнопку следует нажать, чтобы вызвать настройки (Setup).
С ее помощью можно указать режим работы функциональных кнопок:
Function Key — стандартные операции
Multimedia Key – вызов мультимедийных функций
Выбранный режим работы будет установлен по умолчанию, то есть без нажатия FN.
Поэтому если выберите мультимедийное значение, то действия будут направление на изменение громкости, регулировки яркости экрана и прочие без нажатия FN. В свою очередь, если укажите значение Function Key, то будут выполнять основные операции.
Работая в Windows, разные пользователи могут тратить разное количество времени на выполнение той или иной работы, на совершение всевозможных операций. Почему так получается, знает не каждый. Это не зависит от того, насколько человек ловко обращается с мышью, все дело в комбинациях клавиш.
Сочетание кнопок на клавиатуре может значительно облегчить работу, они заменяют мышку, позволяя некоторые действия совершать намного быстрее. Многие пренебрегают таким способом сокращения времени, не осознавая, сколько его высвобождается на самом деле.

Существует огромное количество различных сочетаний клавиш в Windows, и запомнить их все вряд ли удастся. Однако знать и пользоваться при необходимости самыми полезными и распространенными горячими клавишами можно и даже нужно.
Полезные сочетания клавиш в Windows
Чтобы облегчить и ускорить работу на компьютере, необходимо пользоваться горячими клавишами. Ниже приведены примеры таких сочетаний.
1. WIN+L
Такое сочетание клавиш позволяет быстро блокировать компьютер. Открывает окно входа в систему с полем для ввода пароля.

Интересно!
Такая комбинация пригодится в том случае, когда потребуется оставить компьютер без присмотра, например, чтобы коллеги по работе или же родители не смогли получить доступ к ПК.
2. WIN+1(2,3,4..)
Помогает открыть закрепленное приложение на панели задач. Числа в скобках характеризуют, какое по счету приложение нужно запустить. Такая комбинация удобна при открытии браузера либо какой-то игрушки.
3. WIN+(-)
4. WIN+M
Удобно, когда необходимо скрыть все окна и перейти к рабочему столу. Поможет в нужный момент скрыть от посторонних глаз ненужные файлы и окна.

5. Shift+CTRL+N
Необходимо использовать в том случае, когда требуется быстро создать новую папку.
Совет!
Удобная комбинация для тех пользователей, которые хотят сэкономить свое время и сохранить порядок на рабочем столе.
6. Shift+DEL
Если надоело чистить содержимое корзины, такое сочетание клавиш поможет удалить файлы без предварительной отправки в корзину. Важно понимать, что файл будет удален безвозвратно.

7. CTRL+S
Помогает быстро сохранять файлы и документы. Особенно удобно при работе в Word, когда редактируется какой-либо текстовый файл. Рекомендуется периодически сохранять свою работу, чтобы избежать неприятностей в виде внезапного отключения ПК.
Клавиша нажимают, если необходимо переименовать папки или файлы.
9. CTRL + SHIFT + T
Сочетание клавиш позволяет открыть последнюю закрытую вкладку.

10. Windows + L
Необходимо нажать, чтобы выйти из системы.
11. CTRL + SHIFT + N (Chrome)
Такое сочетание клавиш пригодится в браузере Google Chrome, чтобы открыть новую вкладку в режиме инкогнито в новом окне.
12. WIN+Tab

13. WIN+P
Указанная комбинация клавиш позволит настроить экран и проектор, чтобы выводить изображения. Переключение режимов происходит при многоразовом нажатии на клавиши.
14. Win + F
15. WIN + Вверх/Вниз/Влево/Вправо
Указанное сочетание клавиш позволяет сворачивать, разворачивать и перемещать окна. Если нажать на WIN + Вверх/Вниз, окно можно развернуть во весь экран. Сочетание WIN + Влево/Вправо может перемещать окна в левую или же в правую половину экрана.

Интересно!
При работе на нескольких экранах, можно нажать WIN + Shift + Влево/Вправо, тогда окно будет перемещено на соседний.
Чтобы сделать работу на компьютере наиболее комфортной и быстрой, нужно пользоваться комбинациями клавиш. Это значительно облегчит работу и сэкономит время.
Горячие клавиши Windows 7 позволяют пользователям ПК в минимально короткие сроки получить нужную информацию. Об основных особенностях таких команд пойдёт речь в данной статье.
Что такое комбинации клавиш на клавиатуре Windows 7, XP и как их включить
Это сочетания из двух, трёх, четырёх кнопок, которые пользователь одновременно зажимает на клавиатуре стационарного компьютера или ноутбука для выполнения того или иного действия. С помощью комбинации кнопок на операционных системах виндовс можно открыть папку, запустить определённое приложение или системное средство. Такая возможность экономит немало свободного времени, позволяя получать доступ к режимам и функциям системы в кратчайшие сроки.

Клавиша виндовс на клавиатуре не единственная рабочая, есть и другие, отвечающие за те или иные опции
Сочетание клавиш на клавиатуре Windows 7: таблица
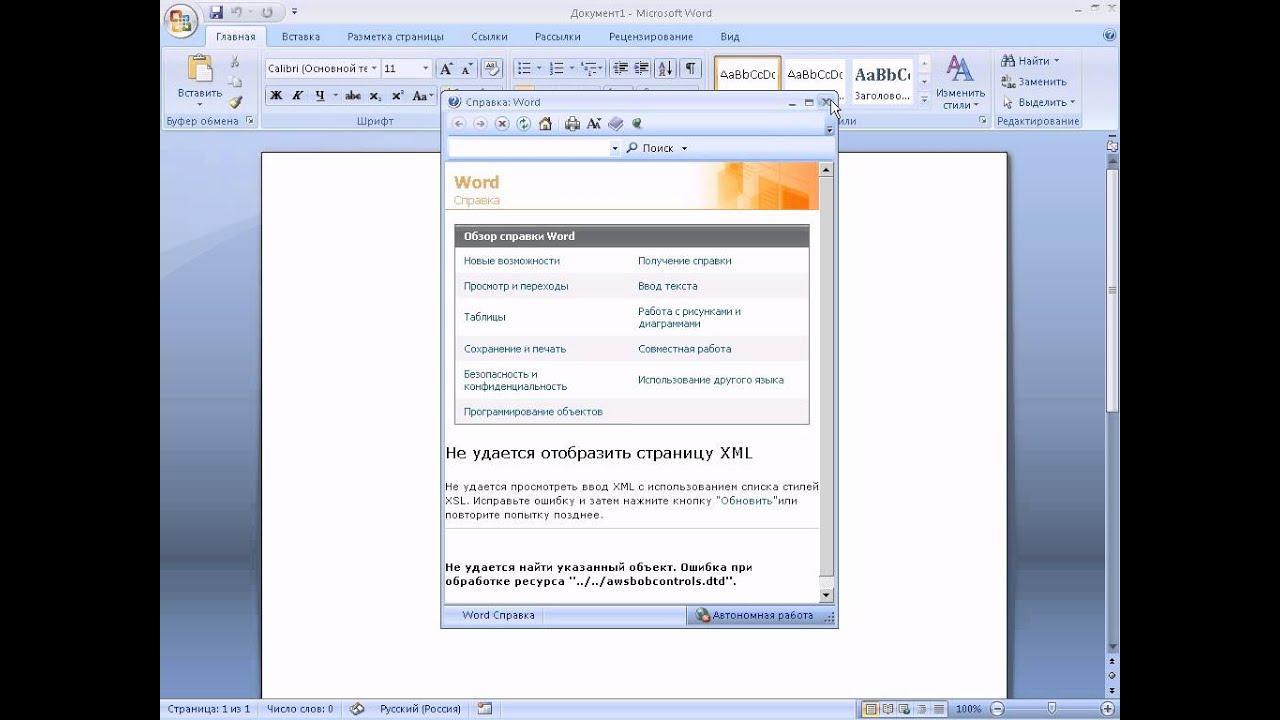
Справка о правилах работы в Word 2007
Важно! Некоторые из представленных выше комбинаций кнопок могут не работать на Windows 10. Однако их работоспособность на семёрке или XP обеспечена, особенно если используется кнопка виндовс на клавиатуре.
Комбинации для управления окнами
Для управления окнами используют следующие варианты:
Работа с файлами
При осуществлении операций с файлами также удобнее пользоваться горячими клавишами.
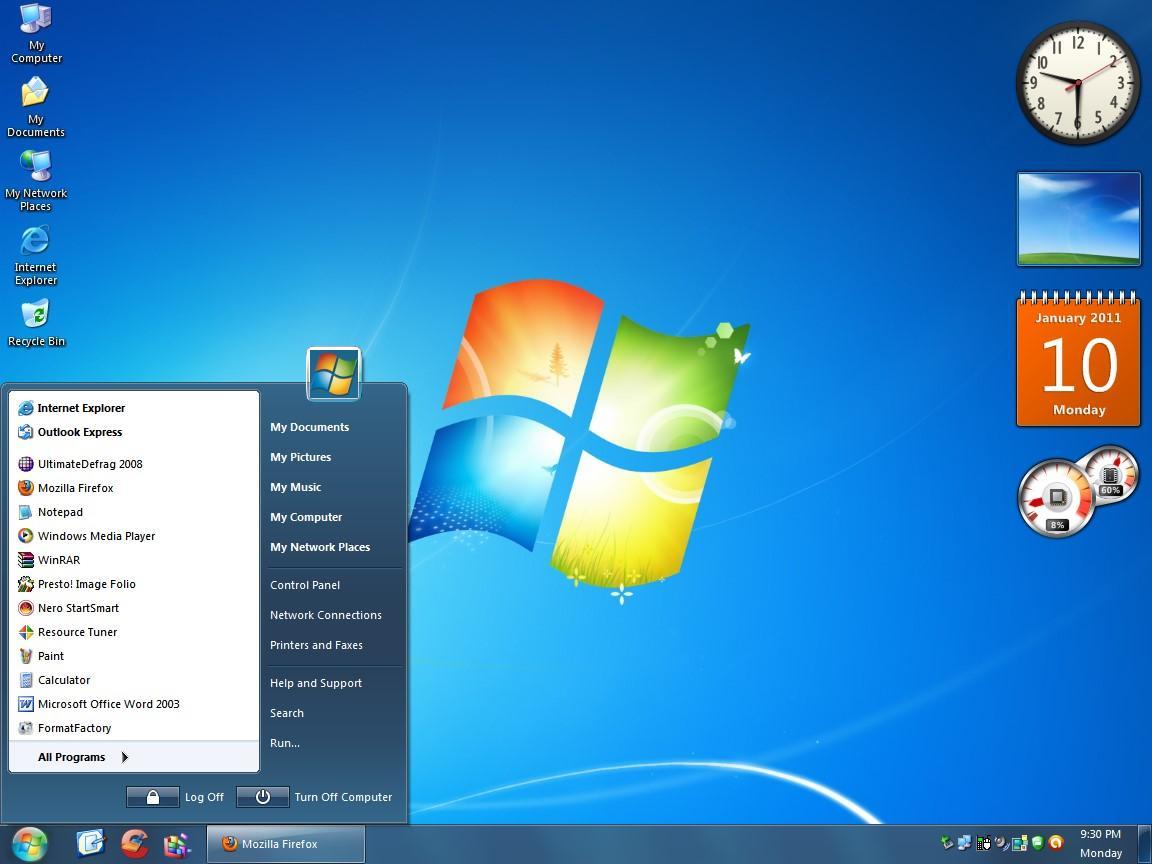
Внешний вид рабочего стола операционной системы Windows 7
В этой области есть несколько запрограммированных комбинаций:
Обратите внимание! Если пользователю не нужна определённая комбинация кнопок, то он может её отключить, воспользовавшись стандартным средством операционной системы Windows.

Сочетания кнопок для работы в проводнике
Для работы в проводнике тоже есть несколько сочетаний:
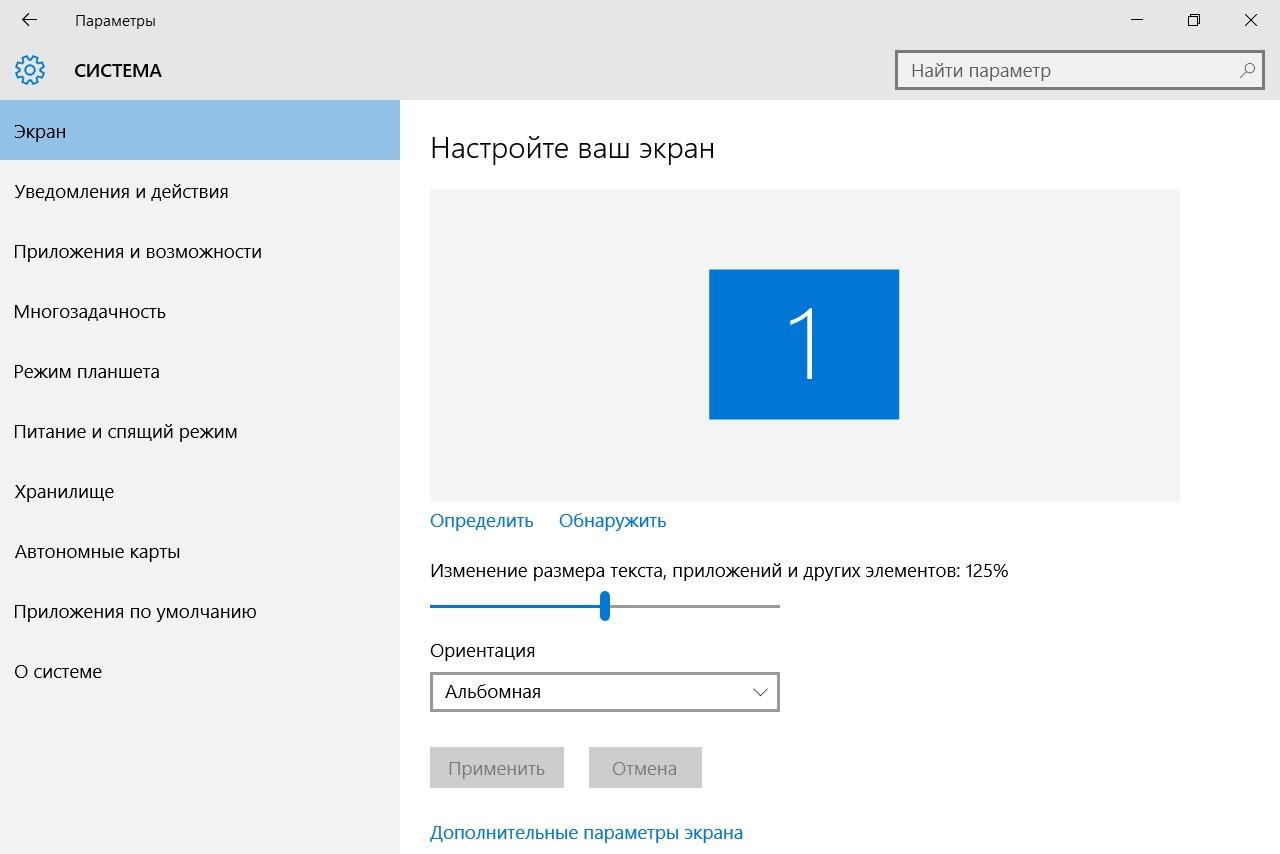
Увеличение масштаба рабочего стола на операционной системе Windows 10
Горячие клавиши для работы в браузерах
В данном вопросе многое зависит от конкретного браузера, установленного на компьютере. Для каждого из них работают свои сочетания. Ниже рассмотрены варианты кнопок для самых распространённых браузеров.
Google Chrome
Чтобы быстро работать с этим поисковиком, пользователю потребуется запомнить несколько комбинаций кнопок, которые он будет вводить с клавиатуры:
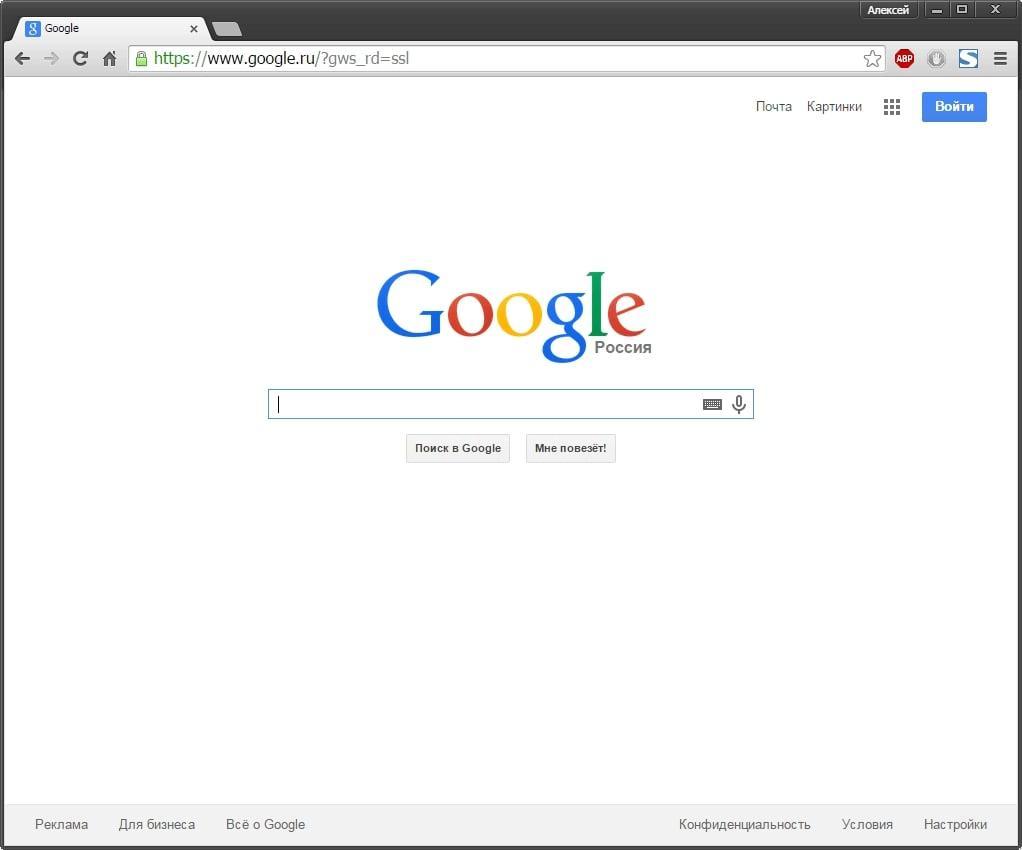
Внешний вид браузера Google Chrome на компьютере
Firefox
Менее распространённый браузер. Однако в процессе его использования также можно задавать команды при помощи горячих клавиш. Известны следующие комбинации:
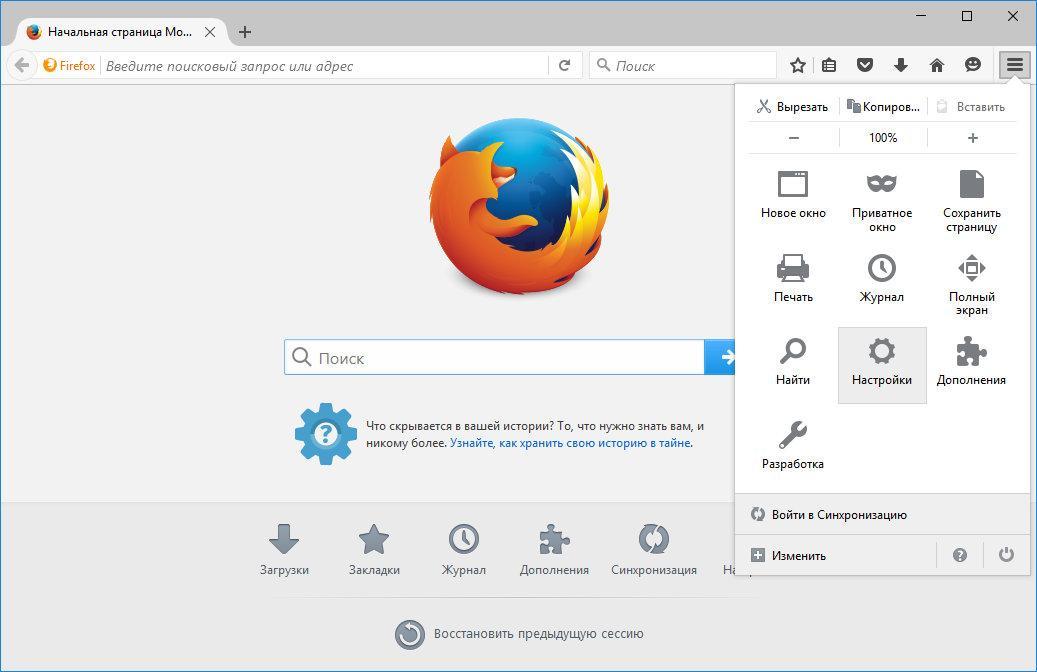
Внешний вид браузера Mozilla Firefox
Opera
Этот браузер до сих пор популярен среди многих пользователей. Управление им можно осуществить следующими комбинациями:
Internet Explorer
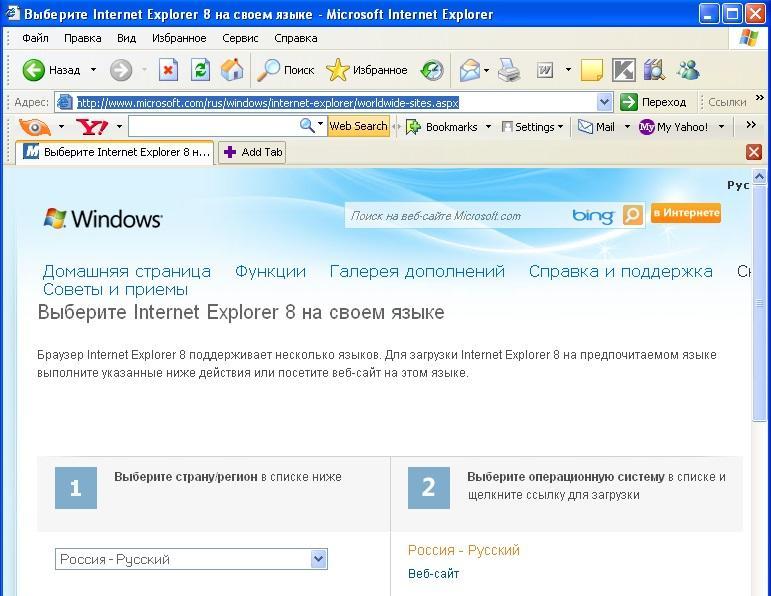
Внешний вид интерфейса браузера Internet Explorer
Как настроить горячие клавиши виндовс под собственные цели и задачи
Для выполнения поставленной задачи проще воспользоваться специализированным программным обеспечением. Далее представлено одно из таких приложений.
Key Remapper
Профессиональный софт, с помощью которого можно переназначить опции на клавиатуре. Она отлично справляется с возложенными задачами и в полной мере реализует свои функции. Софт имеет несколько отличительных особенностей:
- возможность изменить расположение той или иной кнопки на клавиатуре ПК;
- возможность поменять профиль клавиши;
- расширенный функционал. При помощи такого софта пользователь сможет изменить все стандартные горячие клавиши Windows на удобные для него;
- отсутствие русского языка интерфейса. Однако программа отличается простотой, разобраться в ней сможет каждый.
Горячими клавишами называют различные сочетания клавиш на клавиатуре, при помощи нажатия на которые можно выполнять разнообразные функции, избегая лишних манипуляций на тачпаде. На ноутбуках имеется целый ряд таких сочетаний, которые в первую очередь предназначены для удобства работы пользователя в любых условиях.
Причиной такой необходимости в горячих клавишах именно на ноутбуке является то, что он представляет собой мобильный компьютер, то есть, подразумевается, что пользоваться им будут не только в доме, но и в самых разнообразных местах. Но, например, находясь в автобусе, поезде, самолете, местах большого скопления людей (вокзал) не всегда бывает удобно производить операции на ноутбуке при помощи одного лишь тачпада, не говоря уже о мышке. Именно в качестве альтернативы их использованию и применяются различные сочетания клавиш.


Тайны клавиши "Fn"
Горячие клавиши для работы с проводником

Делаем "скриншот"
Полезна у ноутбука и клавиша PrtSc. При ее нажатии в памяти ноутбука сохраняется снимок экрана, сделанный на момент нажатия. Открыв графический редактор и нажав сочетание Ctrl+V, можно сохранить снимок в виде изображения. Это очень удобно тогда, когда необходимо показать другому человеку, например, вид диалогового окна, которое возникает при неполадках для того, чтобы спросить совета по их устранению. Если же необходимо сделать снимок только одного окна, которое на данный момент является активным, то можно применить сочетание Alt+Print.
Практически все модели ноутбуков позволяют пользователю присваивать определенные наборы клавиш самым различным диалоговым окнам, которые автоматически возникают при их нажатии. Это очень удобно, особенно когда работа осуществляется одновременно с очень большим количеством окон. Но все подобные сочетания пользователю постоянно приходится держать у себя в голове, поэтому не рекомендуется назначать слишком много таких комбинаций.
Ремонт ноутбука, когда не работают горячие клавиши
Для того чтобы иметь возможность настраивать другие горячие клавиши, необходимо установить на компьютер специальные утилиты для имеющейся на нем операционной системы, которые называются менеджерами горячих клавиш. При помощи этих программ можно установить сочетания клавиш и функции, которые будут выполняться после их нажатия. Чаще всего предоставляются следующие возможные действия: открытие определенных окон и документов, запуск программ, открытие web-страниц, вставка определенного шаблонного текста, регуляция звука, настройки монитора, выключение и перезагрузка компьютера. Также при помощи менеджеров можно разрешить действие горячих клавиш в определенной ситуации, например, при игре в полноэкранном режиме.
Иногда бывают ситуации, когда при нажатии горячих клавиш соответствующая функция не выполняется. Причин для этого может быть несколько. Наиболее распространенная из них - это заражение ноутбука вирусами. Чаще всего при этом возникают неполадки в работе и других программ и приложений. В таких случаях для восстановления нормального функционирования ноутбука требуется очистка системы от вирусов при помощи хорошего антивируса, а если это не поможет следует переустановить систему после форматирования жесткого диска.
Причиной нарушения работы горячих клавиш, когда задействована клавиша Fn, часто является м установка на ноутбуке операционной системы и драйверов, версии которых отличаются от тех, что были приобретены вместе с ноутбуком. В этом случае необходима установка первоначальной ОС с драйверами или тонкая настройка новой системы. Если это невозможно, то нужно установить менеджер горячих клавиш, в котором можно будет назначить многие из них вручную.
Вообще, к подобным утилитам приходится прибегать достаточно часто, так как горячие клавиши, имеющиеся в системе Windows, зачастую временно или совсем перестают работать, что обусловлено особенностями этой оперативной системы. Кроме того, следует помнить о том, что горячие клавиши могут не работать в некоторых старых версиях приложений. В этом случае просто нужно установить новую версию либо обновить уже имеющуюся.
Читайте также:

