Как сделать чтобы программа запускалась свернутой в трей
Добавил пользователь Владимир З. Обновлено: 16.09.2024
Буквально позавчера я вернулся на нежно-любимый мною Debian по случаю выхода его шестой версии. Это как повторная встреча с давней первой любовью. Причем с настоящей любовью, а не с той с которой вы по глупости потеряли девственность :) Кхм…
В общем система установлена, летает, я всем доволен. Ну и потихоньку в свободное время стараюсь обжить так чтобы мне было максимально удобно в системе. Одним из прочих удобств для меня является EMail клиент. Я конечно привык пользоваться веб-интерфейсом от GMail, но небольшие подлагивания меня уже достали. В умолчательной поставке с debian 6 идет Evolution. Правда почтовым клиентом он является лишь отчасти. Это то что я бы назвал office manager suite. В нем все замечательно кроме одного — он не умеет быть свернутым в трей. Мне он не нужен постоянно. Но требуется чтобы он висел в фоне, проверял почту автоматом и по первому моему желанию — его можно было вызвать и прочесть/написать письмо.
Вполне разумная мысль была бы запускать эволшен просто на отдельном рабочем столе. Но это придется следить за ним, да и костыль типа devilspie у меня почему-то странно НЕзапускался :) Выход я нашел немного погуглив. Удивительное рядом и мною была найдена замечательная программа которая может практически ЛЮБОЕ приложение затолкать в трей. Причем практически под любым DE или WindowManager.
Называется программа вполне логично — alltray. Работает она довольно просто — либо запуском программы с передаччей ей опций, либо в режиме Click-Mode, когда кликом по окну приложения вы указываете что его нужно свернуть в трей.
Вот так я решил пробелму с запуском Evolution в трей:
alltray -st -stask "evolution --component=mail"
Первым идет вызов alltray. Потом идет набор опций: -st — показывает программу в трее для всех рабочих столов, -stask — убирает программу из панели задач. Далее в кавычках я указал программу которую нужно вызвать и какие у нее должны быть параметры. Такую строку можно повесить на свою кнопку запуска в панель, или добавить её в автозапуск.
Из дополнительных вкусностей — программа не закрывается по нажатию на кнопку закрытия, а убирается обратно в трей. Это можно выключить опцией -nm. Можно назначить горячие кнопки для сворачивания-разворачивания приложения из трея, указать свою иконку, назначить геометрию окна с начальной и конечной точкой углов окна и т.п.
Одна из частых процедур с работой ОС Windows является сворачивание окон. Все окна и приложения, которые мы сворачиваем, появляются на Панели задач в виде их ярлыков. Но существует программа, с помощью которой можно сворачивать приложения не только на Панель задач, а в Область уведомлений (трей).
Это хорошо тем, что "свернутые" приложения не будут маячить перед глазами, а будут как бы спрятаны. Порой для некоторых приложений это нужная мера.

После простой обычной установки, программа будет предлагать установить настройки. Это удобно, не нужно будет открывать настройки после установки, а сразу сделать после установки. Как её настроить и в чём их суть, будет описано ниже.
1) Первое окно будет предлагать показывать подсказки при каждом взаимодействии с программой. Их лучше отключить, чтобы не мешались, установив флажок напротив пункта Don`t show this page in the future:



1 – Правый клик мыши сворачивает в трей.
Назначение горячих клавиш.
2 – Сворачивать в трей окно.
3 – Всегда сворачивать без показа иконки в трее.
4 – Свернуть в трей все окна.
Тут так же можно оставить как есть, либо настроить под себя. Если оставляете как есть, то стоит помнить, что горячие клавиши для сворачивания в трей будут shift+esc.
4) Следующие настройки предлагают как будут разворачиваться свернутые приложения.

Первые 3 пункта означают:
– при однократном нажатии на иконку;
– при двойном клике (первый клик вызовет контекстное меню программы);
– при двойном клике;
В этом же окне можно установить галочки с пунктами:
– Горячие клавиши вызова самой программы. По умолчанию стоят ctrl+alt+t , но можно назначить свои.
– Горячие клавиши показа контекстного меню самой программы (нужно установить галочку напротив пункта).
– Горячие клавиши показа меню восстановления приложения.
5) Следующее окно показывает как будет выглядеть меню программы.
Прога работает таким образом, что помимо сворачивания с помощью горячих клавиш, она ещё добавляет к каждому окну дополнительные иконки, которые располагаются вверху справа рядом со стандартными "свернуть", "восстановить прежний вид" и "закрыть".

Можете ставить и убирать галочки напротив 4х пунктов и изменять расположение. Можно их вообще убрать и сворачивать только с помощью горячих клавиш, а можно оставить только галочку напротив Minimize To Tray, тогда по клику на ней, окно будет сворачиваться в трей.
Другие 3 пункта означают: Свернуть вверх/вниз, Закрепить окно и Развернуть на полный экран. Ненужные функции так то, как добавочные.
6) В этом окне повторяется то же самое что и предыдущее, только это относится к контекстному меню программы (при ПКМ на иконке).

Здесь Вы так же можете их убирать или менять расположение.
7) Последнее окно, в котором нужно добавлять/убирать исключения:

Это в те случаи, когда программа не будет сворачивать некоторые окна.
– Диалоги windows.
– Утилиты windows.
– Что то от детей, я так и не понял.
– Окно самой программы.
Вот и всё с первоначальными настройками.
Дополнительные интересные настройки могут помочь Вам скрыть вообще весь трей, чтобы остались только часы (Options – General – Hide The system tray) или группировать одинаковые окна (например несколько открытых текстовых файлов) (Options – Hiding – Group multiple …).
Эти и другие настройки Вы можете найти кликнув ПКМ на иконке и выбрав Options. Только нужны знания английского языка.
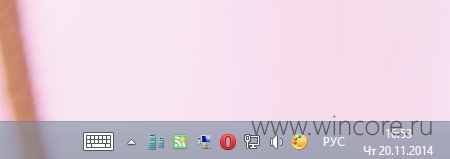
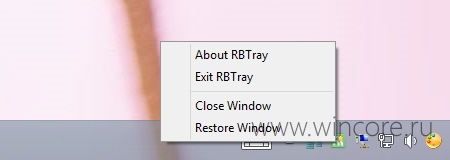
Кликом правой кнопкой мыши по иконке свёрнутой программы вызывается контекстное меню, из которого кроме прочего можно закрыть нужное окно или завершить работу RBTray. Сворачивание окон приложений Магазина Windows не поддерживается, для большего удобства рекомендуется добавить утилиту в автозагрузку. Распространяется утилита на бесплатной основе, язык интерфейса — английский.

Предисловие
Так бывает, что запустишь софтину, она мешает, но закрыть нет возможности – выполняется важная задача. Копирование файлов, например. Или конвертирование видео. Свернуть в панель задач? Нет, не вариант — когда открыто много, путаница не исчезнет.
Лучший способ убрать с глаз долой – свернуть в системный трей (лоток). Маленький значок возле часов мешать не может вовсе.

Раньше мне помогала RBTray. Утилитка раздражала ограничением: для срабатывания нужна версия с разрядностью, соответствующей процессу. С 32-битными справлялась 32-битная RBTray, с 64-битными соответственно 64-битная. Приходилось выбирать, какая из программ мешает больше — 32-битный Total Commander с запущенным копированием данных или 64-битный Notepad++ с сотней открытых вкладок.
После упорных поисков наткнулся на софтину, существующую много лет. Автор, видимо, посчитал излишним рассказать о творении всему миру, поэтому найти случайно шансов практически нет.
Что умеет Min2Tray
Список возможностей не изобилует излишествами. Min2Tray может:
Умеющих засовывать запущенный софт в системный трей утилит много, но у всех найдутся недостатки. Не обошли проблемы стороной и эту – нет поддержки консольных приложений. Так что скрыть исполняемый при запуске компьютера .bat скрипт она не сможет.
Где скачать Min2Tray

Актуальная версия вышла в далёком 2011 году, но работает на современных ОС нормально.
Принцип работы

Настройки дадут понять, что утилита умеет менять прозрачность окон, разворачивать их по горизонтали или вертикали (зачем?) и некоторые другие вещи.
Поставьте галки в отмеченных мною местах, так ваша жизнь чуточку упростится.
Объясню, почему именно эти три настройки требуется выставить так, как я рекомендую.

Вызов настроек скрытой программы

Теперь надоедливое приложение будет исчезать само. Обратите внимание, что через настройки можно и значок изменить, и назначить на появление определённое сочетание клавиш.

Окно со списком программ для скрытия
Обладая знаниями регулярных выражений, можно сделать так, чтобы приложение скрывалось при определённом названии в заголовке.
А что вы думаете по поводу скрытия окон в системный трей?
Открытые окна программ в Windows сворачиваются на панель задач, в некоторых случаях перемещаясь в системный трей. Для некоторых пользователей это удобно, для других же – нет. Потому все рекомендуется ознакомиться с тем, какими нестандартными утилитами нужно обзавестись, чтобы свернуть программу в системный трей на Windows 10 или Windows 8, и как открыть свернутую программу обратно.

Как свернуть программу с помощью RBTray
RBTray — популярная утилита для помещения открытых окон в панель скрытых значков. Она лишена интерфейса и настроек. Элементы управления располагаются в подменю, и открываются выделением ее пиктограммы правой кнопкой мыши. Данное ПО занимает всего 45 Кб памяти, не подлежит инсталляции и распространяется на бесплатной основе.
- По официальной ссылке скачать и распаковать одноименный zip-архив.
- В зависимости от разрядности установленной ОС Windows, открыть папку 32-bit или 64-bit, включить RBTray.exe.
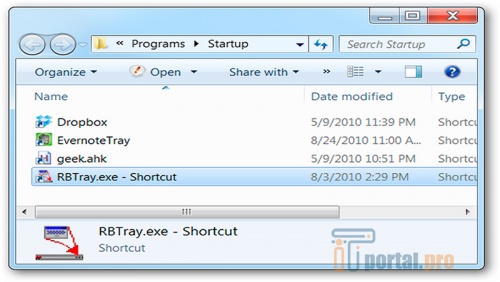
Другие программы для сворачивания в область уведомлений
Кроме предыдущей утилиты, есть много бесплатных ПО, написанных на основе общедоступного кода C++, чтобы свернуть программы в системный трей. Вкратце следует разобрать некоторые из них.
Traymond
Работая с большим количеством программ одновременно, полезно иметь такое средство, как Traymond. Оно отправляет в системный трей активные окна, не засоряя панель задач. Для работы Traymond нужно иметь библиотеки Visual C++ x86 (желательно установить заранее).
MinimizeToTray
Еще одна утилита для сворачивания элементов в системный трей — MinimizeToTray. Ее главное отличие — формирование списка окон и программ вместо привычных иконок.
Загрузка на сайте, распаковка и запуск аналогичен предыдущим вариантам. Установка драйверов и дополнительных библиотек не требуется.
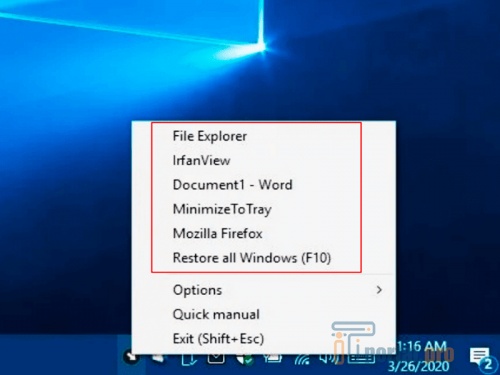
4t Tray Minimizer
Разработчик издает бесплатную и платную (Pro) версию с дополнительными функциями привязки клавиш к конкретной программе, автозапуском функции сворачивания и другими. Однако цена в $20 смотрится неразумной за такой продукт.
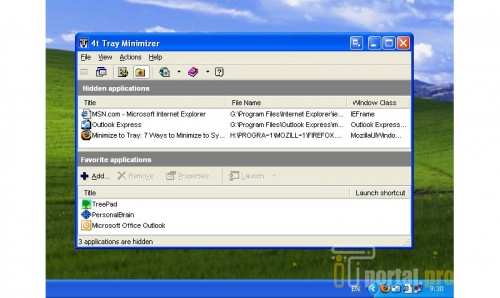
Преимущества 4t Tray Minimizer — русскоязычный проработанный интерфейс и подробные настройки каждого элемента управления окнами. Это максимум для пользователя, расширяющий стандартный функционал Windows.
Сравнительная таблица утилит.
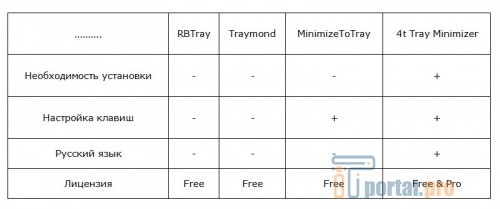
Скрыть и открыть свернутую программу из системного трея можно с помощью утилит. Каждое приведенное решение заслуживает внимания, отличаясь удобством под конкретного пользователя. Некоторые из подобных ПО поставляются на платное, другие на бесплатной основе. Потому каждый юзер сможет подобрать оптимальную утилиту для себя.
А вы пользуетесь подобными программами? Напишите в комментариях. Сохраните статью в закладках, поделитесь ею в социальных сетях.
Решение задачи запуска программы в свернутом виде может быть найдено в использовании стандартных инструментов операционной системы Microsoft Windows или специализированных скриптов.

- Как запустить программу свернутой
- Как открыть игру в оконном режиме
- Как свернуть программы в трей
Введите значение: start /min имя_приложения.exe в текстовое поле интерпретатора команд и подтвердите выполнение команды нажатием функциональной клавиши Enter.
Используйте значение: cmd /имя_диска start /min имя_приложения.exe для выполнения команды автоматизированного запуска выбранной программы в свернутом виде и подтвердите выполнение команды нажатием функциональной клавиши Enter.
Выберите следующий синтаксис команды для осуществления запуска необходимого приложения свернутым в трей:
Run (@ProgramFilesDir & "\Имя_программы\имя_программы/exe","",@SW Minimize)
или
Run ("имя_программы.exe",@ProgramFilesDir & "\имя_программы\",@SW Minimize
для использования функций WinExec или ShellExec.
Введите значение: start /? в текстовое поле интерпретатора команд и подтвердите выполнение команды нажатием функциональной клавиши Enter.
Читайте также:

