Как сделать чтобы процессор не перегревался
Добавил пользователь Евгений Кузнецов Обновлено: 05.10.2024
Перегрев процессора оказывает влияние не только на стабильность работы всей вашей системы, но и на самой скорости обработки данных. . Далее нужно проверить и, при необходимости, смазать вентилятор охлаждения процессора, системный вентилятор, кулер блока питания и видеокарты.
Что делать если новый процессор греется?
- при обнаружении пыли провести очистку системного блока. .
- при нарушении структуры термопасты или недостаточном количестве рекомендуется провести ее замену. .
- изношенную термопрокладку необходимо заменить;
- неисправный, изношенный вентилятор также подлежит замене.
Что делать если выключается компьютер из за перегрева?
Методы борьбы с перегревом компонентов ПК
Снять боковую крышку системного блока, открутив в его задней части болтики. Подключить питание и включить компьютер, визуально проверив состояние и работоспособность вентиляторов. В случае выхода из строя кулера – произвести его замену.
Как сделать так чтобы компьютер не грелся?
- Избавьтесь от пыли в системном блоке. .
- Зачистите контакты и хорошенько соедините все элементы. .
- Установите новые, более мощные кулера. .
- Замените термопасту на процессоре. .
- Время от времени следует менять блок питания.
Как сделать так чтобы ноутбук не перегревался?
Держите корпус под наклоном
Это может быть специальная подставка под ноутбук, а можно использовать небольшую коробку или книгу. В таком положении воздух в корпусе циркулирует лучше, и устройство будет охлаждаться быстрее. Это касается ноутбуков и с активной, и с пассивной системами охлаждения.
Почему процессор греется после замены термопасты?
Неправильно нанесена или высохла термопаста
Он обладает очень высоким коэффициентом теплопроводности. Именно поэтому при утере им своих свойств, кристалл ЦП начинает сильно прогреваться. Устранить подобное явление достаточно просто, но лучше всего вовсе не допускать его появление.
Что произойдет если видеокарта перегревается?
О перегреве видеокарты говорит заметное притормаживание игр и графических приложений (например, AutoCAD). Появляются артефакты — полосы и квадратики, которых раньше при работе не было. Компьютер шумит и греется сильнее обычного. . 30°-35°С это нормальная температура, когда на видеокарту нет серьезной нагрузки.
Как проверить не перегревается ли процессор?
Для проверки большинства процессоров на перегрев можно использовать программу Сore Temp. Если на вашем компьютере старый процессор, воспользуйтесь программой SpeedFan.
Как можно охлаждать процессор?
- Не устанавливайте компьютер возле вентиляционных отверстий и окон .
- Дайте ему больше воздуха .
- Закройте корпус .
- Почистите вентиляторы .
- Обновите вентилятор ЦП .
- Добавьте вентилятор корпуса .
- Проверьте вентилятор источника питания .
- Установите комплект жидкостного охлаждения
Почему новый телефон нагревается?
Под пластмассовым или металлическим корпусом скрывается мощный процессор, который выполняет сложнейшие задачи. При его работе неминуемо выделяется тепловая энергия, поэтому греется телефон неизбежно. И чем более сложные задачи ставит пользователь перед телефоном - тем сильнее нагревается устройство.
Почему сильно греется материнская плата?
Причины перегрева материнской платы
Первая и наиболее распространенная причина перегрева любых системных составляющих компьютера – пыль и грязь внутри корпуса. Даже если под крышкой системного блока относительно чисто, к перегревам может приводить высохшая термопаста под радиаторами системы охлаждения.
Что может быть из за перегрева компьютера?
Спорадические зависания системы и внезапные перезагрузки. Самопроизвольное выключение. Появляются артефакты на экране, особенно заметные в компьютерных играх и других ресурсоёмких приложениях. Торможение системы в отдельных приложениях и играх.
Почему процессор сам по себе отключается?
Персональный компьютер — довольно сложное устройство, состоящее из ряда комплектующих, работающих как единое целое. Весь этот процесс не может проходить бесследно, поэтому составные части ПК нагреваются при нагрузках. Для каждой детали существует свой порог нормальной температуры, однако порой может происходить перегрев, который негативно сказывается на производительности устройства и его рабочем состоянии.
Что делать, если компьютер сильно греется? Как диагностировать перегрев? Нужно заботиться о компьютере, чтобы этого избежать. Поэтапно разберёмся, что к чему!
Понять, что ваш компьютер перегревается, можно по следующим признакам:
Если один из признаков перегрева имеет место, то стоит произвести диагностику и выяснить, какой именно это компонент персонального компьютера.
Могут привести к различным неприятным последствиям:
- износ комплектующих и последующий их выход из строя;
- повышенное энергопотребление;
- замедление работы персонального компьютера;
- вероятность короткого замыкания.
Перегревание процессора
Определить перегревание процессора можно несколькими способами. Следующие признаки свойственны превышению нормального показателя температуры ЦП:
- зависание персонального компьютера через 2–10 минут после включения;
- самопроизвольное выключение или синий экран;
- лаги в играх и программах.
Нормальная температура для многих типов процессоров — ниже 50 градусов. Под нагрузкой компонент может нагреваться до 65–70. Все показатели выше указывают на перегрев.
Узнать это можно несколькими путями.
BIOS показывает температуру комплектующих компьютера. Здесь можно узнать и о нагревании процессора, и показатель напряжения питания ЦП, и многую другую информацию о вашем ПК.

Иногда бывает так, что в БИОСе нет графы, указывающей температуру, или пользователь просто не знает, как попасть в это меню. Для контроля над температурой отлично подойдут следующие программы:
SpeedFun
Приложение измеряет температуру ядер процессора и ЦП в целом, а также позволяет управлять кулерами.

AIDA 64
Платное приложение, выводящее всю информацию о температурах. Одна из самых мощных утилит подобного направления.

Core Temp
Бесплатная программа, которая покажет температуру процессора и нагрузку на ядра. Может выводить информацию в трее.

Если вы убедились, что перегрев процессора имеет место, то можно приступить к его охлаждению. Далеко не все методы подойдут новичкам, поэтому сначала рассмотрим элементарные действия, способные скинуть от 5 до 10 градусов при нагрузке и простое.
Очистка от пыли
Пыль всегда скапливается в системном блоке и является одной из главных причин перегрева компьютера. Чистить устройство необходимо раз в месяц при стабильных нагрузках. Не ленитесь протирать труднодоступные места тонкими салфетками, а для лучшего результата купите баллончик со сжатым воздухом, чтобы успешно выдувать пыль из щелей. Очистку необходимо проводить во всём системном блоке.

Система охлаждения
Убедитесь, что система охлаждения и кондиционирования в вашем системном блоке справляется с нагрузкой. Нередко бывает так, что поддерживать температуру мощного процессора призван слабый кулер и скромная система кондиционирования корпуса. Подумайте над приобретением производительных охлаждающих систем. Среди кулеров можно найти недорогие и качественные варианты:
- ID-Cooling DK-03 — 500 рублей. Один из самых дешёвых вариантов на рынке, который за свою цену справляется с главной задачей — уверенно охлаждает процессор. Если вас интересует качественный бюджетный вариант, то этот кулер отлично подойдёт на первое время.
- DEEPCOOL GAMMAXX 300 — 1400 рублей. Отличный кулер для процессора, 12 месяцев гарантии, медное основание и три тепловые трубки. Низкое энергопотребление и приемлемая стоимость делают этот кулер одним из лучших в своей категории.
- Deepcool Lucifer V2 — 3000 рублей. Очень простой в вопросах пользования кулер отличается возможностью установки дополнительного вентилятора. В больших корпусах он поместится без проблем, несмотря на нестандартное размещение тепловых труб.
- Noctua NH-U14S — 6000 рублей. Кулер премиум-класса, способный охладить даже самые горячие процессоры. Мощный выдув при средних габаритах. За один час прогоняет 140 кубометров воздуха.
- Если нагрузки на ваш процессор высоки, то стоит присмотреть водяное охлаждение процессора. Для этого подойдёт ARCTIC Liquid Freezer 240 (10 000 рублей). Это одна из лучших систем водяного охлаждения из Швейцарии. Алюминиевые радиаторы и надёжные крепления не позволят вашему процессору перегреться.
Обновление термопасты
Если система охлаждения работает исправно, а на процессоре не скопилось пыли, то, возможно, проблемой перегрева является высохшая термопаста. Процедура замены требует некоторых навыков от владельца персонального компьютера. Для начала необходимо обесточить устройство, аккуратно снять кулер с процессора, убрать старую термопасту и нанести новый слой. Среди лучших стоит выделить:
Понижение частот процессора
Не стоит заниматься понижением частот процессора, не понимая механики работы питания. Проблема повышенной температуры может возникнуть, если после разгона процессора пользователь не удостоверился в том, что его система охлаждения справится с новыми частотами и температурами компонента. Возможно, стоит откатить разгон, чтобы нормализовать температуру процессора.
Скальпирование (только для опытных пользователей)
Этот способ понижения температуры позволит сбросить от 10 до 20 градусов процессора при нагрузке, однако использовать его стоит лишь знающим людям, понимающим процесс скальпирования. По сути, мы снимаем верхний слой процессора, уменьшая его объёмы, что позволяет значительно снизить температуру всего устройства.
Перегревание видеокарты
Второй по частоте перегревающийся компонент компьютера — видеокарта. Чаще всего они перегреваются из-за недостатка охлаждения и высоких нагрузок. Идущие в комплекте системы понижения температуры не справляются со своей задачей. Главные симптомы перегрева видеокарты:
- гаснущий экран;
- беспричинная перезагрузка компьютера;
- появление артефактов и других графических багов во время игры;
- громкий шум встроенного вентилятора.
Узнать температуру видеокарты можно при помощи программы CPUID. Она способна показывать температуру не только видеокарты, но и других комплектующих. Также вы можете пользоваться программой AIDA 64 или MSI Afterburner, способной менять скорость вращения кулера и разгонять устройство.
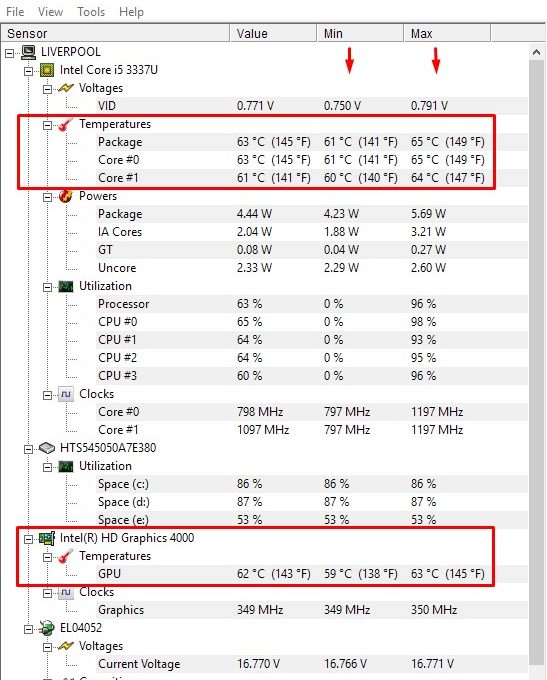
Нормальная температура видеокарты во время простоя — 30–50 градусов. При нагрузке температура может повышаться до 80 градусов. Показатели выше указывают на перегрев устройства.
Понизить температуру видеокарты можно следующим образом.
Очистка устройства от пыли
Этот способ помогает в случаях со всеми компонентами ПК, потому что пыль, задерживающаяся в кулере и на плате видеокарты, действительно способствует нагреву и снижению производительности.

Замена термопасты
Смена высохшей термопасты на видеокарте — процесс чуть более сложный, нежели на процессоре. Иногда для того, чтобы добраться до графического чипа, необходимо разбирать корпус и снимать кулер. Далее необходимо аккуратно удалить старую термопасту и нанести новую.

Замена кулера
На не самых дорогих сборках видеокарт нередко кулеры мало того что работают недостаточно мощно, так ещё и недолговечны, поэтому порой необходимо прибегать к их замене. С этим вопросом лучше обратиться к мастеру.

Сброс заводского разгона
Такое бывает редко, но всё же бывает. Заводской разгон видеокарты может быть выполнен чрезмерно сильно, поэтому охлаждающие элементы не справляются с задачей, и устройство перегревается. Стоит обратиться к профессионалам или изучить процесс разгона и дебуста видеокарты самостоятельно.

Перегрев иных компонентов
Перегрев материнской платы и оперативной памяти случается крайне редко. В материнской плате могут превышать температуру южный и северный мосты. Решается проблема монтированием в корпус дополнительных вентиляторов.

Перегрев оперативной памяти чаще всего говорит о неверной циркуляции электроэнергии или бракованной сборке компонента. Лечится заменой плашки или ремонтом гнёзд оперативной памяти на материнской плате.
Перегрев блока питания случается по двум причинам: накопленная внутри устройства пыль и недостаточная мощность самого БП. Первая проблема решается очисткой комплектующего, а вторая — подбором нового блока питания, чья мощность соответствует установленным в системном блоке материнской плате, процессору и видеокарте.

Перегрев жёсткого диска чаще всего случается из-за его активного использования. Дополнительное охлаждение решает проблему, если устройство нагревается выше 50 градусов.
Профилактика перегревания
- очистка системного блока от пыли;
- наблюдение за динамикой температуры;
- проверка эффективности вентиляции корпуса компьютера;
- установка оптимальных значений скорости работы вентиляторов;
- правильная настройка схемы энергопотребления;
- грамотная укладка кабелей внутри системного блока и расположение корпуса в хорошо вентилируемом месте.
Следуя простым правилам профилактики перегрева, можно забыть о последствиях и использовать персональный компьютер, не беспокоясь о высоких температурах.
Перегрев компьютера — частая проблема многих пользователей. Решение кроется в бережном отношении и применении своевременных мер. Уход за персональным компьютером и борьба с повышенными температурами позволят проработать вашему устройству долгие годы.

Проверяем температуру
Рассмотрим все способы проверки температуры.
Рассмотрим вариант с заходом в BIOS.
С помощью софта
Посмотреть температуру процессора также могут позволить различные программы. Рассмотрим такой софт, как HWMonitor.
Данный способ просмотра температуры возможен лишь в случае, если компьютер включается и даёт какое-то время для проведения программных тестов.
Все способы устранения проблемы
Рассмотрим, что же делать, если обнаружена нестандартно высокая температура на процессоре.
Меняем термопасту
Термопаста имеет ограниченный срок годности. Из-за различных внешних факторов возможно её высыхание или деградирование. Из проводника теплоты она запросто может превратиться в изолятор.
Чтобы сменить термопасту, сначала нужно подготовить компьютер:
- Отсоедините все кабели и снимите крышку так, чтобы было удобно добираться до внутренностей устройства.
- Теперь нужно снять систему охлаждения процессора. Сейчас мы добрались до него. Снимите процессор с материнской платы (если этого не сделать, можно что-нибудь повредить при стирании засохшей термопасты).
- Теперь с помощью ваты удалите старую термопасту. Если она прикипела, то размочите её маленьким количеством спирта.
- Точно так же удалите остатки старой термопасты с нижней части радиатора.
- Пришло время обратно установить процессор и нанести новый слой термопасты. Главное, не переборщите с ней: слой должен быть не толще 1 милиметра! Хотя в сети много споров на эту тему, мы рекомендуем делать именно так.
- Равномерно распределите его по площади процессора (удобно будет пользоваться пластиковой картой).
- Осталось только собрать компьютер обратно и проверить улучшения в охлаждении от проделанных действий.
Очищаем корпус ПК

- Отключите его от кабелей и снимите крышку.
- Аккуратно воспользуйтесь пылесосом и пройдитесь по всей поверхности материнской платы (не используя максимальную мощность — чувствуйте хрупкость микросхем). Затем возьмите старую зубную щётку или же тряпочку (никакой воды!) и протрите внутренности компьютера.
- Уборка закончена. Собирайте ПК обратно и включайте его.
Обеспечиваем достаточный уровень вентиляции
Рассмотрим основные советы по вентиляции в системной блоке:
- Компьютер не должен стоять в коробке.
- Ему нужно находиться практически на открытом пространстве, чтобы воздух был всегда свежий.
- Если он достаточно мощный, то покупка просторного и современного корпуса — необходимость.
- Внутри него всегда должен быть сквозняк. Тогда компоненты будут в безопасности. Ещё для достаточного обеспечения уровня вентиляции необходимо как можно более компактней уложить кабели. Но только не перегните их! Иначе в работе ПК начнутся сбои.
Проверяем работоспособность вентиляторов
- Проверьте свои вентиляторы на добросовестность работы.
- Почистите их и смажьте.
- В случае их неисправности незамедлительно приобретайте новый.
- Если в устройстве есть специально отведенные места для установки вентилятора, но Вы по какой-то причине его туда не вставляли, — исправьте это. Чем больше продува, тем лучше.
Чем мощнее компьютер, тем больше ему требуется продув.
Настраиваем радиаторы
Кулер на процессоре — самый важный элемент его охлаждения. За его исправностью необходимо постоянно следить. Поэтому при установке очень аккуратно обращайтесь с ножками: их легко погнуть, а обратно выгнуть практически невозможно.
Проверяем водяное охлаждение
В случае, если водяное охлаждение работает неисправно, то можно попробовать сменить воду. Для этого разберите его.
Важно! используйте только дистиллированную воду, её можно купить в автосалоне.
Урезаем производительность процессора
Чем менее мощный процессор, тем меньше его нужно охлаждать. Поэтому имеет смысл понизить мощность искусственно, используя следующую инструкцию:

- Зайдите в BIOS. Найдите в нём вкладку с характеристиками Вашего процессора (чтобы понять, как называется вкладка, нужно обратиться к инструкции по материнской плате).
- Для понижения частоты процессора надо понизить частоту системной шины. В биосе эта характеристики обычно называется CPU Clock или CPU Frequency .
- Теперь Вам доступно уменьшение данной характеристики.
Учитывайте, понижать частоту более, чем на 30% от исходной не следует: тепловыделение останется на том же уровне, а эффективность системы заметно упадёт.
Все сделал, но процессор перегревается
Отключение компьютера при перегреве процессора является страшным сном для огромного количества пользователей. Но что делать, если ничего из представленного не помогло? Причина, скорее всего, в неисправности самого процессора. Можно установить его на другой компьютер и посмотреть, изменилась ли ситуация. Если нагрев продолжается, то пора задуматься о приобретении нового процессора.
Last Updated on 23.10.2019 by artikus256
Техник по компьютерным системам, специалист среднего звена. С 2017 года основатель данного блога, в 2018 году окончил обучение.
Перегрев CPU довольно-таки часто встречаемая проблема, в большинстве случаев опытный пользователь легко устраняет ее профилактическими работами – чисткой от пыли и заменой термоинтерфейса, но не всегда все так просто и очевидно. В рамках статьи раскрою тему, почему греется процессор и что делать.
- Чистка от пыли и замена термопасты
- Работоспособность вентилятора
- Вентилятор по тепловыделению Вт
- Корпусный вентилятор
- Дефект процессора
Чистка от пыли и замена термопасты
Первое, что необходимо сделать когда нагревается центральный процессор, это провести профилактические работы, которое включает в себя снятие системы охлаждения cpu, его чистка и замена термопасты. Для этого нужно открыть левую боковую крышку системного блока.
Существует множество различных систем охлаждения, у каждого своя конструкция, особенно между собой отличаются крепления Intel и AMD, поэтому описывать как снимать СО не буду, но данную процедуру я описывал в статье по сборке компьютера.
После нанесения новой термопасты и продува СО от скопившегося мусора, закрепите все обратно. Проверьте температуру процессора с помощью стресс теста в Aida64.
Работоспособность вентилятора
Иногда можно заметить, что процессор начинает сильно греться сразу при включении, без какой-либо нагрузки, процессор греется до 80, 90, 100°C градусов. Иногда это приводит к полному отключению компьютера, срабатывает система защиты, которая пытается сохранить работоспособность компонентов. Температуру cpu можно посмотреть войдя в BIOS или из-под Windows через туже программу Aida64 .
Проблема решается заменой вентилятора или системы охлаждения целиком.
Вентилятор по тепловыделению Вт
Чаще всего эта проблема всплывает при самостоятельных сборках новых компьютеров. Дело в том, что у каждого процессора есть свое потребление Вт (ватты) и значение тепловыделения TDP .
Допустим, согласно характеристикам Intel Core i9-9900K, TDP составляет 95 Вт. Чтобы его охладить, необходимо установить систему охлаждения с показателем не меньше 95 Вт, можно больше. Иначе перегревается процессор.
Корпусный вентилятор
Если вы все перепробовали, но CPU все еще нагревается, то обязательно ознакомьтесь с этой рекомендацией.
Многие пользователи не обращают внимание на отсутствие корпусных вентиляторов, а зря. Их отсутствие приводит к парниковому эффекту, а присутствие, наоборот, создает активную вентиляцию.
Нагрузите видеокарту, процессор, оперативную память и жесткие диски с помощью Stress Test программы Aida64, дождитесь максимальной отметки температуры центрального процессора (диаграмма должна выровняться). То есть мы создаем условия, которые похожи при время проведении в играх.
Затем откройте левую боковую крышку и наблюдайте за температурой, если она стала опускаться, значит вам необходимо купить и установить дополнительный вентилятор на заднюю стенку системного блока (СБ), можно добавить и на переднюю стенку, охлаждение в таком случае будет еще лучше.

Перед покупкой на стенке СБ замерьте расстояния между крепежами, подберите вентилятор согласно размерам в мм. Как правило, имеют размеры 60×60, 70×70, 80×80, 90×90, 100×100, 120×120, 140×140, 200×200. На заднюю и передние стенки обычно используются размеры 80-90.
Из практики: был собран компьютер средних характеристик (Ryzen 5 2600, GTX 1050TI, 16ГБ, 256ГБ SSD NVMe). При одновременных нагрузках на видеокарту, процессор и оперативную память температура достигла 94 °C. Установив дополнительный вентилятор 120×120 с задней стороны корпуса, отметка опустилась до 80 °C. Дополнительный вентилятор с передней стороны корпуса спустит температуру еще градусов на 10, так как образуется активный сквозняк.
Дефект процессора
Есть еще один момент – это когда процессор нагревается даже после всех проведенных выше манипуляций. Дело в том, что под долгим воздействием нагрева, даже после профилактических работ чип работает некорректно и сильно греется. На десктопных процессорах кристалл закрыт металлической крышкой, а внутри залито термопастой. Из-за высоких температур термопаста высыхает, и соответственно, замена термоинтерфейса с наружной части не помогает.
- Первый вариант . В больших городах можно найти специалиста, который с помощью спецоборудования вскрывает панцирь и обновляет пасту.
- Второй вариант – замена процессора.
Лучшее "Спасибо" - ваш репост
Вячеслав. Специалист по ремонту ноутбуков и компьютеров, настройке сетей и оргтехники, установке программного обеспечения и его наладке. Опыт работы в профессиональной сфере 9 лет.
Вам также может понравиться

Как самому подобрать компьютерные комплектующие

Как собрать компьютер самому из комплектующих

Компьютер зависает на логотипе производителя или Windows
Добавить комментарий Отменить ответ
Ваш адрес email не будет опубликован. Обязательные поля помечены *
Читайте также:

