Как сделать чтобы принтер печатал чисто
Добавил пользователь Alex Обновлено: 05.10.2024
Если качество печати не улучшилось после стандартной очистки печатающей головки , выполните глубокую очистку печатающей головки . Во время глубокой очистки печатающей головки потребляется больше чернил, чем при стандартной очистке печатающей головки , поэтому выполняйте глубокую очистку печатающей головки только при необходимости.
Убедитесь, что питание включено.
Принтер запускает глубокую очистку печатающей головки .
Если индикатор ВКЛ (ON) перестал мигать и начал светиться непрерывно, это означает, что очистка завершена.
Не выполняйте другие операции, пока принтер не завершит глубокую очистку печатающей головки . Это займет около 3 минут.
Проверка состояния печатающей головки.
Чтобы проверить состояние печатающей головки, напечатайте шаблон для поверки сопел.
Чистка головки Canon
Когда нужна чистка головки Canon и как выполняется прочистка? Как промыть или прочистить печатающую головку Canon Pixma и Maxify?
Сразу предупреждаем, что самостоятельная чистка в 80% случаев кончается гибелью головки по следующим причинам:
- проводники в гибком шлейфе головки можно легко повредить после нескольких перегибов
- промывка водой пигментных чернил образует нерастворимые соединения
- уплотнительная резинка не выполняет уплотнительную роль после разборки и головка подсасывает воздух
- отмачивание в чистящих растворах
- чистка дюз, фильтров, каналов ультразвуком
- прочистить растворами
- проверка
- повторная прочистка с начала
Разборка головки Canon
Печатающие головки струйных принтеров Canon могут быть частично разобраны для чистки на 2 части. Для этого нужно отвернуть 2 шурупа и откинуть часть с дюзами, между которыми находится резиновая прокладка.
Отдельно прочищаются верхняя (1) и нижняя (2) части. Обе части засоряются в равной степени.
Перед чисткой дюзы головки следует отмачивать в специальном растворе для водорастворимых, либо пигментных чернил. Смотря какие чернила используются.
Верхнюю часть можно промывать любыми сильными растворами. Там каналы пластиковые, ничего нельзя повредить.
Нижнюю часть чистить аккуратно, при больших засорах использовать мягкую толкую проволоку.
Но непроходимость печатающих головок Canon не ограничивается только дюзами. Например, забивается входное отверстие для чернил, а именно металлическая сетка.
Чистка каналов и фильтров
Сетка выполняет роль фильтра тонкой очистки.
Если сетка окислилась, будут проблемы при чистке головки.
Если сделать множество проколов в металлической сетке входного отверстия, то частично улучшится прохождение чернил. Но за ней идет длинный узкий чернильный канал, который тоже может быть забит полутвердым пигментом.
На рисунке каждый цвет подходит сразу к паре отверстий. Только отверстие для черного пигмента одно. Причем второй канал тупиковый, как аппендицит.
Скорее всего забиваются сопла черного цвета с пигментными чернилами. Водорастворимые чернила легче растворяются и вымываются. Кстати, засохший пигмент является стойким к растворителям соединением. Поэтому при сильных загрязнениях головка может и не поддаться чистке.
Чистку головки Maxify следует производить по-другому. Во-первых, в Canon Maxify все чернила пигментные. Поэтому чистящая жидкость должна быть для пигмента.
Средства для чистки головок Canon
Чистка головки принтеров Canon выполняется специальными промывочными жидкостями. Например, для пигментных чернил используются промывочная жидкость OCP LCF III.
Чистка водорастворимых чернил выполняется базовой сервисной жидкостью RSL.
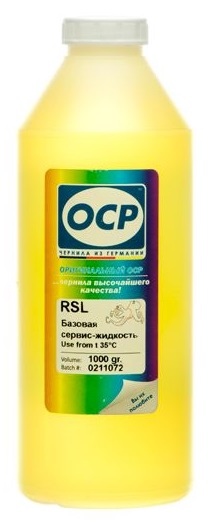
Для чистки головок Canon можно использовать ультразвуковую ванну. Но здесь нужна большая осторожность и опыт, чтобы не испортить головку.
Лучшего эффекта при чистке можно достичь при использовании комбинированной чистки, если использовать жидкости и ванну.
При чистке головки Canon нужно прочищать все цвета, даже если они раньше работали отлично.
Цена на чистку печатающей головки зависит от количества цветов.
Чистка 4-цветной стандартной головки стоит 1500 рублей.
Цена чистки 5-цветной головки 2000 рублей.
Стоимость чистки 6-цветной головки 2500 рублей.
Когда чистка головки в принтере Canon бесполезна
В некоторых случаях в принтерах Canon чистка головки ничего не даст. Это следующие случаи, обусловленные особенностью головок Canon.
Деградация головки
Если черный тест выглядит как дуги. Это деградация головки Canon, если головку прочистить, то неисправность не уйдет. Потому что это не засор. В середине полосы головки раздвоение текста максимально. Тоже самое относится и к цветам. Эта проблема лучше видна на примере перегретых головок Canon G1400, G2400, G3400 и др.
Проявляется такая неисправность в том, что принтер печатает цветные картинки полосами. Такую головку чистить не стоит, потому что ничего не получится. Только замена на новую.
Неисправность головки
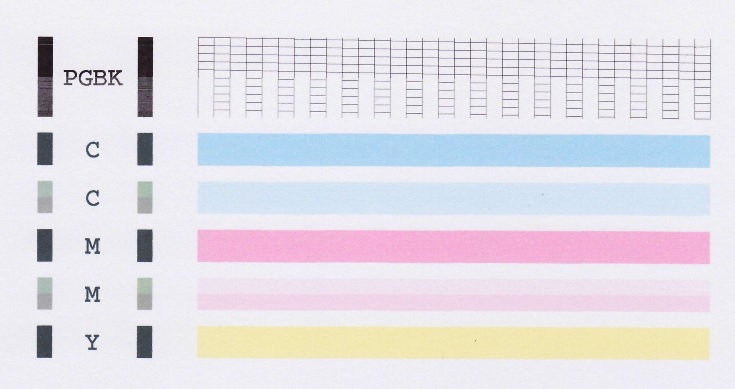
Снятие, чистка и выравнивание печатающей головки принтера Canon

Порядок очистки и выравнивания печатной головки принтера Canon.
Причины и признаки загрязнения
Принтер нуждается в обслуживании, если:
Проблема может появиться:
Сопла забиваются со временем. Их в любом случае придётся промывать. Даже если у вас стоят хорошие картриджи.
Аппаратная чистка
Засоры в струйных принтерах — распространённая проблема. Краска ведь во всех устройствах сохнет. Поэтому в них часто добавляют функцию самообслуживания. Можно почистить печатающую головку Canon, даже не снимая её. При подключении гаджета система должна найти и проинсталлировать драйвер. Но лучше поставить программное обеспечение с диска, который идёт в комплекте с устройством.
На сайте производителя есть утилиты для управления принтером. У них разные настройки и интерфейс. Качать их необязательно. Промыть сопла можно и так.
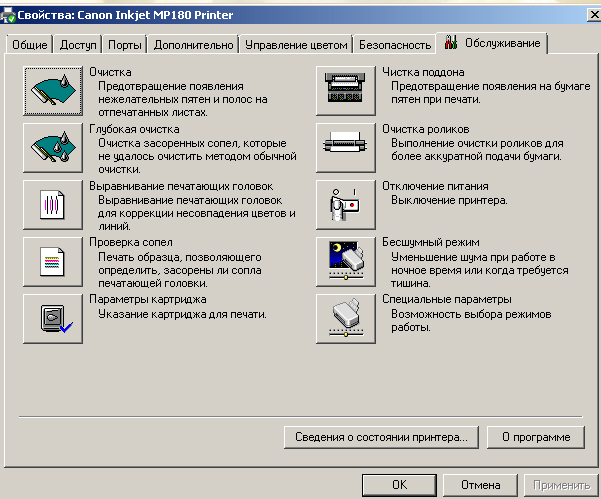
Снимаем головку
Как вынимать, зависит от модели устройства. В документах, которые шли в комплекте с гаджетом, и на сайте производителя должна быть инструкция по эксплуатации. В ней учитываются особенности принтера. Вначале прочитайте её. А потом можете снять головку Canon.
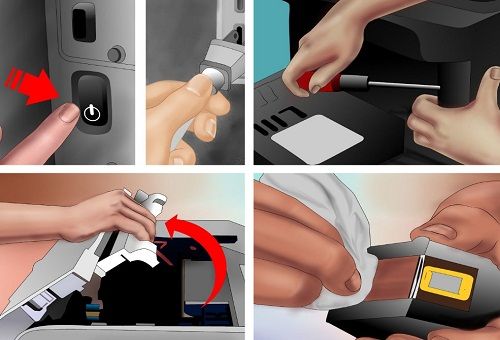
- Включите девайс.
- Откройте крышку.
- Устройство выдвинет каретку с картриджами.
- Вытащите их по одному и положите на мягкую ткань без ворсинок. Если на принтере нет палитры с цветами, запомните, в каком порядке были установлены картриджи.
- Поднимите фиксатор.
- Вот и печатающая головка. Её легко вытащить.
Ручная чистка
Сильный засор
Если головка вообще не пропускает жидкость, значит, засор сильный. Но и от него можно избавиться.

- Как и в предыдущей инструкции, положите деталь на салфетку.
- Возьмите трубку от капельницы.
- Нарежьте её на небольшие куски. Где-то по 5–7 сантиметров.
- Наденьте их на патрубки для приёма краски.
- Налейте в них промывочную жидкость.
- Периодически доливайте и меняйте салфетки.
Есть и экстремальные методы. Например, можно засунуть шприц без иголки в патрубок и продавить жидкость. Или залить в картриджи моющую жидкость вместо чернил. Но это рискованно.
Ставим и выравниваем
Чтобы заново собрать устройство:
- Установите головку в принтер Canon.
- Прижмите её фиксатором.
- Верните на место картриджи. На каретке должна быть палитра. Не перепутайте цвета.
- Закройте крышку.
- Проведите пробную печать.

Если на листе появились неровные линии, откалибруйте устройство. Скорее всего, сместилась каретка. Надо выровнять головки Canon.
А также можно протереть позиционирующую ленту, по которой передвигается каретка. Используйте мягкие бумажные салфетки и сервисные жидкости. Потом просушите ленту. Если принтер правильно обслуживать, он будет работать дольше. Да и при регулярной чистке сильные засоры никогда не появятся.

Наш рабочий день зависит от оборудования с помощью которого мы ежедневно распечатываем важные документы и презентации, когда принтер плохо печатает или не печатает совсем - это влечет за собой потраченные впустую чернила, тонер и бумагу, не говоря уже о том, что в рабочее время приходится отвлекаться на устранение подобных неполадок оборудования.
Если принтер плохо печатает, то такие проблемы проявляются в низком качестве печати и характеризуются появлением лишних линий, вкраплений, точек и “пометок” на странице, тогда как другие приводят к появлению незапечатанных областей, где должен отображаться текст или графика. Если на ваших страницах отображаются текстовые символы с отсутствующими частями букв или другими дефектами вывода, начните изучение проблемы с расходных материалов, которые вы используете и составляющих механизмов печати.
Чтобы узнать почему принтер плохо печатает, рассмотрим причины которые могут повлечь за собой такую поломку устройства.
Почему струйный принтер плохо печатает

Устройства со струйной технологией печати могут забивать картриджи, что приводит к дефектам печати, в том числе “пустотам” внутри строк текста. Эти проблемы часто появляются после того, как ваше оборудование простаивает в течение определенного периода времени, что может привести к высыханию чернил.
Также распространенной проблемой может быть неправильно остановившаяся печатающая головка устройства.
Засохшие чернила - что делать, если засохла краска в принтере
Для начала вам понадобится влажное бумажное полотенце и сухое бумажное полотенце наготове. Возьмите влажное бумажное полотенце и промокните картридж печатающей головкой вниз. Печатающая головка расположена на том конце картриджа, где выходят чернила, и обычно представляет собой полоску золотистого или медного цвета. После нескольких “промоканий” на бумажном полотенце должны появиться чернила. Промокнув влажным бумажным полотенцем, прижмите картридж к сухому полотенцу на 30-60 секунд.

Этот процесс удаляет засохшие чернила, которые могут мешать качественной печати. По завершении вставьте картридж обратно в устройство и запустите тестовую печать. Часто это очень хорошо работает. Если нет, повторите процесс еще раз.
Если второй раз не помогает, переходите к следующему совету - очистке печатающей головки!
Совет: Как часто нужно печатать на струйном принтере? Чтобы минимизировать риск засыхания краски необходимо 1-2 раза в неделю печатать хотябы по одному листку (например, тестовую страницу).
Засор - одна из причин почему струйный принтер плохо печатает
Чтобы решить эту проблему, используйте процедуру очистки печатающей головки, которой вы можете воспользоваться из управляющего программного обеспечения, которое вы наверняка установили на свой компьютер вместе с драйверами.
Некоторые устройства включают режимы легкой и глубокой очистки. В случае сильного засорения вам может потребоваться выполнить более одного цикла, чтобы устранить проблему. Поскольку в этих процедурах используются чернила, ожидайте, что их количество уменьшится после того, как вы закончите очистку.

Выравнивание печатающей головки может решить проблему
Когда печатающие головки для струйных устройств становятся неровно, вы можете увидеть зазоры на отпечатке из-за неправильного нанесения чернил. Так же, как вы устраняете засоры с помощью циклов очистки, вы используете специальное программное обеспечение (обычно идет в комплекте с драйверами или можно скачать с официального сайта производителя устройства для вашей модели) для выравнивания для устранения проблем с печатающей головкой.
Возможно, вам потребуется распечатать тестовую страницу, определить лучший образец из нескольких пакетов выходных образцов и ввести соответствующие номера образцов для завершения процедуры выравнивания.
Почему принтер плохо печатает после заправки картриджа

Причинами тому может послужить как не нарочное повреждение составляющих картриджа так, плохое качество тонера, несоблюдение норм и правил заправки, нарушение регламента проведения работ и т.д.
Также мировые лидеры по производству печатающей техники снабжают свои устройства специальными чипами, которые считывают необходимую информацию о количестве сделанных отпечатков и в определенный момент просто блокируют возможность печати. Выход из такой ситуации - покупка нового оригинального картриджа или его заправка в специализированных мастерских, которые найдут способ “подсказать” вашему картриджу или технике, что он еще на что-то способен.
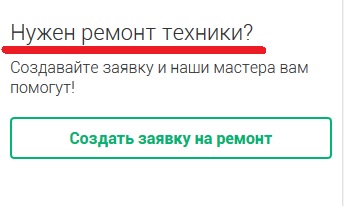
Если принтер после заправки продолжает плохо печатать (появляются полосы или “пробелы” или слишком бледный оттиск или другие проблемы) - советуем прочитать следующий блок статьи, где более детально будут расписаны такие причины.
Почему лазерный принтер плохо печатает
Настольные печатающие устройства - это сложный механизм постоянных движущихся частей и расходных материалов, которые необходимо периодически менять или как минимум проводить профилактику самого устройства. Когда ваш принтер делает распечатку, на которой видны полосы поперек или вдоль страниц, вы тратите бумагу и расходные материалы, пока не диагностируете проблему. На что обратить внимание для устранения неисправностей, зависит от видов дефектов при печати, которые вы видите, и от типа используемого вами принтера.
Причина может быть в самих картриджах, барабане, светодиодах, печках и некоторых других составляющих печатающего устройства. Далее рассмотрим основные из них, которые встречаются наиболее часто.
Лазерные картриджи могут быть причиной почему принтер плохо печатает
Лазерные девайсы могут создавать на своих отпечатках “блуждающие” линии, когда барабан, при печати страниц, царапается. В некоторых лазерных принтерах барабан размещается внутри картриджа с тонером, тогда как в других конструкциях оборудования используются отдельные расходные материалы для тонера и барабана.
Неисправные картриджи также могут приводить к пустотам на отпечатках.
Прежде чем приступить к поиску и устранению неисправностей аппаратных функций, таких как термоэлемент, который позволяет “приклеить” тонер к бумаге, замените картридж с тонером или картриджи (в случае если у вас цветной аппарат), чтобы исключить их как причину дефектов вывода при печати.
Принтер печатает с пробелами - возможно грязные светодиоды
Светодиодные принтеры работают так же, как и другие принтеры на основе тонера, но для вывода на печать используется группа светодиодов в качестве источника света вместо лазера. Если бумажная пыль, посторонний тонер или другие загрязнения закрывают светодиоды, качество страдает, потому что принтер не может применить тонер там, где он должен быть, для получения деталей страницы, представленных в вашем документе и могут появляться пробелы при печати. Чтобы привести оборудование в порядок, протрите его печатающие головки чистой тканью без ворса.
Тонер или принт-картридж![Фото Почему плохо печатает лазерный принтер - проверьте картридж]()
Лазерные аппараты создают полную страницу содержимого за один раз, перенося тонер на бумагу с вращающегося барабана и расплавляя тонер с помощью нагревательного устройства. Барабан либо является частью картриджа с тонером, либо устанавливается как отдельный расходный материал. В любом случае царапины на светочувствительной поверхности могут привести к появлению полос или линий на выходе.
Совет: для понимания какие виды картриджей бывают и чем они отличаются друг от друг рекомендуем ознакомиться с этой статьей
Большинство картриджей имеют подпружиненную заслонку, которая открывается, когда вы вставляете расходные материалы в принтер. Если вы “вытяните” картридж и осторожно откроете заслонку, стараясь не прикасаться к барабану или чему-либо еще внутри картриджа, вы можете увидеть царапины на поверхности. Чтобы исключить расходные материалы как источник проблем, замените картридж и перепечатайте страницу документа.
Лазерный фьюзер (печка, блок термозакрепления)

Тонер состоит из смесей различных веществ в том числе и красителей. Чтобы перенести его на бумагу, в лазерных аппаратах используется нагревательный элемент, называемый термоэлементом, который плавит тонер при движении бумаги через ролики термоэлемента. Если тонер оседает (запекается) на термоэлементе или его ролики повреждаются, вы можете увидеть неожиданные вертикальные линии на отпечатке. Можно попробовать восстановить печку, заменив поврежденные элементы или заменить блок термозакрепления в сборе.
Грязный принтер
Тонер, который попадает внутрь лазерного принтера, может попасть на его ролики или другие движущиеся части и перейти на отпечаток в виде полос, дорожек или линий. Многие следы от роликов образуют характерный узор “след от шин” вдоль каждого листа в направлении движения бумаги через принтер. “Лечение” этих дефектов требует двухэтапного подхода. Источником тонера внутри аппарата может быть негерметичный картридж, который постепенно загрязняет ваш аппарат. Для чистки устройства может потребоваться обращение в сервисный центр, в зависимости от вашего опыта и конструкции вашего принтера.

Вертикальные полосы или линии - признак пустого картриджа
В зависимости от того, что вы наблюдаете при печати черные или белые вертикальные дефекты - отпечатанные метки или пустоты на печати - проблема может заключаться в отсутствии тонера или он может заканчиваться или плохо распределен внутри картриджа. Замена картриджа на другой должна помочь вам исключить его как причину возникновения проблемы, когда принтер плохо печатает. Вертикальные белые линии также могут сигнализировать о препятствии, которое мешает лазеру правильно распечатывать страницы. Для решения этой проблемы может потребоваться очистка элементов устройства или их полная замена.
Совет: попробуйте вынуть картридж из устройства и слегка его встряхнуть в разных плоскостях, если в нем есть остатки тонера это позволит ему равномерно распределиться по всей полости картриджа и на несколько отпечатков должно хватить. Делать эту процедуру необходимо аккуратно, т.к. существует вероятность просыпать тонер, если нарушена его герметичность.
Принтер не пропечатывает текст - возможно включен режим экономии тонера
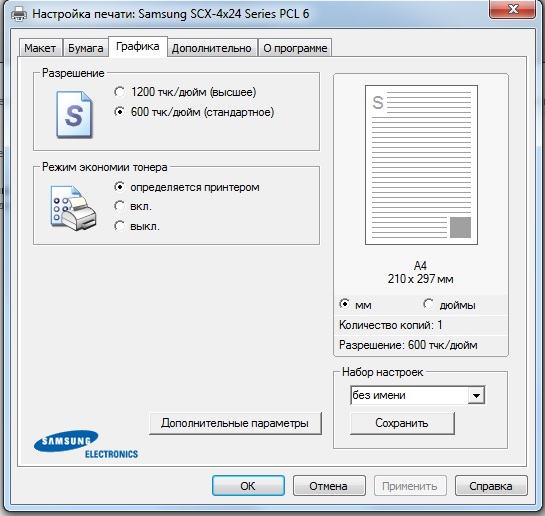
Проверьте настройки вашего девайса и удостоверьтесь, что режим экономии тонера выключен или установлен режим автоматического определения. Нередки случаи, когда пользователи выбирают не соответствующий режим печати документов. Попробуйте разные настройки, только перед изменением параметров перепишите существующие или сделайте скриншоты (в том случае если в настройках нет опции “вернуть настройки по умолчанию” или подобной).
Почему не печатает принтер - проверьте драйвера и настройку устройства
Не всегда оборудование может быть виной того, почему принтер подключен, но не печатает. Драйвер вашего девайса служит для того чтобы “подружить” ваш компьютер и принтер. Как и другое программное обеспечение, драйверы могут устареть или потерять совместимость с вашей операционной системой после обновления. Если ваш принтер не отвечает на основные команды или постоянно дает сбой, обновление драйвера может сразу решить проблему. Удаление драйвера с дальнейшей его заменой на последнюю версию часто приводит к тому, что ваши устройства начинают “видеть” друг друга. Чтобы найти обновленную версию драйвера вашего принтера, посетите страницу поддержки производителя вашего принтера и введите номер модели вашего устройства. Затем следуйте инструкциям, чтобы загрузить самую последнюю версию.
Принтер подключен, но не печатает - переполнена очередь печати
Когда задание для печати завершается, очередь в любой операционной системе должна очищаться автоматически. Это не всегда работает так, как планировалось, особенно когда запускаются на печать большие объемы данных или откладываются или останавливаются из-за проблем с подключением. Если очередь будет полностью заблокирована, это может привести к остановке вашего устройства. Часто, пытаясь что-то напечатать, вы несколько раз нажимаете на печать, что еще больше увеличивает нагрузку на принтер и очередь забивается.
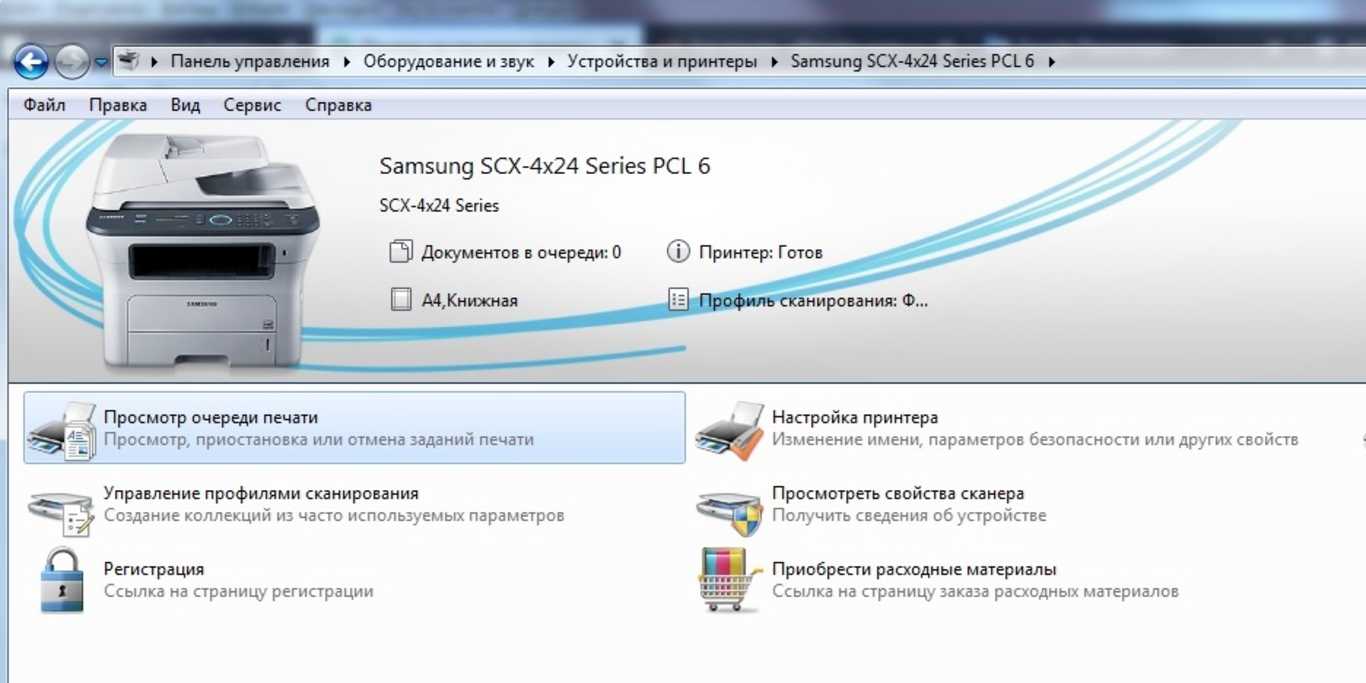
Что делать в такой ситуации? Все очень просто - необходимо очистить очередь печати. Делается это в настройках принтера.
Если это не помогло - есть проверенный годами метод:
- 1. отключите принтер (или МФУ) от электросети - достаточно просто использовать кнопку питания на самом устройстве;
- 2. выполните завершение работы в вашей операционной системе (или сделайте перезагрузку);
- 3. дождитесь включения компьютера (или ноутбука);
- 4. включите принтер (или МФУ).
После этих манипуляций очередь должна очиститься автоматически.
Другие причины почему принтер не печатает
Проблемы с кабелем питания или соединительным кабелем также нельзя исключать.
- Причина может быть вовсе не в вашем компьютере или принтере. Соединительные кабели, такие как USB или шнур питания, со временем изнашиваются и выходят из строя, что требует их замены. Попробуйте заменить кабель на заведомо рабочий (например, снимите его с работающего устройства). Наличие под рукой дополнительного соединительного шнура поможет вам мгновенно устранить неполадки и ускорить повторную печать, если виноват USB или кабель питания.
- Закончилось ОЗУ / Память. Современные принтеры (или МФУ) - это очень сложные устройства. Сегодня у большинства устройств есть память для хранения заданий на печать, будь-то пара мегабайт или несколько гигабайт в большом офисном устройстве. Это может быть энергозависимая память (ОЗУ) или память на жестком диске, свободное место на котором также имеет свойство заканчиваться. Проверьте их параметры, чтобы исключить данную причину, если ваш принтер не печатает.
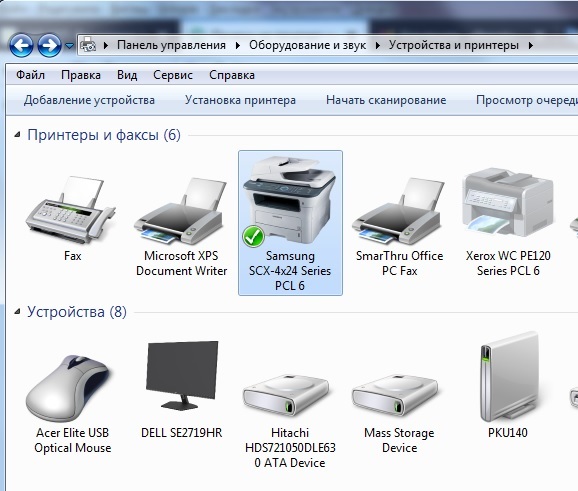
- Не тот аппарат выбран в качестве принтера по умолчанию. Такое тоже бывает, если например, вы или ваша организация используете несколько устройств для вывода на печать. Посмотрите на марку и модель печатающего устройства (обычно располагается на лицевой панели) и сравните с тем, что написано в его настройках операционной системы. Если его нет в вашей операционке - возможно он был удален, тогда потребуется установка драйверов и в случае необходимости управляющего ПО.
Послесловие
Картриджи с тонером - это основные заменяемые детали лазерных и струйных принтеров (исключение составляют струйные принтера с СНПЧ). Воздействие света повреждает барабаны и снижает качество печати. Загрязнения, попавшие через бумагу, также могут оставлять царапины, мешающие правильному отображению текста на бумаге.
Поскольку дефекты печати могут появиться в любое время, наличие запасных картриджей под рукой позволит вам немедленно вернуться к работе, если причина того что принтер плохо печатает в расходных материалах.
Разобраться с причиной почему не печатает принтер в большинстве случаев можно и самостоятельно, для этого необходимо проанализировать события, которые этому предшествовали. В большинстве случаев проблема заключается в драйверах, настройках системы и программном обеспечении, которое вы используете.
Возможно вам будет интересно узнать:
Почему принтер не захватывает или не подает бумагу - как решить проблему
Почему принтер печатает пустые листы - детальный разбор причин
Почему при печати появляются черные полосы на листе - разбираем подробно причины
Как выбрать принтер для дома - полезные советы и обзор моделей
Типы картриджей. Тонер-картридж. Драм картридж. Принт картридж
Что такое стартовый картридж?
Что лучше выбрать лазерный МФУ или струйный и чем они отличаются?
Купить офисную технику или продать бэушную на выгодных условиях

Если вы собираетесь на постоянной основе использовать принтер для печати без полей, можно настроить этот параметр в меню управления самим устройством. Это позволит выставить изменения только один раз и сделать так, чтобы они применялись при отправке в печать каждого документа. Вне зависимости от модели оборудования эта задача выполняется одинаково, а алгоритм действий выглядит так:








Остается только распечатать документ, у которого уже есть поля, чтобы проверить, игнорирует ли их принтер теперь. Если вдруг поля никуда не исчезли, попробуйте перезагрузить компьютер и печатающее оборудование, а затем повторить операцию.
Способ 2: Фирменное приложение принтера
Этот вариант подойдет тем пользователям, кто предпочитает отправлять документы через фирменное приложение принтера и, соответственно, оно установлено на самом компьютере. Уточним, что далеко не все устройства поддерживают подобные решения, устанавливающиеся вместе с основным драйвером.





Точного описания расположения этого параметра дать не получится, поскольку каждое приложение отличается по своему внешнему виду и функциональным особенностям.
Способ 3: Программа для работы с документами



Способ 4: Редактирование документа


Мы рады, что смогли помочь Вам в решении проблемы.
Отблагодарите автора, поделитесь статьей в социальных сетях.

Опишите, что у вас не получилось. Наши специалисты постараются ответить максимально быстро.
При печати документов или фотографий на бумаге могут появиться полосы. Мириться с ними не нужно — чем быстрее вы разберетесь с причинами, тем больше шансов решить проблему.
Вспомните, какой у вас тип принтера

Чтобы наметить план по спасению техники, определяем тип принтера: струйный или лазерный.
Но есть и струйники с системой непрерывной подачи, в них чернила заливаются в специальные емкости. Например, как у HP Ink Tank 115 .
Лазерные принтеры тоже работают с картриджем, но внутри не чернила, а порошок, который называют тонером.
Как реанимировать струйный принтер
Чаще всего полосы на бумаге появляются при струйной печати. Вот несколько популярных причин, почему это происходит:
- Засорились дюзы печатающей головки;
- Закончились чернила в одном из картриджей или емкости;
- В систему подачи чернил попал воздух.
Первая — самая популярная.
Что делаем?

Он есть в утилите, через которую работает принтер, или в его настройках.
2. Запускаем очистку печатающей головки
Если на тесте не хватает линий, в той же утилите запускаем очистку печатающей головки. К примеру, вот так выглядит сервисная страница в утилите HP:
3. После очистки распечатайте тест еще раз
Если ситуация изменилась к лучшему, но осталась одна или несколько полос, то повторяем прочистку еще раз.
Если успехов нет, скорее всего, придется везти принтер в сервис: там его разберут и отмочат головку. Хотя в промышленных принтерах печатающая головка — расходный элемент, и с ее заменой вы легко и сами справитесь.
Белые полосы появляются при недостатке чернил. Чтобы этого избежать, следует контролировать их уровень. В продвинутых моделях уровень выводится на экране или в приложении для печати, а в принтерах попроще есть окошко. Если ничего из этого нет, то придется доставать картриджи. Возможно, у них есть окошки для проверки уровня.
После дозаправки или замены картриджей запустите очистку печатающих головок, это поможет выгнать воздух из системы.
Совет: печатайте раз в неделю тестовую страницу, так чернила не засохнут. Имейте в виду, что оригинальные чернила высыхают медленнее аналогов. Если вы покупаете принтер в основном для печати документов, берите монохромный. Меньше печатающих головок — меньше потенциальных проблем.
Как избавиться от полос при лазерной печати
С лазерными принтерами всё проще: в них нет ни дюз, ни чернил, так что ничего засохнуть не может в принципе. Зато есть картридж с тонером.
Если при лазерной печати на бумаге появляются полосы, то в 90% случаев это значит, что тонер в картридже заканчивается. Так как картридж непрозрачный, проверить уровень на глаз нельзя. Можно попробовать уточнить остаток в фирменной утилите принтера, но там предоставляются расчетные данные исходя из количества напечатанных листов. Более того, если картридж уже перезаправляли, то они окажутся неточными, так как неизвестно, сколько тонера засыпали при заправке.
Можно сделать так: вынуть картридж из принтера, немного его потрясти и напечатать страницу. Если на ней полос не будет, то проблемы связаны с недостатком тонера.
Еще одна популярная проблема, которую можно решить самостоятельно, — переполненный накопитель отработанного тонера. В него попадает порошок, который не прилип к листу при лазерной печати. Если емкость переполняется, из нее высыпается тонер и оставляет следы на бумаге, в том числе и полосы. Очистка не требует специальных навыков. Просто загляните в инструкцию по эксплуатации принтера.
Если с тонером всё в порядке и накопитель еще не заполнился, скорее всего, проблема глубже — поврежден корпус картриджа или барабан. Придется везти принтер в сервис.
Совет: периодически очищайте накопитель и следите за уровнем тонера в картридже. Учтите, что производители не рекомендуют перезаправлять закончившиеся картриджи, а советуют покупать новые.
Не забывайте раз в неделю запускать струйный принтер и следить за уровнем чернил. В случае с лазерным принтером в большинстве случаев помогает замена картриджа.
Читайте также:


