Как сделать чтобы презентация открывалась сразу с показа слайдов
Добавил пользователь Владимир З. Обновлено: 05.10.2024
Презента́ция (от лат. praesento — представление) — документ или комплект документов, предназначенный для представления чего-либо (организации, проекта, продукта и т. п.). Цель презентации — донести до аудитории полноценную информацию об объекте презентации в удобной форме.
Очень удобный инструмент для создания презентаций MS PowerPoint/
| Вложение | Размер |
|---|---|
| kak_sozdat_prezentatsiyu_v_powerpoint.docx | 301.09 КБ |
Предварительный просмотр:
Как создать презентацию в PowerPoint: пошаговая инструкция.
Презентация — это отличный способ сделать свой доклад более понятным и интересным публике. Сейчас презентации создают в основном в программе PowerPoint, которая идет в комплекте офисных программ от Microsoft. В этой статье вы можете ознакомиться с небольшой пошаговой инструкцией по созданию презентаций в программе Microsoft PowerPoint. Статья будет актуальна для PowerPoint 2007, 2010, 2013 и 2016.
Шаг 1. Запускаем PowerPoint.
Для того чтобы начать создание презентации, достаточно просто запустить программу PowerPoint. Это можно сделать с помощью ярлыка на рабочем столе.

Шаг № 2. Выбираем дизайн будущей презентации.


Если готовых дизайнов вам недостаточно, то вы можете поискать в интернете другие шаблоны для презентаций PowerPoint.
Шаг № 3. Создание слайдов.

Шаг № 4. Заполнение созданных слайдов.

После того, как заголовок введен, можно заполнять пустое поле под заголовком. Если под заголовком должен быть текст, то просто кликаем по пустому полю и вводим нужный текст.

Если же под заголовком должна быть какая-то другая информация, например, видео или картинка, то для этого нужно воспользоваться кнопками, которые находится посередине этого поля. Здесь доступно шесть кнопок для вставки таблиц, диаграмм, рисунков SmartArt, фотографий, картинок из библиотеки PowerPoint и видео.


После этого выбранная вами фотография появится под заголовком слайда.

Шаг № 5. Предварительный просмотр презентации.

Шаг № 6. Сохранение презентации.



После такого сохранения вы получите файл в формате PPSX. Преимуществом данного формата является то, что презентация начинает воспроизводиться сразу после его открытия, при этом интерфейс программы PowerPoint даже не появляется. Но, файлы в формате PPSX нельзя редактировать, поэтому презентацию обязательно нужно сохранять и в формате PPTX и в PPSX.
Видео — отличный способ привлечь аудиторию и увеличить интерес к презентации PowerPoint. Узнайте, как автоматически воспроизводить видео в PowerPoint каждый раз, когда начинается презентация.
У нас также есть полезное дополнение к этому уроку. Загрузите нашу БЕСПЛАТНУЮ электронную книгу: The Complete Guide to Making Great Presentations (Полное руководство по подготовке отличных презентаций). Возьмите её сейчас, прежде чем продолжать читать.



Как автоматически воспроизводить видео в презентации PowerPoint
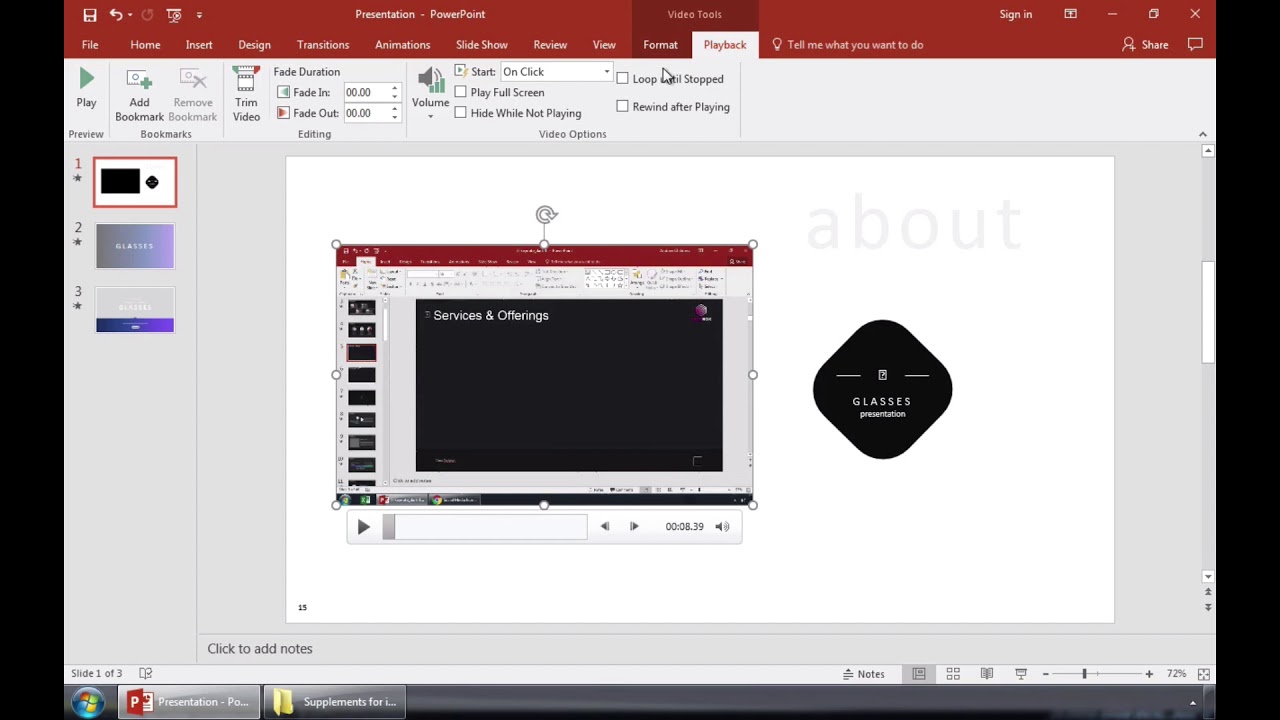
Примечание: Посмотрите этот короткий видео урок или следуйте шагам, описанным ниже.
1. Вставка видео
PowerPoint поддерживает автоматическое воспроизведение видео прямо из презентации. Хотя, если вы хотите воспроизводить видео автоматически, вам нужно кое-что изменить в настройках. Сперва, давайте вставим видео в презентацию PowerPoint.
Перейдите на вкладку Вставка и выберите Видео с правой стороны. Затем, выберите Видео на компьютере.
Используйте вариант Видео на компьютере, чтобы воспроизводить видео в PowerPoint.
Теперь, я направляюсь туда, где хранится видео и вставляю его.
Вставка видео в PowerPoint.
Теперь в нашем слайде есть видео. Вы можете нажать на него и переместить, а ещё вы можете нажать воспроизведение, для запуска видео, но если вы хотите, чтобы оно запускалось автоматически, вот как это сделать.
2. Настройка автоматического воспроизведения видео
Включаем автовоспроизведение видео в PowerPoint
Переведите PowerPoint в режим Презентации и вы увидите, что видео запускается автоматически.
Подводим итог!
Хорошая идея, сделать так, чтобы видео запускалась само, когда вы представляете его зрителям так, чтобы не требовалось никуда нажимать. С такими настройками воспроизведения, видео запускается при переходе на слайд с этим видео.
Другие ресурсы с уроками и шаблонами по PowerPoint.
Изучайте PowerPoint по нашим статьям и видеоурокам на Envato Tuts+. У нас есть ассортимент материала по PowerPoint, который поможет сделать вашу презентацию лучше:

Нужно уметь правильно настраивать показ презентации PowerPoint. Если вы создаете презентацию, которая не требует вмешательства пользователя в момент демонстрации, то вам нужно знать, что такое автоматическая смена слайдов и как сделать так, чтобы слайды переключались автоматически.
Шаг 1. Настраиваем время показа слайдов
Перед тем как настроить презентацию так, чтобы ее слайды переключались автоматически, необходимо настроить время показа каждого слайда. Рассмотрим несколько вариантов настройки времени.
Разное время показа отдельных слайдов
Если продолжительность показа слайдов будет различной, то можно вручную настроить время смены каждого слайда. Для этого выделяем первый слайд, на вкладке Переходы в группе Время показа слайдов устанавливаем флажок Смена слайдов после. Указываем время длительности показа первого слайда в секундах.

Здесь и далее нажмите на изображение для его увеличения
Переходим к следующему слайду и устанавливаем для него продолжительность показа в секундах. Такие действия выполняем для оставшихся слайдов.

Одинаковое время показа отдельных слайдов
Если время показа всех слайдов будет одинаковым, то нужно выделить первый слайд, на вкладке Переходы установить флажок Смена слайдов после и указать продолжительность показа слайда. После настройки времени необходимо установить флажок Применить ко всем.

Данный способ можно применить и тогда, когда у большинства слайдов презентации одинаковое время показа, а у нескольких слайдов время отличается. В этом случае после установки одинакового времени нужно будет вручную изменить продолжительность показа тех слайдов, время показа которых отличается.
Настройка времени показа в режиме демонстрации презентации
Если презентация содержит большое количество слайдов, продолжительность показа которых будет отличаться, то вручную устанавливать время смены слайдов неудобно. Или же вы будете выступать с докладом, при этом ваше выступление должно сопровождаться демонстрацией слайдов, которые будут сменять друг друга через разные временные промежутки. В данном случае сложно определить продолжительность показа каждого слайда.
В таких ситуациях можно использовать настройку времени показа слайдов в режиме демонстрации.
На вкладке Показ слайдов нужно выбрать Настройка времени.

Запустится режим демонстрации презентации. В верхнем левом углу появится панель Запись, содержащая два счетчика времени. Первое время — это время демонстрации текущего слайда, второе время — общее время демонстрации презентации.
Например, продолжительность демонстрации первого слайда должна быть равна 4 секундам. Как только на первом счетчике значение станет равным 0:00:04, нужно сменить слайд. Для этого необходимо щелкнуть левой кнопкой мыши по слайду или нажать на клавиатуре стрелку вправо, или на панели Запись нажать на стрелку (перейти к следующему слайду).

При переходе к следующему слайду первый счетчик обнулится, а на втором счетчике продолжится отсчет времени.
Если нужно приостановить запись времени показа слайдов, то можно нажать на кнопку Пауза. Если время показа слайда отсчитано неверно, то можно нажать на кнопку Повторить запись. При этом первый счетчик для данного слайда обнулится, на втором счетчике время тоже уменьшится.

Если время показа одного из слайдов настроено неверно, всегда можно изменить это время на вкладке Переходы — Смена слайдов.
Шаг 2. Настраиваем автоматический режим смены слайдов
После настройки времени смены слайдов переходим на вкладку Показ слайдов. Выбираем Настройка показа слайдов. В диалоговом окне Настройка презентации выбираем Автоматический (полный экран). Можно выбрать слайды, для которых будет выполняться автоматический показ, и настроить параметры показа.


Шамарина Татьяна Николаевна — учитель физики, информатики и ИКТ, МКОУ "СОШ", с. Саволенка Юхновского района Калужской области. Автор и преподаватель дистанционных курсов по основам компьютерной грамотности, офисным программам. Автор статей, видеоуроков и разработок.
Спасибо за Вашу оценку. Если хотите, чтобы Ваше имя
стало известно автору, войдите на сайт как пользователь
и нажмите Спасибо еще раз. Ваше имя появится на этой стрнице.
На вкладке Слайд-шоу в группе Начать слайд-шоу нажмите кнопку С начала. , а затем выберите пункт Показать режим докладчика.
Какая кнопка Показ слайдов?
Поэтому команды, которые его вызывают, находятся в двух разных меню - Вид и Показ слайдов. Клавиша F5 и обе команды Показ слайдов запускают показ презентации с первого слайда.
Как увеличить презентацию?
Как сделать видео в презентации на весь экран?
В обычном режиме щелкните видео, которое вы хотите воспроизвести в полноэкранном режиме. В разделе Работа с видео на вкладке Воспроизведение в группе Параметры видео установите флажок Во весь экран.
Какую кнопку нажимать чтобы посмотреть презентацию?
Чтобы начать презентацию в режиме докладчика , даже если у вас только один экран, нажмите клавиши Alt + F5.
Как сделать слайд шоу на втором мониторе?
Показ презентации на двух мониторах
На вкладке Слайд-шоу в группе Настройка выберите пункт Настройка слайд-шоу. В диалоговом окне Настройка презентации выберите нужные параметры и нажмите кнопку ОК.
Как сделать подстрочник в презентации?
Открываем презентацию со слайдами доклада. Нажимаем специальную кнопку для вызова макроса слияния с подстрочником. Выбираем файл подстрочника (Word, Powerpoint) и потом куда сохранить то, что получится в итоге. Отдыхаем 5–10 секунд и ждем, когда будет открыт итоговый файл.
Как запустить демонстрацию слайдов?
Для запуска показа слайдов откройте презентацию, которую требуется запустить в режиме показа слайдов, и выполните одно из следующих действий: нажмите кнопку Показ слайдов в левом нижнем углу окна. выполните команду Показ слайдов – Начать показ. выполните команду Вид – Показ слайдов.
Как можно посмотреть презентацию?
- Откройте файл в Google Презентациях.
- Нажмите Смотреть в правом верхнем углу экрана. Рекомендуем использовать браузер Google Chrome.
- Презентация откроется в полноэкранном режиме. .
- Чтобы вернуться в обычный режим, нажмите клавишу Esc.
Как сделать показ слайдов не на весь экран?
Как запустить презентацию во весь экран
На ноутбуке презентация запускается при нажатии комбинации клавиш Fn+F5 с первого слайда и чтобы выйти из полноэкранного режима демонстрации нажимаем клавишу Esc.
Читайте также:

