Как сделать чтобы презентация не съезжала
Добавил пользователь Валентин П. Обновлено: 05.10.2024
Чтобы создать видео, Вам нужно будет указать выходное разрешение. Лучше всего указывать Full HD (1080p), это обеспечит отличное качество видео при среднем размере. Разрешение Ultra HD (4K) создаст файл неоправданно большого веса, а меньшие размеры видео могут исказить мелкие детали и текст в презентации.
При создании видео Вы можете смонтировать не просто перелистывание слайдов, а полноценный доклад с речевым сопровождением, индивидуальным временем показа для каждого слайда, захватом указки на экране и рукописными фигурами (обводки, подчёркивания и т.д.). Для этого потребуется записать все эти элементы с помощью инструмента "Записать слайд-шоу" (его мы подробно разберем в будущих статьях, подпишитесь на блог, чтобы не пропустить). Запустить инструмент можно прямо из меню параметров создаваемого видео.
Впрочем, можно смонтировать просто слайды без доклада, оставив опцию " Не использовать записанные речевое сопровождение и время показа слайдов ".
При выборе этой опции нужно будет указать время показа каждого слайда на видео (для всех страниц оно будет одинаковым). Время указывается в секундах с помощью счётчика.
После того, как все настройки заданы, жмите кнопку " Создать видео ". На экране появится окно сохранения будущего видео, в котором нужно будет указать место сохранения файла и выбрать формат видео (по умолчанию - MP4).
Как только начнётся рендеринг видеофайла, в окне программы в строке состояния появится соответствующая шкала.
Когда шкала заполнится и исчезнет - видео готово. Чем больше и сложнее презентация (все эффекты переходов между слайдами и анимации записываются в видео), тем дольше будет создаваться файл (процесс создания можно отменить, кликнув на крестик в кружке).
Видеоверсию данной статьи смотрите на нашем канале на YouTube
Чтобы не пропустить новые уроки и постоянно повышать свое мастерство владения Excel - подписывайтесь на наш канал в Telegram Excel Everyday
Много интересного по другим офисным приложениям от Microsoft (Word, Outlook, Power Point, Visio и т.д.) - на нашем канале в Telegram Office Killer
Вопросы по Excel можно задать нашему боту обратной связи в Telegram @ExEvFeedbackBot
Вопросы по другому ПО (кроме Excel) задавайте второму боту - @KillOfBot

Если вам было дано задание, составить презентацию в программе PowerPoint, а вы толком не знаете, что это за программа, то эта статья будет именно для вас.
[sws_divider_basic]Изначально все кажется элементарно простым, создание по шаблону получается вызывающим и красочным, слайды вылетают красиво и динамично, заставляя вас гордиться своей проделанной работой. Но в тот момент, когда вы будете показывать свою презентацию кому-либо, могут возникнуть несколько нюансов, которые в итоге повлияют на весь результат в целом.
В большинстве случаев люди при составлении презентации переключение слайдов делают автоматическим через определенное время, некоторые специально под время одного слайда придумывают речь. Но вся проблема заключается в том, что когда вы начинаете представлять свою презентацию, вы можете начать нервничать или забыть что — то сказать, а слайды будут идти и в итоге получиться сущая неразбериха. А представьте, что вы студент и с вас начнут еще смеяться другие студенты, в итоге вы получите и соответствующую оценку.
На такой случай имеется несколько решений данной проблемы. Вы можете использовать пульт дистанционного управления и при составлении презентации не ставить переключение слайдов автоматически, а указать, что вы будете это делать вручную. Данный способ весьма прост, но не у каждого в тот или иной момент под рукой может иметься такой пульт.
Благодаря таким нехитрым подходам, вы сможете предоставить свои презентации PowerPoint идеально гладко. Удачи.
При работе над большими презентациями PowerPoint может наступить момент, когда вы внезапно столкнетесь с ошибкой сохранения файла.
Эта ошибка PowerPoint при сохранении файла может быть довольно неприятной, поэтому попробуйте выполнить следующие действия, которые могут помочь вам решить эту распространенную проблему.
1 Используйте альтернативную платформу для презентаций: Adobe Spark

Если вы тот, кто часто оказывается перед большой аудиторией, вы знаете, что самая неприятная вещь, которая может случиться, – это то, что ваша презентация не работает из-за неправильного сохранения.
Это обычная неприятность, поэтому вам нужна альтернатива для создания презентаций, которые могут быть доступны на множестве платформ и работают с любого устройства с подключением к Интернету.
Adobe Spark – как раз такое приложение. Этот веб-инструмент для создания идеален для создания профессионально выглядящих презентаций, плакатов, листовок, публикаций в Facebook и Instagram, а также баннеров.
Adobe Spark предлагает высококачественные изображения и графику, тысячи простых в использовании шаблонов и помогает создавать несколько типов мультимедиа на одной платформе.
Это отличное решение также имеет кроссплатформенную поддержку, включая мобильный и мгновенный доступ к вашим творениям из любой точки мира, так что вам обязательно стоит попробовать.
2 Сохраните файл как новую презентацию PowerPoint.
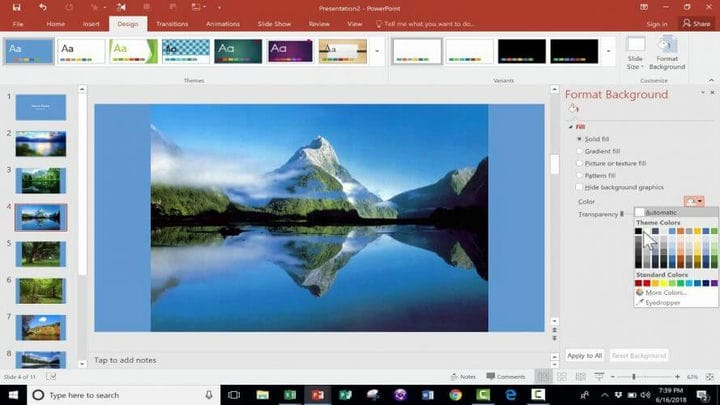
Это умный способ сохранить презентацию, если что-то пойдет не так. После сохранения под новым именем ваша презентация должна работать нормально.
3 Удалите элемент управления ActiveMovie из пользовательской формы Microsoft Visual Basic
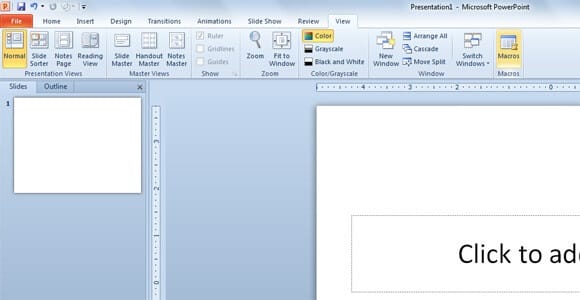
Более того, ошибки могут быть результатом неправильных реестров, вызванных старой установкой PowerPoint, поэтому быстрое восстановление или новая установка также могут быть допустимыми решениями.
4 Восстановить PowerPoint

- Введите панель управления на вкладке поиска Windows и щелкните, чтобы открыть приложение Панель управления из результатов.
- Щелкните правой кнопкой мыши ” Восстановить программы Office”.
- Выберите Изменить.
- Сделайте быстрый ремонт.
- Выполните онлайн-ремонт позже.
5 Выполните новую установку PowerPoint
Если вы не знаете, как полностью удалить Microsoft Office, ознакомьтесь с этим отличным руководством, которое поможет вам сделать это в кратчайшие сроки.
Если все остальное не помогло, вам, возможно, придется подумать об использовании стороннего инструмента для восстановления файлов PowerPoint.
Привет! Представляю продолжение статьи о типовых ошибках, которые допускают инженеры при подготовке публичных выступлений. Сегодня поговорим о подготовке презентаций.

Грамотная визуализация помогает воспринимать информацию. Недаром мы на митингах рисуем шаблоны процессов, а в документации — схемы сервисов. В выступлении также очень важна визуальная составляющая. Конечно, скучному или неструктурированному докладу не поможет даже самая яркая и стильная презентация. Но удачная визуализация поможет слушателям сформировать положительное впечатление и лучше запомнить доклад. Итак, поехали.
Нет номеров слайдов

Иногда у меня получается 25—30 комментариев за прогон. И если нет номеров слайдов, каждый комментарий приходится как-то обозначать, чтобы дать спикеру адекватную обратную связь. А пока я думаю, как мне обозначить место в рассказе под комментарий, я пропускаю что-то важное. И спикеру приходится прогонять выступление снова и снова чтобы получить все релевантные замечания.
Что делать. Пожалеть тех, кто помогает вам с подготовкой выступления, и просто проставить номера слайдов. Благо почти в любой программе по верстке презентаций это можно сделать нажатием одной кнопки.
Презентация не в стиле мероприятия
Этот пункт относится скорее к сериям выступлений или мероприятий, связанным одной темой и единым стилем. Например, к финтеху, который проводит наша группа компаний. Или когда несколько спикеров выступают подряд со связанными темами.
Единый стиль в серии помогает слушателю обращать внимание не на оформление информации, а на ее суть. Представьте, что вы находитесь на сайте, оформленном в минималистичном стиле и серо-желтой гамме. Но в какой-то момент при переходе по ссылке — бац! — открылась зеленая страница с анимацией. На что вы обратите внимание: на контент или на визуальные изменения? В серии выступлений нужно, чтобы внимание было сосредоточено на контенте, а не на новом цвете или шрифте.
Единый дизайн может сократить время создания презентации. В серии выступлений часто приходится возвращаться к ранее рассказанному материалу. Если вся серия оформлена в едином дизайне, можно просто скопировать слайды из нужных презентаций и не переделывать их под свой стиль.
Также можно одинаково оформлять похожие сущности, чтобы слушателям было легче ориентироваться в информации.
Например, все определения и блоки вопросов мы оформляем на одинаковых слайдах. Так привычная картинка помогает быстрее сообразить, что нужно заскринить определение или написать вопрос в чат.

Публичные выступления — часть HR-бренда компании. А значит, их стиль повлияет на узнаваемость этого бренда
Что делать. Оформлять в едином стиле похожие сущности и серии выступлений.
Проблемы с выравниванием
Очень распространенная проблема — неряшливый вид презентации из-за съехавших отступов и выравниваний. И дело не в том, что спикеры сознательно не уделяют внимание отступам и выравниваниям. А в том, что люди, чья повседневная работа не связана с визуализацией, просто не замечают этих проблем. Их фокус внимания находится на контенте.
С одной стороны, они в чем-то правы: без грамотного контента не получится удачного выступления. С другой стороны, есть такое понятие, как трансцендентное качество продукта. Это некое состояние, эмоция, которую пользователь испытывает при взаимодействии с продуктом. Пользователь — это ваш слушатель, а продукт — ваше выступление. Так что же лучше: донести до пользователя ощущение четкости и аккуратности или неряшливости и несерьезного отношения к презентуемому материалу? Уверена, что первое.
На этом слайде есть проблемы с горизонтальным и вертикальным выравниванием Тот же слайд, но правильно выровненный
Что делать. Настроить в своем редакторе линейки и выравнивать по ним все элементы, по вертикали и горизонтали. И обращать внимание на межстрочные интервалы в тексте — они везде должны быть одинаковыми. Для лучшего понимания можно прочитать какой-нибудь гайд по созданию презентаций, я пользуюсь уроком по базовым принципам дизайна Articulate 360.
Разные сущности выглядят одинаково
Обычно инженеры в своих выступлениях раскрывают достаточно сложный контент. И для его иллюстрации приходится использовать много сущностей на одном слайде. Так вот, золотое правило: одинаковое должно выглядеть одинаково, а разное — по-разному!
Что делать. Визуально отделять сущности друг от друга. Можно цветом, как на примере выше. Можно формой и размером. Также не стоит забывать про расположение. Например, если у элементов какая-то иерархия, хорошо бы показать ее визуально.
Слабо формализованные подходы к тестированию включают в себя свободное и исследовательское тестирование. На втором расположения элементов это показано нагляднее
Очень много текста
Еще одна распространенная ошибка — дословно записывать свою речь на слайд. Так делать не стоит. Когда зритель видит много текста, он автоматически начинает его читать. То есть он с вашего голоса переключается на свой внутренний. И потом ему тяжело вернуть внимание к спикеру и войти в поток рассказа.
Слайды должны дополнять ваше выступление, а не отвлекать от него. Поэтому на них должен быть необходимый минимум текста. Только тезисы. Ничего лишнего.
Здесь много лишних слов, формулировки громоздкие Тот же список, только проще и короче
Что делать. Советую после создания всех слайдов пройтись по презентации и попробовать переформулировать все в два раза короче. Как минимум убрать все вводные и связующие слова.
Все на слайде появляется сразу
Не только длинный текст делает слайд перегруженным, отвлекающим и сложным, но и обилие элементов в принципе. Но, если контент выступления сложный, разнести элементы на разные слайды удается не всегда.
Что делать. Добавить анимацию появления элементов или раскадровку. То есть любую сущность стоит показывать, только когда вы начинаете о ней говорить. Это относится и к блокам схем, и к пунктам списков.
Так должно выглядеть постепенное возникновение элементов. Не важно, сделано оно с помощью анимации или с помощью раскадровки
Раскадровка надежнее, ведь в ней для появления элементов используется сам механизм переключения слайдов. Но презентацию с анимацией удобнее использовать слушателям как шпаргалку после выступления. Ведь на каждом слайде будет виден весь нужный контент.

Раскадровка - просто последовательное добавление слайдов. Как гифка, которой вы можете управлять
Под анимацией я подразумеваю только простое постепенное появление элементов на слайде. Не стоит добавлять всякие сложные вылетания, выползания и вращения. От них наоборот предостерегают создатели конференций — и правильно предостерегают: вся эта мишура ужасно тормозит и отвлекает от спикера.
Размер элементов не соответствует их важности
Любой более-менее современный интерфейс обязательно использует размер элементов для привлечения внимания пользователя к определенным вещам. Да даже в договорах тонкости в них всегда печатают мелким шрифтом, чтобы не бросался в глаза. А рекламу и бонусы — максимально крупным.
Этот прием я очень советую использовать в презентации. И не только для привлечения внимания, но и для иллюстрации важности одних элементов относительно других.
Например, если вы на одном слайде и показываете этапы разработки, и рассказываете об их особенностях, названия этапов стоит делать крупнее.
Здесь пояснение привлекает к себе больше внимания, чем определение. За счет цвета и крупного шрифта Так может выглядеть более правильная иерархия элементов
Что делать. На каждом слайде продумайте иерархию элементов и сделайте самые важные элементы крупнее. Для усиления эффекта можно выделять важное не только размером, но и цветом.
Авторы не пользуются встроенными возможностями редакторов
Редакторы для создания презентаций могут сильно упростить жизнь и повысить эффективность работы над визуальной частью выступления. Если, конечно, использовать все их возможности. Не использовать возможности редактора — это как программировать без IDE: возможно, но для большинства долго и неудобно. Так что очень советую изучить хотя бы базовые функции выбранного вами редактора. И больше никогда не собирать списки из палочек.

На этом слайде автор собирает список из текста и линий. Встроенный список намного удобнее - у него всегда будет правильное форматирование, даже если добавить новые пункты между старыми
Заключение
Отнеситесь к выступлению так же, как вы относитесь к своему продукту. Подумайте, кто ваша целевая аудитория, какие эмоции вы хотите вызвать у нее и какую пользу принести. Постарайтесь сделать процесс разработки своего продукта максимально эффективным: не изобретайте велосипеды, пользуйтесь готовыми инструментами и помощью коллег. И, конечно, моей статьей и краткой инструкцией:
Пройдите краткий обучающий курс по инструменту, в котором будете работать.
Пройдите обучающий курс по дизайну презентаций.
Добавьте номера слайдов.
Узнайте, нужно ли использовать шаблон мероприятия, и придерживайтесь его.
Наполните презентацию контентом, не забывая все выравнивать.
Проверьте, что размер элементов соответствует их важности.
Проверьте, что одинаковые элементы выглядят одинаково, а разные по-разному.
Читайте также:

