Как сделать чтобы пк не лагал на 10 винде
Добавил пользователь Morpheus Обновлено: 04.10.2024

Каждый пользователь сталкивался с проблемой медленной работы ПК. И конечно же причин может быть много чем это вызвано. В настоящей статье мы рассмотрим стандартные ситуации, оказывающие влияние на производительность компьютера.
Посмотреть в диспетчере задач.
Работа компьютера - это одновременное функционирование множества процессов, о существовании которых пользователь зачастую даже не подозревает. Одни процессы не оказывают существенного влияния на систему, другие же наоборот - сильно загружают ее и могут стать причиной медленной работы.
Если вы заметили, что компьютер в какой-то момент стал тормозить, попробуйте посмотреть информацию о производительности вашего ПК и активных приложениях. Для этого наберите на клавиатуре комбинацию Ctrl + Shift + Esc (или Ctrl + Alt + Del ) → будет запущен Диспетчер задач, который и покажет все активные процессы.

Обнаружив в списке процесс, затрачивающий большое количество ресурсов (ЦП, память, энергопотребление и др.), вы сможете его отключить. Выберите процесс и нажмите кнопку Снять задачу .
Автозагрузка.
Во время запуска ОС могут загружаться и сторонние программы. Они способны существенно замедлить работу вашего компьютера.
Чтобы посмотреть и выявить неиспользуемые или редко используемые программы вызовите Диспетчер задач нажав на клавиатуре комбинацию Ctrl+Shift+Esc или щелкните правой кнопкой мыши на значке Пуск и выберите Диспетчер задач → вкладка Автозагрузка .

Здесь будут представленные все программы и службы запускаемые при включении ПК, а также будет показано их влияние на процессор во время запуска.
Увидев здесь программу, которую вы не используете можно ее отключить. Для этого выделите ее нажатием левой кнопкой мыши и щелкните Отключить в нижней правой части окна.
Обратите внимание, программа не будет выключена полностью она лишь перестанет запускаться при загрузке Windows 10.
В нашей инструкции вы можете прочитать о том, как изменять/удалять программы автозапуска.
Перегрев компьютера.
Перегрев это еще одна распространённая причина в результате которой Windows 10 начинает медленнее работать. Чтобы понять, что причина скрыта именно в перегреве понаблюдайте за своим устройством. Если через некоторое время после начала работы с ресурсозатратным приложением или спустя некоторое время после игры появляются тормоза или же устройство выключается, то будьте уверены все дело в перегреве.
Посмотреть температуру и процессора можно используя специальные программы. Вот, например, некоторые бесплатные утилиты с удобным и понятным интерфейсом - Speccy, CPUID CPU-Z, Aida 64 Extreme.
Не лишним будет также сдуть пыль со своего компьютера, т.к. именно пыль может препятствовать циркуляции воздуха и становится причиной его перегрева и медленной работы.
Антивирус.

В последующем желательно установить антивирус для контроля за скачиваемыми и устанавливаемыми файлами.
Нередко пользователь, напуганный вирусами, пытается всячески от них защититься и устанавливает себе на компьютер сразу несколько антивирусных программ. Этого делать категорически не стоит, тем самым вы не только не защитите свой ПК, но и значительно понизите его производительность.
Возможна и такая ситуация, что на компьютере не обнаруживается никаких вирусов, но работа его все равно замедлена, причиной может быть работа антивируса. Так как программе тщательно приходится проверять все файлы это занимает большое количество времени и тормозит работу вашего устройства. В этом случае можно отключить некоторые модули защиты или временно удалить антивирус, чтобы действительно убедиться, что это он влияет на быстродействие вашего устройства.
Проблемы с драйверами.
Использование не родных драйверов — это ещё одна из причин по которой ваш ПК может начать тормозить.
Устанавливайте драйвера только от официальных производителей и следите за регулярным их обновлением.
Чтобы посмотреть имеются ли проблемы с драйверами в конкретном случае откройте Диспетчер устройств. Для этого нажмите на клавиатуре комбинацию клавиш Win + R и введите команду devmgmt.msc и нажмите Оk.

Или нажав Win + Pause Break вызовите информацию о системе и перейдите в Диспетчер устройств .

Знак вопроса укажет на то, что сведения о поставщике, дате разработке и версии драйвера отсутствуют и для устройства установлен совместимый драйвер.
Чтобы посмотреть информацию о свойствах устройства щелкните по нему правой кнопкой мыши → Свойства .

Здесь же вы можете увидеть другой знак – восклицательный знак в треугольнике желтого/оранжевого цвета, означающий что устройство функционирует с проблемой.
Если устройства с перечисленными проблемами имеются в списке найдите и установите драйвера, если нет - переходите к следующей возможной причине.
Экономия энергии.
Чтобы проверить какой режим включен на вашем устройстве, щелкните правой кнопкой мыши по значку Пуск → Управление электропитанием → Дополнительные параметры питания .

Далее будет открыто окно, где можно будет осуществить выбор или настроить схему управления питанием для вашего ПК.
Основных схем как правило представлено две – Сбалансированная (рекомендуется) и Экономия энергии.

Развернув дополнительные схемы управления питанием будет также доступна и Высокая производительность.
Чтобы изменить схему просто выберите нужную и закройте окно Электропитания.
Используйте рекомендуемую для ОС Windows 10 сбалансированную схему питания для соблюдения баланса между производительностью компьютера и оптимальным использованием энергии.
Остановка OneDrive.
Для этого щелкните правой кнопкой мыши значок OneDrive в области уведомлений в правой части панели задач, а затем нажмите кнопку Дополнительно. В появившемся всплывающем экране нажмите Приостановить синхронизацию и выберите на какой период - 2 часа, 8 часов или 24 часа, в зависимости от того, на сколько вы хотите сделать паузу.

За это время у вас будет возможность оценить увеличиться ли скорость вашего устройства или же останется без изменений.
Отключение службы индексирования.
Windows Search – специальная служба Windows 10, отвечающая за индексирование поиска. ОС использует ее по умолчанию для ускорения поиска при этом постоянно сканируя жесткий диск и индексируя все файлы на компьютере. Хотя потребление ресурсов этой программой не должно тормозить работу Windows вы можете отключить ее для освобождения дополнительной оперативной памяти. О том, как отключить индексирование поиска (службу Windows Search) в Windows читайте в нашей подробной инструкции.
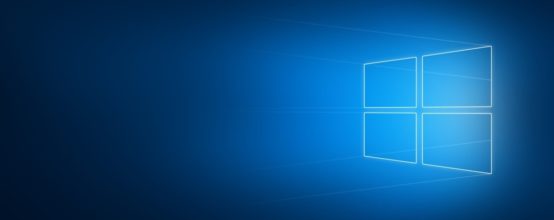
Операционная система Windows 10 обычно не съедает много ресурсов компьютера и обладает примерно теми же требованиями, что и предшественницы. Однако после установки часто встречаются проблемы с просадкой производительности и нестабильной работой компьютера. Причины подобных проблем не всегда кроются в самой операционной системе и возникают как с аппаратной стороны, так и с программной. Рассмотрим возможные проблемы и способы их решения.
Программные проблемы
Причиной некорректной работы Windows 10 не всегда является слабое железо компьютера. Достаточно снять часть нагрузки, чтобы тормоза и зависания прекратились без замены комплектующих.
Большинство процессов, съедающих ресурсы компьютера, работают в фоновом режиме и скрыты от пользователя. Если вычистить вирусы, залежавшиеся программы и ненужные службы, можно значительно улучшить производительность.
Ненужные программы в списке автозапуска
Во всех версиях Windows есть список программ, которые загружаются после включения системы. В некоторых случаях эта функция полезна, например, для запуска антивируса. Однако в этот список попадает большинство ненужных программ, которые отобразятся в трее.
Программы в списке автозапуска замедляют включение компьютера и занимают место в оперативной памяти. Обычно работа таких программ является главной проблемой нехватки ресурсов.
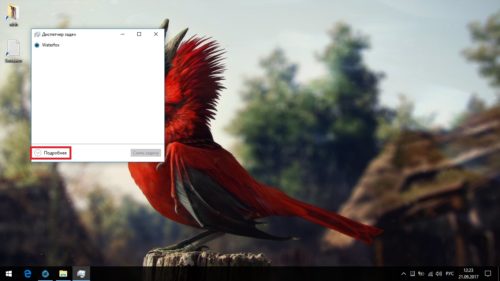
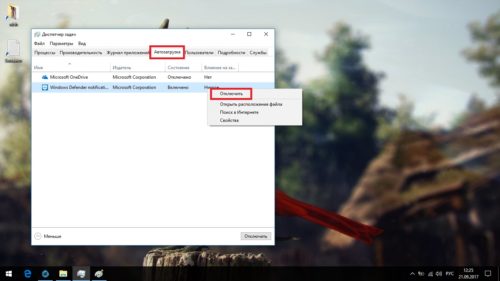
Вирусы
Встроенный антивирус Windows 10 далёк от идеала. Если пользователь плохо ориентируется в интернете, то высока вероятность, что он поймает вирус. Большинство из них замедляют работу компьютера.
Устанавливать и держать на компьютере сторонние антивирусы не стоит: они сами съедают ресурсы. Просто проводите раз в несколько месяцев проверку компьютера. Большинство антивирусных компаний предоставляют бесплатные утилиты для поиска вирусов.
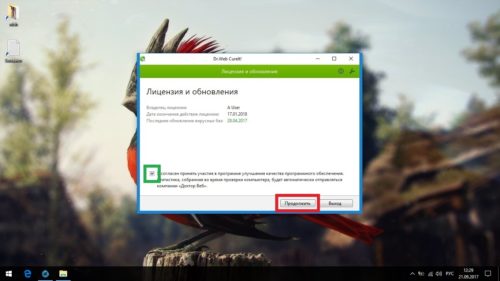
Запустите общую проверку компьютера, чтобы найти угрозы
Нажмите на жёлтую кнопку, чтобы обезвредить найденные угрозы
Видео: работа с Dr.Web Curelt
Ненужные службы
В Windows 10 используется огромное количество служб разной необходимости. Некоторые из них совершенно бесполезны, а другие работают во вред пользователю. К последним относятся рекламные и шпионские. Часть из них маскируется под другие системные процессы, так что их влияние на производительность не всегда очевидно.
Основная проблема таких служб — сложность отключения. К счастью, в интернете есть много программ, специализирующихся на их устранении. Воспользуемся одной из них.
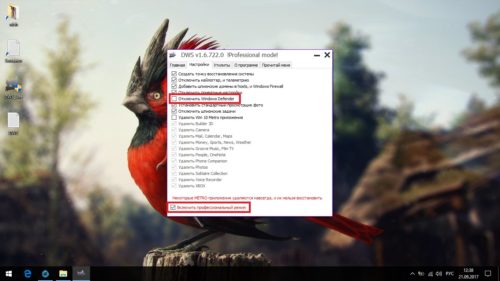
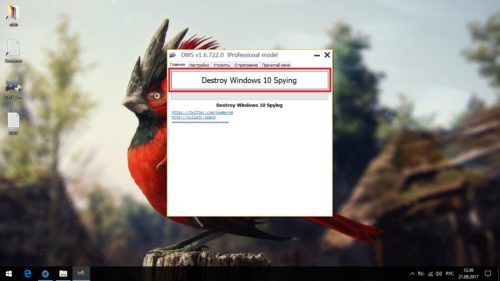
Видео: работа с Destroy Windows 10 Spying
Снижение производительности во время загрузки обновления Windows
Обновления для Windows 10 выходят часто, но редко несут что-то важное. Обычно туда входят исправления незначительных ошибок и изменения редко используемых функций. Система находит обновление и сразу же загружает его, что приводит к снижению производительности. Пользователь узнаёт об этом только когда обновление уже качается или во время перезагрузки компьютера.
Отказываться от обновлений не стоит: достаточно отключить автоматическую проверку их наличия и проводить её самостоятельно, когда будет удобно.
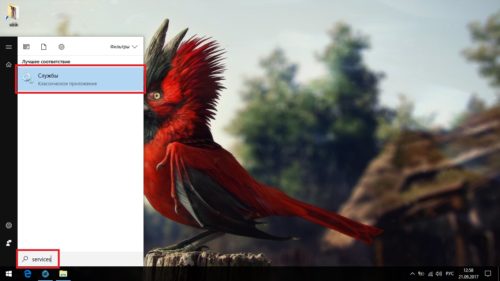
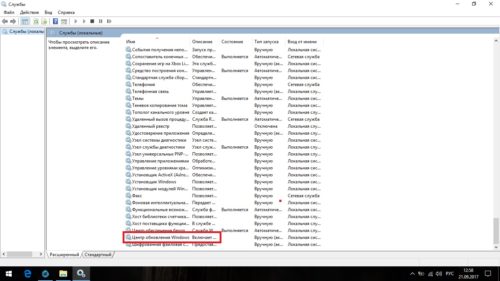
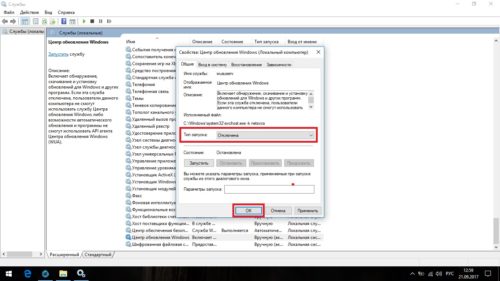
Реестровые ошибки
Реестр системы — сложная иерархическая база данных, в которой находятся все настройки и внесённые в систему изменения. В результате некорректной работы компьютера возможно возникновение реестровых ошибок. Последствия у них разные: от неудаляемого ярлыка до краха системы.
В Windows 10 нет встроенных средств для исправления реестровых ошибок. Однако можно скачать бесплатную программу CCleaner, которая специализируется на подобных проблемах.
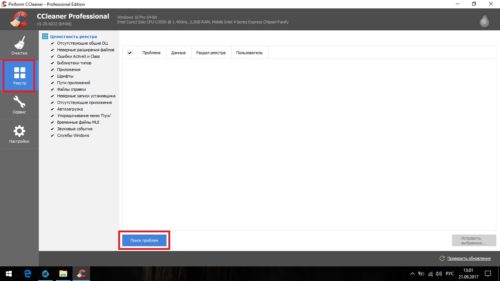
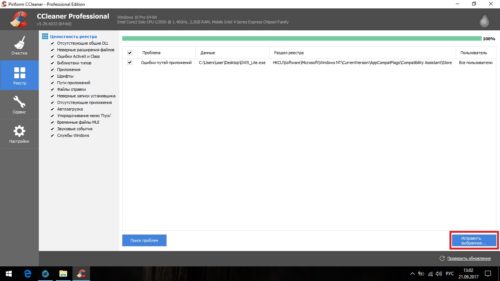
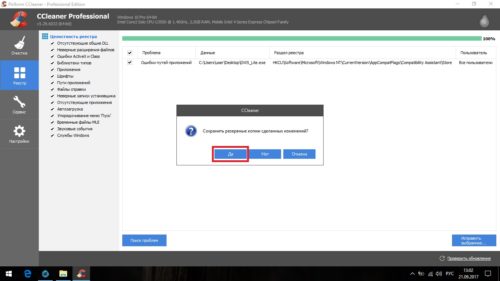
Сохраните резервные копии исправляемых файлов, чтобы не утратить их безвозвратно
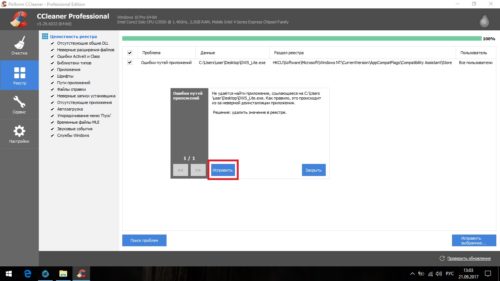
Исправьте все найденные ошибки
Видео: работа с CCleaner
Ненужные визуальные эффекты
У Windows 10 простой и неброский стиль, но даже тут присутствуют визуальные украшения, которые нагружают ресурсы компьютера. Их отключение не особо улучшит работу компьютера, но разницы в оформлении заметно не будет.
-
Откройте панель управления. Её можно найти через поиск.
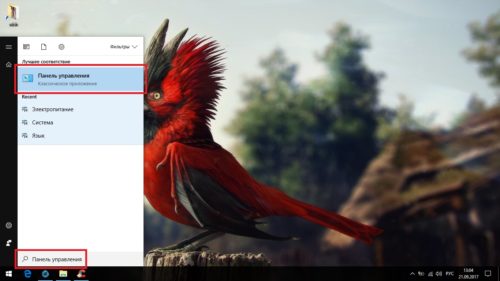
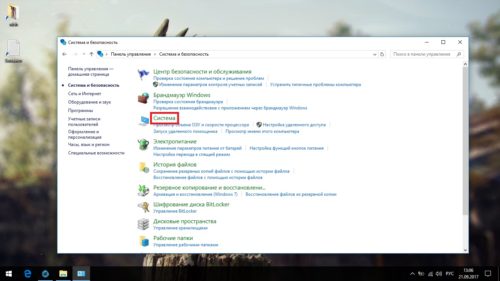
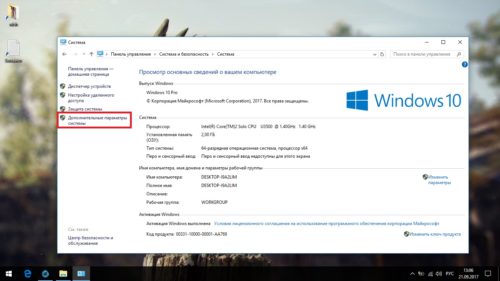
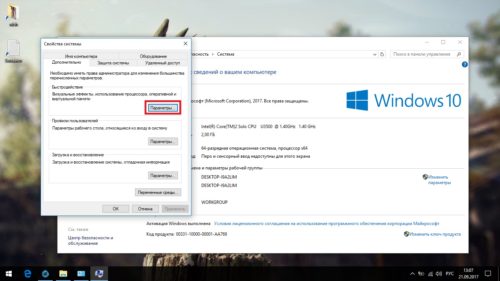
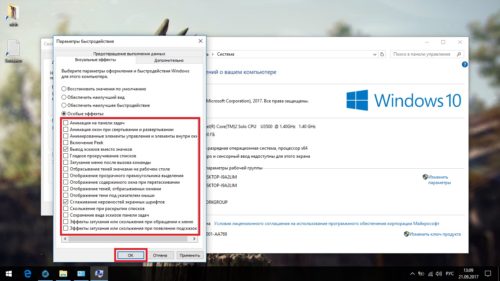
Аппаратные проблемы
Как определить проблему
Не стоит исправлять нехватку производительность сразу для всех комплектующих. Лучше определиться, чего конкретно не хватает компьютеру. Слабое место можно обнаружить по признакам просадки производительности. У каждой комплектующей проблемы проявляются по-разному:
- недостаток оперативной памяти: компьютер зависает или глючит при открытии большого количества программ;
- слабый процессор: компьютер очень медленно работает или греется, иногда зависает без видимых причин;
- проблемы с жёстким диском: долго запускается система и программы, иногда запуск сопровождается зависаниями (независимо от количества уже открытых программ).
Найти причину проблемы можно также через графики производительности компьютера, которые есть в диспетчере задач. Лучше делать это, когда просадка производительности становится наиболее заметной.
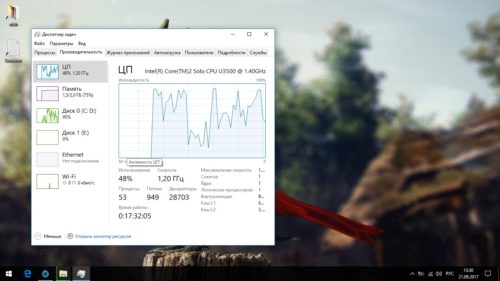
Слабое место компьютера там, где нагрузка зашкаливает
Нехватка оперативной памяти
Нехватка оперативной памяти — распространённая причина снижения производительности. Оперативная память отличается от основной высокой скоростью обмена. На ней размещается информация, которая обрабатывается процессором.
Оперативная память определяет количество и сложность процессов, которые могут одновременно функционировать.
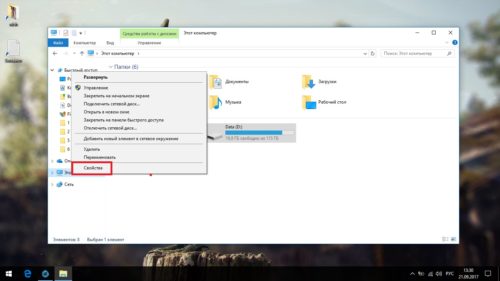
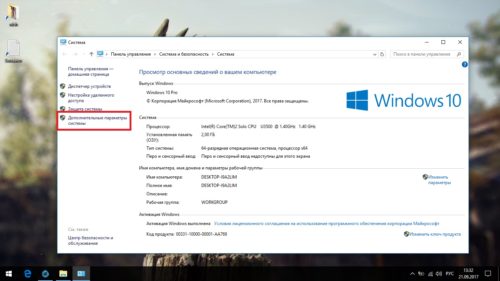
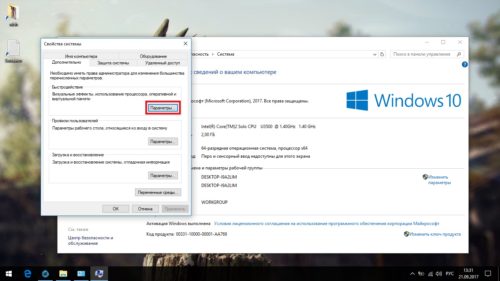
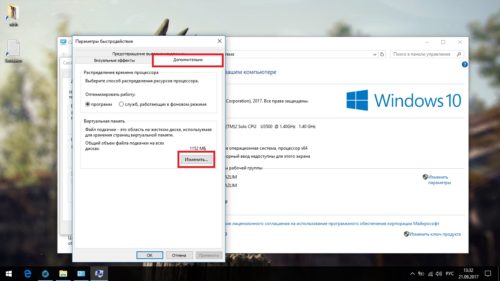
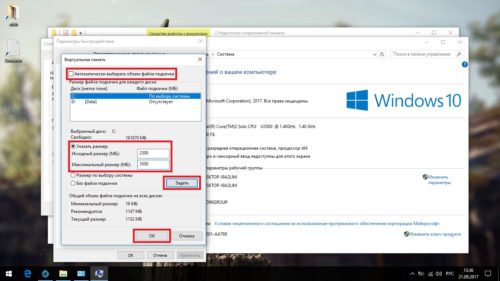
Установите исходный размер в два раза больше рекомендуемого, а максимальный — в три
Неправильное использование мощности процессора
Для Windows 10 характерно некорректное использование мощности процессора. Возможна чрезмерная загрузка процессора мощностью, на которую он не рассчитан. Это проявляется сильным жужжанием кулеров и постоянным перегревом компьютера. Иногда мощность процессора ограничивается самой системой, в результате чего компьютер работает слишком медленно.
Особенно часто подобные проблемы встречаются на старых китайских ноутбуках, о которых разработчики Microsoft не знают, что приводит к неправильному определению возможностей некоторых комплектующих.
Первым делом обновите драйверы. Владельцам ноутбуков стоит уделить особое внимание драйверу Chipset, если такой будет на сайте производителя. Если это не поможет, остаётся только менять используемую мощность процессора. Обычно это не самая хорошая идея и не всегда она помогает, но других вариантов не остаётся.
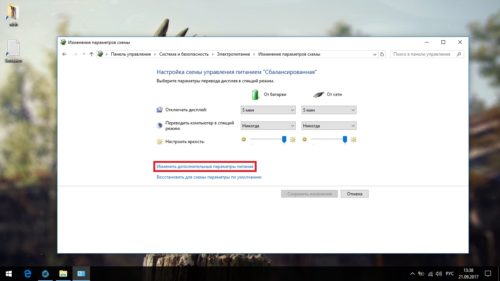
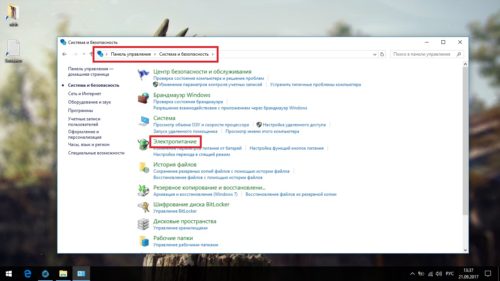
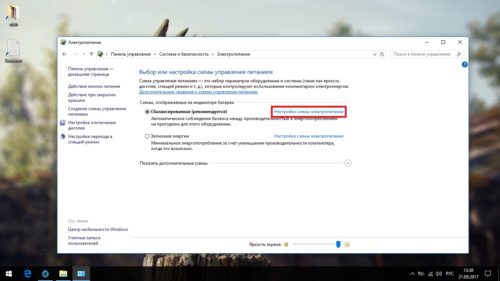
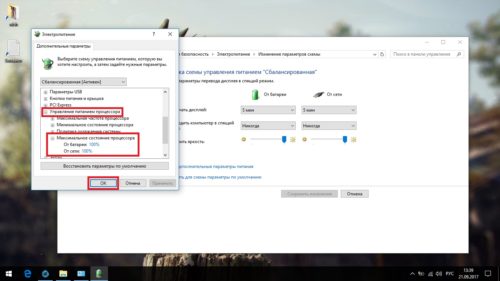
Измените максимальную мощность процессора
Некорректное размещение информации на жёстком диске
Помимо прочего, на жёстком диске могут появляться битые сектора. При попытке прочитать фрагмент, расположенный в этом секторе, компьютер зависает. Это часто является причиной тормозов при запуске системы или открытии программ.
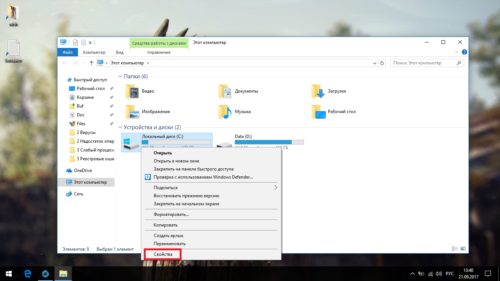
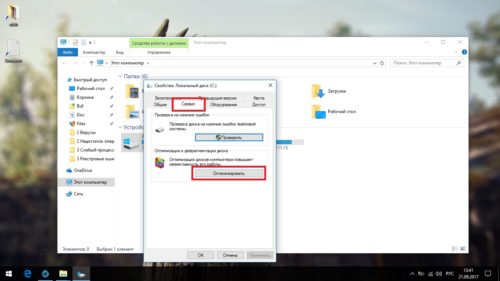
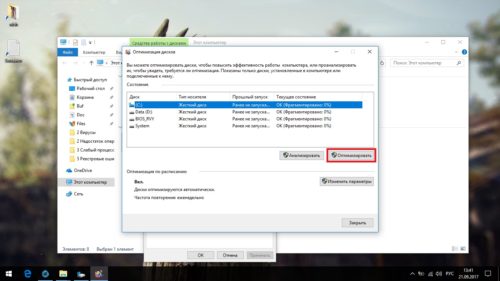
Видео: дефрагментация жёсткого диска
Проблемы с программами и играми
Все описанные способы отражаются не только на производительности операционной системы, но и на программах с играми. Выполнив их, вы улучшите общую производительность компьютера. Но если проблемы с отдельной программой, этот случай надо рассматривать в отдельном порядке.
Не скачивайте специальные программы, которые обещают улучшить производительность игр: ничего особо полезного они не делают, зато лезут в трей и съедают ресурсы.
Единственный способ, который будет действительно работать, — включение игрового режима. Применим он только к играм. Если этот режим включён, при запуске игр остановятся некоторые системные службы и фоновые процессы. Однако если вы уже сделали всё, что описано выше, ничего нового происходить не будет.
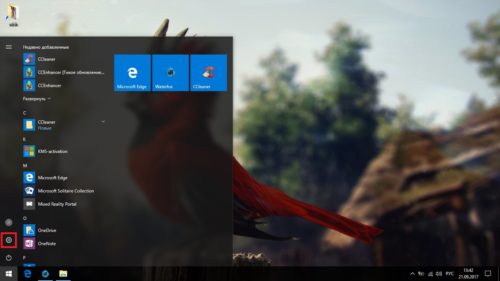
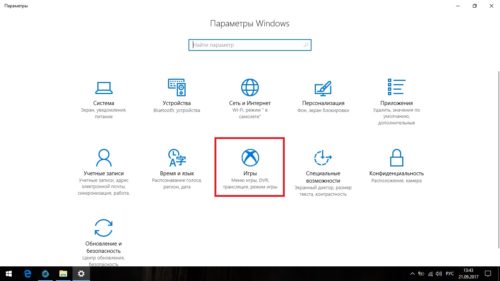
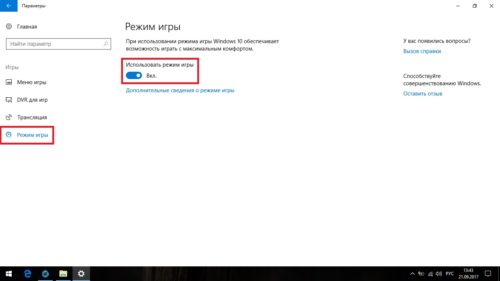
Windows 10 — довольно умная операционная система, но не всегда она способна сама о себе позаботиться. Большинство из описанных способов достаточно провести один раз. А периодический поиск вирусов и реестровых ошибок будет залогом стабильной работы компьютера.

Очень хочется, чтобы операционная система Windows 10 перестала тормозить и раздражать, но переустанавливать ее нет желания? Не переживайте: достаточно выполнить несколько очень простых шагов, чтобы значительно снизить нагрузку на ОС, отключив некоторые функции, которыми вы, скорее всего, даже не пользуетесь. Рассказываем, как ускорить Windows 10.
Содержание
Отключить спецэффекты
Почистить автозагрузку
Устранить неполадки
Отключить советы, подсказки и рекомендации
Почистить жесткий диск
Удалить предустановленный софт
Очистить папку Temp
Отключить фоновые приложения
Настроить схемы электропитания
Проверить компьютер на вирусы
Установить последние обновления
Устанавливать только качественные приложения
Отключить спецэффекты
Если вы все время работаете, открываете десятки окон с папками, файлами и браузерными вкладками, то вам нет дела до спецэффектов. Тени, плавные прокрутки, анимации — все это не нужно, если перед вами стоит цель — повысить производительность Windows 10 и своего труда. Отключаем! На спецэффекты посмотрим в голливудских фильмах!
Чтобы отключить эффекты, выполните следующие действия:
Эти шаги уберут все эффекты. Вы также можете выполнить ручную настройку, чтобы оставить что-то, к чему ваши глаза уже привыкли.
Почистить автозагрузку
Как понять, что вашей Windows 10 нужна помощь? Засечь время загрузки операционной системы. Если вы после включения компьютера успеваете погулять с собакой, выпить чая и даже поспать, то пора почистить автозагрузку. Конечно, мы слегка нагоняем страх, но если вы действительно заметили, что операционная система стала грузиться дольше, то выполните следующие действия:


Ранее мы рассказывали:

Как почистить ноутбук от ненужных файлов?
Устранить неполадки
Отключить советы, подсказки и рекомендации
Многие люди не любят, когда им что-то советуют. Особенно если этот совет дает компьютер. А вдруг это признак того, что восстание машин уже скоро? Шутим, разумеется, но действительно подсказки и рекомендации Windows 10 могут утомлять. К тому же система расходует на них свои ресурсы. Как их отключить, чтобы повысить производительность ОС?


Почистить жесткий диск
Ранее мы рассказывали:

Пять настроек, которые нужно сделать после покупки ноутбука
Удалить предустановленный софт
После того как Microsoft начала производить планшеты на базе Windows, операционную систему стали делать универсальной. В нее заранее устанавливают приложения, которые будут интересны пользователям мобильных устройств, а также ноутбуков. Различные программы вроде встроенной камеры, голосового помощника Cortana и даже будильника редко бывают необходимы пользователям стационарного ПК. Поэтому предустановленные приложения можно удалить, чтобы освободить место на диске и снизить нагрузку на ОС.
- Cortana
- Internet Explorer (если в вашей версии ОС он присутствует)
- Windows Media Player
- Paint
- WordPad
- Факсы и сканирование Windows (зачастую пользователи пользуются программами от производителя сканера или принтера)
- Быстрая поддержка
- Диспетчер телефонов
- 3D Builder
- Будильник
- Запись голоса
- Календарь и почта
- Камера
- Кино и ТВ
- Люди
- Музыка Groove
- Финансы
- Спорт
Очистить папку Temp
Многим программам нужны так называемые временные файлы. Нюанс в том, что после себя они эти временные файлы не удаляют, а оставляют на жестком диске. Пылиться и занимать место. Данные файлы находятся в папке Temp, которую можно и нужно периодически чистить. Как это сделать?
Чтобы очистить папку Temp, пройдите по адресу C:\Users\Имя учетной записи\AppData\Local\Temp


Как ее очистить? Можно воспользоваться тремя доступными способами:
Ранее мы рассказывали:

Удалить нельзя восстановить. Как искать уничтоженные файлы на ПК?
Отключить фоновые приложения
Некоторые программы продолжают свою работу, хотя вы к ним не обращаетесь. Они потребляют ресурсы компьютера, иногда приводя к снижению производительности Windows. Как от них избавиться?


Настроить схемы электропитания
Проверить компьютер на вирусы
А вдруг какая-то хакерская редиска заразила вашу систему вирусом? Пока прижучить негодяя, удалив его зловонное приложение. Если у вас работает встроенный антивирус, то он может не заметить некоторых продвинутых программ. Воспользуйтесь сторонними приложениями. Например, Dr.Web CureIt!, Kaspersky Free или любым другим, которое вам нравится (или понравится по описанию). Проведите сканирование системы и удостоверьтесь, что никто не заразил ваш ПК болячками.
Установить последние обновления
Устанавливать только качественные приложения
Подобрать компьютер с Windows 10 для себя
Т ормозит компьютер с Windows 10 – проблема, с которой столкнулись многие, но как верно определить проблему и найти решение её – знают единицы. Windows 10 как операционная система (в более поздних версиях) достаточно хороший продукт, который разумно использует возможности компьютера. Поэтому, в этой статье вы не увидите руководств, как изменить какие-то параметры операционной системы путем внесения правок в сам корень системы, изменение регистров, замены коренных файлов системы и тому подобное.

Разберем более детально каждую проблему и возможные варианты решения их.
Старые или маломощные комплектующие вашего ПК
В данной ситуации выход один – надежда на умельцев, которые обитают на форумах, посвященных вашему железу. Есть люди которые привыкли к одному компьютеру, и не хотят ничего менять или просто нет возможности, но знания и умения их позволяют многое. Вот они и ставят себе новые операционные системы, сами разрабатывают под них драйвера, тестируют, обмениваются ими с коллегами по форуму, поэтому это Ваш последний шанс поставить “десятку” на компьютер, который она физически не поддерживает.
Примечание. Скачивание и установку драйверов с неофициальных ресурсов Вы производите на свой страх и риск. Поэтому, если вдруг вы окажитесь в такой ситуации, очень внимательно присматривайтесь к драйверам, и перед установкой тщательно проверяйте их на наличие вредоносных файлов. Нередко кастомайзеры добавляют в винду трояны (например, для скрытого майнинга) или бекдоры для всяких грязных делишек.
Неверно установленные или не подходящие для вашего оборудования драйвера
Проблема, которую я считаю самой простой в решении, и очень маловероятной причиной сильного зависания вашего устройства. Рядовые пользователи ПК не смогут на все 100% диагностировать, что именно эта проблема присутствует, разве что в исключительных случаях. Например, определить верно ли Ваш браузер обращается к ячейке памяти, при загрузке видео в кэш при просмотре или нет. Поэтому, рассматривать возможность наличия такой проблемы у вас стоит только в том случае, если вы только что поставили чистую операционную систему, и захламленной (или зараженной вирусами) она, ну никак не может быть. Если у Вас начал тормозить компьютер, а операционная система уже достаточно долго на компьютере, то этот пункт можете даже не рассматривать. Если же Вы только установили Windows 10, все характеристики компьютера удовлетворяют требованиям ОС, то стоит провести профилактическое обновления драйверов для оборудования.
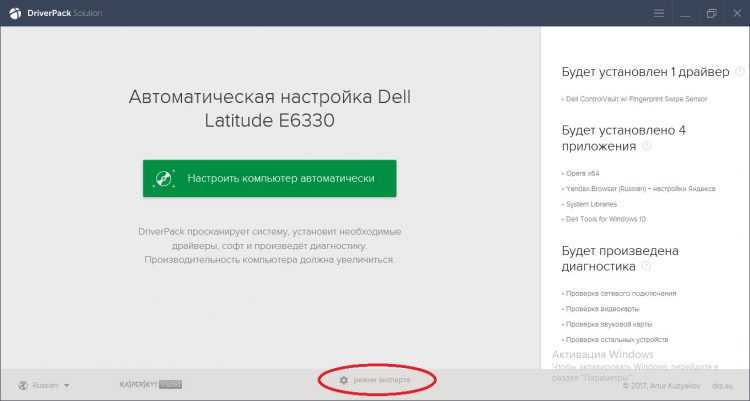
Захламленность операционной системы
Это интересно: Как настроить программы по умолчанию в Windows 10. Что делать, если настройка не сохраняется
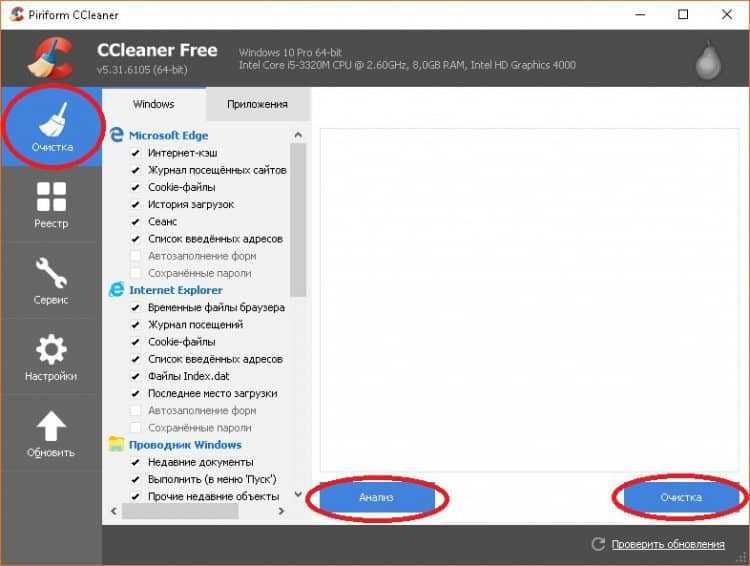
Наличие вредоносных программ на вашем компьютере
Основные правила, которые помогут обезопасить Ваш ПК от заражения вредоносными файлами и программами:
Операционная система не настроена конкретно под ваш ПК
Операционная система имеет стандартные настройки после установки её на ваш компьютер. Включены всяческие эффекты визуализации, распределение нагрузки на процессора, службы, компоненты и т.д.
Графическая оболочка Windows Aero, которая появилась в Windows 7 нагружает процессор ПК. Проблема характерна для компьютеров со слабым процессором или встроенным в процессор графическим видеоадаптером. Проблема такого же типа, как проблема с драйверами. То есть, если она у вас есть, то это будет сразу заметно после установки ОС, а не после года пользования. Выражается проблема в подтормаживании элементов Windows, то есть, например, подвисании при сворачивание окон, разворачивании окон, изменении их размера, открытии новых папок, наведении на разные элементы управления папкой. Проблема, так сказать, индивидуальная, то есть один включенный визуальный эффект может влиять на появление такой проблемы на одном ПК, а на другом компьютере с тем же эффектом подобной проблемы не будет.
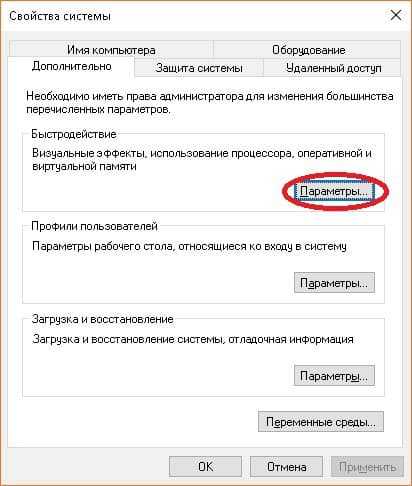
Вам открылось окно с параметрами оформления Windows, где Вы сможете выбрать нужные вам параметры, и отключить все ненужные. Так же, в случае необходимости вы сможете выбрать одну из трех стандартных настроек оформления и быстродействия Windows.
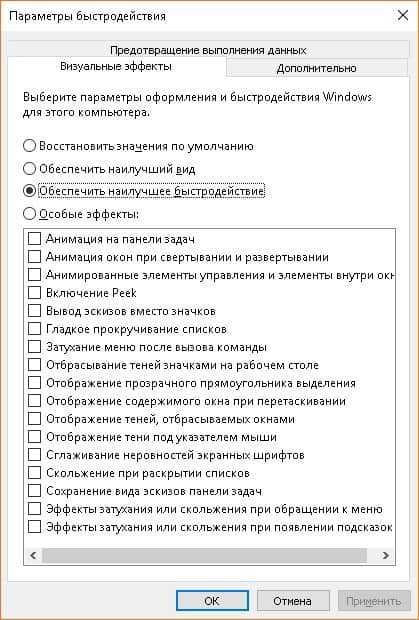
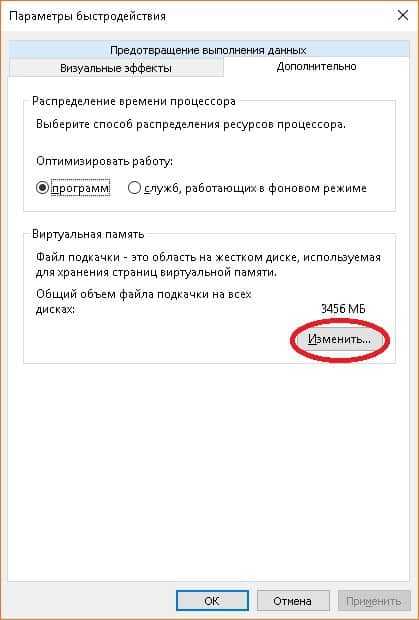
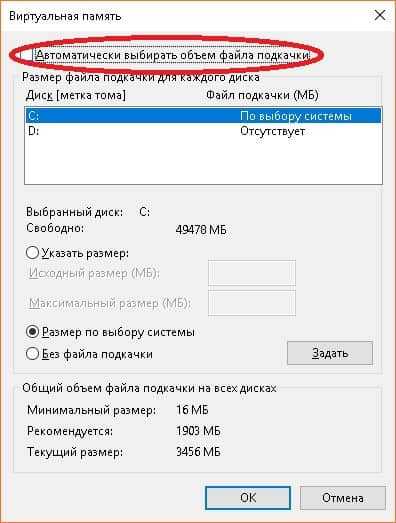
Примечание. Рекомендовано устанавливать файл подкачки в два раза больше, чем есть оперативной памяти на ПК.
Очень часто через некоторое время после установки на ноутбук Windows 10 начинает работать медленнее – увеличивается время загрузки рабочего стола, не так быстро запускаются приложения, начинают лагать требовательные к ресурсам игры. Незначительные торможения ноутбука с Windows 10 обычно вызываются естественными причинами, к примеру, накапливающимися со временем ошибками, добавляемыми автозагрузку новыми приложениями и службами, фрагментацией дисков и т.п.
Падение производительности также может наблюдаться при некорректной работе системных служб, встроенных и сторонних приложений, наличием ошибок в пакетах обновлений, несоответствием требований к аппаратному и программному обеспечению. Но это, конечно, если обобщать. В действительности установить источник проблемы бывает не всегда легко, для этого как минимум требуется комплексная проверка устройства. Итак, почему тормозит ноутбук с Windows 10 и как ускорить его работу?
Забитая автозагрузка

С помощью того же Диспетчера пользователи могут отключить загружаемые автоматически приложения и модули. Для удаления из автозагрузки ненужных программ можно воспользоваться и сторонними инструментами вроде CCleaner.
Некорректная работа служб и приложений
Вероятно, вам уже приходилось сталкиваться с таким явлением, как высокая загрузка процессора, диска или оперативной памяти каким-либо определенным процессом. При этом ноутбук с Windows 10 сильно тормозит, время отклика системы существенно увеличивается. Что делать в этом случае? Как правило, чрезмерная загрузка ЦП и ОЗУ наблюдается при некорректной работе системных и сторонних служб, некоторых программ.

Износ жесткого диска
Среди причин ухудшения производительности Windows 10 стоит отметить общий износ жесткого диска. Присутствие логических ошибок, а в особенности битых секторов снижает скорость чтения/записи, приводит к зависаниям при открытии больших файлов, падению системы в BSOD или даже внезапному отключению компьютера (если бэды приходятся на системный том). Рекомендуем проверить жесткий диск программами типа CrystalDiskInfo.

Торможения могут наблюдаться и при неполадках в работе оперативной памяти. Ее также следует протестировать.
Фрагментация HDD
В отличие от твердотельных накопителей, жесткие диски типа HDD подвержены фрагментации, степень которой увеличивается пропорционально количеству операций удаления старых файлов и записи новых. Если на вашем ноутбуке установлен HDD-диск, проверяйте время от времени состояние файловой системы и проводите дефрагментацию, если фрагментированность файлов на разделах составляет более 10 процентов.

Заражение компьютера вирусами
Вредоносные программы, в частности, майнеры, могут существенно снизить скорость работы за счет потребления ими ресурсов компьютера. Классический сценарий, когда было всё в порядке, но после установки программы начал тормозить ноутбук с Windows 10. Что делать в таком случае? Естественно, удалить программное обеспечение, после инсталляции которого начались проблемы, и тщательно просканировать систему как минимум двумя антивирусными сканерами.
Перегрев аппаратных компонентов
Ноутбуки не обладают достаточно эффективной системой охлаждения, из-за чего их аппаратные компоненты зачастую перегреваются. Чрезмерный перегрев в свою очередь приводит к снижению производительности. Определив температуру ключевых компонентов с помощью AIDA64 или другой похожей утилиты, примите при необходимости соответствующие меры – почистите ноутбук от пыли, замените, если нужно, термопасту и отрегулируйте скорость вращения вентиляторов посредством специального ПО.

Мусор в файловой системе
Тормозить ноутбук с Windows 10 может по причине сильной замусоренности временными файлами и записями реестра. Воспользуйтесь программами-чистильщиками, чтобы определить наличие на дисках устаревших файлов, ярлыков и ключей реестра, а потом удалить их. Среди программ для очистки дисков наиболее популярны CCleaner, Glary Utilities и Wise Registry Cleaner.


Старайтесь не заполнять жесткий диск файлами под завязку – это не только снижает скорость чтения/записи, но и не самым лучшим образом влияет на срок службы накопителя.
Устаревшие или некорректно работающие драйвера
Если снижение производительности наблюдается после замены комплектующих или подключения внешних устройств, следует проверить состояние драйверов и в случае необходимости обновить их до актуальных версий. Кстати, несовместимость драйверов дает ответ на вопрос, почему тормозит новый ноутбук с Windows 10. Дело в том, что для обеспечения работы устройств в Windows 10 используются драйвера Microsoft, которые не всегда подходят для конкретной аппаратной конфигурации. Поэтому скачивать драйвера нужно с официальных сайтов производителей устройств. Впрочем, для обновления драйверов вы всегда можете прибегнуть к помощи DriverPack Solution или аналогичного инструмента.
Ошибки в обновлениях
Отдельного внимания заслуживают случаи, когда Windows 10 тормозит после обновления. Чаще всего причиной снижения производительности в результате установки накопительных или мажорных обновлений становятся ошибки и недоработки Microsoft. Учитывая разнообразие конфигураций компьютеров, очень трудно давать по этому поводу какие-то определенные советы, ведь даже у самих разработчиков Microsoft выявление и исправление обнаруженных ошибок занимает иногда несколько месяцев.
Читайте также:

