Как сделать чтобы письма не группировались в gmail
Обновлено: 08.07.2024
Если вы ведете активную переписку, включите опцию Вид → группировать письма (над списком писем, справа). Ваши письма сгруппируются в цепочки писем. Чтобы свернуть или развернуть список писем в цепочке, нажмите на строку с темой письма. Чтобы просмотреть любое письмо из цепочки, нажмите на строку с этим письмом.
Действия с цепочкой в списке писем
В цепочке отображаются все письма с выбранной темой, даже если некоторые из них отправлены разным адресатам, получены от разных отправителей или находятся в других папках. Письма группируются только по теме, а не по теме, отправителю и адресату.
Перемещаться по цепочке писем вы также можете и на странице письма.
Чтобы убрать группировку, выключите опцию Вид → группировать письма (над списком писем, справа).
Действия с письмами внутри цепочки
Ограничение. Управление письмами внутри цепочки доступно, если включить опцию открывать письмо в списке писем.
В цепочке писем вы можете управлять всеми письмами цепочки сразу — например, пометить все прочитанными, удалить или переслать. Для этого нажмите кнопку в строке с темой.
Если вы ведете активную переписку, включите опцию Вид → группировать письма (над списком писем, справа). Ваши письма сгруппируются в цепочки писем. Чтобы свернуть или развернуть список писем в цепочке, нажмите на строку с темой письма. Чтобы просмотреть любое письмо из цепочки, нажмите на строку с этим письмом.
Действия с цепочкой в списке писем

В цепочке отображаются все письма с выбранной темой, даже если некоторые из них отправлены разным адресатам, получены от разных отправителей или находятся в других папках. Письма группируются только по теме, а не по теме, отправителю и адресату.

Перемещаться по цепочке писем вы также можете и на странице письма.
Чтобы убрать группировку, выключите опцию Вид → группировать письма (над списком писем, справа).
Действия с письмами внутри цепочки
Ограничение. Управление письмами внутри цепочки доступно, если включить опцию открывать письмо в списке писем.

В цепочке писем вы можете управлять всеми письмами цепочки сразу — например, пометить все прочитанными, удалить или переслать. Для этого нажмите кнопку в строке с темой.
Если ваши электронные письма застревают в папке исходящих, вы легко можете встревожиться, особенно если это важное письмо вашему клиенту или начальнику. К счастью, решить эту проблему тоже не так сложно.
1. Проверьте подключение к Интернету.
Первое и самое очевидное, что нужно сделать, — это проверить свой Интернет. Если у вас плохое или нестабильное интернет-соединение, Gmail может стать трудно подключиться к своим серверам, что в конечном итоге приведет к застреванию электронных писем в его почтовом ящике.
Чтобы проверить подключение к Интернету, запустите быстрый тест скорости на своем ПК, посетив сторонний веб-сайт, например Speedtest или Fast.
Если ваши электронные письма не проходят, несмотря на стабильное подключение к Интернету, вы можете перейти к следующему решению.
2. Проверьте размер вложения.
Тем не менее, если вы настроены на отправку файлов, размер которых превышает лимит вложений Gmail, лучший вариант — загрузить их в облачный сервис, такой как Google Drive или OneDrive, и поделиться своей ссылкой через Gmail.
3. Убедитесь, что Gmail находится в автономном режиме.
Gmail имеет удобный автономный режим, доступный в Google Chrome. Он позволяет пользователям читать, отвечать и удалять электронные письма без подключения к Интернету. Как только вы вернетесь в сеть, он автоматически отправит все ваши электронные письма из ящика исходящих.
Если вы использовали эту функцию, это также может быть причиной того, что ваши электронные письма застревают в почтовом ящике Gmail. Читайте дальше, чтобы узнать, как отключить офлайн-режим в Gmail.
Шаг 1: Откройте Google Chrome и войдите в свою учетную запись Gmail.
Шаг 2: Нажмите на значок шестеренки в правом верхнем углу и выберите Просмотреть все настройки.
4. Очистите кеш Gmail.
На ПК
В браузере вы можете легко очистить все данные кеша, связанные с Gmail. Вот как.
Шаг 1: Откройте Google Chrome, введите chrome: // settings / в адресную строку и нажмите Enter.
На Android
5. Обновите приложение Gmail.
Если вы столкнулись с этой конкретной проблемой в приложении Gmail на своем телефоне, это может быть связано с ошибкой, характерной для используемой вами версии приложения Gmail. Как правило, такие критические ошибки часто быстро исправляются разработчиками после обновления.
Итак, откройте Play Store или App Store и обновите приложение Gmail на своем Android или iPhone.
6. Разрешить использование данных в фоновом режиме
На Android
Прочтите, чтобы узнать, как разрешить использование данных в фоновом режиме на вашем Android.
На айфоне
Как и в случае с Android, вы также можете разрешить неограниченный доступ к мобильным данным для приложения Gmail на вашем iPhone или iPad.
Больше не застрял
В большинстве случаев электронные письма застревают из-за плохого подключения к Интернету или большого размера вложения. Как бы то ни было, использование вышеперечисленных решений должно помочь, и вы снова сможете насладиться безупречным опытом.
По моему скромному мнению, почта Gmail наиболее близка к идеальной на сегодняшний день. Я перевёз туда все аккаунты с других почтовых сервисов, и активно ей пользуюсь. Буквально на днях объём бесплатного ящика начал резко увеличиваться, и сейчас доступно уже более 10Гб, что более чем достаточно даже для активного использования. Интерфейс и функциональность так же выше всяких похвал. А не так давно наткнулся на переводную статью про оптимизацию почты Gmail, и нашёл её не совсем полной. Потому решил поделиться и своими советами.
С чего начать?
Фильтры
Дополнительно
Итоги

Отписка от рассылки в Gmail
Отписаться от писем, которые вы более не хотите получать, можно как вручную (отдельно от каждого адреса), так и в полуавтоматическом режиме. Каким образом поступить со своим ящиком на Gmail, решайте сами, мы же приступим к непосредственному решению нашей сегодняшней задачи.
Примечание: Если под рассылкой вы подразумеваете спам, а не письма, на получение которых вы подписались добровольно, ознакомьтесь с представленной по ссылке ниже статьей.
Способ 1: Ручная отписка




Способ 2: Специальные сервисы
Для того чтобы отписаться от рассылки сразу от нескольких, а и то многих электронных адресов, необходимо воспользоваться специализированным онлайн-сервисом. Одним из таковых является востребованный среди пользователей Unroll.Me, на примере которого мы и рассмотрим решение имеющейся задачи.






Примечание: Иногда сервис Unroll.Me не находит рассылок, от которых можно отписаться. Причина в том, что некоторые почтовые адреса он не воспринимает как нежелательные. Единственное возможное решение в таком случае – это первый способ данной статьи, рассказывающий о ручной отписке и рассмотренный нами выше.



Заключение
Теперь вы точно знаете, как отписаться от рассылки на почту Gmail. Второй способ позволяет автоматизировать этот процесс, первый же хорош лишь для частных случаев – когда в почтовом ящике поддерживается хотя бы относительный порядок. Надеемся, данный материал был полезен для вас, но если остались вопросы, смело задавайте их в комментариях.

Мы рады, что смогли помочь Вам в решении проблемы.
Отблагодарите автора, поделитесь статьей в социальных сетях.

Опишите, что у вас не получилось. Наши специалисты постараются ответить максимально быстро.
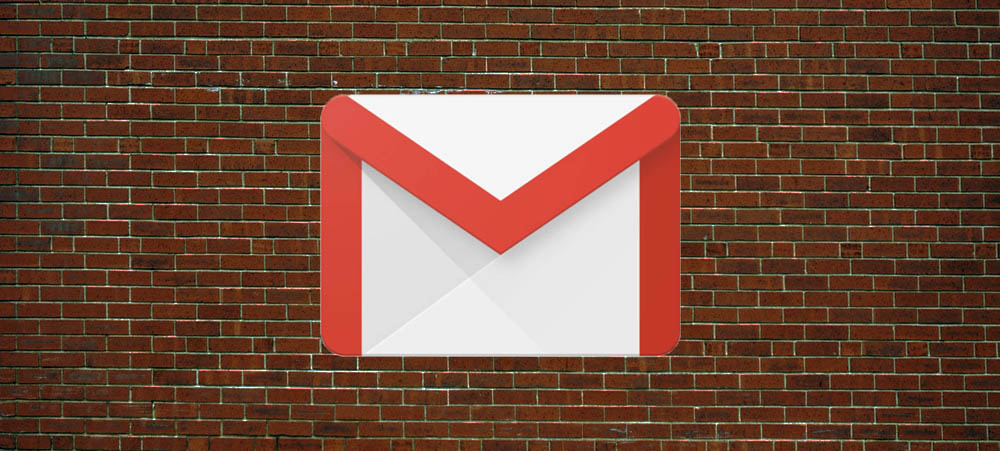
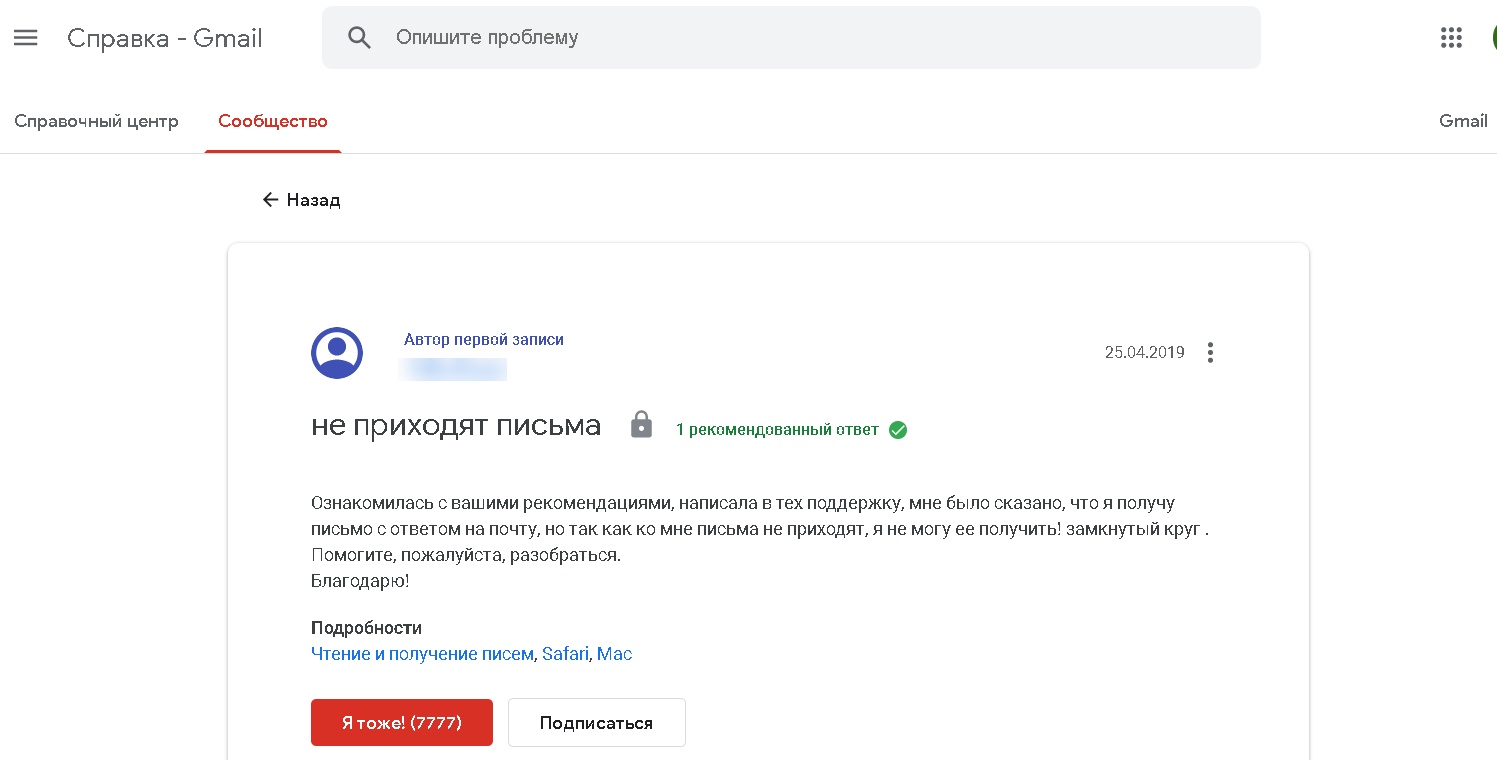

После довольно формального ответа специалиста пользователь вновь пишет о нерешенной проблеме:
Судя по количеству аналогичных обращений, данная проблема возникает у многих пользователей самого популярного в мире почтового сервиса. Чаще всего она решается путем довольно простых настроек в почтовом интерфейсе Gmail.
В этой статье я расскажу, по каким причинам могут возникнуть сложности с получением корреспонденции на почтовый ящик Google и как их можно самостоятельно решить.
Закончилось свободное место в хранилище Google

Это одна из наиболее распространенных причин невозможности получения почты на любом email-сервисе. При регистрации нового аккаунта в Google пользователю бесплатно предоставляется 15 Гб свободного пространства. Мало кто задумывается, что регистрация почтового ящика Гугл автоматически организует доступ ко всем сервисам веб-агрегатора. И лимит хранилища распространяется на данные, которые хранятся не только на почте, но и на Google Диске. Файлы, скачанные с ПК в облачное хранилище, видео и фотографии, доступные на синхронизированных через Гугл-аккаунт устройствах – все это занимает место на одном общем виртуальном диске.

Правда, не стоит забывать, что некоторые письма могут оказаться в спаме по ошибке. Иногда система фильтрации сервиса неожиданно начинает отправлять в спам письма даже от проверенных адресатов.

Примечание. Не следует путать очистку истории браузера Google Chrome и удаление файлов cookie с освобождением пространства на сервере Гугл. Куки хранятся локально на вашем компьютере и никоим образом не влияют на объем облачного хранилища.
Другой способ увеличения квоты дискового хранилища – покупка дополнительного места. Немногим это решение придется по душе, но в случае необходимости хранения в облаке большого объема информации этот вариант будет оптимальным.
Письма попадают в спам
Причин, по которым отдельные письма попадают в разряд нежелательных, много. Вот некоторые из них:
Дополнительные причины сложностей в получении почты на Gmail
Бывают ситуации, когда письма не доходят до почтового ящика Гугл по причинам, не связанным с внутренними настройками или некорректной работой самого сервиса. Вот некоторые из них:
- неверное написание адреса получателя;
- ip-адрес отправителя попал в черный список Gmail;
- блокировка адресата произошла по причине массовой рассылки, содержанию ненадлежащего (противозаконного) контента, в том числе в аттачментах;
- подозрение на наличие вирусов;
- неустойчивое интернет-соединение с низкой скоростью, особенно при использовании мобильного трафика;
проблемы взаимодействия почтовых серверов.
В Gmail не приходят письма на смартфоне
В первую очередь следует убедиться, что сбои возникают именно на вашем мобильном устройстве. Для этого проверьте получение почты в аккаунте Гугл на стационарном компьютере. Если все в порядке, необходимо произвести ряд настроек на смартфоне. Советы даны для устройств на платформе Android. После каждой операции проверяйте, устранена ли проблема.
Чтобы получать уведомления о поступлении новых писем, следует в приложении Gmail включить эту функцию. Настройки для каждого аккаунта производятся отдельно.
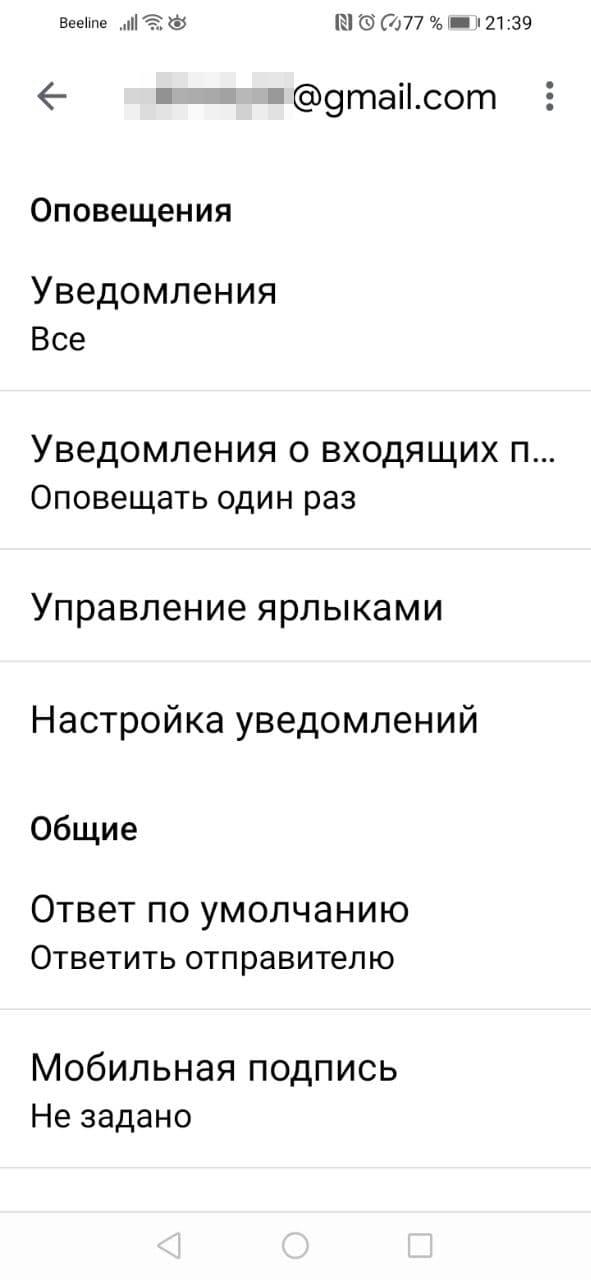
Заключение
Следует понимать, что техническая поддержка компании Google не занимается индивидуальной настройкой отдельных аккаунтов. Почти вся информация об ошибках доступна в соответствующих разделах справочного центра Gmail на официальном сайте Google. Если советы, приведенные в статье, вам не помогли, то следует обратиться за помощью к специалистам.
Читайте также:

