Как сделать чтобы obs захватывал cs go
Добавил пользователь Alex Обновлено: 19.09.2024
Внимание: Запись игры CS: GO в фоновом режиме длится от 15 секунд до 10 минут. Перейдите в игровую область, которую вы хотите записать, и нажмите Windows + Alt + G открыть окно захвата Game Bar. Нажмите Начать запись кнопка. В правом верхнем углу игрового окна появится таймер, который указывает, что игра записывается.
Как растянуть экран в КС ГО в обс?
Как обойти доверенный режим в КС ГО?
Для того, чтобы отключить доверенный режим вам нужно будет прописать в параметрах запуска игры всего лишь одну команду. После этого вы можете нажать OK и запускать игру.
Что делать если обс не захватывает игру?
Самый масштабный вопрос, который мы должны осветить, решая проблему черного экрана, когда OBS не захватывает игру – конфликт двух графических процессоров. Речь идет о программном обеспечении, которое по умолчанию есть на каждом компьютере. Это графический процессор Intel и дискретный графический чип (NVIDIA или AMD).
Как сделать полноэкранный режим в обс?
Как записывать с помощью КС го?
Чтобы записать демо в CS:GO необходимо во время игры открыть консоль клавишей (~), она находится возле клавиши Esc. По умолчанию данная функция отключена (необходимо включить консоль разработчика в настройках игры, путем выбора "Да" напротив "Включить консоль разработчика" в настройках).
Как записывать свою игру в КС ГО?
- Шаг 1Запустите Blu-ray Master Screen Recorder. .
- Шаг 2Установите область захвата экрана как игровое окно CSGO. .
- Шаг 3Нажмите REC чтобы начать запись потокового игрового процесса на CSGO.
Как изменить масштаб в обс?
У меня проблема, обс не захватывает кс, чтобы устранить эту проблему, есть такая команда "-allow_third_party_software", её нужно вписывать в параметры запуска в кс (в стиме), и все.. Вроде бы все работает, но.. на какой бы я режим не зашел в игре, у меня просит перезапустить игру в доверенном режиме, отказаться никак нельзя (потеряю фактор доверия), я жму - перезапустить и игра перезапускается, но ее уже обс не захватывает. Я так понимаю, что из параметра запуска эту команду тупо удаляют и игра запускается без нее, а обс у меня не захватывает собственно игру. Что делать в таком случае? Писал еще команду "-untrusted" -многим ютуберам помогало, вместо "-allow_third_party_software", но мне не помогло. Может для этой команды нужно еще что-то сделать, а не только в параметрах запуска ее записать?
В общем, как мне сделать так, чтобы кс го захватывало, и я мог играть в любые режимы?
просто нажимай продолжить и всё, либо не играй помойку мм 1 год назад
да я уже понял, так и делаю, а в мм играю потому что скилл не очень высокий, хочу в мм дойти хотя бы до лема, а там уже перейти на фейсит

Павел, т.е. только так и никак иначе? Когда примерно ожидать исправления данной проблемы, с обновлением обс или ждать чего-то другого? Есть такая информация или пока неизвестно?

есть еще вариант с обманом античита сторонним софтом, но в его безопасности и работоспособности я не уверен, что-то с этим сделать могут только valve, так что обновлениях обс исправления этой проблемы можно не ждать

Павел, очень жаль. Что-ж, тогда будем ждать фиксов от валв. Большое спасибо за ответ

Всем привет! Сегодня поговорим про то почему чёрный экран при захвате CS:GO в бесплатной программе для стриминга и записи видео с экрана OBS Studio. Итак, поехали!
Захват КС:ГО в ОБС не трудится, вылезает темный экран? Не расстраивайтесь – мы примем ансамбль мер, позволяющий освободиться от ненавистной неисправности. 1-ое, собственно что вправду стоит устроить – изменить характеристики пуска игры.
В случае если ОБС не захватывает CS:GO, нужно устроить надлежащее:
Откройте Стим, при надобности авторизуйтесь;
В рационы слева найдете заглавие игры и нажмите на него;
Вводите в открывшееся окошко одно из надлежащих значений: -allow_third_party_software или же -untrusted;
Естественно, метод включится, лишь только в случае если вы играете в Контрстрайк сквозь Стим. В случае если это не несомненно помогло и CS:GO не захватывается OBS, перебегаем к иным деяниям – детально описываем ниже.
Обход доверенного режима
Принципиально разобраться, как захватить CS:GO в OBS в 2020, в случае если трудности лежат в области доверенного режима.
Перекройте игру – это довольно значительный шаг;
Откройте Стим и перейдите в библиотеку;
Открывайте директорию с вашим id-адресом (набор цифр);
Будет замечено окошко запроса доверенного режима;
Все не например непросто, как видится – в том числе и в случае если вы зрите темный экран и ОБС не захватывает КС:ГО, решить проблемы можно! Элементарно следуйте нашим советам пошагово, не отклоняясь от памятке.
Режим сопоставимости
Часто ОБС не захватывает CS:GO по причине недоступности сопоставимости с операционной системой. Это не жутко, довольно надавить на некоторое количество кнопок, дабы достичь подходящего итога:
Нажмите правой кнопкой мышки на ярлычок стриминговой программки ОБС;
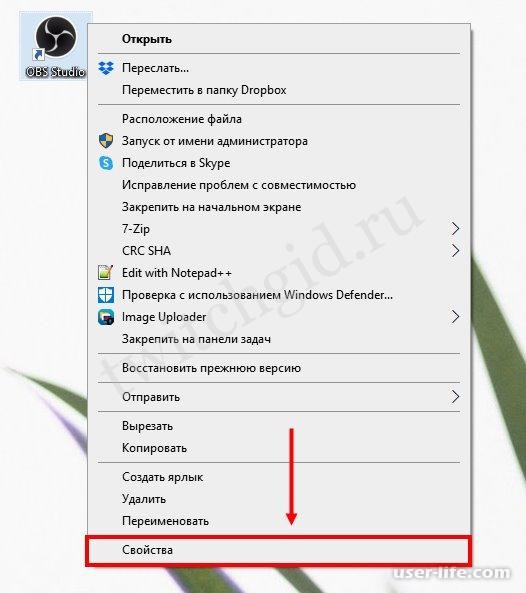
Изберите иную версию операционной системы (отличную от собственной – 8 или же 10);
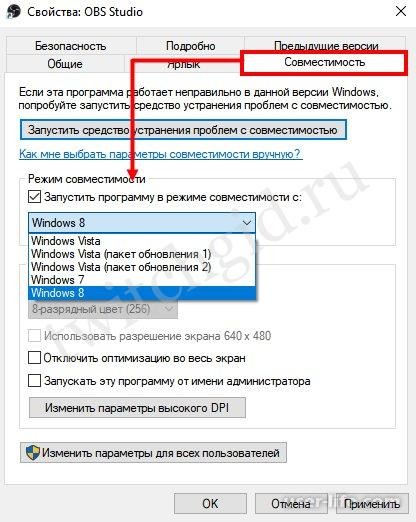
Опции программки
Ныне выставляем нужные опции:
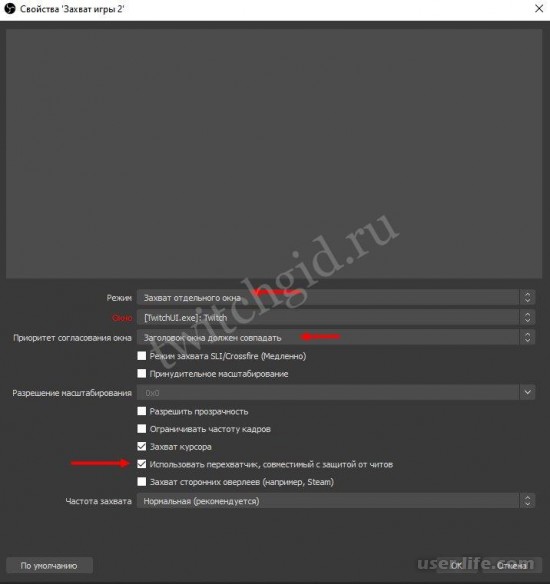
Последнее, о чем стоит упомянуть – временами OBS не захватывает CS:GO по причине технических проблем, на которые юзеры воздействовать не в силах. Элементарно запасайтесь упорством и ожидайте, когда функциональность станет восстановлена!
Растолковали, отчего OBS не захватывает CS:GO – оснований некоторое количество, основная масса задач вы можете автономно и проворно решить.
Вы же желаете передавать возлюбленную игру на стримах? За это время предохраняйте наш ликбез в закладки – безусловно пригодится!

Размещено от Лиза Оу / 14 янв, 2021 16:00
OBS Studio — это программа вещания с открытым исходным кодом. Он позволяет пользователям бесплатно записывать экран и игровой процесс на Windows и Mac. Более того, пользователи могут транслировать экран в прямом эфире на YouTube и Twitch напрямую. Однако это не идеальная программа, и иногда OBS может работать неправильно. Некоторые пользователи сообщили OBS черный экран при захвате игры. К счастью, эту проблему можно решить, и в этой статье будут представлены шесть решений, позволяющих легко избавиться от нее.
Решение 1: Запустите OBS от имени администратора
Когда вы получаете только игру с захватом черного экрана в OBS, первое, что вам нужно сделать, это запустить ее от имени администратора.
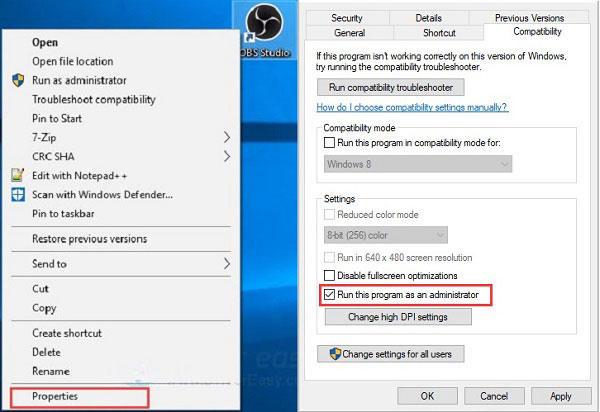
Шаг 1 Перейдите на рабочий стол, щелкните правой кнопкой мыши OBS и выберите Свойства.
Шаг 2 Переключение на Совместимость вкладку и установите флажок рядом с Выполнить эту программу от имени администратора года.
Шаг 3 Нажмите OK и перезагрузите компьютер. Теперь OBS должен работать нормально.
Решение 2. Включите режим совместимости
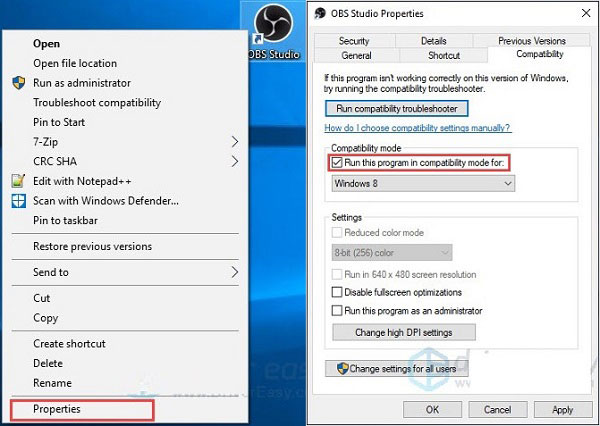
Шаг 2 Установите флажок рядом с Запустить программу в режиме совместимости с. Затем выберите систему, с которой вы хотите быть совместимой, из раскрывающегося списка.
Шаг 3 Нажмите Применить и OK. Снова откройте OBS, чтобы проверить, исчезла ли проблема.
Решение 3. Правильно установите графический процессор OBS
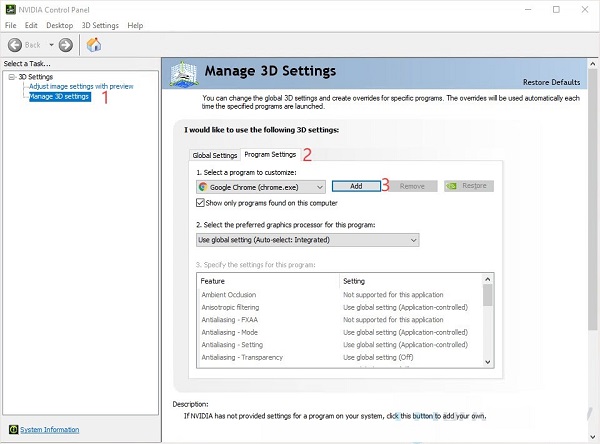
Шаг 1 Откройте панель управления NVIDIA и выберите Управление настройками 3D с левой стороны.
Шаг 2 Перейдите в Настройки программы вкладка справа и щелкните значок Добавить кнопка. Щелкните значок Приложения и найдите файл OBS.exe, чтобы добавить его.
Шаг 3 Затем выберите Высокопроизводительный процессор NVIDIAи нажмите Применить. Теперь захват игры OBS должен работать как обычно.
Решение 4. Отключите игровой режим
В Windows 10 есть встроенный игровой режим для повышения производительности. Однако это может привести к проблеме с черным экраном захвата OBS.
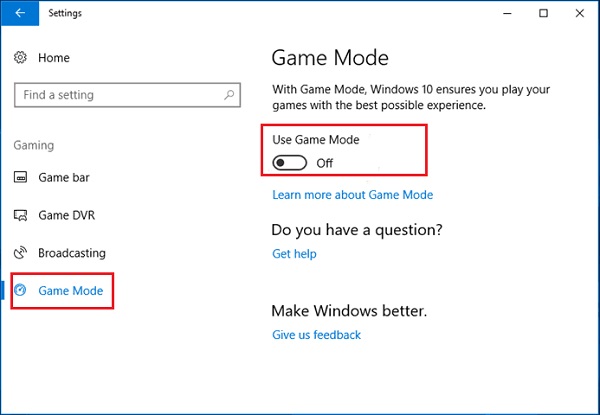
Шаг 1 Войдите в Start меню в нижнем левом углу и щелкните Параметры , чтобы открыть диалоговое окно настроек.
Шаг 2 Направляйтесь к Игровой режим вкладка с левой стороны и выключите переключатель под Использовать игровой режим.
Решение 5. Отключите аппаратное ускорение в Chrome
Иногда ошибка черного экрана возникает, когда OBS захватывает Chrome. Отчасти это из-за функции аппаратного ускорения. К счастью, Chrome позволяет отключить его.
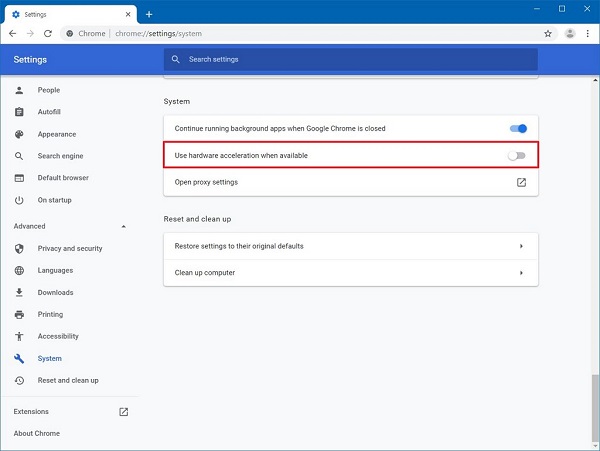
Шаг 1 Откройте свой Chrome, нажмите Меню кнопку со значком из трех точек и выберите Параметры.
Шаг 2 Войдите в Дополнительно и Системаи найти Использовать аппаратное ускорение при наличии вариант. Выключите переключатель.
Шаг 3 Теперь откройте OBS и попробуйте снова записать Chrome. Проблема с черным экраном должна быть решена.
FoneLab Screen Recorder позволяет вам захватывать видео, аудио, онлайн-уроки и т. Д. На Windows / Mac, и вы можете легко настраивать размер, редактировать видео или аудио и многое другое.
- Записывайте видео, аудио, веб-камеру и делайте скриншоты на Windows / Mac.
- Предварительный просмотр данных перед сохранением.
- Это безопасно и просто в использовании.
2. Лучшая альтернатива ПК с OBS
Если вы пробовали описанные выше решения, но проблема с черным экраном в OBS не устранена, возможно, пришло время поискать альтернативное решение. FoneLab Screen Recorder , например, является мощным средством записи экрана и более стабильным, чем OBS.
Основные характеристики лучшей альтернативы OBS
- Легко записывайте экран, видео и игровой процесс вместе со звуком.
- Улучшите качество видео и аудио автоматически.
- Предварительный просмотр записи экрана с помощью встроенного медиаплеера.
Как записать экран при появлении черного экрана OBS
Шаг 1 Настройка Screen Recorder
Запустите лучшую альтернативу OBS после ее установки на свой компьютер. Есть еще одна версия для Mac. Выбирать Видеомагнитофон , чтобы открыть основной интерфейс. Если ты просто хочешь запись аудио, выберите Audio Recorder вместо. Опытные пользователи могут найти настраиваемые параметры на Настройки диалоговое окно, которое можно открыть, нажав кнопку Передача значок.

Шаг 2 Запишите свой экран
В главном интерфейсе есть четыре раздела, Показать, Веб-камера, Звуковая система и Микрофон. Различные комбинации могут выполнять разные задачи. Например, для записи игрового процесса включите Показать и установите область записи, включите Звуковая система при отключении Веб-камера и Микрофон. Если вы хотите добавить свои реакции к записи, включите четыре раздела. Когда будете готовы, щелкните REC кнопку, чтобы начать запись экрана с альтернативой OBS.

Шаг 3 Предварительный просмотр и сохранение записи экрана
Во время записи вы можете добавлять рисунки и текст к записи с помощью Редактировать значок или делает снимки экрана с помощью камера значок. Нажмите на Остановить по завершении записи экрана. Теперь воспроизведите запись в окне предварительного просмотра и удалите ненужные кадры. Наконец, нажмите скидка кнопку, чтобы экспортировать запись на ваш компьютер.

FoneLab Screen Recorder позволяет вам захватывать видео, аудио, онлайн-уроки и т. Д. На Windows / Mac, и вы можете легко настраивать размер, редактировать видео или аудио и многое другое.
- Записывайте видео, аудио, веб-камеру и делайте скриншоты на Windows / Mac.
- Предварительный просмотр данных перед сохранением.
- Это безопасно и просто в использовании.
3. Часто задаваемые вопросы о проблеме захвата черного экрана в OBS
Как сделать снимок определенного окна в OBS?
Шаг 1 Найдите нижнюю часть своего OBS, щелкните значок Дополнительная значок в Источники панель и выберите Захват окон.
Шаг 2 Оставьте имя для источника и нажмите OK. Затем вы можете выбрать желаемое окно, отображение мыши и другие параметры.
Почему не работает захват игры OBS?
Многие факторы могут привести к тому, что захват игры OBS не будет работать, например неправильная конфигурация, устаревшее программное обеспечение и многое другое. Более того, некоторые игры могут не поддерживаться OBS. В такой момент лучше попробовать альтернативный диктофон, например Windows 10 Game Bar.
Что такое захват изображения?
Захват дисплея, также известный как снимок экрана, представляет собой изображение визуальных элементов на вашем дисплее, мониторе или экране. Его можно создать с помощью сторонних инструментов, ярлыков и встроенной утилиты на ПК и Mac.
Заключение
FoneLab Screen Recorder позволяет вам захватывать видео, аудио, онлайн-уроки и т. Д. На Windows / Mac, и вы можете легко настраивать размер, редактировать видео или аудио и многое другое.
OBS (Открытое программное обеспечение Broadcaster) — программа с открытым исходным кодом для потоковой передачи и записи экрана. Он обеспечивает простой способ захвата того, что отображается на экране компьютера. Это позволяет игрокам легко захватывать экран и делать видео в реальном времени. Так что OBS очень популярен среди игровых сообществ. Однако многие пользователи жалуются на Игра OBS захватить черный экран вопрос в интернете. Вы сталкиваетесь с той же проблемой?
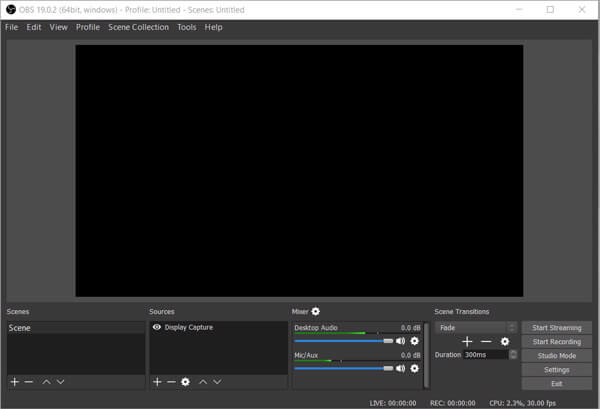
Драйвера видеокарты
Еще один совет, которым не стоит пренебрегать, если не захватывается экран в OBS – обновите драйвера видеокарты! Обязательно проверьте, не требуется ли установка новой версии драйверов.
Это можно сделать так:


Давайте разбираться, почему еще не работает захват экрана в OBS – и попробуем найти способы решения проблемы!
Способ 2: Выход из доверенного режима
Можно разрешить взаимодействие стороннего софта с игрой, что исправит проблему с записью через OBS.
Важно! Выполнение этих шагов негативно повлияет на ваш внутриигровой trust factor, что официально заявлено компанией Valve.


3.Захват CS:GO без отключения рейтинга доверия
Воспользуемся небольшой хитростью и переключим игру в оконный режим смотри скриншот, НЕКОТОРЫЕ ПОЛЬЗОВАТЕЛИ ОТМЕЧАЮТ ПАДЕНИЕ ПРОИЗВОДИТЕЛЬНОСТИ ПРИ ИСПОЛЬЗОВАНИИ ЭТОГО МЕТОДА.

Изменение настроек в CS:GO на оконный полноэкранный
Настройки графики
Не забывайте! Пользоваться этим способом можно только владельцам десятой версии операционной системы! Итак, попробуем убрать черный экран при захвате экрана OBS в Windows 10:





- Сохраните внесенные изменения щелчком по соответствующей кнопке.
Вы узнали, что делать, если OBS не захватывает экран – все гораздо проще, нежеди кажется на первый взгляд. Берите наши советы на вооружение и разбирайтесь с возникшими трудностями в мгновение ока. У вас все получится – просто следуйте инструкциям!
Способ 3: DLL


Режим совместимости
Вы опробовали способы выше, но они не помогли? OBS Studio не захватывает игру, черный экран по-прежнему мешает? Попробуем запустить программу в режиме совместимости с другой операционной системой – если у вас Windows 10, поэкспериментируйте и выберите значение Windows 8.

Больше черный экран при захвате игры в ОБС вас не побеспокоить. По крайней мере, будем на это надеяться! Переходим к следующей причине возникновения проблемы (и способу решения), которой стоит уделить особое внимание.
OBS не захватывает игру: причины и решение проблемы в 2021 году!

OBS не захватывает игру и демонстрирует черный экран? Не переживайте – у любой проблемы есть решение, которое мы уже подготовили. Ищите причины в нашем обзоре и выбирайте подходящий вариант избавления от трудностей! Готовы?
Запуск от имени администратора
Еще один ответ на вопрос, почему в OBS не работает захват экрана – отсутствие нужных прав у пользователя компьютера. На первый взгляд, они совершенно не нужны – но обычному человеку сложно вникнуть в технические трудности.

Другие способы
Ситуация с отображением чёрного экрана вместо геймплея уже рассматривалась в одной из статей на нашем сайте. В ней представлены более общие инструкции, чем здесь, однако такие решения тоже могут оказаться полезными.


Мы рады, что смогли помочь Вам в решении проблемы.
Отблагодарите автора, поделитесь статьей в социальных сетях.

Опишите, что у вас не получилось. Наши специалисты постараются ответить максимально быстро.
1.Плагин для захвата CS:GO с режимом доверия
Небольшой плагин, который нужно скачать и установить в папку плагинов где находится OBS Studio, при этом игру можно будет захватить со включенным режимом доверия.
Поместите скаченный файл obs-csgo.dll в соответствующую папку:
- OBS - \obs-studio\obs-plugins\64bit
- Streamlabs - \Streamlabs OBS\resources\app.asar.unpacked\node_modules\obs-studio-node\obs-plugins\64bit
Как работает плагин?
Подписанные библиотеки DLL будут занесены C:\Windows\ в белый список, поэтому этот плагин создаст папку obs-studio-hook и скопирует в нее следующие две подписанные библиотеки DLL из OBS:
FAQ / Важная информация
- Почему для всплывающего окна требуются права администратора?
- Для копирования чего-либо в C:\Windows\ требуются права администратора, поэтому в первый раз и когда OBS обновляет библиотеки DLL, плагин попросит вас запустить OBS / Streamlabs с правами администратора.
- Это не должно влиять на VAC / FaceIt / и т. д., поскольку исходные подписанные dll из OBS остаются нетронутыми и копируются только в другое место.
- Похоже, это ошибка Nvidia Ansel, поскольку одна из их dll блокируется CS:GO. Вам нужно будет отключить Ansel, чтобы CS:GO не вылетал. В вашем C:\Program Files\NVIDIA Corporation\Ansel[\Tools] вы можете найти NvCameraConfiguration.exe приложение (для запуска требуются права администратора).После его запуска отображается диалоговое окно, в нижней части которого вы можете найти рамку статуса Ansel, отметьте там отключено, затем сохранить изменения.
Если у Вас ноутбук и изображение по-прежнему чёрное, то вместе с этим выполните рекомендации: OBS Studio. Чёрный экран
Выбор нужного источника
Столкнулись с тем, что не работает захват игры в OBS? Ситуация неприятная – но решаемая, мы готовы помочь! Собрали самые действенные способы, о которых расскажем. Начнем с самого элементарного – внимательно изучите описанные ниже действия, они не раз пригодятся вам при возникновении трудностей.
Опытные пользователи понимают – для работы программному обеспечению нужно захватить трансляцию. Только тогда можно передавать видео для стриминга на ваши любимые платформы. Именно поэтому начинаем с элементарной настройки захвата игры в ОБС.
![]()
- Переходите к настройкам кликнув по кнопке ОК ;
![]()
![]()
Первая часть настроек завершена, если при захвате игры в OBS черный экран повторяется, нужно попробовать другой способ! Возвращаемся к источникам, жмем на кнопку добавления и делаем следующее:
![]()
Черный экран в OBS при захвате игры должен исчезнуть – проверять правильные настройки ОБС для стрима необходимо в самом начале! Именно с этих действий мы начинаем решать проблемы. Только потом переходим к следующим шагам – о них поговорим ниже.
OBS не захватывает экран: что делать с проблемой!
![]()
OBS не захватывает экран, вы не можете нормально пользоваться программой для трансляций? Опускать руки рано – не нужно искать обходные пути, нужно смело встретиться с проблемой лицом к лицу! Ведь мы знаем основные причины появления – и, что важнее, действенные способы решения. Готовы делиться с вами!
2.Захват CS:GO с отключением рейтинга доверия
Небольшая видео инструкция для устранения чёрного экрана при захвате игры CS:GO в OBS Studio. При запуске игры используйте один из 2-х параметров:
Для того чтобы установить эти параметры перейдите в:
- Steam -> Библиотека -> Выберите нужную игру в нашем случае Counter-Strike:Global Offensive.
- Нажимаем правой кнопкой мыши по названию игры -> Свойства -> Установить параметры запуска -> пишем один из предложенных параметров для написанных выше -> нажимаем OK.
![Изображение-1]()
Скриншот: Действиями пользователя в steam
Если у Вас ноутбук и изображение по-прежнему чёрное, то вместе с этим выполните рекомендации: OBS Studio. Чёрный экран
Вопросы
- А эта команда твой трастфактор не понизит?
- Ответ: Нет. Игра в обычном (не доверенном) режиме не гарантирует штраф за доверие, и игроки в обоих режимах не исключаются из игры друг с другом.
Смена настроек графики
Иногда черный экран в OBS при захвате игры появляется из-за неправильных настроек графики. Хорошо, что их можно поменять в любой момент! Учтите, что способ подходит только для компьютеров, работающих под управлением Windows 10 и новее.
![]()
![]()
![]()
![]()
![]()
Понимаете, что делать, если Streamlabs не захватывает игру? Обязательно сохраните памятку – пригодится не раз!
Права администратора
![]()
![]()
- Сохраните внесенные изменения нажатием соответствующей иконки.
Готово! Теперь рекомендуем перезапустить приложение (можно даже перезагрузить компьютер). Работайте от имени администратора с расширенными правами и не думайте о том, почему не захватывается игра в OBS.
Что делать, если OBS не записывает CS:GO
![OBS не захватывает CSGO]()
OBS Studio записывает приложения, открытые в оконном либо комбинированном режиме, лучше, чем игры на весь экран.
![OBS не захватывает игру, чёрный экран_001]()
![OBS не захватывает CSGO_004]()
![OBS не захватывает CSGO_005]()
![OBS не захватывает CSGO_006]()
Обратите внимание! Если игры в списке нет, и вы запустили её после выполнения второго шага, понадобится открыть окно добавления сцены заново.
![OBS не захватывает CSGO_007]()
![OBS не захватывает CSGO_008]()
Запуск в режиме совместимости
Иногда причина, по которой не работает захват экрана OBS – это ошибка совместимости с операционной системой. Разумеется, приложение разработано с учетом возможностей разных операционных систем – но порой подобные баги все же возникают. Поэтому не поленитесь и попробуйте переключить режим совместимости. Это делается так:
![]()
![]()
Обратите внимание – выбирать нужно отличную от вашей версию операционной системы. Если вы пользуетесь десяткой, попробуйте выбрать значение 7 или 8 – поэкспериментируйте. Частенько такой способ отлично помогает!
Верные настройки программы
OBS не захватывает экран, черный экран появляется вместо трансляции содержимого дисплея? Ситуация неприятная, требует срочного решения – вы же хотите быстрее выйти в эфир и показать зрителям стриминговых сервисов классный контент?
Спешим на помощь! Начать следует с правильных настроек – далеко не всегда пользователи выставляют верные параметры, отсюда и берутся простейшие ошибки.
![]()
![]()
Теперь можно возвращаться к работе! Обязательно сохраните измененные настройки – тогда черный экран при захвате экрана в OBS Studio больше вас не побеспокоит.
Настройки графики
Если OBS Studio не захватывает экран, пора вспомнить о сложностях взаимодействия двух видеокарт – эта проблема возникает только у пользователей, в компьютерах которых есть графические и дискретные процессы NVIDIA/ AMD и INTEL одновременно.
Чуть позже мы расскажем, как разрешить конфликт двух процессоров, а пока предложим быстрое решение – пригодится для принудительного запуска в нужном режиме, если в OBS Studio захват экрана не получается:
Готово, черный экран при захвате экрана в ОБС может исчезнуть уже после этого действия.
Если не помогло, продолжаем углубляться в вопрос! Почему возникает конфликт двух процессоров? Дело в том, что разные программы могут работать под управлением разных систем – дискретной и графической. Стриминговое приложение действует по одному алгоритму, а запущенная игра/ программа – по альтернативному! Отсюда сложности, отсюда черный экран при захвате окна в OBS.
Если у вас NVIDIA:
Обязательно перезапустите компьютер – тогда черный экран при захвате экрана OBS пропадет.
Последняя причина, почему ОБС не захватывает экран, черный экран перекрывает правильное содержимое трансляции – сбившиеся настройки графики. Скажем об этом несколько слов – вы с легкостью поправите неполадку за пару минут.
Конфликт графических процессоров
Самый масштабный вопрос, который мы должны осветить, решая проблему черного экрана, когда OBS не захватывает игру – конфликт двух графических процессоров. Речь идет о программном обеспечении, которое по умолчанию есть на каждом компьютере. Это графический процессор Intel и дискретный графический чип (NVIDIA или AMD).
Теперь вы понимаете, почему ОБС не захватывает игру и черный экран вылезает вместо нужного содержимого. Наши советы помогут разобраться с трудностями – уверены, все получится! Быстро и эффективно вы решите проблему и вернетесь к полноценному использованию программного обеспечения.
Читайте также:

















